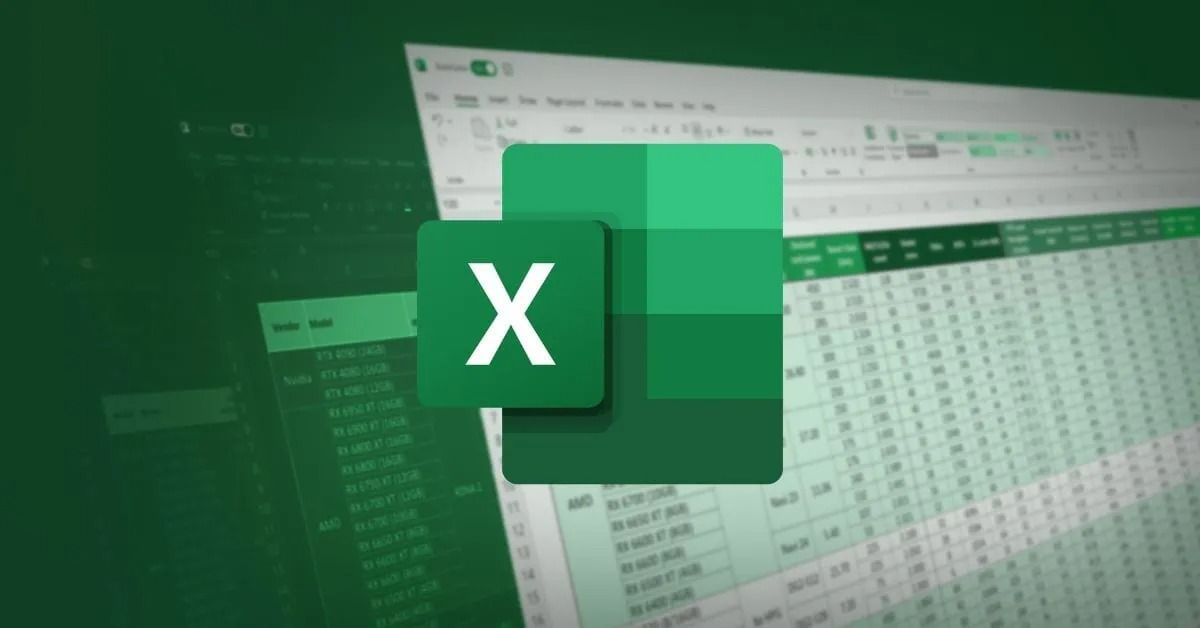Để tạo nên một bảng tính Excel chuyên nghiệp và đẹp mắt, ngoài việc sử dụng các hàm tính toán phù hợp để cho ra kết quả số liệu chính xác nhất, bạn còn phải đầu tư và chỉn chu cả về mặt hình thức. Trong bài viết dưới đây, Hoàng Hà Mobile sẽ hướng dẫn bạn cách sử dụng các hàm viết hoa chữ cái đầu để bảng tính trong gọn đẹp và dễ nhìn hơn.
Vì sao cần viết hoa chữ cái đầu trong Excel?
Khi định dạng kiểu chữ trong bảng tính không được đồng nhất, người đọc sẽ có cảm giác khó chịu và không muốn tiếp tục theo dõi nội dung bên trong. Không chỉ thế, chi tiết này còn thể hiện sự kém chuyên nghiệp của người tạo. Vậy nên, bạn cần chỉn chu trong từng khâu nhỏ, kể cả việc viết hoa chữ cái đầu trong tên riêng.
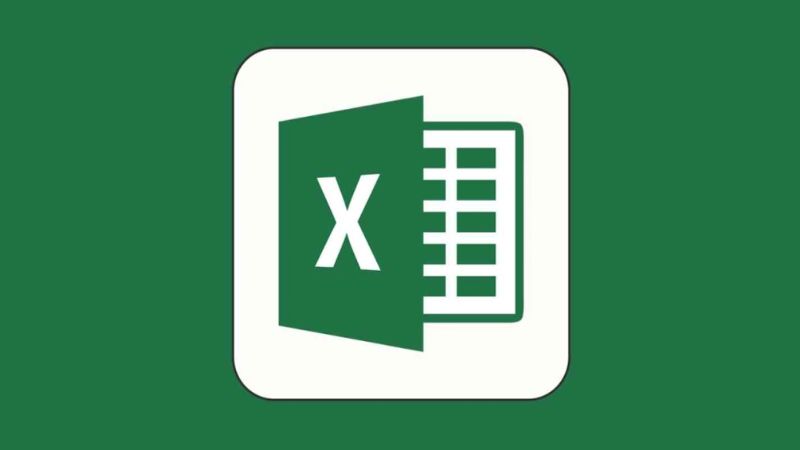
Ngoài ra, sử dụng hàm viết hoa chữ cái đầu trong Excel còn mang lại nhiều lợi ích khác nhau như:
- Tạo cảm giác chuyên nghiệp: Tên riêng hoặc chữ cái đầu trong đoạn văn được viết hoa không chỉ đáp ứng quy chuẩn trình bày chung, mà còn cho thấy sự chuyên nghiệp và chỉn chu của người tạo.
- Dữ liệu đồng nhất và đẹp mắt: Khi nhập liệu, bạn có thể copy nội dung từ các nguồn khác nhau và dán vào bảng tính. Điều này có thể gây ra tình trạng không đồng nhất. Lúc này, hãy sử dụng các hàm viết hoa để bảng tính trở nên gọn đẹp và tạo sự thuận tiện trong quá trình quản lý dữ liệu.
- Dễ đọc, không gây nhầm lẫn: Các thuật ngữ, tên riêng hoặc địa danh cần được viết hoa – đây không chỉ là quy tắc trình bày chung mà còn là dấu hiệu quan trọng để người đọc có thể nhận biết ý nghĩa và tránh nhầm lẫn trong nhiều trường hợp khác nhau.
- Lọc, sắp xếp và quản lý dễ dàng: Quá trình lọc, sắp xếp và quản lý dữ liệu cũng trở nên nhanh chóng, hiệu quả hơn khi tất cả dữ liệu đều được định dạng chính xác và đồng nhất.
3 hàm viết hoa chữ cái đầu trong Excel đơn giản nhất
Dưới đây là 3 hàm cho phép người dùng viết hoa chữ cái đầu mà bạn có thể tham khảo và áp dụng:
Cách 1: Hàm viết hoa chữ cái đầu PROPER
Trong Excel, hàm PROPER được sử dụng để chuyển đổi tự động các ký tự chữ cái đầu tiên trong mỗi từ của văn bản thành ký tự chữ in hoa. Bằng cách sử dụng hàm PROPER, bảng tính của bạn sẽ trở nên chuyên nghiệp và dễ đọc hơn.
Cú pháp của hàm viết hoa PROPER là:
=PROPER(text)
Trong đó, text là đối số chứa chuỗi ký tự, văn bản mà bạn muốn chuyển đổi. Bạn có thể trực tiếp gõ chuỗi văn bản text vào trong công thức, hoặc tham chiếu hàm đến ô dữ liệu cần chuyển đổi.
Chẳng hạn như bạn có một danh sách như bảng dưới và bạn cần chuyển đổi sang dạng tên riêng với chữ cái hoa đầu tiên. Dưới đây là cách sử dụng hàm PROPER thực hiện yêu cầu trên:
Bước 1: Đầu tiên, tại ô C3, bạn điền công thức =PROPER(B3) rồi nhấn Enter để ra kết quả.
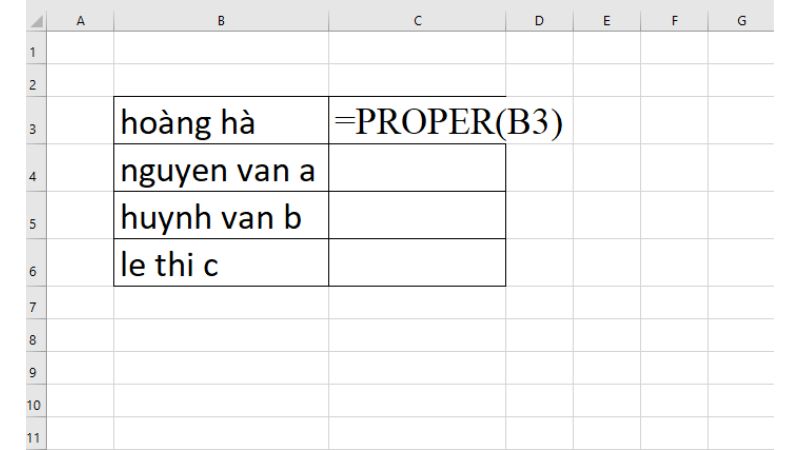
Bước 2: Nếu muốn chuyển đổi cho toàn bộ chuỗi ký tự trong bảng, bạn bấm giữ chuột và kéo phủ vùng dữ liệu chứa tên khách hàng rồi thả chuột là hoàn tất.
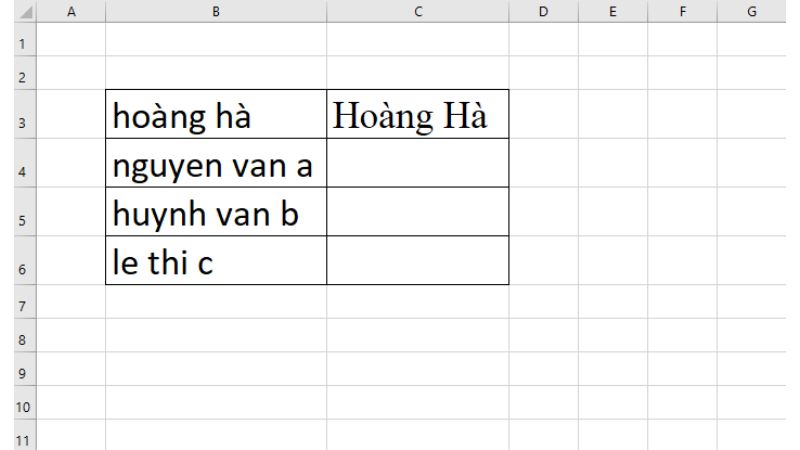
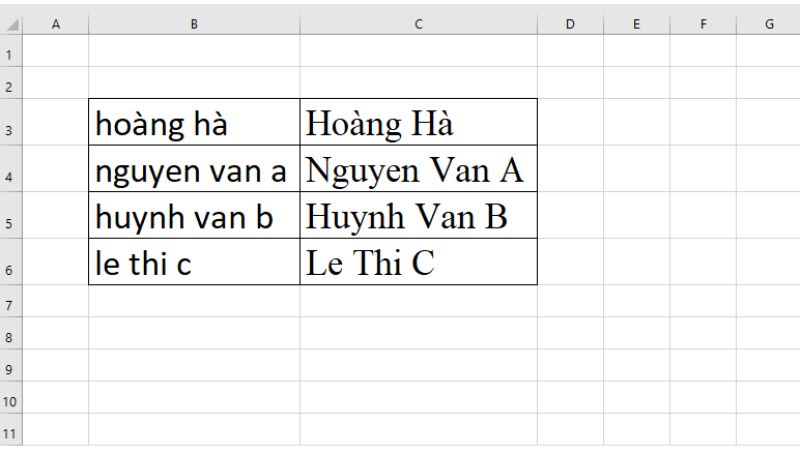
Lưu ý:
- Hàm PROPER chỉ được sử dụng để viết hoa chữ cái đầu tiên trong mỗi từ của chuỗi văn bản và sẽ không thay đổi các chữ cái còn lại trong chuỗi. Chẳng hạn như “nguyễn ngọC anh” sẽ được đổi thành “Nguyễn NgọC Anh”.
- Hàm PROPER sẽ tự động bỏ qua các ký tự đặc biệt, ký tự chữ số và những ký tự không phải là chữ cái.
- Khi tham chiếu vùng dữ liệu có ô trống, hàm PROPER sẽ trả về ô trống.
Cách 2: Hàm viết hoa chữ cái đầu UPPER, LOWER
UPPER và LOWER cũng là 2 hàm cho phép người dùng đổi kiểu chữ một cách nhanh chóng và dễ dàng trong Excel. Tuy nhiên, cách dùng của hai hàm sẽ có đôi chút khác biệt, trong khi hàm UPPER được sử dụng để in hoa tất cả các ký tự chữ cái trong văn bản, thì hàm LOWER lại chuyển đổi tất cả thành ký tự chữ thường.
Dưới đây là cú pháp của hàm UPPER và LOWER
- Hàm UPPER: =UPPER(text)
- Hàm LOWER: =LOWER(text)
Tương tự, Text là đối số chứa văn bản, chuỗi ký tự mà người dùng cần chuyển đổi định dạng kiểu chữ. Tại đây, bạn có thể trực tiếp điền chuỗi ký tự cần chuyển đổi vào công thức, hoặc đưa trỏ chuột đến ô chứa dữ liệu tương ứng.
Ví dụ: Bạn có một bảng dữ liệu như bên dưới và bạn cần viết hoa tất cả ký tự chữ trong bảng hoặc chuyển chúng thành ký tự thường. Để làm được điều đó, bạn thực hiện theo hướng dẫn sau:
Bước 1: Tại ô C3, bạn điền công thức với cú pháp sau: =UPPER(B3), sau đó bấm Enter để nhận kết quả.
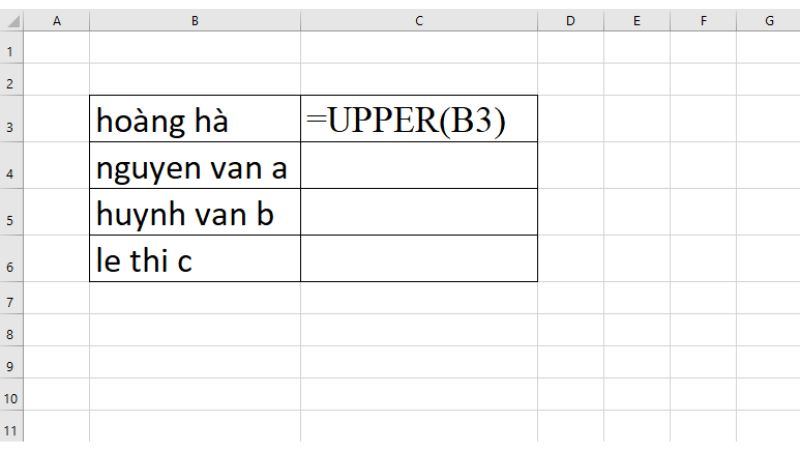
Bước 2: Lúc này, dữ liệu tại ô B3 sẽ được in hoa toàn bộ và trả kết quả tại ô C3. Để thực hiện đồng loạt cho các dữ liệu bên dưới, bạn kéo chuột xuống vùng cần chuyển đổi rồi thả chuột là được.
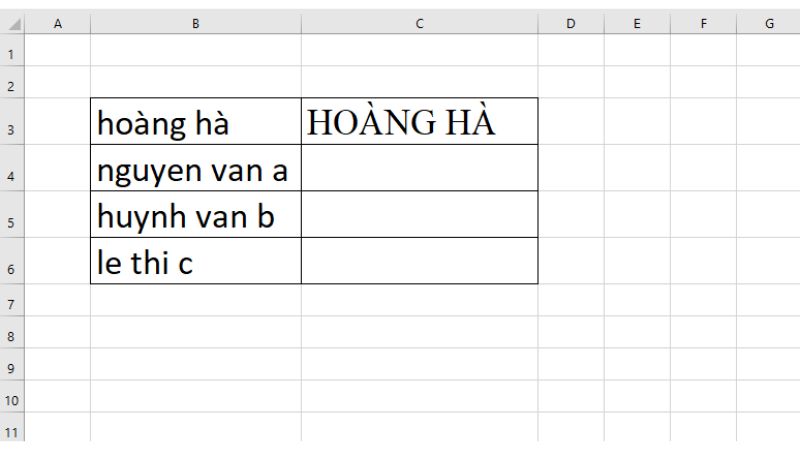
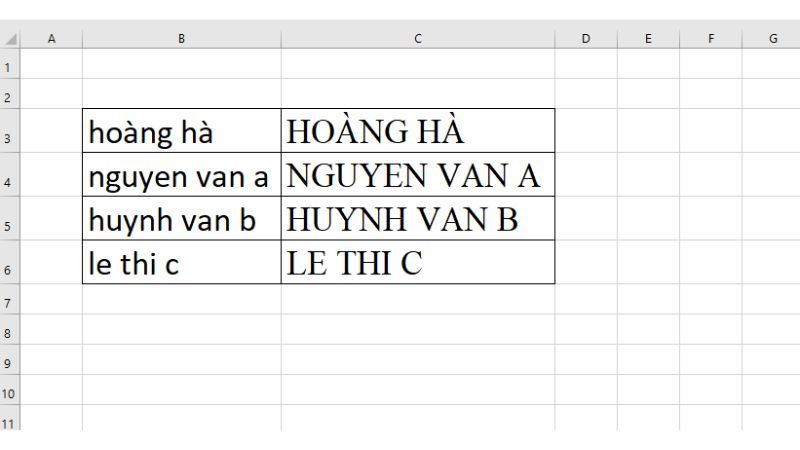
Bước 3: Ngược lại, nếu bạn muốn đổi định dạng chữ hoa thành định dạng chữ thường cho chuỗi ký tự, hãy nhập hàm LOWER với cú pháp =LOWER(C3). Sau đó bấm Enter và kéo thả chuột đến hết khu vực chứa dữ liệu.
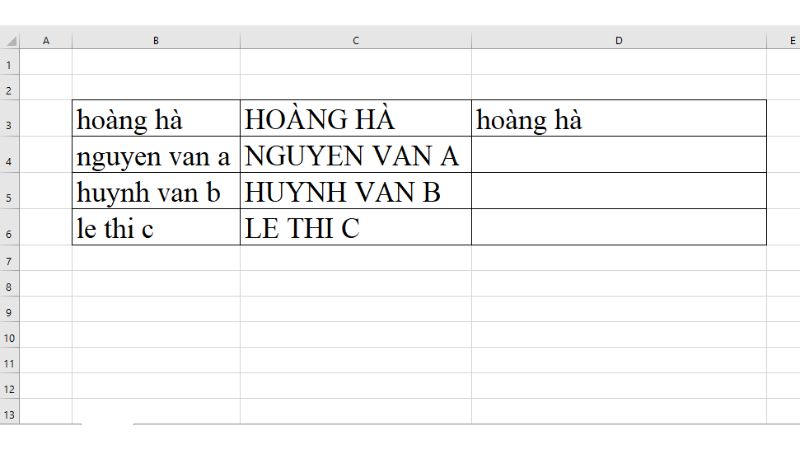
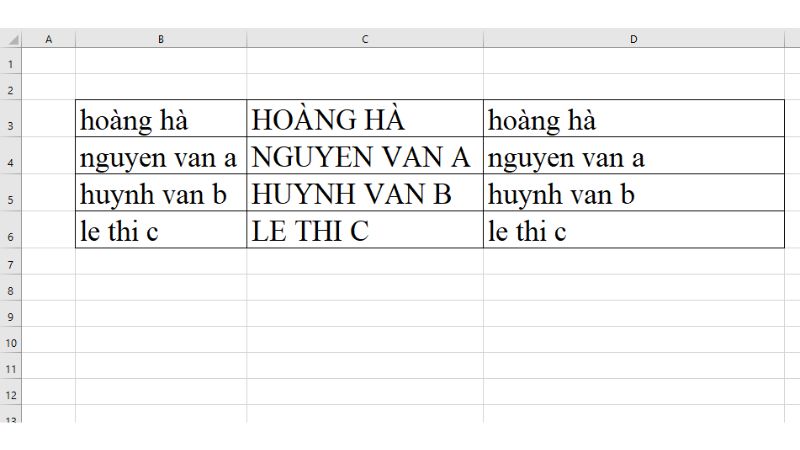
Cách 3: Hàm viết hoa chữ cái đầu kết hợp CONCATENATE
Hàm CONCATENATE thực chất là một hàm ghép nối, hàm này cho phép người dùng kết hợp các chuỗi văn bản thành một chuỗi duy nhất. Tuy nhiên, bạn vẫn có thể kết hợp hàm CONCATENATE với những hàm khác là LEFT/RIGHT và UPPER để để viết hoa ký tự đầu tiên trong chuỗi văn bản.
Cú pháp cụ thể sẽ là:
=CONCATENATE(text1, text2, textn…)
Trong đó, text1, text2, textn là những chuỗi văn bản mà người dùng muốn ghép nối và kết hợp lại thành một chuỗi duy nhất. Tương tự, bạn vẫn có thể gõ chúng vào công thức, hoặc tham chiếu vào những ô chứa dữ liệu cần thiết.
Ví dụ: Bạn có một bảng dữ liệu như bên dưới, hãy sử dụng hàm CONCATENATE cùng LEFT/RIGHT, UPPER để ghép nối văn bản và viết hoa chữ cái đầu cho chuỗi:
Bước 1: Đầu tiên, tại ô dữ liệu C4, bạn điền cú pháp sau:
=CONCATENATE(UPPER(LEFT(B4;1));RIGHT(B4;LEN(B4)-1)).
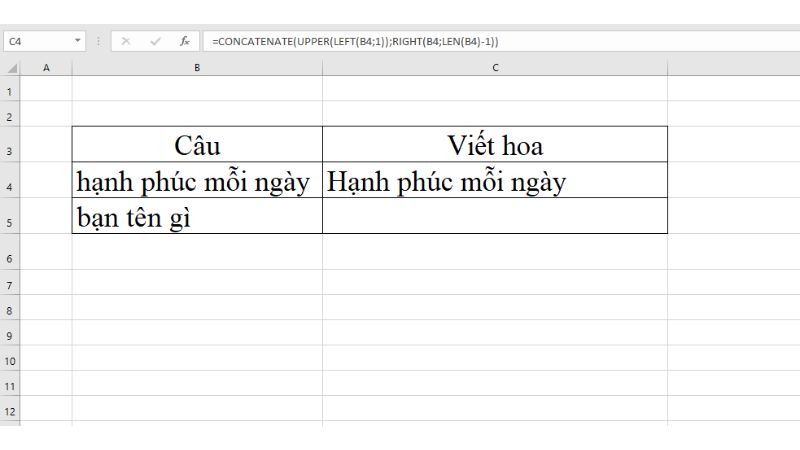
Bước 2: Sau đó, bạn bấm Enter, kết quả sẽ hiển thị là “Hạnh phúc mỗi ngày”. Để thực hiện điều tương tự cho các ô bên dưới, bạn tiếp tục giữ và kéo thả chuột đến hết vùng dữ liệu.
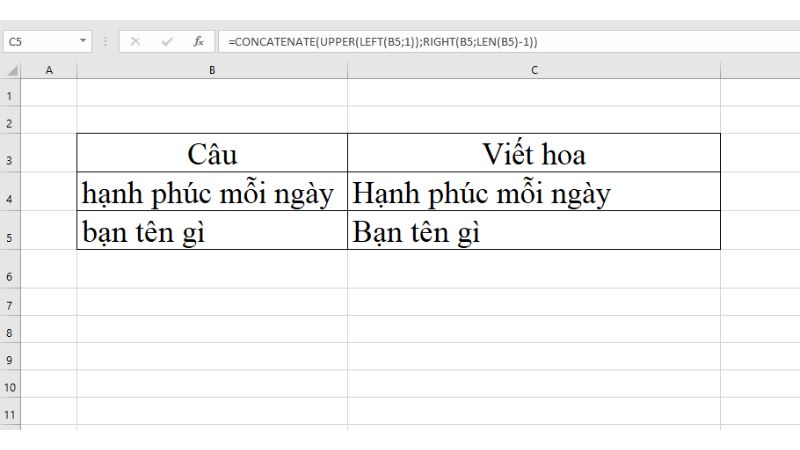
Thủ thuật Excel chuyên nghiệp cho dân văn phòng
Ngoài việc áp dụng cách hàm viết hoa chữ cái đầu trên, bạn cũng có thể tham khảo thêm một số thủ thuật Excel chuyên nghiệp dưới đây để tối ưu hóa quá trình nhập liệu và trình bày bảng tính:
Tìm và loại bỏ các giá trị trùng lặp
Đôi khi bạn sẽ gặp tình trạng trùng lặp dữ liệu khi xử lý các bảng tính có sẵn hoặc thu thập từ nhiều nguồn khác nhau. Nếu là một bảng tính ngắn đơn giản, bạn có thể xóa thủ công các dòng trùng lặp. Tuy nhiên, cách này sẽ không phù hợp với những bảng tính chứa hàng trăm, ngàn ô dữ liệu. Khi đó, hãy tham khảo hướng dẫn dưới đây để loại bỏ nhanh giá trị trùng lặp:
Bước 1: Đầu tiên, bạn bôi đen toàn bộ vùng dữ liệu bằng chuột hoặc tổ hợp phím tắt Ctrl + A.
Bước 2: Sau đó, bạn click chuột vào mục Data rồi bấm chọn Remove Duplicates.
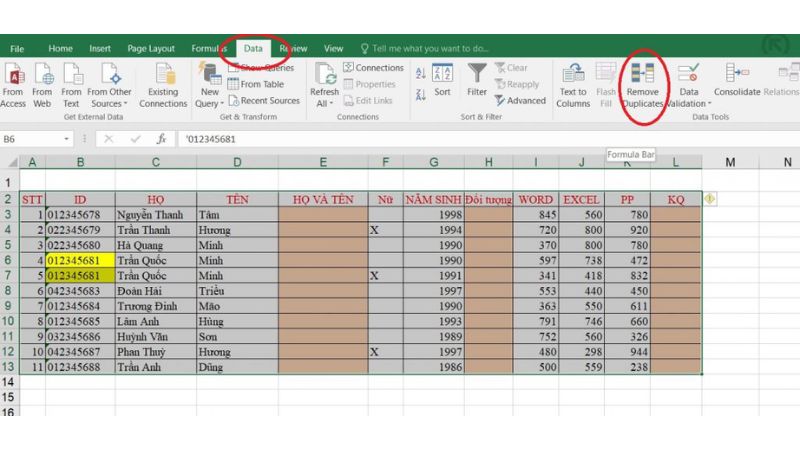
Bước 3: Khi đó, trên màn hình máy tính sẽ hiển thị một cửa sổ mới, hãy click vào Unselect All rồi chọn ID, cuối cùng bấm OK là hoàn tất.
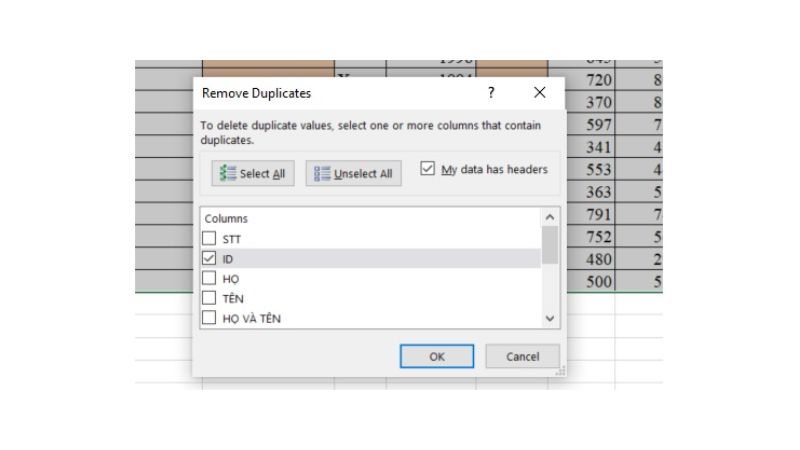
Kẻ viền tự động khi thêm dữ liệu mới
Ngoài việc sử dụng hàm viết hoa chữ cái đầu, thiết lập chế độ kẻ viền tự động khi nhập dữ liệu mới cũng giúp bảng tính trông chuyên nghiệp và đẹp mắt hơn. Các bước cụ thể là:
Bước 1: Tương tự, hãy bôi đen vùng dữ liệu, nhưng cần lưu ý là bạn cần kéo xuống đến tất cả các dòng chưa được nhập liệu bên dưới.
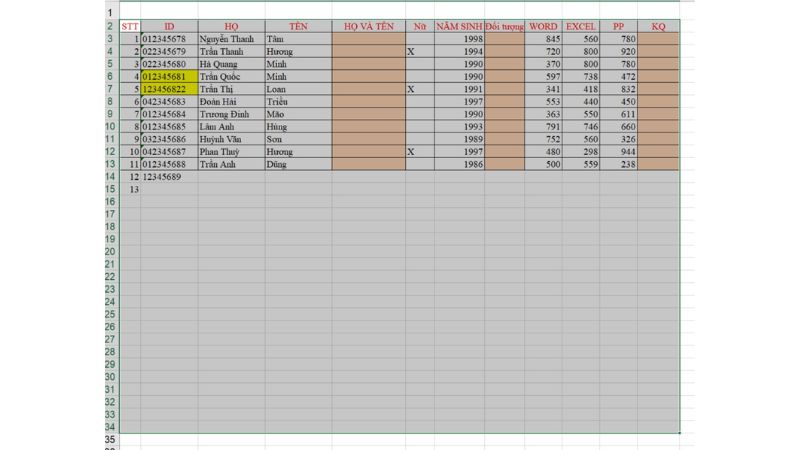
Bước 2: Tiếp theo, tại mục Conditional Formatting, bạn chọn New Rule rồi click vào dòng cuối cùng có nội dung “Use a formula…”.
Bước 3: Ở bước này, bạn cần nhập điều kiện vào trường “Format values where…”. Hãy đặt trỏ chuột vào đó rồi chọn dòng thứ nhất của bảng tính, sau đó bấm F4 2 lần để cho ra công thức: =$A2<>””.
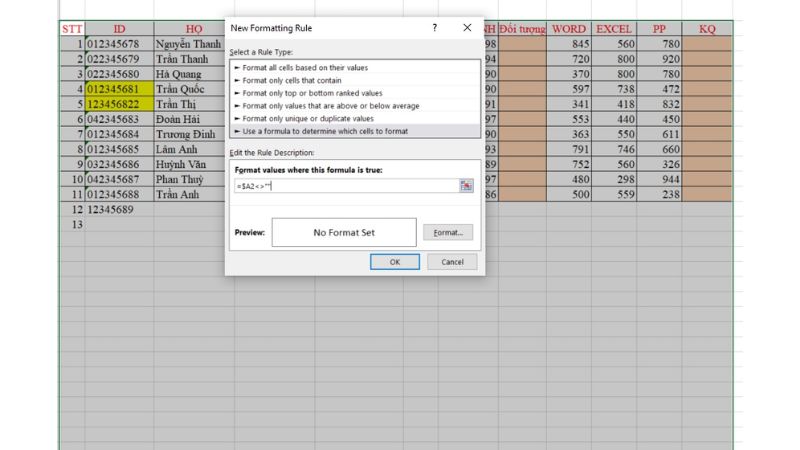
Bước 4: Bây giờ, bạn bấm vào tab Format, sau đó chọn Outline rồi bấm OK để hoàn tất.
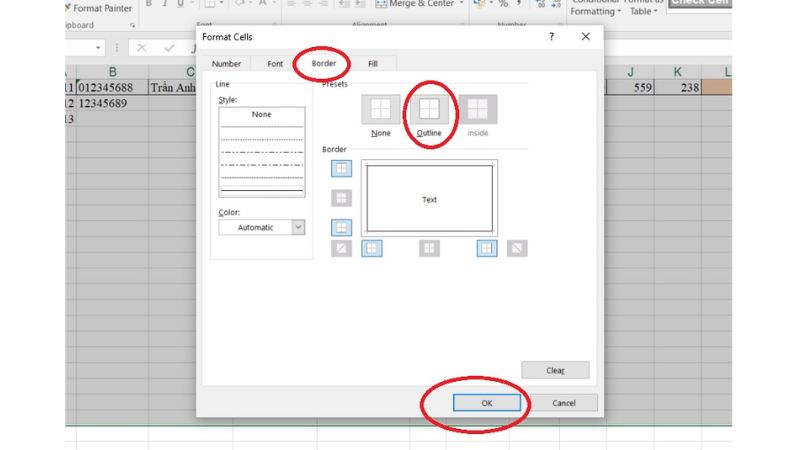
Cố định các hàng, cột tiêu đề
Việc cố định cột và hàng tiêu đề giúp người xem đối chiếu các dữ liệu theo hàng, cột một cách nhanh chóng và dễ dàng. Điều này vô cùng cần thiết với các bảng dữ liệu lớn chứa vô số các hàng và cột. Các bước cụ thể sẽ là:
Bước 1: Đầu tiên, bạn dùng chuột để bôi đen hàng và cột tiêu đề cần được cố định.
Bước 2: Sau đó, bạn đưa trỏ chuột đặt tại góc chéo rồi click vào View, chọn Freeze Panes và cuối cùng là Unfreeze Panes. Sau thao tác trên, các hàng và cột tiêu đề đã được cố định và nó luôn hiển thị dù bạn kéo bảng đi đến đâu.
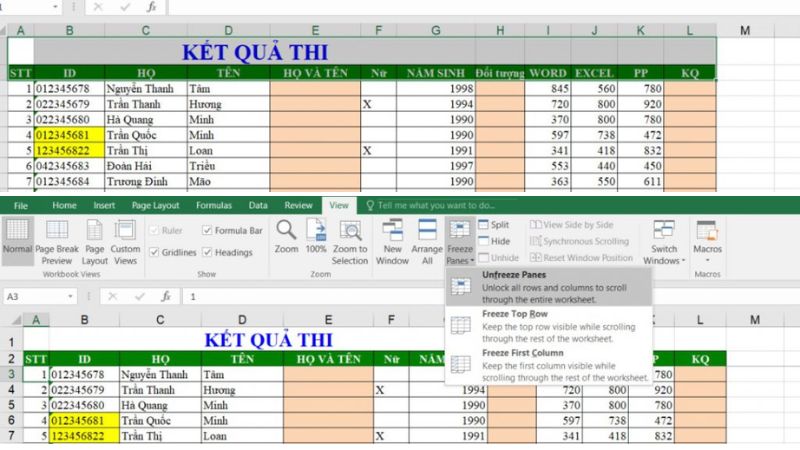
Tạo dòng kẻ chấm trong Excel
Sau khi sử dụng hàm viết hoa chữ cái đầu để thiết lập định dạng đồng nhất cho bảng tính, bạn còn có thể khiến bảng dữ liệu trông chuyên nghiệp, đẹp mắt hơn với các dòng kẻ chấm cho những ô cần thiết:
Bước 1: Đầu tiên, bạn dùng chuột bôi đen và chọn khu vực cần thêm dấu chấm.
Bước 2: Bây giờ, bạn click chuột phải vào khu vực đã bôi rồi chọn mục Format Cells. Tiếp theo, tại Custom, hãy nhập lệnh @*. ở ô Type rồi bấm OK để hoàn tất quá trình này.
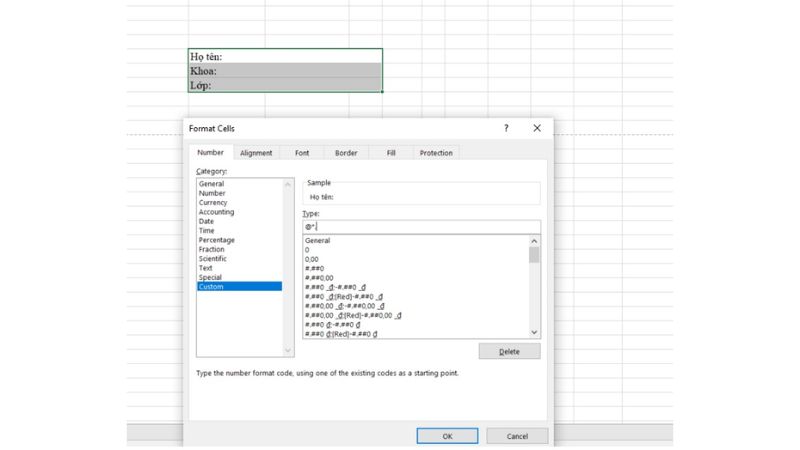
Đánh số thứ tự với AGGREGATE
Hàm AGGREGATE giúp người dùng lọc, sắp xếp, xóa, thêm và quản lý dữ liệu một cách nhanh chóng và thuận tiện hơn. Khi sử dụng hàm này, bạn có thể thêm, bớt dữ liệu mà không cần lo lắng số thứ tự bị đảo lộn lung tung.
Bước 1: Tại ô đầu tiên của cột cần đánh số thứ tự, bạn nhập công thức với cú pháp cụ thể là:
=AGGREGATE(function_num; options; array; [k])
Trong đó:
- function_num: Đây là số chỉ định chức năng bạn muốn sử dụng. Trong trường hợp này, chúng ta cần dùng COUNTA nên function_num sẽ là số 3.
- options: Đây là số/hằng số chỉ định cách xử lý giá trị lỗi hoặc giá trị ẩn. Ở đây chúng ta sẽ chọn số 3 để bỏ đi dòng lỗi hoặc ẩn.
- array: Đây là phạm vi dữ liệu mà bạn muốn áp dụng chức năng trên. Trong trường hợp này, bạn chọn C3 rồi nhấn phím F4 để cố định nó.
- [k]: Đây là một tham số tùy chọn được sử dụng trong một số trường hợp. Trường hợp này có thể bỏ qua k.
Như vậy, ta có công thức cuối cùng là =AGGREGATE(3;3;$C$3:C3).
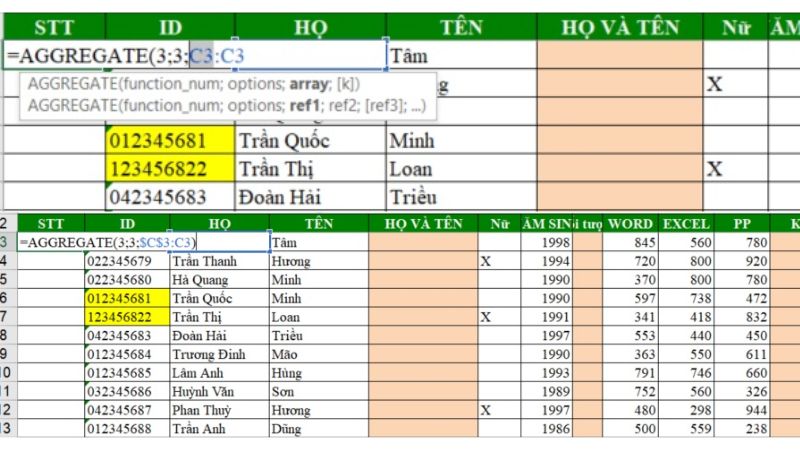
Bước 2: Cuối cùng, bạn chỉ cần kéo giữ và thả trỏ chuột đến dòng cuối cùng mà bạn muốn đếm STT.
Lời kết
Như vậy, bài viết trên đã hướng dẫn bạn cách sử dụng hàm viết hoa chữ cái đầu và một số thủ thuật trong Excel để có thể tạo nên một bảng tính chuyên nghiệp, đẹp mắt nhất. Nếu nội dung trên hữu ích, đừng quên chia sẻ để mọi người cùng tham khảo nhé!
Xem thêm: