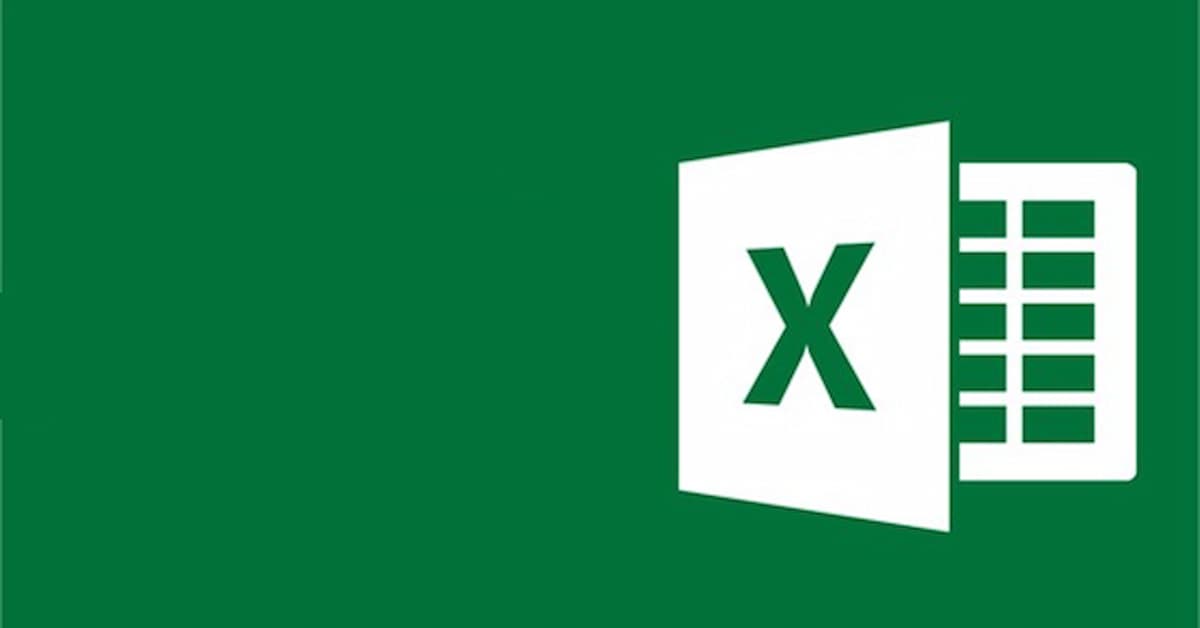Hàm TRIM trong Excel được dùng để xoá khoảng trắng hiệu quả, nhanh chóng. Vậy bạn đã biết cách sử dụng công thức TRIM để loại bỏ khoảng trống chưa? Hãy theo dõi bài viết dưới đây của Hoàng Hà Mobile để biết cách sử dụng và thực hành thông qua các bài tập nhé!
Hàm TRIM là gì?
Trong Excel, TRIM là hàm dùng để xoá khoảng trống giữa các từ văn bản, số,..và chỉ giữ lại một khoảng trống duy nhất. Đây là một hàm có tính ứng dụng cao bởi khi làm việc trên Excel, người dùng không tránh khỏi lỗi khoảng trắng. Những khoảng trắng này khiến file Excel của bạn không chuyên nghiệp và gây khó khăn khi thực hiện ghép nối dữ liệu. Do đó, người dùng Excel cần biết cách xoá khoảng trắng để không tốn thời gian chỉnh sửa và nâng cao hiệu quả làm việc.
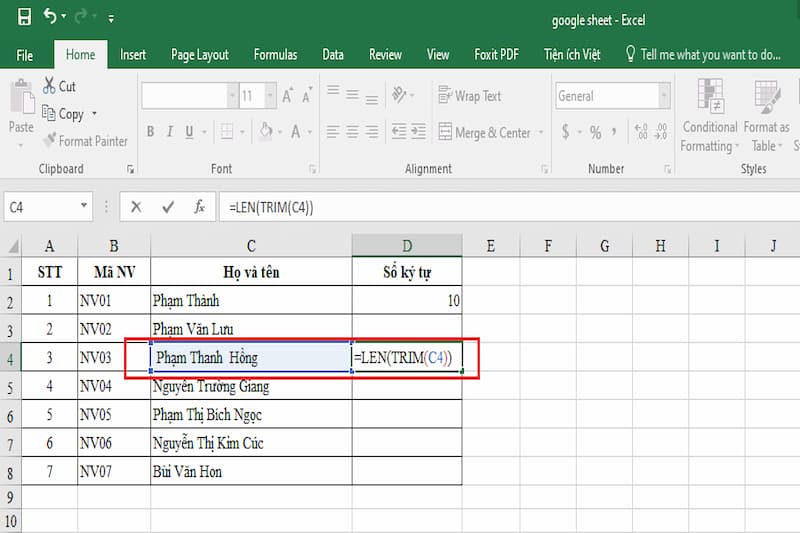
Cách sử dụng hàm TRIM cơ bản trong Excel
Trước khi biết cách sử dụng, mọi người cần nắm được cú pháp của hàm xoá khoảng trống này. Trong Excel, cú pháp TRIM là:
=TRIM(text) trong đó, text là ô dữ liệu cần loại bỏ khoảng trống thừa.
Để giúp mọi người hiểu và thực hiện đúng cú pháp hàm, chúng tôi sẽ lấy ví dụ cụ thể qua từng bước như sau:
Bước 1: Đầu tiên, người dùng cần tạo một cột phụ trong bảng tính -> tiến hành nhập cú pháp hàm tại cột phụ đó. Chẳng hạn như người dùng sẽ nhập công thức =TRIM(F8) và nhấn Enter. Trong đó, F8 chính là ô dữ liệu người dùng muốn xoá khoảng trống trong hàm TRIM.
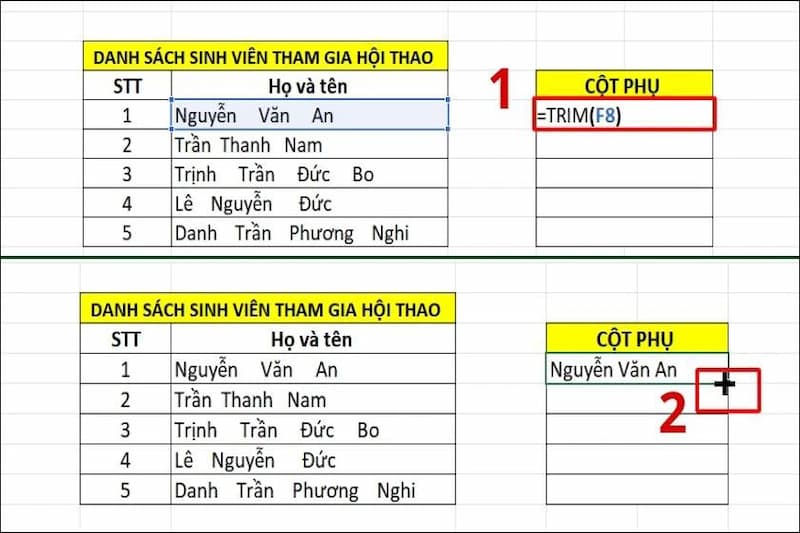
Sau khi nhấn Enter, kết quả ô dữ liệu xoá khoảng trống hiển thị ở cột phụ. Hệ thống sẽ không thay đổi kiểu chữ, size chữ của ô văn bản. Để áp dụng cách xoá khoảng trống cho những ô dữ liệu sau, người dùng chỉ cần chọn dấu cộng ở phía dưới kết quả đầu tiên rồi kéo thả hết vùng dữ liệu.
Bước 2: Lúc này, khi đã có kết quả xoá khoảng trống ở cột phụ thì mọi người chỉ cần sao chép rồi dán vào bảng dữ liệu. Như vậy, chỉ với hai bước đơn giản, người dùng Excel đã xoá được khoảng trống thừa một cách nhanh chóng.
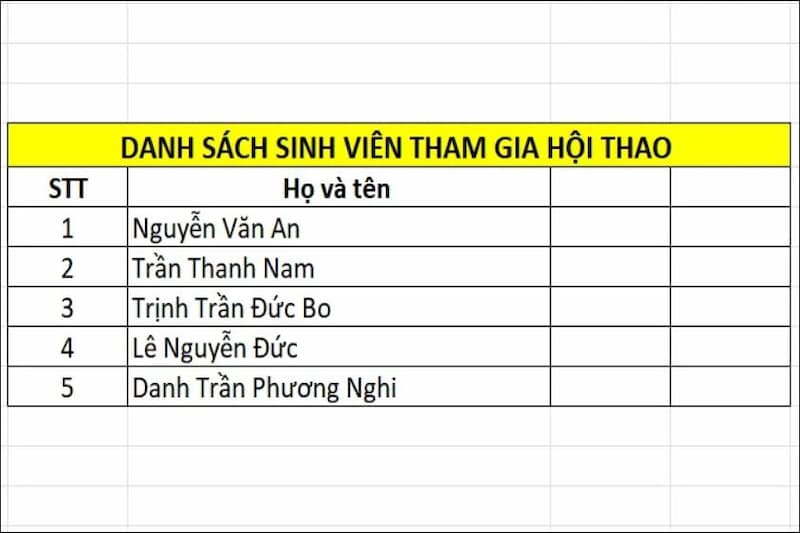
Lưu ý, khi sử dụng cú pháp TRIM thì mọi người cần kéo thả chuột thủ công. Bên cạnh đó, hàm công thức này chỉ áp dụng đối với dữ liệu dạng text và không thể sử dụng cho các dữ liệu số hay dạng đặc biệt.
Kết hợp hàm TRIM với CONCATENATE
Để xoá khoảng trống thừa và nối chuỗi dữ liệu với nhau thì người dùng có thể kết hợp công thức TRIM với hàm CONCATENATE. Nếu bạn lựa chọn nối văn bản bằng cách này thì hãy thực hiện theo các bước hướng dẫn sau:
Bước 1: Đầu tiên, tại ô cần xuất hiện kết quả bạn hãy nhập cú pháp =CONCATENATE(TRIM(B2),” “,C2)
Trong đó:
C2 là ô chứa dữ liệu cần kết nối.
” ” để tách giữa họ và tên đệm bằng một khoảng trống.
TRIM(B2) tức là xoá khoảng trống không cần thiết ở ô B2 và giữa các chữ chỉ giữ lại một khoảng trống.
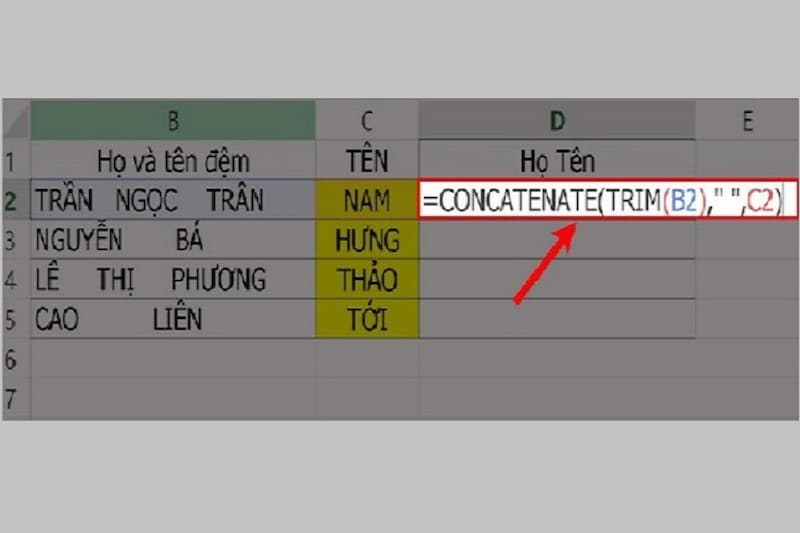
Bước 2: Lúc này, người dùng chỉ cần nhấn Enter trên bàn phím để hiển thị kết quả hàm TRIM. Để nối dữ liệu những ô còn lại, người dùng chỉ cần giữ và kéo ô vuông ở kết quả đầu tiên đến hết vùng dữ liệu.
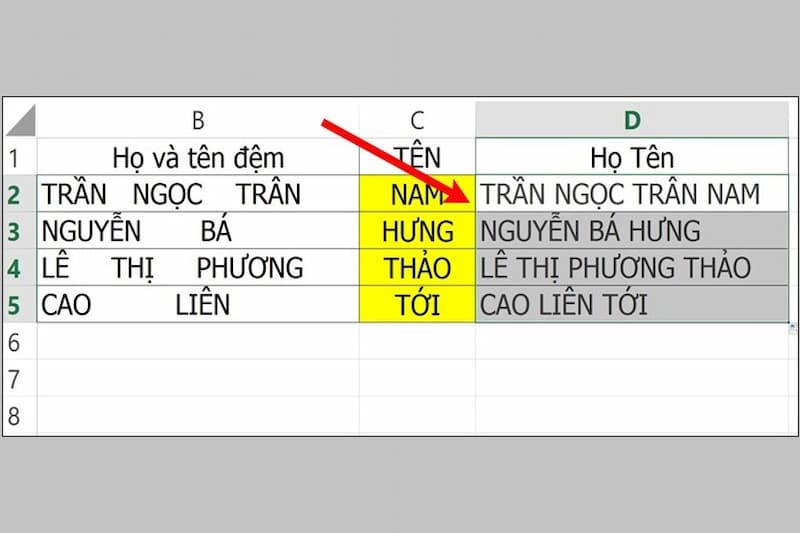
Kết hợp hàm TRIM với “&”
Thêm một cách sử dụng công thức TRIM hữu ích trong Excel mà người dùng cần biết đó là kết hợp với dấu “&”. Mục đích của việc kết hợp này là để nối dữ liệu trong bảng tính một cách nhanh chóng, tối ưu hiệu suất công việc. Các bước thực hiện để kết nối văn bản được thực hiện như sau:
Bước 1: Đầu tiên, tại ô cần xuất hiện kết quả, bạn hãy nhập cú pháp =TRIM(B2)&” “&C2. Lưu ý, người dùng cần nhập ” ” để tách họ và tên đệm với tên. Nếu người dùng quên không để ký tự này trong hàm TRIM thì hai chữ sẽ bị dính với nhau chẳng hạn như Trần Ngọc Trân Nam.
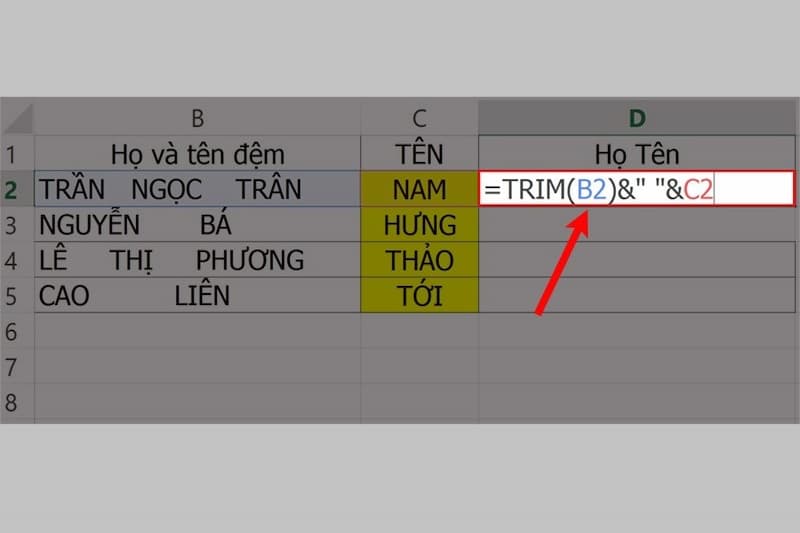
Bước 2: Cuối cùng, người dùng hãy nhấn Enter trên bàn phím -> dùng ô vuông nhỏ bên dưới kết quả kéo xuống vùng dữ liệu còn lại. Như vậy, Excel sẽ tự động hiển thị kết quả xoá khoảng trống nhanh chóng, người dùng không cần nhập hàm thủ công.
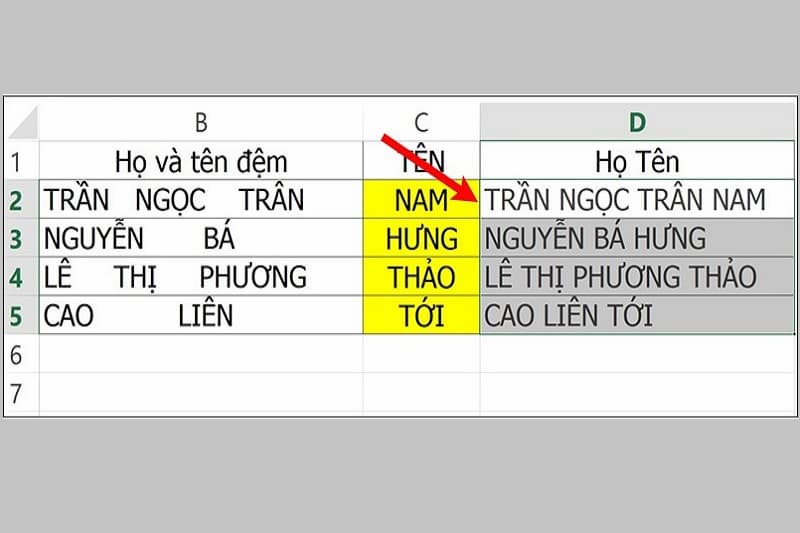
Một số cách xoá khoảng trống trong Excel hiệu quả
Ngoài hàm TRIM, người dùng có thể sử dụng những cách khác để xoá khoảng trống trong Excel nhanh chóng. Nhìn chung, cách xoá khoảng trống không cần thiết trong Excel có cách thực hiện đơn giản. Chúng tôi sẽ hướng dẫn thêm một số cách xoá khoảng trống cho các bạn tham khảo:
Dùng Find & Replace để xoá khoảng trống
Trong những cách xoá khoảng trống Excel, sử dụng tính năng Find & Replace đơn giản và nhanh nhất. Để xoá khoảng trống bằng Find & Replace, người dùng hãy thực hiện theo các bước sau đây:
Bước 1: Đầu tiên, tại bảng tính Excel, bạn hãy bôi đen cùng dữ liệu cần xoá khoảng trống. Tiếp theo, người dùng hãy chọn Find & Replace tại thanh công cụ -> chọn Replace.
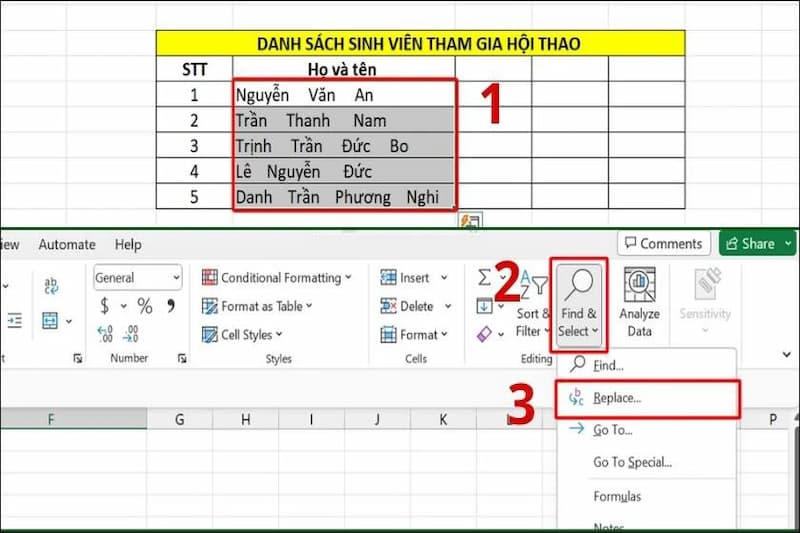
Bước 2: Hộp thoại Find and Replace xuất hiện, bạn hãy chọn Tab Replace, tại mục Find what nhập từ 3 đến 5 dấu cách (số lượng dấu cách phụ thuộc vào khoảng trống trên bảng tính). Tại mục Replace, bạn chỉ cần nhập một dấu cách -> chọn Find All.
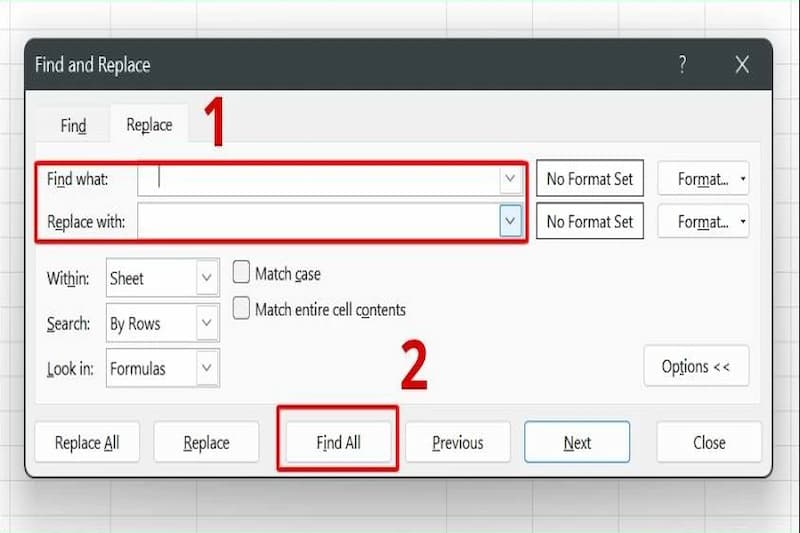
Bước 3: Lúc này, cửa sổ sẽ hiển thị những dữ liệu cần thay thế, người dùng hãy chọn Replace All để thay thế tất cả.
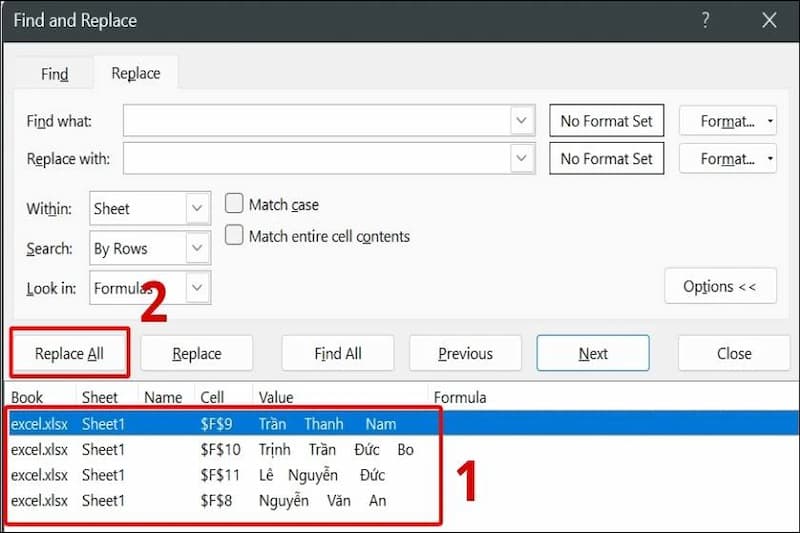
Sau khi hoàn tất thao tác, bảng tính sẽ hiển thị dữ liệu được xoá khoảng trống. Tuy nhiên, giữa các từ có thể vẫn còn xuất hiện nhiều hơn một khoảng trống. Vì vậy, người dùng nên thực hiện một lần nữa những thao tác như trên nhưng ở mục Find what sẽ giảm số lượng khoảng trống.
Nhìn chung, đây là cách xoá khoảng trống đơn giản hơn so với hàm TRIM nhưng tồn tại một số nhược điểm. Người dùng phải thực hiện nhiều lần và không xoá được khoảng trống thừa một cách triệt để. Khi sử dụng cách xoá khoảng trống bằng Find & Replace, người dùng cần kiểm tra kỹ để tránh hệ thống báo lỗi.
Sử dụng hàm SUBSTITUTE
Trong Excel, SUBSTITUTE là một trong những hàm để xoá khoảng trống đối với dữ liệu văn bản và số. Hàm SUBSTITUTE có cú pháp:
=SUBSTITUTE(text,old_text,new_text,[instance_num])
Trong đó:
- Text: là dữ liệu có khoảng trống cần xoá.
- Old_text: dùng để chỉ khoảng trắng trong ô dữ liệu cần xoá.
- New_text: là dữ liệu người dùng muốn thay thế cho khoảng trống.
- [instance_num]: là số khoảng trống mà người dùng muốn thay bởi dữ liệu mới.
Để xoá khoảng trống bằng hàm SUBSTITUTE ngoài hàm TRIM, người dùng hãy thực hiện theo các bước hướng dẫn sau:
Bước 1: Để kết quả không bị nhầm lẫn, mọi người nên tạo một cột phụ bên cạnh dữ liệu cần xoá khoảng trống. Tiếp theo, bạn hãy nhập cú pháp hàm =Substitute(F8,’ ‘,’ ‘) tại cột phụ -> nhấn Enter trên bàn phím.
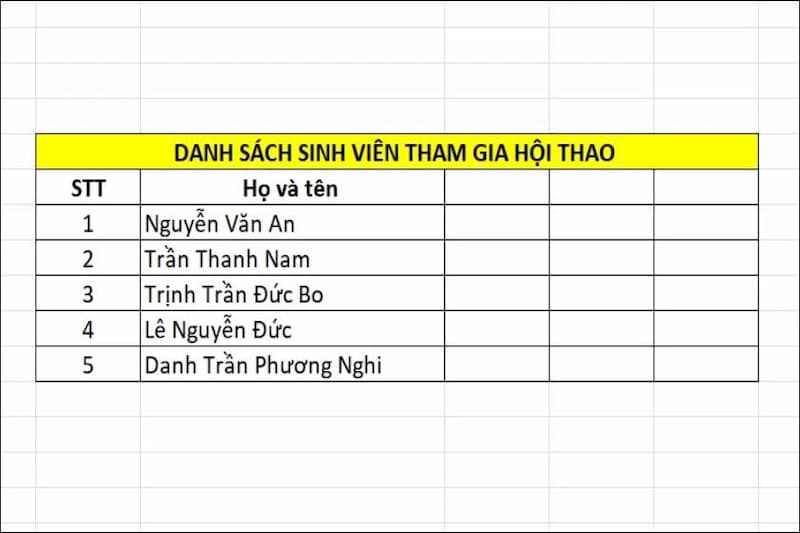
Lúc này, kết quả xoá khoảng trống bằng hàm SUBSTITUTE được hiển thị tại cột phụ. Người dùng hãy giữ và kéo dấu cộng đến hết vùng dữ liệu.
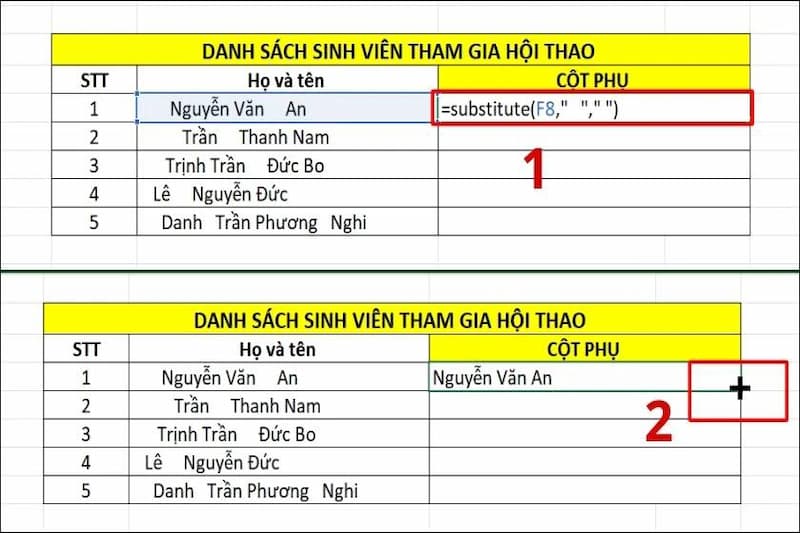
Bước 2: Khi cột phụ đã xuất hiện bảng dữ liệu đã được xoá khoảng trống thừa -> mọi người hãy sao chép và dán vào cột dữ liệu cần thay thế.
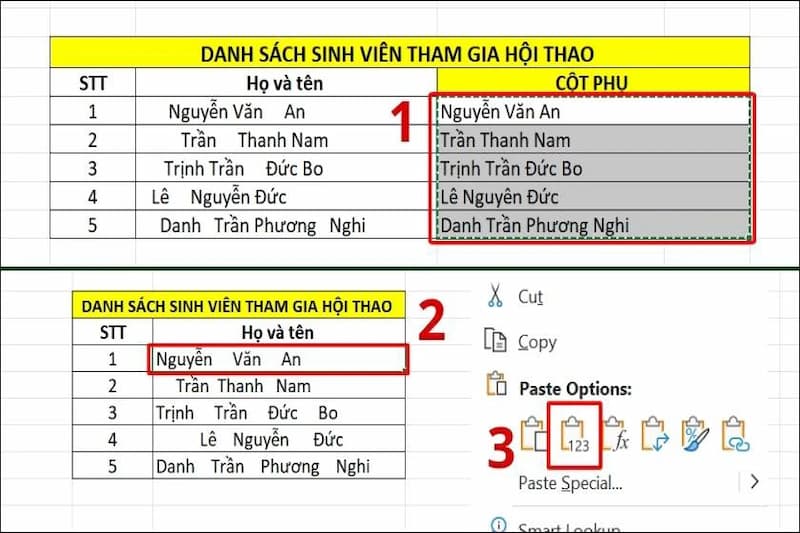
Lưu ý, trong ví dụ trên chúng tôi không nhập [instance_num] là để xoá khoảng trống bao gồm khoảng trống đầu dòng. Khi nhập công thức, mọi người cần cẩn thận để tránh xảy ra lỗi.
Kết hợp hàm TRIM với hàm CLEAN
Cuối cùng, chúng tôi sẽ hướng dẫn cách xoá khoảng trống trong Excel đơn giản cho các bạn tham khảo đó là kết hợp công thức TRIM với hàm CLEAN. Đây là cách xoá khoảng trống đối với dữ liệu phức tạp và xoá toàn bộ khoản trống đầu dòng. Cách xoá khoảng trống trong Excel bằng cách kết hợp công thức TRIM với hàm CLEAN được thực hiện như sau:
Cú pháp kết hợp hàm TRIM với CLEAN như sau:
=TRIM(CLEAN(giá trị tham chiếu))
Bước 1: Tương tự như trên, đầu tiên người dùng hãy tạo một cột phụ bên cạnh vùng dữ liệu cần xoá khoảng trống. Tiếp theo, bạn hãy nhập cú pháp hàm =TRIM(CLEAN(F8)) -> chọn Enter. Như vậy, bạn hãy xoá khoảng trống của ô dữ liệu F8, phía dưới của kết quả xuất hiện dấu cộng nhỏ. Bạn hãy nhấn và kéo biểu tượng dấu cộng hết vùng dữ liệu còn lại.
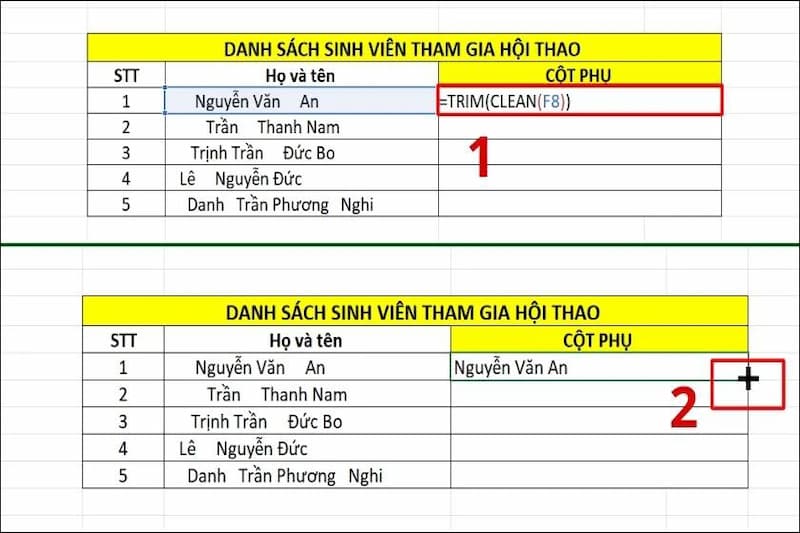
Bước 2: Cuối cùng, người dùng hãy sao chép và dán cột kết quả xoá khoảng trống vừa thu được vào cột chính.
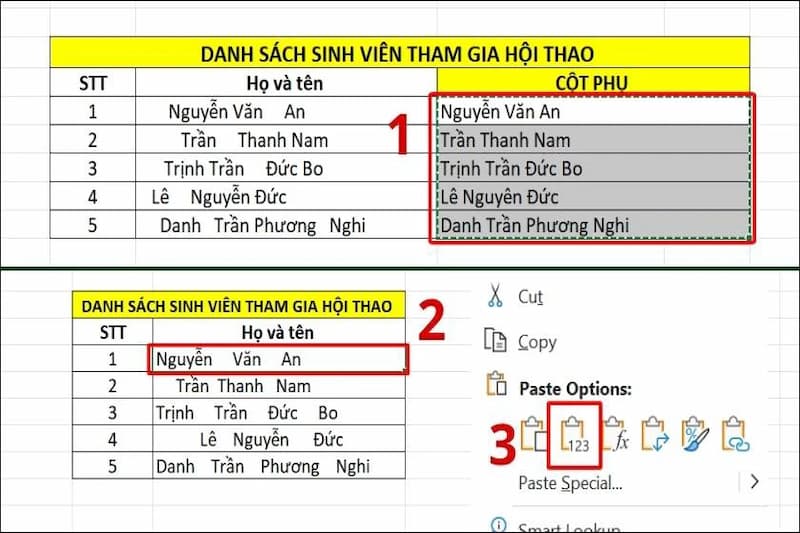
Với cách xoá khoảng trống bằng hàm TRIM kết hợp với CLEAN, người dùng sẽ tiết kiệm được thời gian. Đặc biệt, công thức này sẽ xoá được những khoảng trắng đầu dòng. Đối với bảng tính chứa nhiều dữ liệu thừa khoảng trắng thì mọi người hãy áp dụng cách này để tối ưu thời gian nhé!
Giải đáp câu hỏi thường gặp
Tới đây chắc hẳn mọi người đã biết cách sử dụng hàm xoá khoảng trống TRIM. Trong quá trình sử dụng hàm để xoá khoảng trống không thể tránh khỏi những thắc mắc. Sau đây, chúng tôi sẽ giải đáp một số câu hỏi thường gặp về hàm công thức này cho các bạn tham khảo:
Hàm TRIM không dùng được do đâu?
Cú pháp TRIM để xoá khoảng trống trong bảng tính chỉ loại bỏ được ký tự nằm trong bộ 7-bit ASCII. Bên cạnh đó, bộ Unicode cũng sở hữu một ký tự khoảng trống hay được gọi là khoảng trống không ngắt. Khoảng trống này sẽ được sử dụng trên website dưới dạng HTLM. Vì vậy, trong bảng tính có ký tự khoảng trống này thì công thức TRIM không xoá được.
Trong trường hợp người dùng không xoá được khoảng trống bằng cú pháp TRIM thì có thể sử dụng hàm SUBSTITUE. Cách sử dụng hàm SUBSTITUE để xoá khoảng trống trong Excel đã được chúng tôi hướng dẫn phía trên, các bạn hãy áp dụng để thành công.
Một số lưu ý khi sử dụng hàm TRIM
Khi sử dụng cú pháp TRIM để xoá khoảng trống trong Excel, người dùng cần lưu ý hàm chỉ xoá được khoảng trống giữa các text. Điều này có nghĩa hàm sẽ không xoá được khoảng trống giữa các số hay ký tự đặc biệt, khoảng trống ở đầu hoặc cuối văn bản. Do đó, để xoá khoảng trống ở đầu và đuôi văn bản thì người dùng hãy kết hợp TRIM với các hàm khác như hướng dẫn trên.
Bên cạnh đó, cú pháp TRIM chỉ xoá được khoảng cách thuộc bộ ASCII 7-bit(32). Nếu bảng tính chứa dấu cách không thuộc bộ giá trị này thì không thể xoá được bằng cú pháp TRIM. Thêm một lưu ý nữa mà mọi người cần nhớ khi sử dụng hàm TRIM đó là không loại bỏ được khoảng trống không ngăn cách được dùng ở website HTLM.
Cuối cùng, để không tốn thời gian xoá khoảng trống thừa trong Excel, khi nhập liệu người dùng hãy tập trung, chú ý. Sau khi nhập dữ liệu, người dùng hãy nhấn tổ hợp Ctrl + F -> nhập hai dấu cách liên tiếp. Thao tác này để kiểm tra xem người dùng có nhập thừa dấu cách không. Để hạn chế lỗi khi sao chép, dán dữ liệu, người dùng hãy nhấn Ctrl + Shift + V thay vì Ctrl + V thôi nhé!
Tạm Kết
Bài viết trên, chúng tôi đã hướng dẫn cách sử dụng hàm TRIM cho mọi người tham khảo. Trong Excel, công thức TRIM được dùng để xoá khoảng trống thừa một cách nhanh chóng. Người dùng không tốn thời gian xoá khoảng trống bằng thao tác thủ công. Ngoài cú pháp TRIM, mọi người có thể kết hợp với các hàm khác để xoá khoảng trống hiệu quả hơn. Chúc các bạn thực hiện thành công và đừng quên theo dõi Hoàng Hà Mobile để cập nhật thêm nhiều thông tin thú vị nhé!
XEM THÊM: