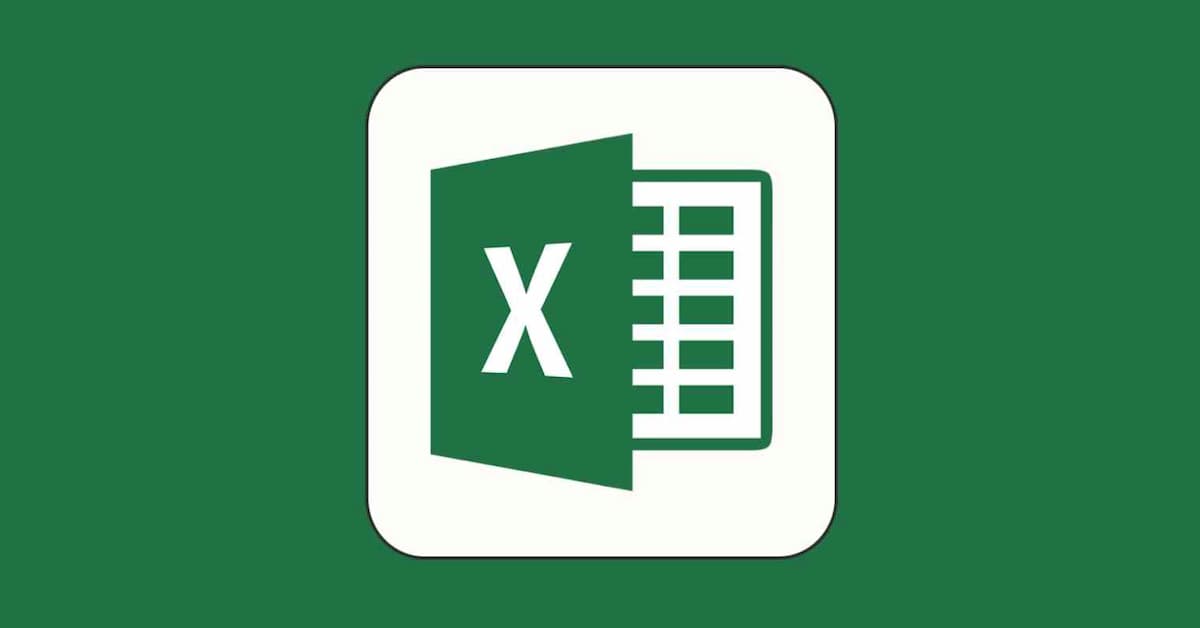Hàm IF trong Excel được dùng để kiểm tra điều kiện nếu đáp ứng sẽ trả giá trị và ngược lại. Để giúp mọi người hiểu rõ hơn cách dùng của hàm IF chúng tôi sẽ chia sẻ chi tiết trong bài viết dưới đây. Đồng thời, chúng tôi sẽ đưa ra những ví dụ cụ thể giúp bạn sử dụng hàm IF thuận tiện.
Hàm IF là gì?
Trong Excel, hàm IF được dùng khá phổ biến, hỗ trợ người dùng giải quyết công việc hiệu quả. Hàm IF trong Excel dùng để đánh giá thoả mãn điều kiện nhất định và trả về giá trị đúng. Do đó, khi sử dụng hàm IF nếu thoả mãn điều kiện sẽ trả kết quả True, ngược lại không thoả mãn điều kiện sẽ trả kết quả False.
Cú pháp của hàm IF là: If(logical_test; [value_IF_true]; [value_IF_false])
Trong đó:
- Logical_test là điều kiện xác định tính đúng, sai của giá trị
- Value_IF_true chính là giá trị trả về nếu thoả mãn điều kiện của hàm IF
- Value_IF_false là giá trị trả về nếu không thoả mãn điều kiện của hàm IF
Chú ý: Không bắt buộc có dấu [ ] trong cú pháp vẫn trả về giá trị như bình thường.
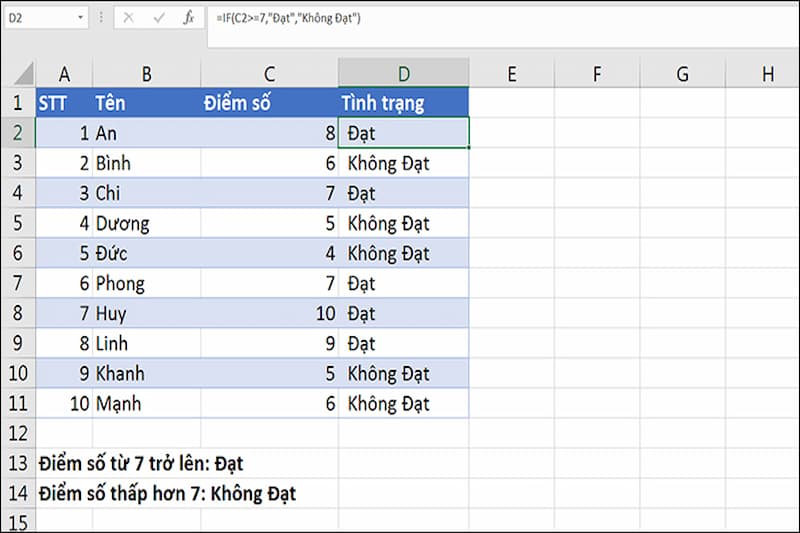
Các ký hiệu so sánh được sử dụng hàm IF trong Excel khá đa dạng. Tuỳ thuộc vào giá trị so sánh mà người dùng lựa chọn kiểu so sánh phù hợp như lớn hơn, nhỏ hơn, bằng, khác, lớn hơn hoặc bằng, nhỏ hơn hoặc bằng. Lưu ý thêm, trường hợp bạn muốn xác định giá trị là văn bản vào cú pháp hàm IF hãy thêm dấu “”. Chữ văn bản duy nhất trong công thức không cần thêm dấu “” đó là giá trị TRUE và FALSE.
Một số điều cần nhớ khi sử dụng hàm IF trong Excel
Theo đánh giá, hàm IF khá khó để sử dụng nếu bạn không có tư duy logic. Để tránh kết quả trả về sai, bạn cần lưu ý một số điều sau khi sử dụng hàm điều kiện IF, cụ thể:
Bỏ qua value_IF_true
Nếu bạn không cần đối chiếu giá trị đúng, tức là bỏ qua value_IF_true, hàm IF sẽ trả kết quả là 0. Chẳng hạn như bình thường bạn sẽ nhập theo cú pháp =If(B1>10,,”Bad”), tuy nhiên, bạn không muốn hàm IF hiển thị điều kiện thoả mãn thì hãy nhập thêm 2 lần dấu nháy kép =If(B1>10,””,”Bad”).
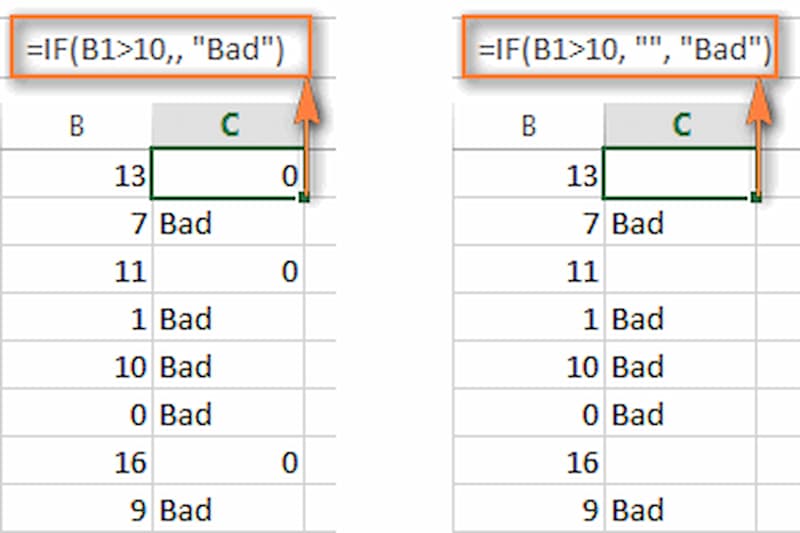
Bỏ qua value_IF_false
Trường hợp bạn không quan tâm tới giá trị không được thoả mãn thì có thể bỏ qua value_IF_false. Tuy nhiên, khi bỏ qua điều kiện này, bạn cần thêm dấu phần sau tham số value_IF_false để hàm IF trả về giá trị 0. Ví dụ như =IF(B1>10, “Good”,) hoặc thêm dấu “” cho hàm IF =IF(B1>10, “Good”, “”).
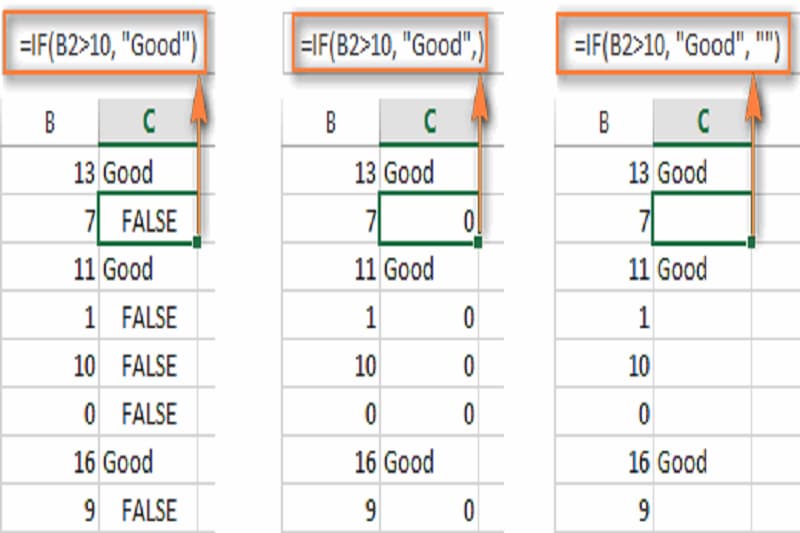
Hiện giá trị TRUE FALSE
Trường hợp người dùng muốn các giá trị hiển thị TRUE hoặc FALSE cần thực hiện như thế nào? Tại điều kiện value_IF_true bạn thêm TRUE và điều kiện value_IF_false sẽ thêm FALSE. Ví dụ như =IF(B1>10, TRUE, FALSE) hoặc =IF(B1>10, TRUE).
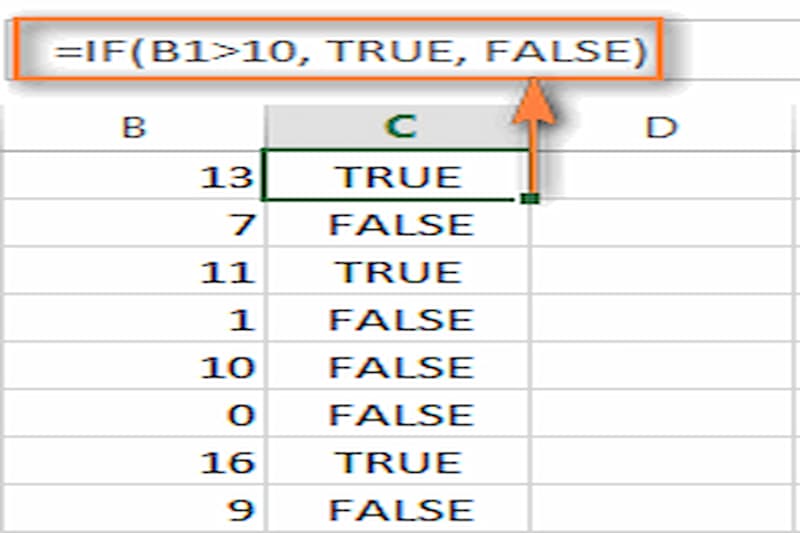
Tuy nhiên, nếu bạn muốn hàm IF trả về giá trị TRUE hoặc FALSE với giá trị logic thì không gần thêm dấu ngoặc kép. Trường hợp bạn muốn giá trị TRUE hoặc FALSE xuất hiện chữ viết thì cần thêm dấu ngoặc kép.
Hướng dẫn cách sử dụng hàm IF trong Excel và ví dụ minh hoạ
Đối với nhiều người sử dụng hàm IF để xác định điều kiện, tham chiếu giá trị còn gặp khó khăn. Sau đây, chúng tôi sẽ hướng dẫn cách sử dụng hàm IF trong từng trường hợp và ví dụ minh hoạ cho các bạn tham khảo nhé!
Sử dụng hàm IF để so sánh
Sử dụng hàm IF để so sánh giá trị được nhiều người sử dụng trong Excel. Bao gồm 6 điều kiện đó là lớn hơn, nhỏ hơn, bằng, khác, lớn hơn hoặc bằng, nhỏ hơn hoặc bằng.
Điều kiện lớn hơn được ký hiệu là > và ví dụ công thức như =IF(A1>7, “TRUE”,) Hàm điều kiện này có ý nghĩa là nếu giá trị của ô A1 lớn hơn ô A7 thì giá trị trả về là TRUE, ngược lại là 0.
Điều kiện nhỏ hơn được ký hiệu là < ví dụ công thức hàm =IF(A1<7, “TRUE”, “”). Tức là nếu giá trị của ô A1 nhỏ hơn A7 thì trả về giá trị TRUE và ngược lại.
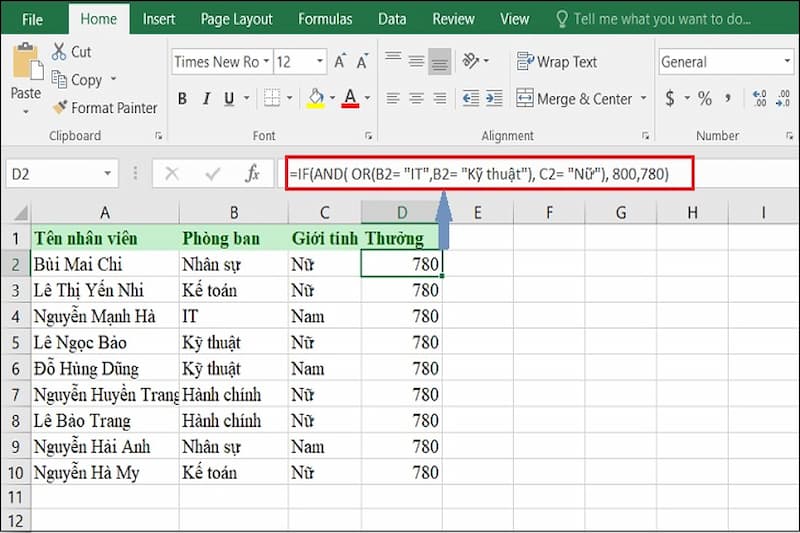
Điều kiện bằng ký hiệu = ví dụ công thức hàm =IF(A1=6, “TRUE”, “FALSE”) nếu giá trị của ô A1 bằng giá trị ô A6 thì giá trị đúng và ngược lại.
Nếu điều kiện được ký hiệu <> chẳng hạn như = IF (A4<>7, “ Wrong number”, “OK”). Lúc này, nếu ô A4 có công thức khác với ô A7 kết quả sẽ trả về Wrong number.
Đối với điều kiện >= (lớn hơn hoặc bằng) và nhỏ hơn hoặc bằng ký hiệu <= dùng để xác định giá trị của từng ô theo tiêu chuẩn.
Sử dụng hàm IF để phân biệt chữ hoa, chữ thường
Ngoài sử dụng hàm IF trong Excel để xác định giá trị bằng con số, người dùng có thể sử dụng hàm IF với giá trị văn bản. Kết quả của hàm IF sẽ phụ thuộc vào quá trình nhập công thức của người dùng. Nếu bạn cần phân biệt chữ hoa, chữ thường trong bảng tính Excel thì hãy sử dụng hàm IF. Công thức nhập hàm IF để xác định chữ in hoa, in thường được thực hiện như sau:
= IF (ô cần đối chiếu “delivered”, “Yes”, “No”)
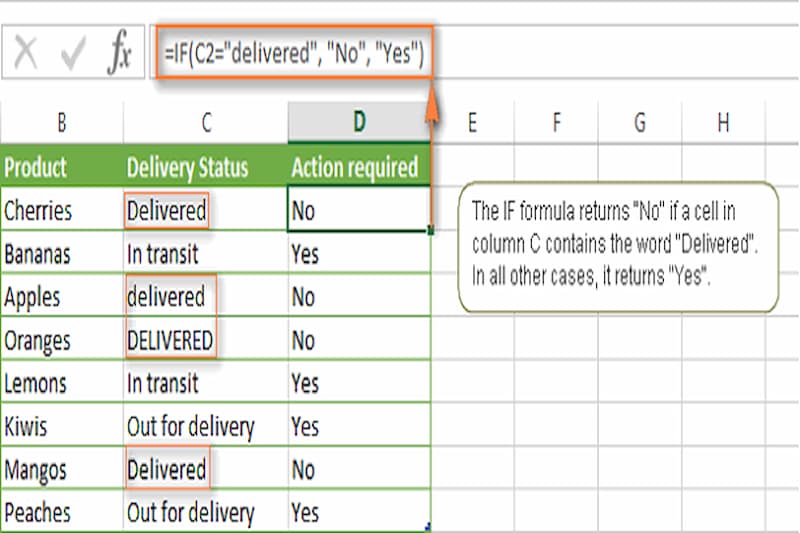
Câu lệnh này có nghĩa là nếu ô trong cột có chứa từ delivered được viết thường thì trả giá trị Yes còn sai thì ngược lại. Trong trường hợp này, chúng ta sẽ đối chiếu và loại bỏ được từ Delivered hoặc DELIVERED.
Sử dụng hàm IF trong Excel để xác định điều kiện
Đề bài yêu cầu xét điểm chứng chỉ ngoại ngữ (IELTS) của sinh viên đủ điều kiện tốt nghiệp. Lúc này, các bạn hãy sử dụng hàm =IF(ô cần xét điểm>=4, “Đạt”; “Không đạt”). Mệnh đề này có ý nghĩa là nếu điểm IELTS lớn hơn hoặc bằng 4 thì đạt và ngược lại.
Bước 1: Đầu tiên, bạn hãy nhập công thức tại cột điều kiện xét.
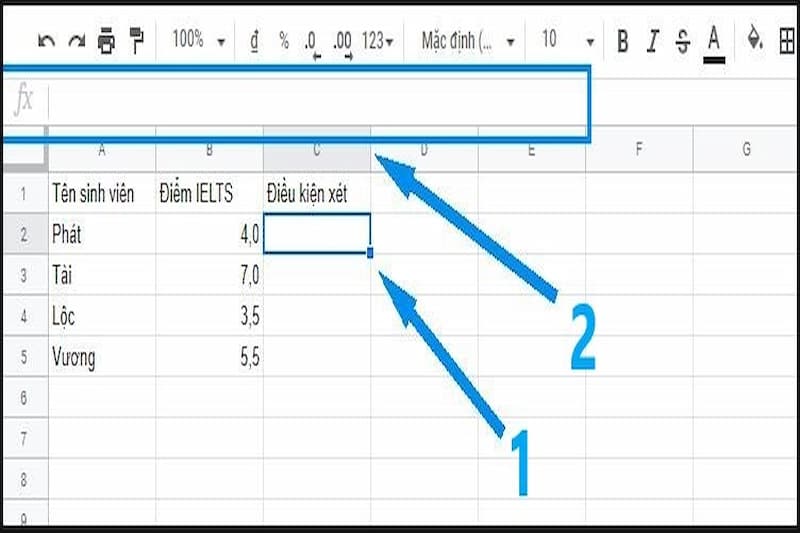
Bước 2: Lưu ý, bạn cần nhập đầy đủ, chính xác công thức để hệ thống trả kết quả nhanh chóng.
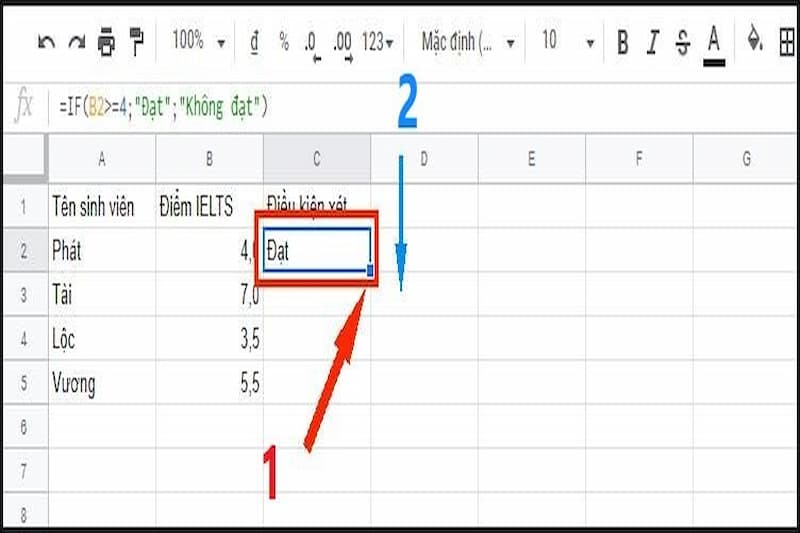
Bước 3: Sau khi có kết quả của người đầu tiên, bạn hãy bấm vào ô vuông nhỏ ở góc dưới cùng sau đó dùng chuột kéo đến người cuối cùng. Thao tác này để gán công thức sau đó hệ thống sẽ hiển thị kết quả của những người tiếp theo.
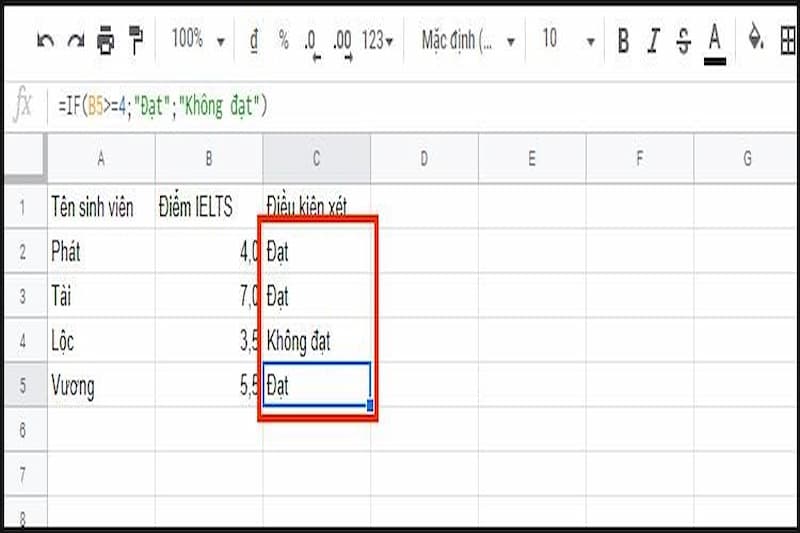
Lỗi thường gặp khi sử dụng hàm IF trong Excel
Nhìn chung, các hàm công thức trong Excel đòi hỏi người dùng nhập đúng cú pháp và sử dụng trong bài tập phù hợp. Nếu người dùng nhập sai dấu nháy hoặc sử dụng hàm không đúng thì sẽ không hiển thị kết quả. Sau đây là một số lỗi thường gặp, người dùng cần lưu ý để sử dụng hàm IF hiệu quả.
Kết quả hiển thị 0
Lỗi kết quả hiển thị bằng 0 phổ biến, nhiều người dùng mắc phải. Nguyên nhân của lỗi này là do một trong hai số không có giá trị đúng. Để khắc phục lỗi kết quả hiển thị 0, bạn hãy thêm dấu “” vào đối số hoặc thêm điều kiện kết quả thoả mãn/ không thoả mãn.
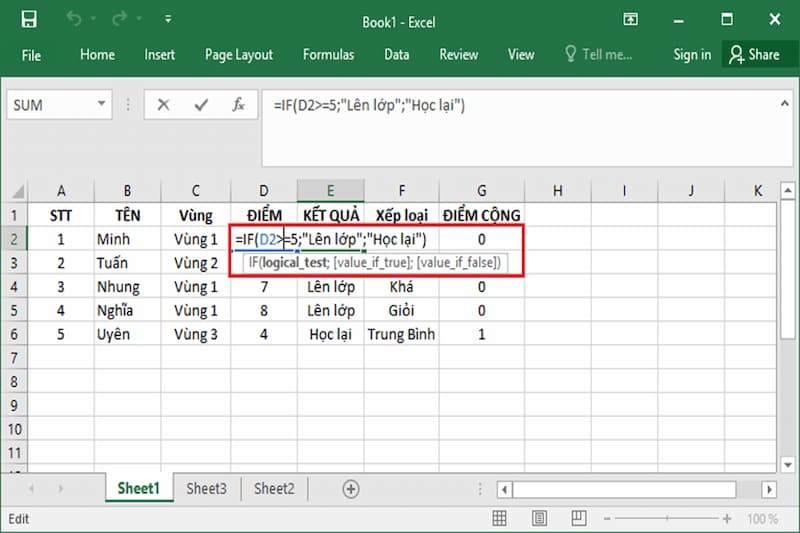
#NAME là lỗi gì?
Nếu thấy kết quả sau khi áp dụng hàm IF là #NAME do người dùng viết sai công thức hay chiếu đến vị trí chưa xác định,… Dưới đây, chúng tôi sẽ chỉ ra từng nguyên nhân dẫn tới lỗi #NAME và cách khắc phục nhanh chóng cho các bạn tham khảo:
Do thừa hoặc thiếu chữ trong công thức chẳng hạn như bạn nhập =SUUM (E2:E6). Trong trường hợp này, nhập thừa một chữ U sẽ khiến kết quả hàm IF trong Excel bị sai và hiển thị #NAME.
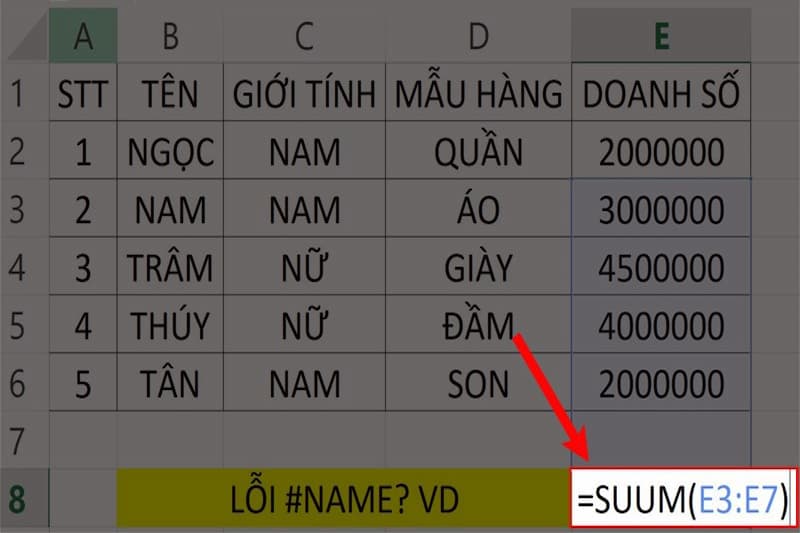
Lỗi #NAME có thể do ô tham chiếu không chứa dữ liệu. Vì vậy, người dùng cần xác định đúng vị trí của ô tham chiếu trong bảng tính.
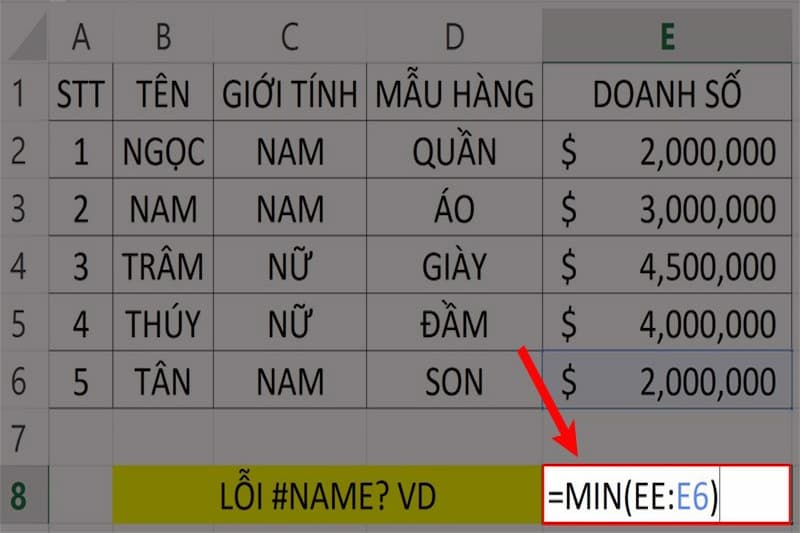
Lỗi #NAME do hàm thiếu dấu “” phổ biến, thường gặp đối với nhiều người dùng. Chẳng hạn như nhập hàm =LEN(NGOC) -> người dùng đang thiếu dấu “”. Công thức đúng sẽ là =LEN(“NGOC”), người dùng cần lưu ý vấn đề này nhé!
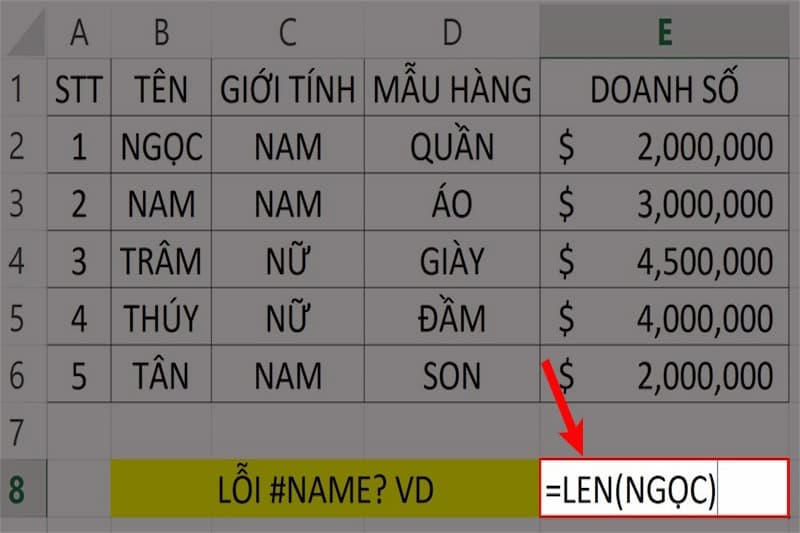
Lỗi #NAME do thiếu dấu hai chấm chẳng hạn như =MAX(E2B6). Qua đó, bạn có thể thấy hàm công thức đã thiết dấu hai chấm nên không hiển thị kết quả.
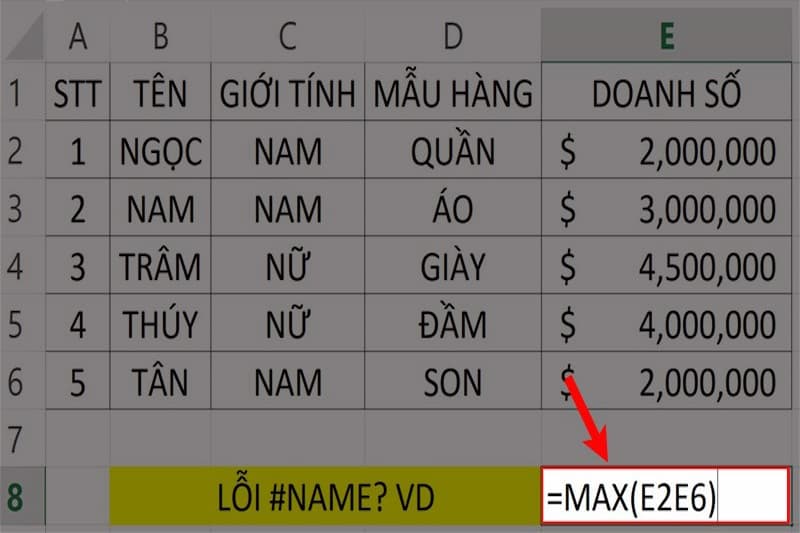
Cuối cùng, lỗi #NAME có thể do người dùng chưa bật hỗ trợ hàm. Do đó, bạn hãy thực hiện Add-ins hàm để sử dụng nhé!
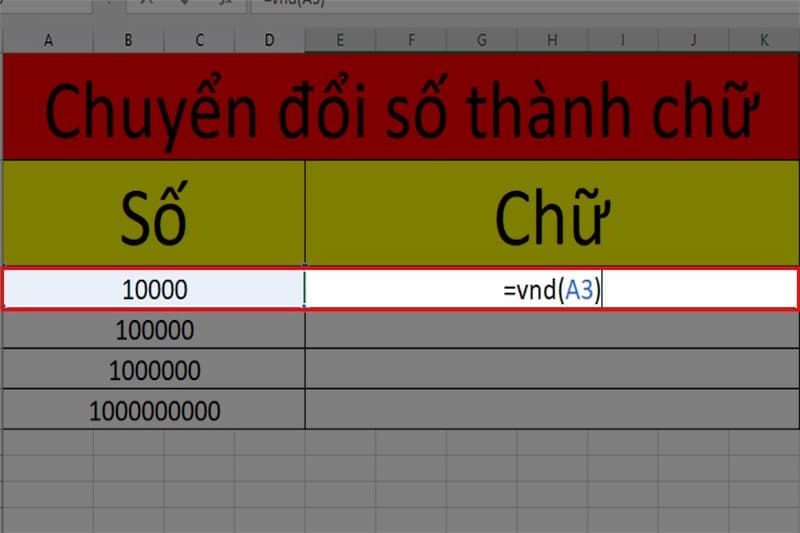
Tips sử dụng hàm IF trong Excel hiệu quả
Trong các công thức tính toán Excel thì hàm IF có cú pháp đơn giản, dễ hiểu. Người dùng cần biết cú pháp hàm IF để tìm điều kiện thoả mãn, hoặc không thoả mãn. Bên cạnh đó, người dùng có thể kết hợp hàm IF với các hàm khác để tìm ra kết quả chính xác. Để sử dụng hàm IF một cách hiệu quả, người dùng cần lưu ý một số điều như sau:
- Đầu tiên, người dùng hãy nhớ chính xác cú pháp của hàm IF, khi nhập hàm cần chính xác từng dấu “”, dấu hai chấm.
- Bên cạnh đó, người dùng cần chú ý đến giá trị của từng ô tham chiếu, điều kiện tham chiếu phù hợp không?
- Nếu thấy lỗi #NAME cần xác định nguyên dân do đâu để tìm cách khắc phục như chúng tôi đã hướng dẫn ở trên.
- Khi lồng hàm IF trong Excel với các hàm khác cần đảm bảo tính chính xác, khoa học. Người dùng không thể lồng hàm IF với hàm không phù hợp sẽ dẫn tới kết quả sai lệch.
- Cuối cùng, không chỉ hàm IF mà người dùng cần thành thạo các công thức tính toán, thao tác trên bảng tính Excel. Người dùng hãy không ngừng học hỏi, tham gia khoá học tin học văn phòng đồng thời thực hành nhiều hơn. Như vậy, kiến thức sử dụng hàm công thức Excel được nâng cao giúp ích nhiều trong công việc của bản.
Tạm Kết
Bài viết trên, chúng tôi đã giải thích hàm IF trong Excel là gì? Cách dùng hàm IF như thế nào đồng thời lấy ví dụ cụ thể. Mong rằng những thông tin trên giúp ích cho bạn trong việc sử dụng Excel phục vụ công việc. Khi sử dụng hàm IF bạn cần lưu ý nhập đúng cú pháp từng dấu “” hay dấu hai chấm. Bên cạnh đó, người dùng cần đảm bảo vị trí ô tham chiếu chứa giá trị và điều kiện tham chiếu phù hợp. Người dùng cần nắm một số lỗi thường gặp khi sử dụng hàm IF để tìm cách khắc phục. Hãy bấm follow fanpage Hoàng Hà Mobile và kênh Youtube Hoàng Hà Channel để biết thêm thông tin hữu ích nhé!
XEM THÊM: