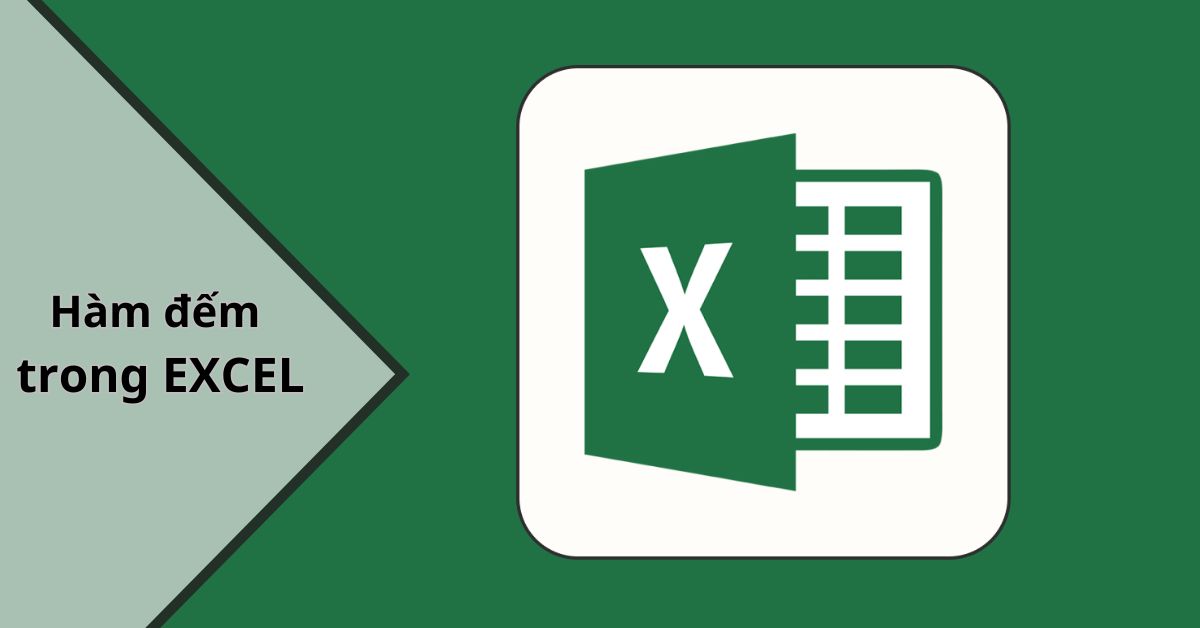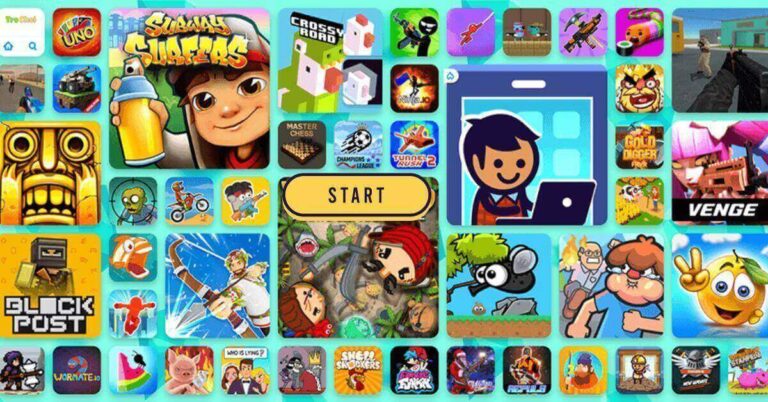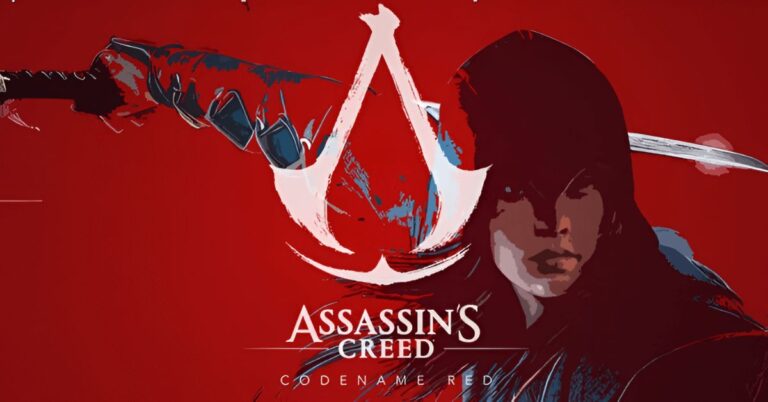Việc xử lý và phân tích dữ liệu từ lâu đã trở thành một phần quan trọng trong nhiều lĩnh vực của công việc. Trong tình huống này, Microsoft Excel đóng vai trò đặc biệt khi giúp hầu hết người dùng nhanh chóng thao tác hiệu quả với các nhiệm vụ liên quan đến khía cạnh phân tích dữ liệu thông qua các hàm tính. Cụ thể trong bài viết này, Hoàng Hà Mobile sẽ giúp bạn khám phá chi tiết hơn về các hàm đếm trong Excel như COUNT, COUNTIF và COUNTA. Do đó, đừng bỏ qua các thông tin ngay dưới đây để áp dụng thành công các hàm tính này nhé.
Đôi nét về các hàm đếm trong Excel
Để áp dụng hiệu quả các hàm đếm trong bảng tính, trước hết bạn cần nắm bắt được định nghĩa và phân loại của chúng thông qua gợi ý sau:
Định nghĩa
Trong Microsoft Excel, hàm đếm đóng vai trò quan trọng như một công cụ đếm số lượng phần tử trong một dãy dữ liệu. Hàm này không chỉ giúp đơn giản hóa quá trình thống kê mà còn mang lại sự linh hoạt và chính xác khi làm việc với các tập dữ liệu lớn. Không dừng lại ở đó, các hàm đếm này còn mở ra nhiều tiện ích khác cho người dùng thông qua khả năng như đếm theo điều kiện hay đếm cả các ô chứa dữ liệu không rỗng.


Thực tế, việc nắm vững các hàm đếm trong Excel không chỉ là kỹ năng cần thiết mà còn là yếu tố quyết định đến mức độ hiệu quả của quá trình xử lý dữ liệu trong từng nhiệm vụ. Trong đó, các nhân viên, nhà quản lý và những người làm công việc liên quan đến dữ liệu đều sẽ có lợi thế rất lớn khi biết cách sử dụng những hàm này để đánh giá chính xác thông tin. Từ đó giúp họ đưa ra các quyết định chiến lược nhanh chóng và tối ưu hóa quy trình làm việc.
Phân loại các hàm đếm trong Excel
Thực tế, hàm đếm trong công cụ Excel được sử dụng rất đa dạng. Chúng có tận 5 loại khác nhau và tùy thuộc vào mục đích sử dụng mà bạn chọn một hàm tính phù hợp. Cụ thể, dưới đây là các loại hàm đếm trong bản tính mà bạn có thể tham khảo.
Tên hàm | Mô tả |
| COUNT | Hàm có khả năng đếm các ô dữ liệu có chứa số |
COUNTIF | Hàm đếm có điều kiện trong Excel (1 điều kiện) |
| COUNTIFS | Hàm có khả năng đếm chi tiết với nhiều điều kiện |
COUNTA | Hàm đếm dữ liệu dành cho các ô không trống |
| COUNTBLANK | Hàm đếm dữ liệu dành cho các ô trống |
Ứng dụng
Hàm đếm trong Excel có nhiều ứng dụng quan trọng trong việc xử lý và phân tích dữ liệu. Dưới đây là một số ứng dụng phổ biến của các hàm này mà bạn có thể tham khảo:
Hàm đếm giúp người dùng thực hiện nhanh các thống kê cơ bản như đếm số lượng, phân phối và tỷ lệ trong dữ liệu. Từ đó, cung cấp cái nhìn tổng quan về kích thước của dữ liệu và sự đa dạng của thông tin trong trang tính.
Hàm tính cũng giúp kiểm tra sự đầy đủ hoặc thiếu sót dữ liệu trong bảng tính. Chúng cho phép đếm số lượng mục thỏa mãn một điều kiện cụ thể. Từ đó giúp người dùng phân loại và phân tích dữ liệu theo các tiêu chí nhất định.
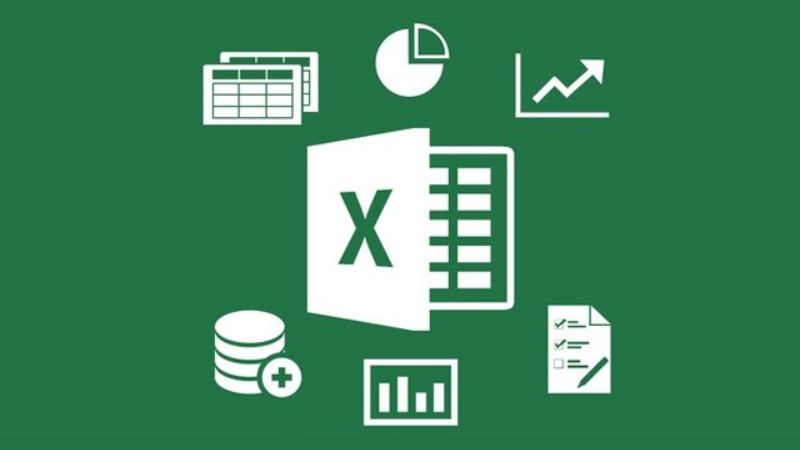
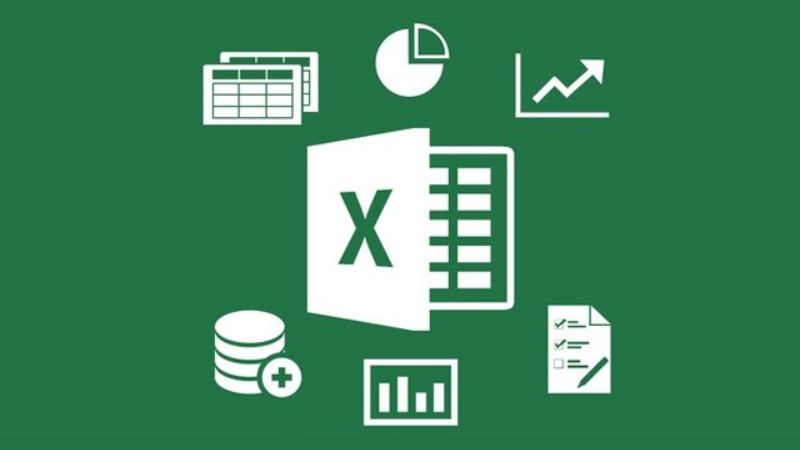
Hàm đếm cũng được sử dụng để kiểm soát dữ liệu trong các báo cáo và tổng hợp thông tin quan trọng. Hàm có khả năng thống kê số lượng lỗi hoặc vấn đề để đảm bảo chất lượng của dự án. Đồng thời hỗ trợ quá trình ra quyết định dựa trên số liệu thống kê chính xác và cụ thể.
Ngoài ra, hàm này còn được tận dụng phổ biến trong lĩnh vực marketing khi chúng có thể đếm số lượng lượt xem, nhấp chuột hoặc tương tác để đánh giá hiệu suất chiến lược tiếp thị. Từ đó, giúp xác định mức độ quan tâm và tương tác của khách hàng với sản phẩm hoặc dịch vụ một cách nhanh chóng.
Cách áp dụng các hàm đếm trong Excel cơ bản dành cho bạn
Thực chất, các hàm đếm trong Excel có các thiết lập cấu trúc tương đối đơn giản. Chỉ cần bạn xác định được yêu cầu của bài toán hoặc nhiệm vụ và thực hiện theo hướng dẫn dưới đây thì sẽ thành công.
Cách dùng hàm COUNT
Hàm COUNT trong Excel được sử dụng để đếm số lượng ô có chứa dữ liệu số trong một phạm vi cụ thể. Đây là một hàm đơn giản, dễ sử dụng và mang lại kết quả đếm chính xác. Bạn có thể áp dụng hàm đếm này thông qua cú pháp cơ bản sau:
=COUNT(Value1, Value2,….)
Theo đó:
- Value1 được hiểu đơn giản là giá trị đầu mà người dùng đã chọn trong vùng dữ liệu. Trong đó, bạn có thể sử dụng chuột để kéo chọn vùng dữ liệu mong muốn trong bảng tính Excel một cách nhanh chóng.
- Value2 là giá trị không bắt buộc. Bạn có thể sử dụng giá trị này trong giới hạn là 255 dữ liệu nhưng chúng phải thuộc vùng dữ liệu bạn chọn ban đầu.
Dựa theo cấu trúc triển khai của hàm đếm này bên trên, bạn có thể thao tác với chúng bằng cách chọn một ô trống bất kỳ trong bản tính để hiển thị kết quả. Sau đó, bạn nhập hàm cú pháp của hàm COUNT vào ô trống đó. Đồng thời chọn vùng dữ liệu theo yêu cầu của đề bài và nhấn nút Enter để hệ thống cho ra kết quả của bài toán. Dưới đây là hình ảnh minh họa mà bạn có thể tham khảo với hàm đếm trong Excel này.
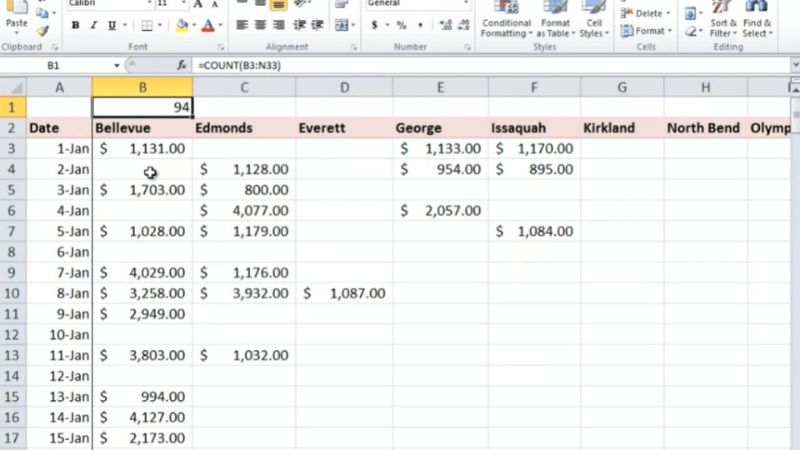
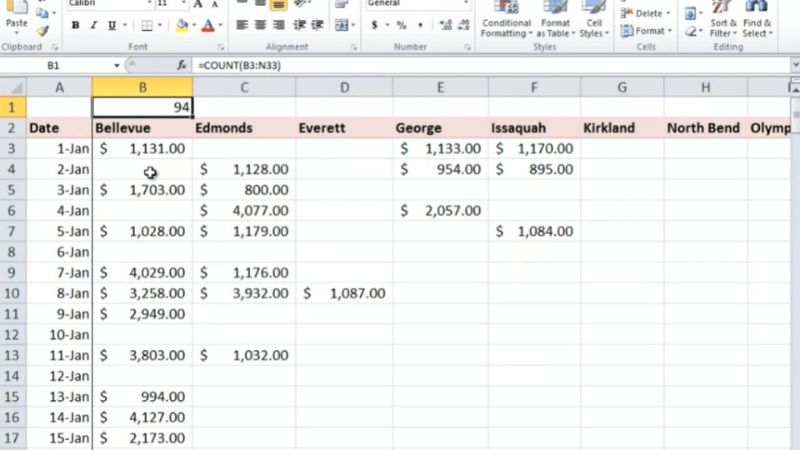
Cách dùng hàm COUNTIF
Hàm COUNTIF là một công cụ mạnh mẽ trong Excel. Hàm này cho phép người dùng đếm số lượng ô trong một phạm vi mà thỏa mãn một điều kiện cụ thể. Từ đó giúp họ thành công trong việc tối ưu hóa quá trình thống kê dữ liệu dựa trên các tiêu chí đặc biệt. Dưới đây là cú pháp cơ bản của hàm COUNTIF bạn có thể dùng:
=COUNTIF(phạm_vi, điều_kiện)
Trong đó:
- Phạm vi hay còn gọi là Range, được biết đến là vùng dữ liệu mà bạn cần đếm.
- Điều kiện còn được gọi là Criteria. Đây là điều kiện để hàm COUNTIF đếm. Ví dụ: “>70”; “<100”;…
Nhìn chung, hàm COUNTIF được sử dụng rộng rãi khi cần đếm số lượng các mục trong một dãy dữ liệu mà thỏa mãn một điều kiện xác định. Điều này có thể bao gồm việc đếm số lượng người có điểm số cao hơn một ngưỡng nào đó, đếm số lượng đơn hàng có giá trị lớn hơn một số nhất định hoặc bất kỳ tình huống đếm theo điều kiện nào khác. Dưới đây là ví dụ mà bạn có thể tham khảo thêm về hàm đếm trong Excel này.
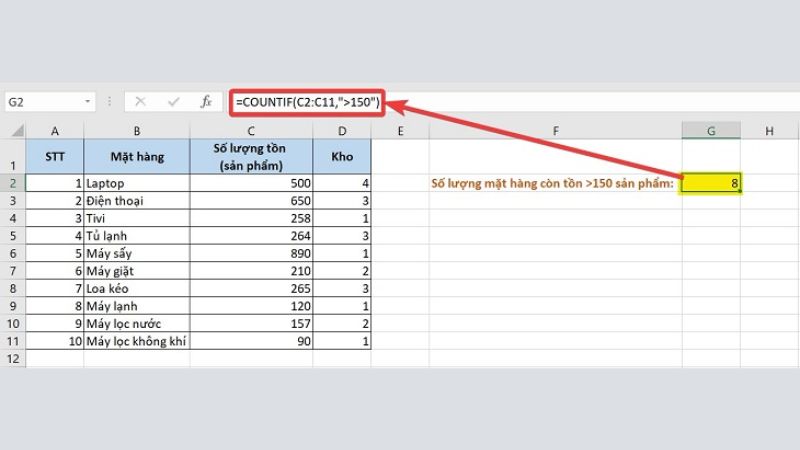
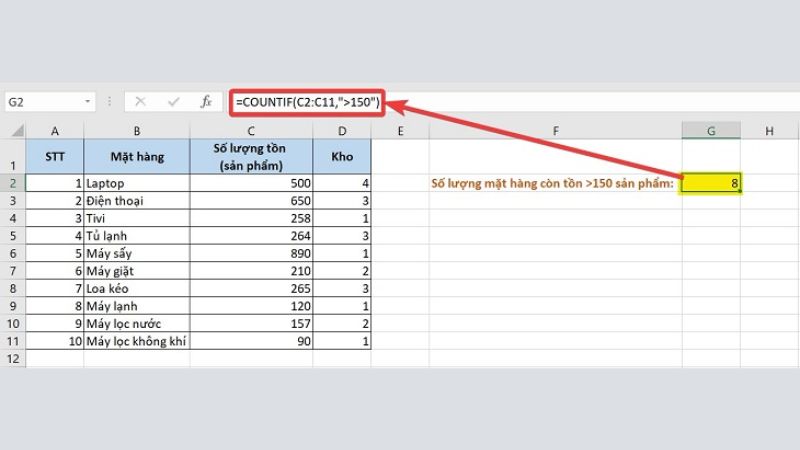
Cách dùng hàm COUNTA
Hàm COUNTA trong Excel là một công cụ linh hoạt được thiết kế để đếm số lượng ô không trống trong một phạm vi cụ thể. Chúng bao gồm cả các ô chứa dữ liệu như văn bản, ngày tháng, giờ,… Cụ thể, cú pháp của hàm COUNTA là:
=COUNTA(Value1, Value2,….)
Theo đó: Value1 là giá trị đầu tiên trong phạm vi bạn muốn đếm. Ngược lại, Value2 là giá trị không bắt buộc có lưu ý tương như hàm COUNT. Đây là hàm hữu ích khi bạn muốn biết tổng số lượng ô được sử dụng trong một phạm vi dữ liệu, bất kể chúng chứa loại dữ liệu nào. Song để thực hiện thành công các thao tác để triển khai hàm đếm trong Excel này thì bạn hãy tham khảo qua ví dụ dưới đây.
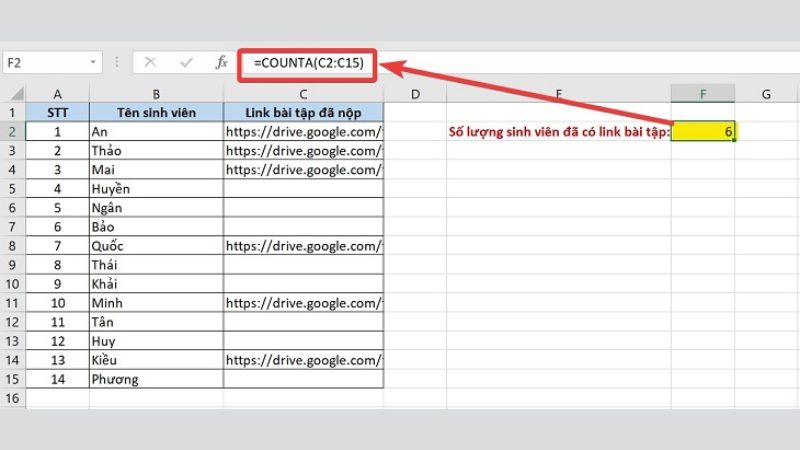
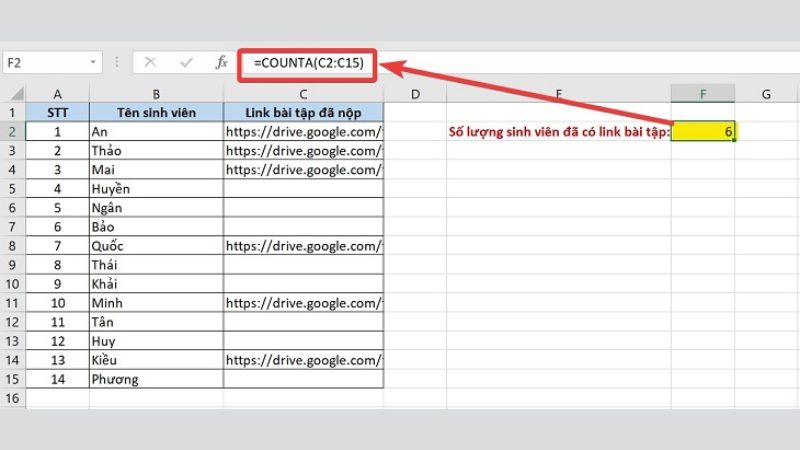
Cách dùng hàm COUNTIFS
Hàm đếm COUNTIFS cũng là một công cụ hỗ trợ phân tích dữ liệu mạnh mẽ trong trang tính Excel. Hàm này cho phép người thực hiện đếm số lượng ô trong một phạm vi trong bản tính với nhiều điều kiện khác nhau. Điều này giúp người dùng xử lý được các đề bài khó hơn và tiết kiệm được thời gian trong quá trình sủ dụng các hàm đếm trong Excel. Dưới đây là cú pháp cơ bản của hàm COUNTIFS mà bạn có thể áp dụng.
=COUNTIF(phạm_vi1, điều_kiện1, phạm_vi2, điều_kiện2,…)
Trong đó:
- Phạm_vi1, điều_kiện1 là vùng dữ liệu và điều kiện để đếm được giới hạn tối đa 127 ô dữ liệu. Chúng cũng có thể là văn bản, ngày tháng, giờ, … còn ô trống, rỗng thì sẽ được tự động bỏ qua.
- Phạm_vi1, điều_kiện1 là là vùng dữ liệu và điều kiện để đếm được giới hạn tối đa 127 ô dữ liệu.
Về cơ bản, hàm đếm trong Excel này được sử dụng khá phổ biến trong các bài toán phức tạp. Chúng sẽ cho ra kết quả chính xác nếu điều kiện bạn đặt ra thỏa mãn. Đồng thời chúng nằm trong vùng dữ liệu tương ứng. Song, nhìn chung cú pháp áp dụng hàm này cũng tương tự như hàm COUNTIF. Bạn cũng có thể theo dõi ví dụ dưới đây để áp dụng thành công hàm này.
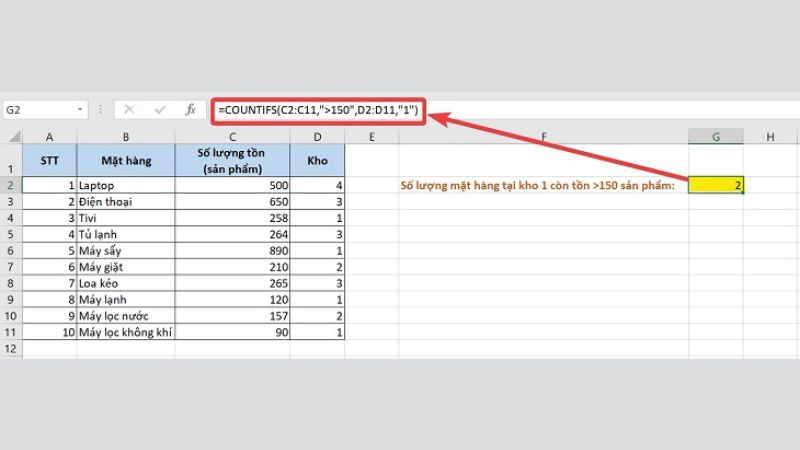
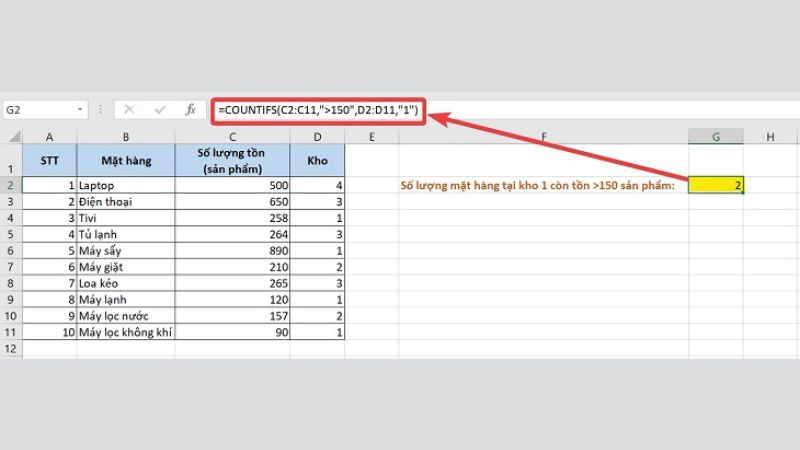
Cách dùng hàm COUNTBLANK
Trái ngược hoàn toàn hàm COUNTA, COUNTBLANK là một hàm đếm các ô dữ liệu trống vô cùng hữu ích trong bảng tính Excel. Được biết hàm đếm này rất ít được sử dụng trong quá trình làm việc và học tập. Tuy nhiên, trong một số trường hợp cần kiểm tra các dữ liệu đã được điền đầy đủ hay chưa thì hàm đếm Excel này là một lựa chọn thông minh. Bạn có thể áp dụng ngay hàm COUNTBLANK thông qua cú pháp cụ thể dưới đây.
=COUNTBLANK(range)
Theo đó, range là vùng dữ liệu mà bạn cần đếm trong trang tính Excel. Cụ thể, vùng dữ liệu này cũng được giới hạn tối đa là 255 giá trị. Do dó, bạn cần chú ý đến yếu tố này để không gặp những thắc mắc không đáng có khi sử dụng hàm đếm này. Dưới đây là ví dụ giúp bạn có thể áp dụng nhanh chóng hàm đếm này, hãy tham khảo ngay nhé.
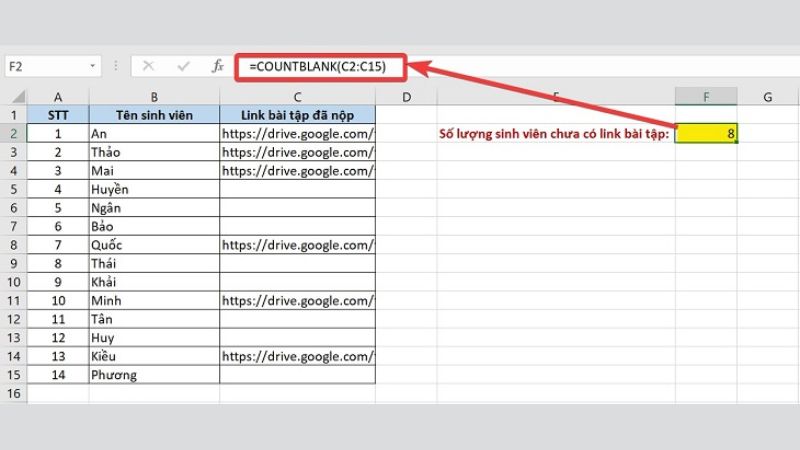
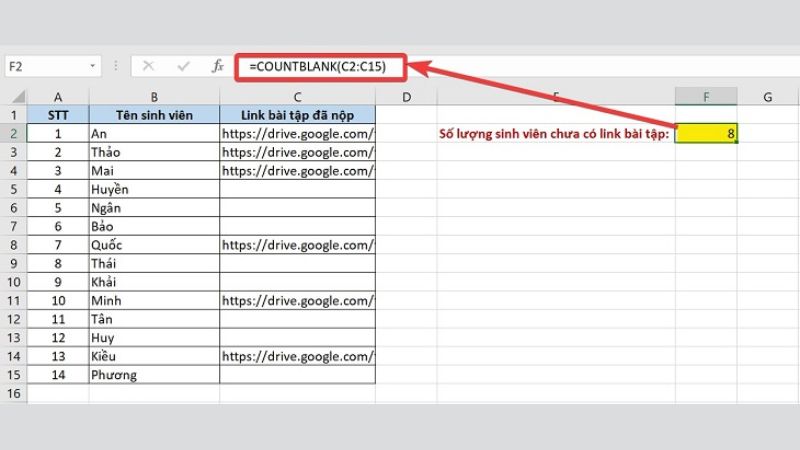
Những điều bạn cần lưu ý khi áp dụng hàm đếm trong Excel
Khi sử dụng các hàm đếm trong Excel, có một số lưu ý quan trọng mà bạn nên xem xét để đảm bảo tính chính xác và hiệu quả của công việc như sau:
- Chắc chắn rằng bạn đã chọn đúng phạm vi cần đếm. Đảm bảo rằng phạm vi này chứa đúng các ô mà bạn muốn thực hiện đếm.
- Nếu sử dụng hàm đếm có điều kiện như COUNTIF hoặc COUNTIFS, hãy kiểm tra cẩn thận điều kiện bạn đang sử dụng. Đảm bảo rằng, điều kiện ấy phản ánh đúng yêu cầu của bạn đặt ra.
- Nếu bạn sử dụng hàm đếm cho các ô chứa dữ liệu số, hãy chắc chắn rằng các ô trong phạm vi đều chứa giá trị số để tránh kết quả không chính xác.
- Một số hàm đếm như COUNTA, có thể đếm cả các ô trống. Hãy kiểm tra lại kết quả của hàm đó bằng cách sử dụng thêm hàm đếm COUNTBLANK nếu bạn muốn loại bỏ hoặc bao gồm các ô rỗng trong đếm của mình.
- Trong trường hợp sử dụng hàm đếm có điều kiện, bạn hãy xem xét các trường hợp đặc biệt như đếm các giá trị duy nhất hoặc đếm dựa trên một số điều kiện kết hợp.
- Ngoài ra, bạn nên sử dụng công cụ kiểm tra lỗi của Excel để kiểm tra và sửa lỗi có thể xuất hiện trong công thức của bạn. Đồng thời trong lúc nhập cú pháp cho hàm tính, bạn nên cẩn thận hơn trong quá trình nhập ký tự để tránh mất thời gian trong quá trình rà soát và sửa lỗi.
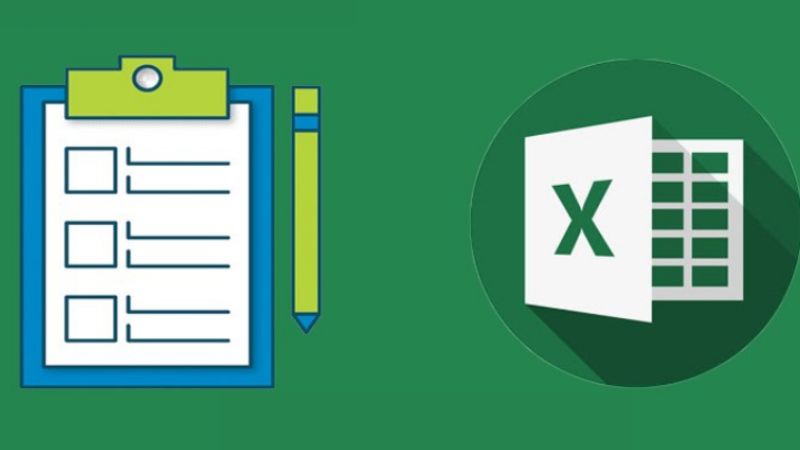
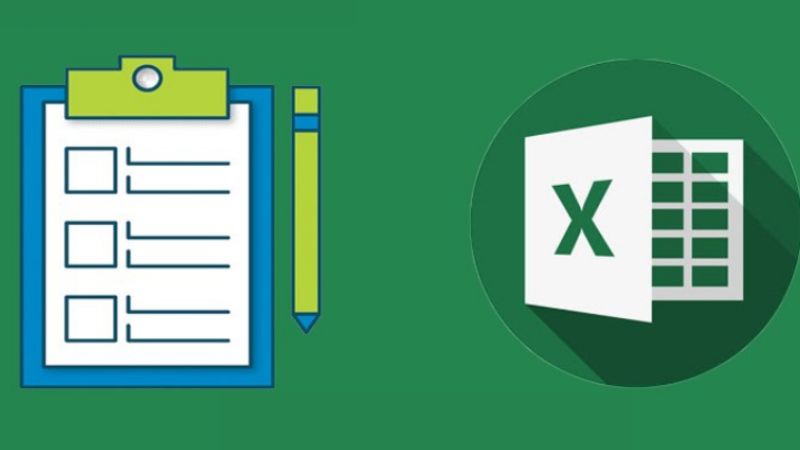
Lời kết
Tóm lại, cách dùng hàm đếm trong Excel không quá khó như nhiều người từng nghĩ. Chỉ cần bạn điền đúng cú pháp và các điều kiện được Hoàng Hà Mobile đề cập bên trên là có thể thành công trong lần áp dụng đầu tiên. Đặc biệt, nếu có nhu cầu tìm hiểu thêm các hàm tính khác trên bản tính Excel thì hãy tham khảo thêm các bài viết được chúng tôi gợi ý dưới đây nhé!
XEM THÊM