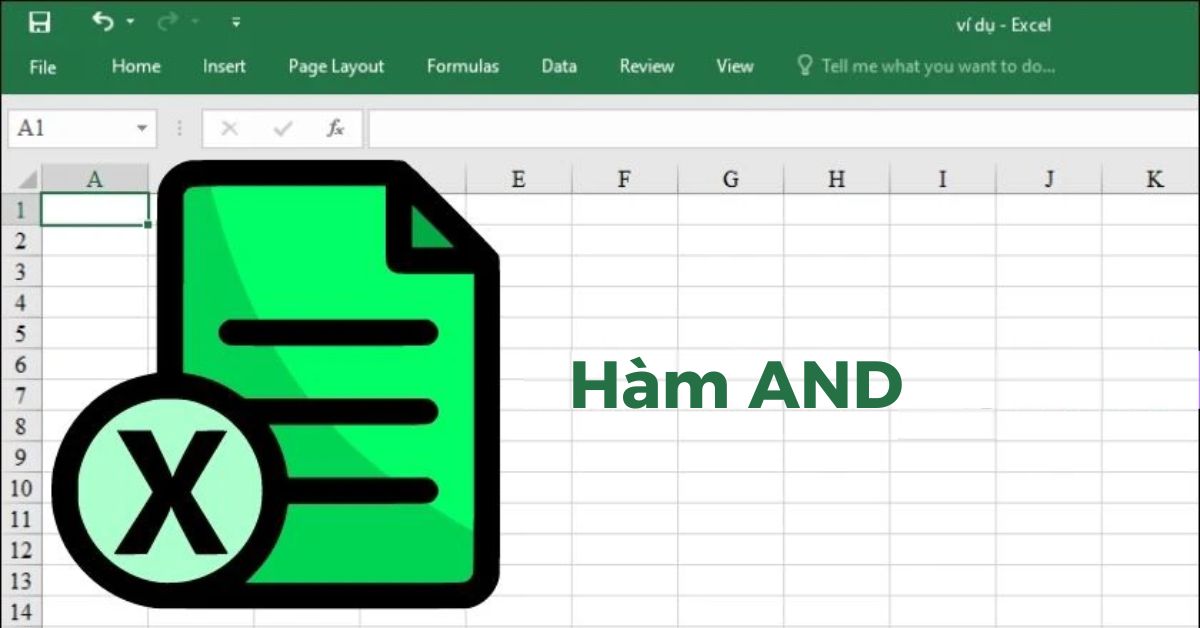Trong công cụ Excel, AND là một hàm phổ biến thường được sử dụng kết hợp với một số hàm quan trọng khác để kiểm tra nhiều điều kiện cùng lúc. Từ đó giúp người dùng thiết lập được các công thức phức tạp để quản lý dữ liệu một cách hiệu quả. Tuy nhiên, thực tế thì hàm AND trong Excel lại gây ra nhiều khó khăn cho những người mới lần đầu sử dụng. Chính vì vậy, bài viết hôm nay, Hoàng Hà Mobile sẽ trình bày cụ thể hơn về cú pháp, cách sử dụng và những ví dụ dễ hiểu để giúp bạn nắm bắt và hoàn thành các bài toán liên quan đến hàm này.
Hàm AND trong Excel được định nghĩa như thế nào?
AND trong công cụ Excel là một hàm logic được sử dụng để kiểm tra xem một loạt các điều kiện trong tệp dữ liệu có thực sự đúng hay không. Cụ thể, hàm này hoạt động bằng cách đánh giá các biểu thức hoặc giá trị được cung cấp và trả chúng về kết quả TRUE nếu tất cả các điều kiện được kiểm tra đều đúng. Ngược lại, nếu ít nhất một trong số chúng sai, hàm AND trong Excel sẽ trả về kết quả cuối cùng là FALSE.
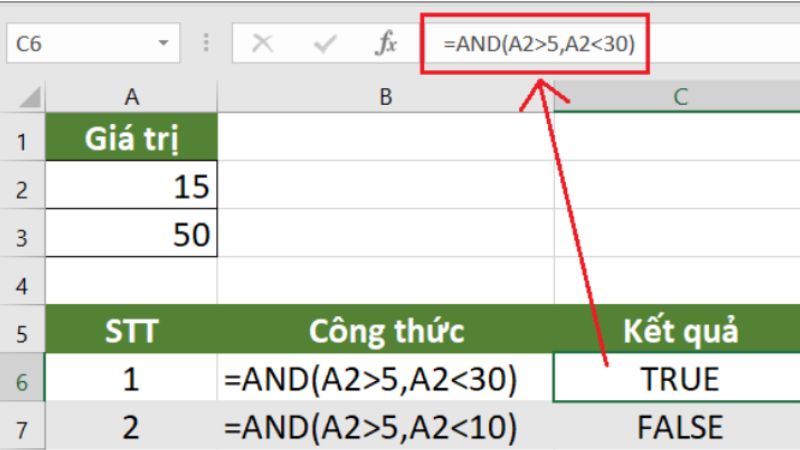
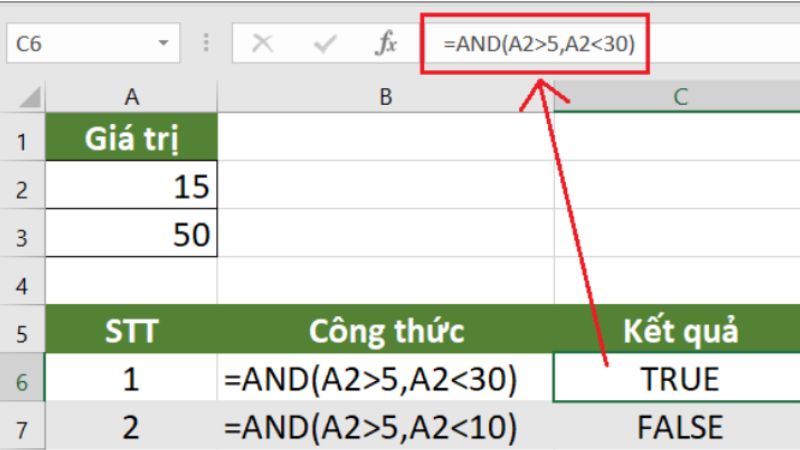
Ví dụ, giả sử người dùng có một bảng tính chứa thông tin về các sản phẩm và bạn muốn kiểm tra xem giá bán và số lượng sản phẩm đó có còn hàng hay không thì bạn có thể sử dụng hàm AND để kết hợp hai điều kiện này.
Theo đó, nếu cả hai điều kiện về số lượng và giá bán đều đúng, hàm AND sẽ trả về TRUE. Điều này thể hiện rằng sản phẩm đó đủ điều kiện để bạn tiếp tục bày bán. Ngược lại, nếu ít nhất một trong số các điều kiện sai, hàm AND sẽ trả về FALSE và điều này chỉ ra rằng sản phẩm đó không đáp ứng điều kiện về giá bán và số lượng.
Vai trò của hàm AND trong Excel
Thực tế, mục tiêu cuối cùng của việc sử dụng hàm AND trong Excel là đơn giản hóa việc kiểm tra nhiều điều kiện logic một cách hiệu quả và nhanh chóng. Đặc biệt, hàm này còn rất hữu ích trong nhiều tình huống như:
- Kiểm tra độ chính xác của dữ liệu: Bạn có thể sử dụng hàm AND để kiểm tra tính hợp lệ của dữ liệu trước khi sử dụng chúng cho các phép tính khác trong công cụ Excel. Ví dụ, bạn có thể kiểm tra xem tất cả các giá trị nhập vào các ô là số dương trong Excel nhờ điều kiện của hàm AND.
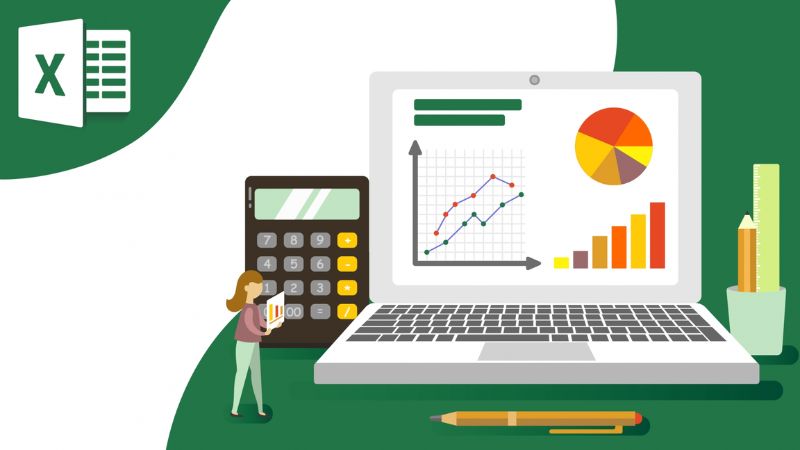
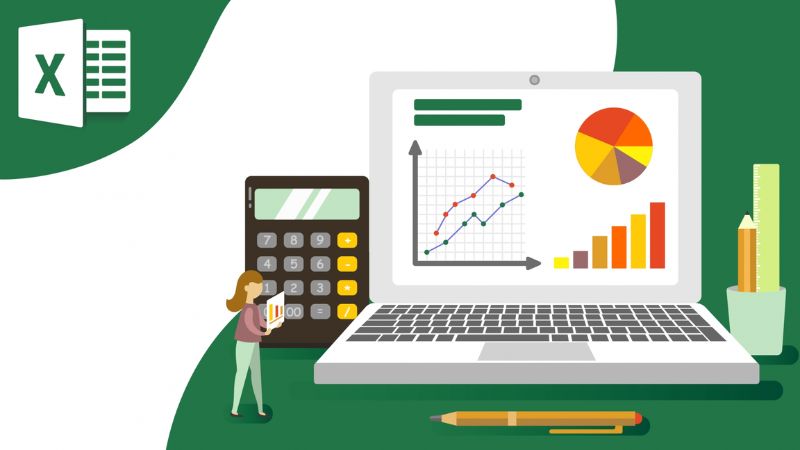
- Xây dựng các công thức phức tạp: Hàm AND thường được sử dụng để xác định kết quả cuối cùng trong các công thức phức tạp dựa trên nhiều điều kiện. Thậm chí, bằng cách kết hợp nhiều hàm AND, bạn có thể tạo ra các công thức có độ phức tạp cao. Từ đó đưa ra kết quả chính xác để giúp người dùng có được một quyết định đúng đắn trong lựa chọn của mình.
- Lọc dữ liệu: Hàm AND trong Excel cũng có thể được sử dụng để lọc dữ liệu. Người dùng có thể áp dụng hàm AND để hiển thị các dòng dữ liệu thỏa mãn tất cả các điều kiện cụ thể bạn đặt ra. Từ đó giúp tối ưu hóa thời gian tìm và sử dụng dữ liệu trên Excel.
Cách dùng hàm AND trong Excel hiệu quả bạn nên biết
Thực chất, hàm AND rất áp dụng và không khó như bạn nghĩ nếu người dùng nắm bắt được cú pháp thực hiện. Do đó, trước khi áp dụng hàm AND để giải các bài toán liên quan, bạn nên theo dõi thông tin về cấu trúc và cú pháp thao tác chúng qua gợi ý sau:
Cú pháp của hàm AND trong Excel
Trong Excel, hàm AND có cú pháp chính xác như sau: =AND(điều kiện 1, điều kiện 2,…).
Trong đó, “điều kiện 1”, “điều kiện 2”,… là các biểu thức hoặc giá trị mà bạn muốn kiểm tra tính chính xác trong bảng tính của Excel. Đồng thời, các điều kiện của hàm AND cũng có thể được thiết lập từ hai điều kiện trở lên, tùy vào đề bài và mục đích sử dụng của người dùng.
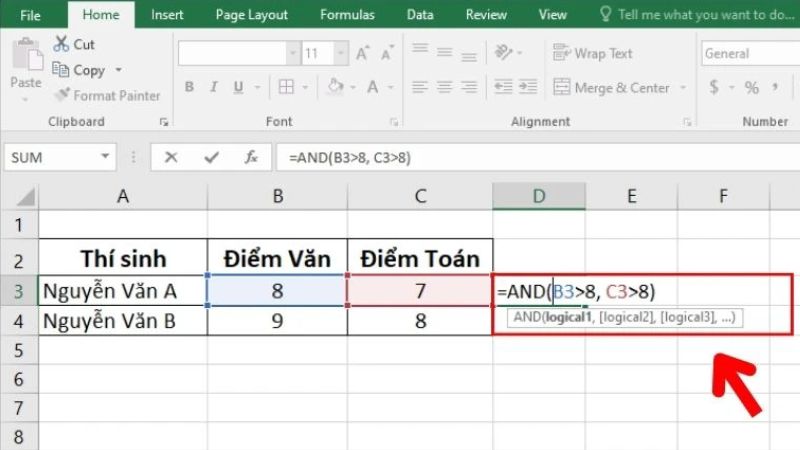
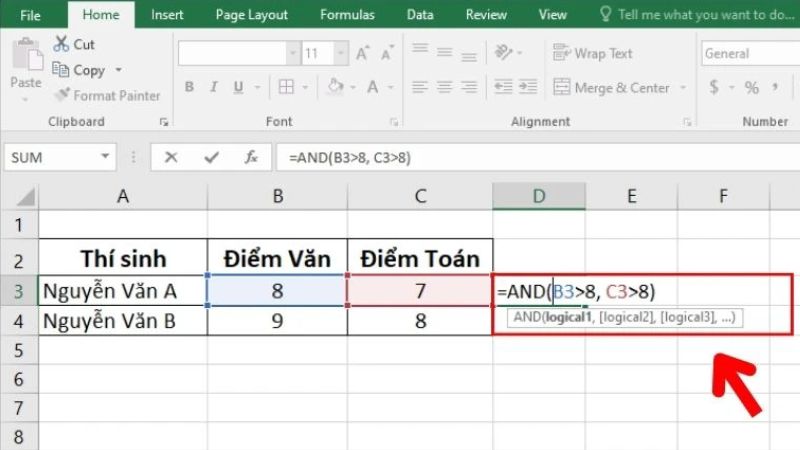
- Hàm AND trong Excel thường sẽ được sử dụng chủ yếu trong việc kết hợp với hàm IF để tạo ra các câu lệnh sở hữu điều kiện phức tạp.
- Hàm AND khi được áp dụng để kiểm tra dữ liệu, chúng sẽ đưa ra kết luận TRUE khi tất cả các biểu thức logic thỏa mãn điều kiện. Trường hợp nếu một trong số biểu thức bị sai, hàm AND sẽ đưa ra kết luận FALSE.
- Trong trường hợp bạn cấp giá trị số cho hàm AND, chẳng hạn như AND(10) thì hàm này vẫn đưa ra kết luận là TRUE. Do đó, bạn cần lưu ý tránh cung cấp giá trị tương tự để hàm AND hoạt động hiệu quả hơn.
Cách dùng hàm AND trong Excel đơn giản dành cho bạn
Trên công cụ Excel, hàm AND thường được sử dụng trong các công thức có tính phức tạp cao và được kết hợp với hàm khác để kiểm tra điều kiện logic. Ví dụ phổ biến nhất đó là người dùng hay sử dụng hàm AND để kiểm tra nhiều điều kiện và sau đó kết hợp chúng với hàm IF để tạo ra một công thức phức tạp. Song, để giúp bạn nắm bắt được cách sử dụng cụ thể hàm AND trong Excel thì Hoàng Hà Mobile sẽ cung cấp các ví dụ minh họa ngay trong phần dưới đây.
Ví dụ minh họa 1
Đề bài: Một bảng dữ liệu chứa các thông tin về học sinh như họ tên, giới tính và điểm thi của môn Văn. Cụ thể, bảng này bao gồm 5 học sinh, trong đó có 2 nữ và 3 nam. Bạn hãy sử dụng hàm AND trong Excel để kiểm tra xem có bao nhiêu học sinh giới tính nam đã đạt điểm số trên 7 trong môn Văn.
Trước khi giải, bạn cần phải xét hai điều kiện như sau:
- Điều kiện 1: Học sinh phải là nam.
- Điều kiện 2: Điểm thi của môn Văn phải bằng hoặc lớn hơn 7.
Sau đó, bạn tiến hành giải bài toán thông qua từng bước như sau:
- Bước 1: Tiến hành mở trang Excel chứa dữ liệu và bắt đầu nhập cú pháp: =AND(B2=’Nam’, C2>=7) vào ô bạn muốn kết quả hiển thị để kiểm tra. Trong trường hợp này, AND được xem là lệnh của hàm, còn điều kiện để xét duyệt đó là B2=’Nam’, C2>=7.
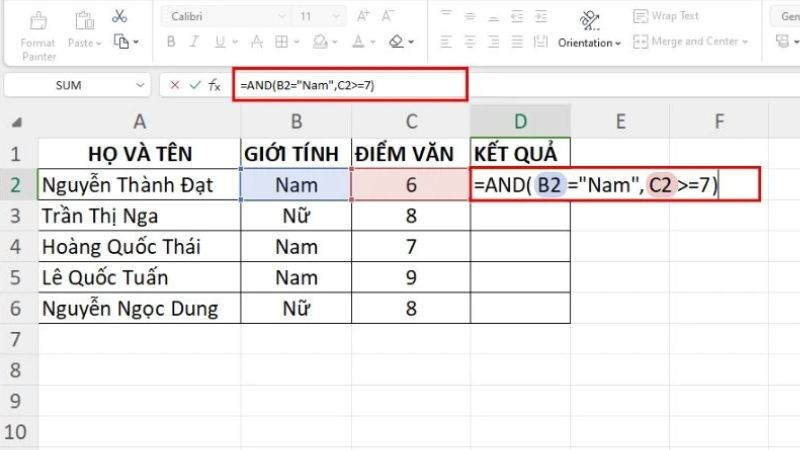
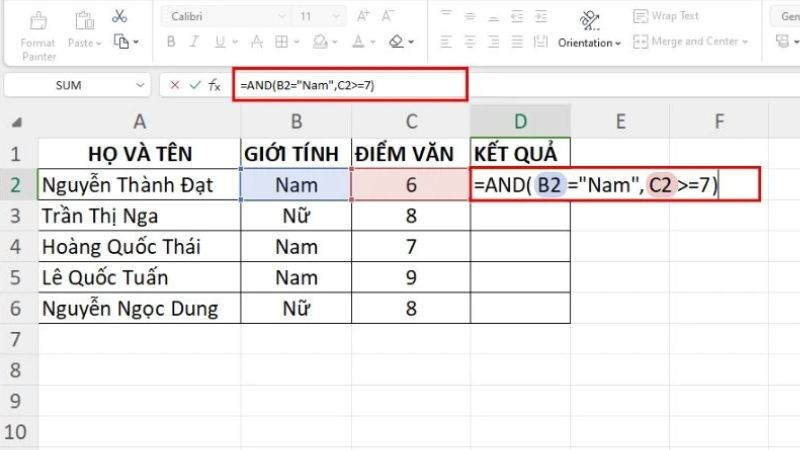
- Bước 2: Sau khi nhập cú pháp, bạn nhấn nút Enter để hệ thống cho ra kết quả. Trong đó, bạn có thể dễ dàng nhìn thấy rằng ô dữ liệu thứ nhất hiển thị kết luận “FALSE” bởi sở hữu điểm văn là 6 nên không thỏa mãn điều kiện của hàm AND.
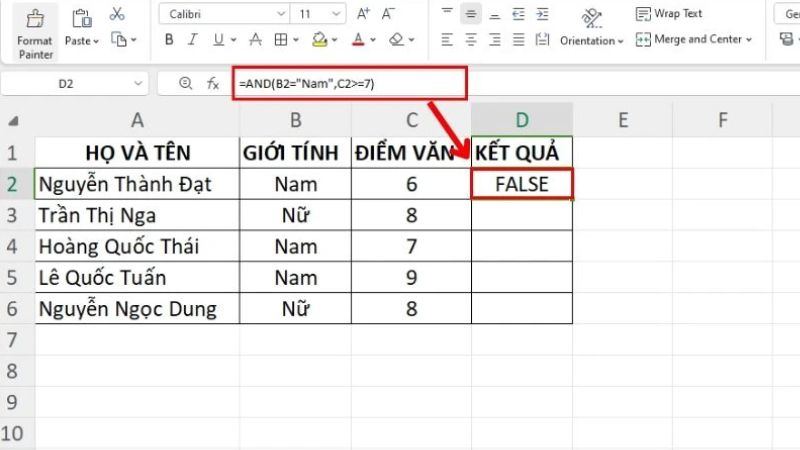
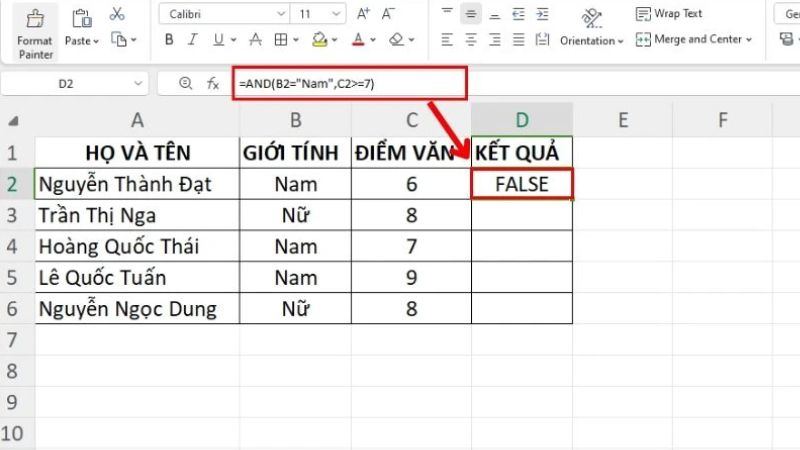
- Bước 3: Để áp dụng cú pháp cho các hàng dữ liệu còn lại, bạn dùng chuột kéo và thả tương tự như hướng dẫn của hình bên dưới.
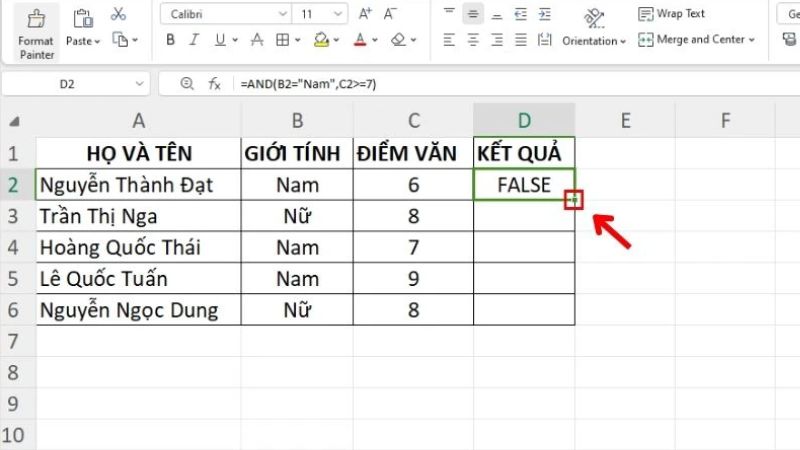
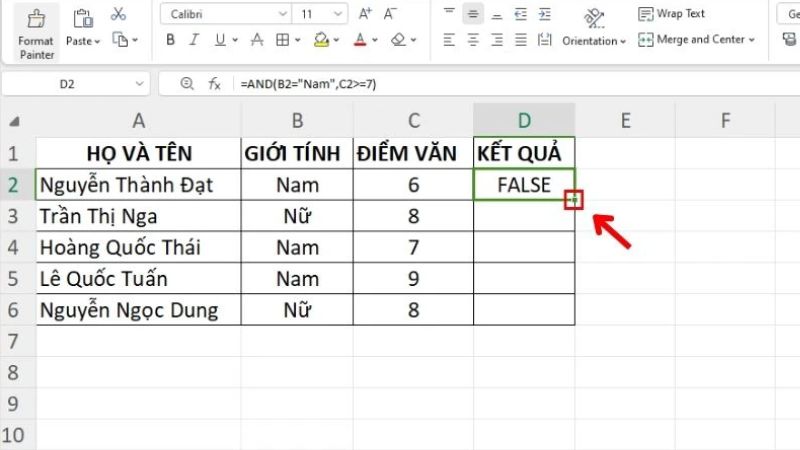
- Bước 4: Lúc này, tất cả các dữ liệu bạn muốn đánh giá sẽ thể hiện trực tiếp trên ô được áp dụng cú pháp. Trong đó, những ô hiển thị kết luận “TRUE” là kết quả bạn đang đi tìm.
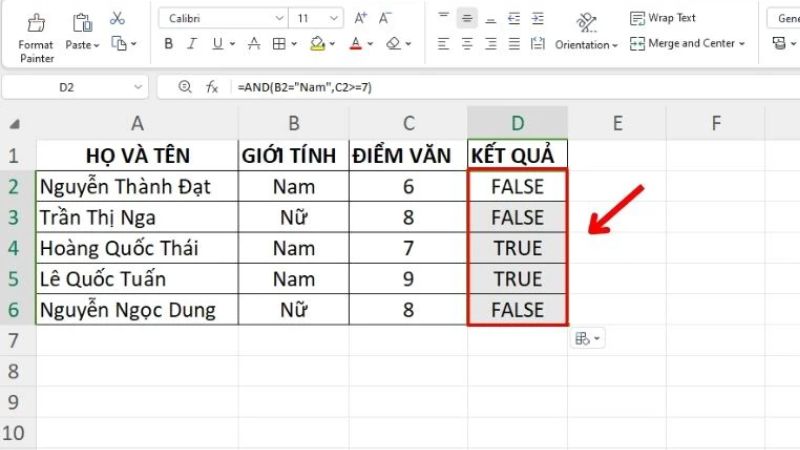
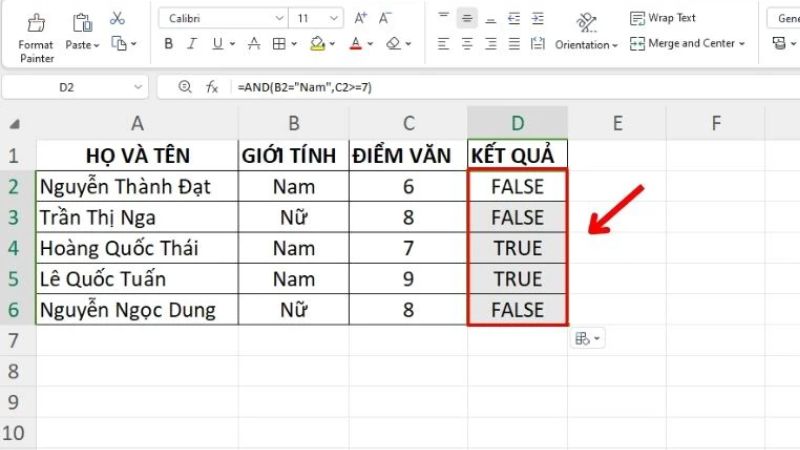
Ví dụ minh họa 2
Tiếp tục sử dụng dữ liệu của bảng tính bên trên, lần này để bài yêu cầu người dùng áp dụng hàm AND trong Excel để kiểm tra các bạn học sinh đủ điều kiện đạt điểm trung bình trong lớp học.
Tương tự như ví dụ 1, chúng ta sẽ xác định hai điều kiện cho đề bài này như sau:
- Điều kiện 1: Điểm môn Văn phải bằng hoặc lớn hơn 5.
- Điều kiện 2: Điểm môn Toán cũng phải bằng hoặc lớn hơn 5.
Tiếp tục, chúng ta sẽ áp dụng cú pháp của hàm AND vào bảng tính này thông qua các bước sau:
- Bước 1: Trên bảng tính của dữ liệu Excel, người dùng tiến hành nhập công thức vào ô bạn muốn hiển thị kết quả là =AND(B2>=5, C2>=5). Trong đó, AND luôn luôn là lệnh hàm trong Excel, còn điều kiện để xét duyệt sẽ thay đổi thành B2>=5 và C2>=5.
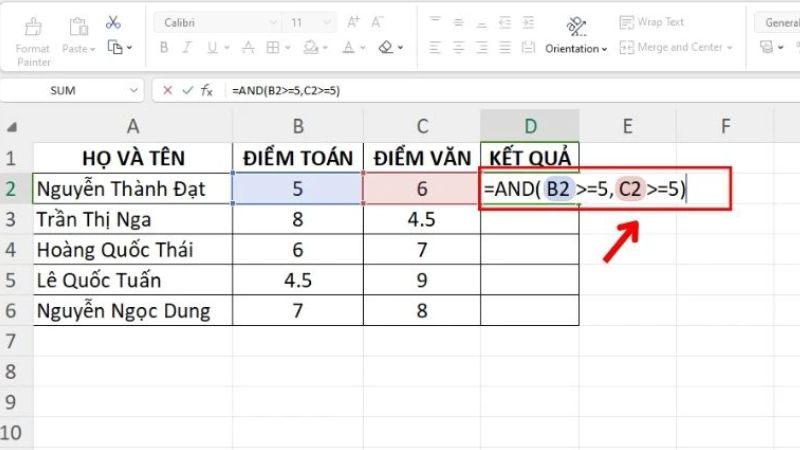
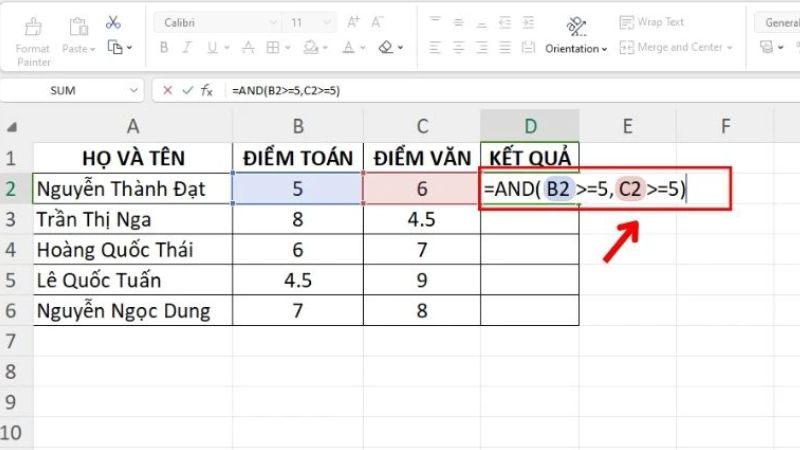
- Bước 2: Tương tự, bạn nhấn nút Enter để hệ thống hiển thị kết quả của bài toán. Sau đó dùng chuột tiếp tục kéo cú pháp cho tất cả các ô muốn áp dụng để hệ thông cho ra kết luận bạn cần. Trong trường hợp này, “FALSE” là kết quả những bạn học sinh có điểm số không đạt trên trung bình. Bạn cần loại trực tiếp các ô có giá trị hiển thị kết luận này để đưa ra đáp án cuối cùng.
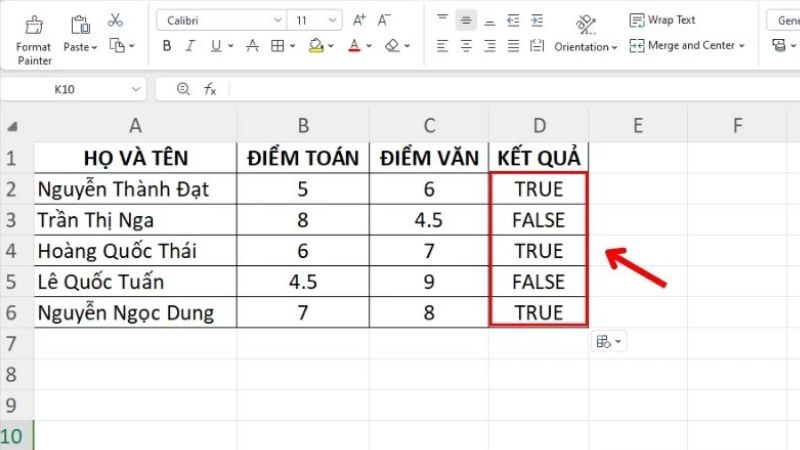
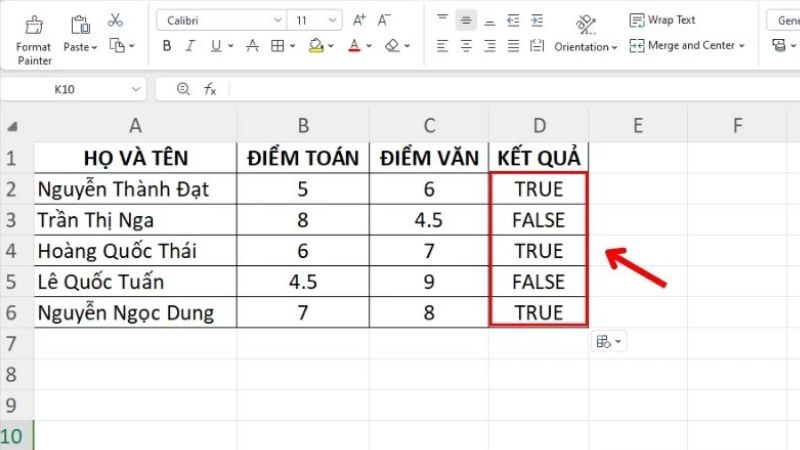
Những lưu ý khi dùng hàm AND trong Excel
Để hàm AND đạt hiệu quả tối đa trong quá trình sử dụng, bạn nên cân nhắc chúng với một số yếu tố sau:
- Số lượng điều kiện: Hàm AND trong Excel có thể kết hợp nhiều điều kiện logic. Tuy nhiên, hãy cân nhắc rằng số lượng điều kiện trong công thức quá nhiều có thể làm cho chúng trở nên phức tạp và khó quản lý.
- Thứ tự kiểm tra: Hàm AND kiểm tra các điều kiện từ trái sang phải và dừng lại ngay khi gặp một điều kiện sai (FALSE). Điều này có nghĩa rằng nếu bạn có một điều kiện sai ở đầu, các điều kiện sau đó sẽ không được kiểm tra. Do đó, bạn cũng nên đảm bảo việc đặt các điều kiện quan trọng ở phía trước để tối ưu hóa hiệu suất.
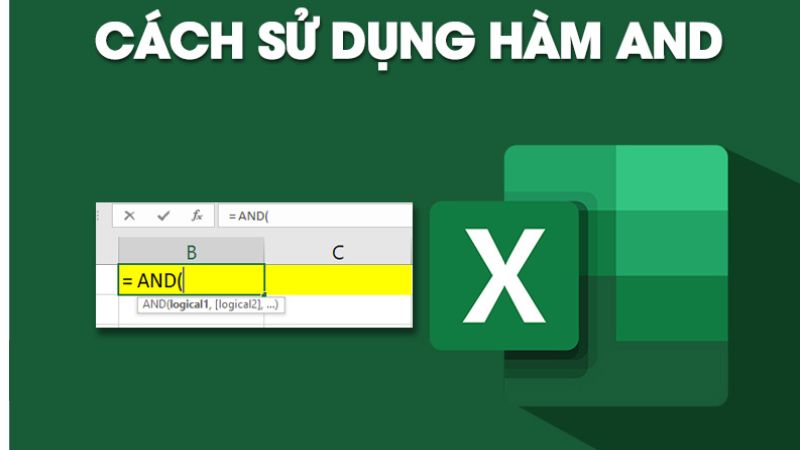
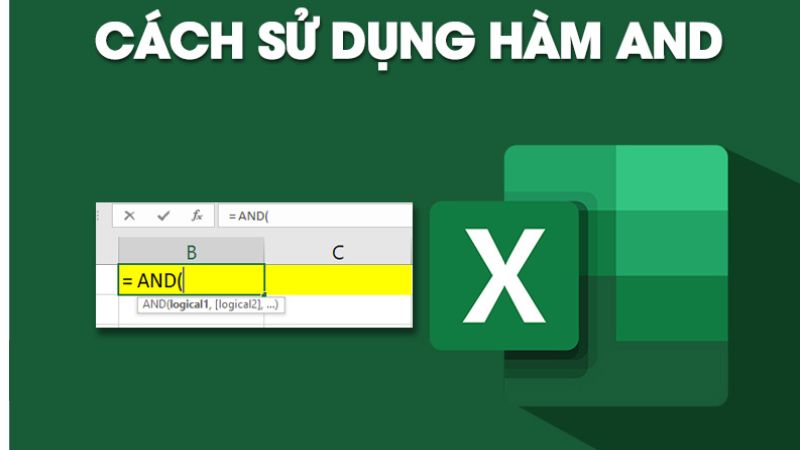
- Sử dụng dấu ngoặc: Để tránh lỗi trong việc kết hợp nhiều điều kiện, bạn hãy sử dụng dấu ngoặc đơn hoặc ngoặc đôi để gom nhóm các điều kiện liên quan lại với nhau. Điều này giúp đảm bảo thứ tự kiểm tra đúng đắn và tránh sự hiểu lầm.
- Xử lý lỗi: Hàm AND sẽ trả về lỗi nếu một hoặc nhiều trong số các điều kiện bị lỗi. Điều này có thể gây ra sự khó chịu trong bảng tính. Bạn nên xử lý các lỗi bằng cách sử dụng hàm IFERROR hoặc kiểm tra điều kiện trước khi sử dụng hàm AND.
- Kiểm tra kiểu dữ liệu: Hãy đảm bảo rằng các điều kiện bạn đang kiểm tra phù hợp với kiểu dữ liệu mà bạn mong đợi. Nếu bạn kiểm tra các giá trị văn bản, hãy chắc chắn rằng bạn sử dụng dấu ngoặc kép (” “) xung quanh giá trị văn bản.
Lời kết
Nhìn chung, hàm AND trong Excel không quá khó để thực hiện trong quá trình áp dụng kiểm tra điều kiện cho dữ liệu. Thậm chí, đây còn là hàm có thao tác tương đối dễ với những người nắm bắt được quy tắc điền cú pháp và cách kết hợp chúng với một số hàm đặc biệt khác. Hơn hết, đây là một hàm cơ bản trong công cụ Excel mà bất cứ người dùng nào cũng phải bắt buộc sử dụng để tối ưu hóa được thời gian xử lý và kiểm tra độ chính xác của dữ liệu. Do đó, đừng ngần ngại đặt thêm những câu hỏi và vấn đề của bạn về hàm này để nhận được giải đáp kịp thời từ Hoàng Hà Mobile nhé!
XEM THÊM