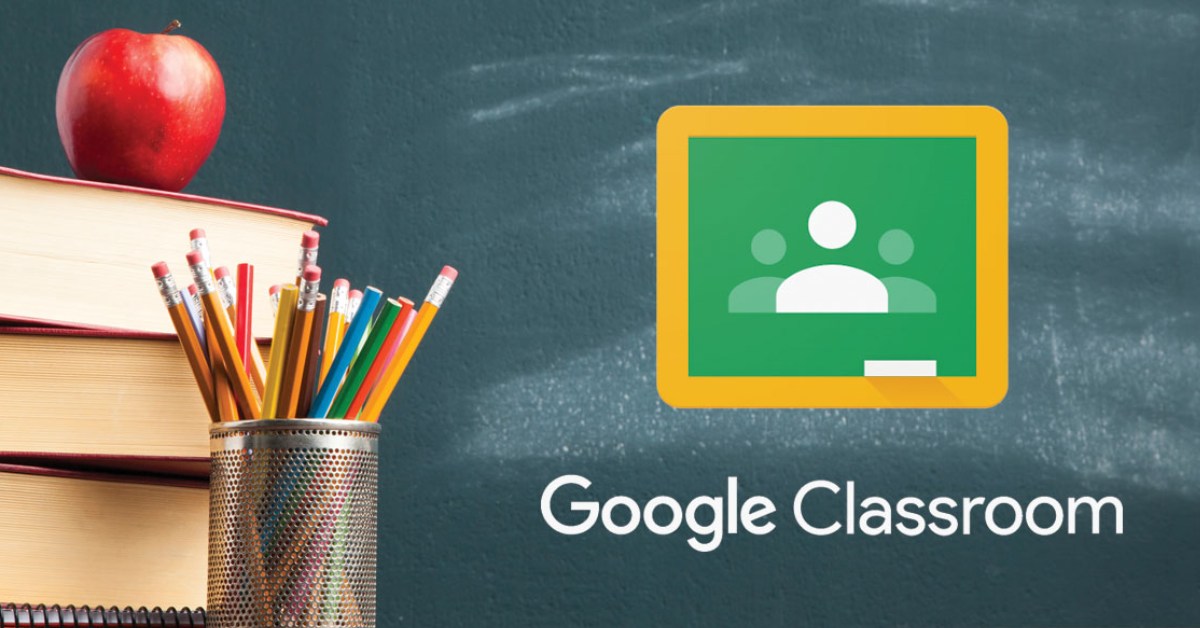Việc học online ngày nay khá phổ biến. Và Google Class chính là một ứng dụng miễn phí với chức năng giúp chúng ta dễ dàng quản lý lớp học dễ dàng. Thầy cô giáo có thể tận dụng công cụ này để giảng dạy, chia sẻ tài liệu, thậm chí là tương tác với học sinh như đang tham gia trực tiếp trên lớp. Hãy cùng tìm hiểu mọi thông tin liên quan về phần mềm anyf để biết cách sử dụng nhé!
Google Classroom là gì?
Google Class là một công cụ hỗ trợ việc học trực tuyến miễn phí được phát triển bởi Google. Nó tích hợp sẵn và được đồng bộ hóa với các phần mềm khác như: Google Docs, Google Drive và Gmail.
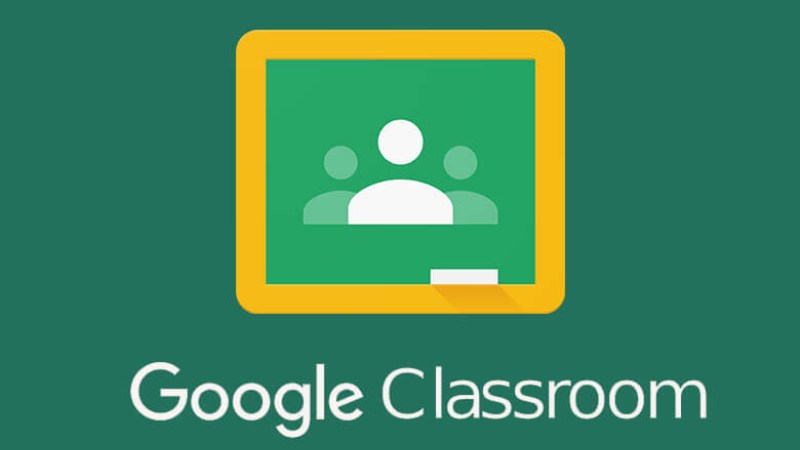
Hiểu một cách đơn giản, Google lớp học là nơi để chúng ta tổ chức những lớp học online. Đối tượng sử dụng chủ yếu đó là các thầy cô giáo và học sinh. Do đó, nhiều người hay gọi tắt ứng dụng này là Google Class.
Tính năng đáng chú ý của Google lớp học
Tương tự như Zoom, Google lớp học cũng được ưa chuộng trong những hoàn cảnh cần học tập trực tuyến. Một số tính năng nổi bật của công cụ này phải kể đến như:
Tạo lớp học mới hoặc tham gia các lớp học dễ dàng
Đúng như tên gọi, Google Class sẽ có những lớp học khác nhau. Nếu bạn là thầy cô giáo hoàn toàn có thể tự tạo những lớp học do mình trực tiếp đứng lớp. Sau đó thêm các thành viên khác để tạo thành một tập thể cùng học tập trực tuyến bộ môn đó. Việc quản lý học viên vô cùng dễ dàng.
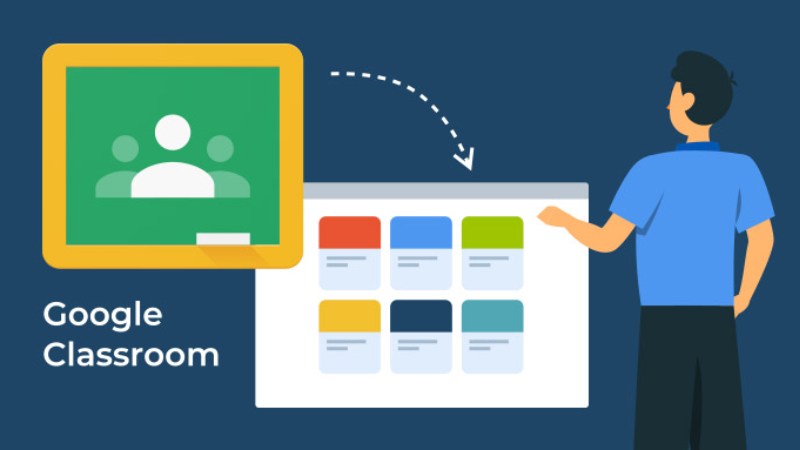
Còn đối với học sinh, sinh viên sẽ được quyền tham gia các lớp học bất kỳ khi đăng nhập Google Classroom, thông qua việc đề nghị giáo viên cung cấp mã lớp để tham gia.
Học sinh nộp bài trực tiếp cho giáo viên trên ứng dụng
Không chỉ đơn thuần là giảng bài online, Google lớp học có tính năng hỗ trợ nộp bài tập hoặc bài kiểm tra trực tuyến. Giáo viên sẽ đăng tải những bài kiểm tra vào nhóm học dưới dạng tệp đính kèm. Học viên làm xong sẽ tiến hành nộp bài. Việc chấm điểm, chữa bài và báo kết quả của giáo viên cũng sẽ thực hiện trực tiếp ngay trên phần mềm Google Classroom.
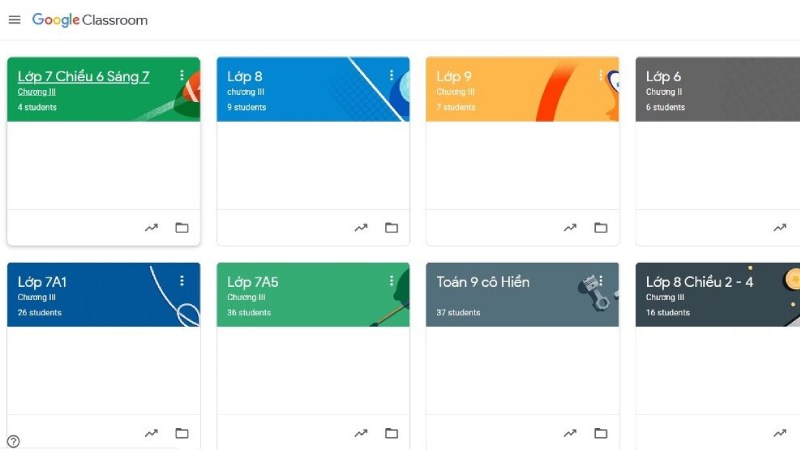
Xem lịch học, nộp bài ngay trên phần mềm
Ngoài các lớp học, ở Google Class còn có một mục tên là lịch. Đây sẽ là nơi hiển thị thời gian để nhắc nhở người dùng những sự kiện quan trọng. Học viên và giáo viên đều có thể theo dõi lịch trình tham gia các lớp, thời gian nộp bài… Từ đó hạn chế việc quên lịch lên lớp hay chậm trễ deadline.
Cho phép tải file, tài liệu lên ứng dụng
Để hỗ trợ các tính năng khác trong Google lớp học, người dùng sẽ có quyền đăng tải mọi loại file lên phần mềm, bao gồm ảnh, tài liệu, video,… Chúng sẽ được đồng bộ hóa trên cùng 1 tài khoản Gmail và lưu trữ trên Drive. Chúng ta sẽ lưu trữ mọi thông tin quan trọng trong thời gian dài và dễ dàng tìm lại khi cần.
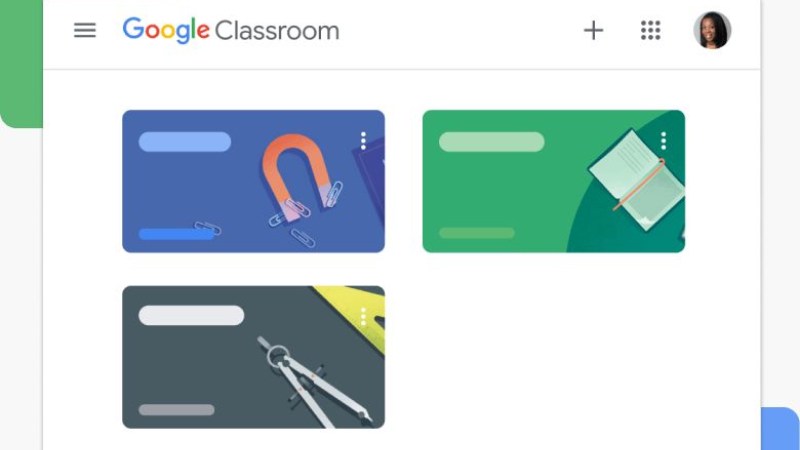
Lợi ích khi sử dụng Google Class
Đối với thầy cô và học sinh, mỗi đối tượng khi sử dụng sẽ được hưởng những lợi ích khác nhau. Mọi người chỉ cần biết tận dụng mọi tính năng sẵn có của Google Classroom cung cấp, từ đó có những trải nghiệm tuyệt vời khi cần thiết.
Dễ dàng quản lý lớp học
Về cơ bản, Google lớp học là nơi để giáo viên tạo lớp học. Họ sẽ đăng bài giảng dưới dạng file, hình ảnh, video,… sau đó mời học viên tham gia truy cập để trao đổi. Tuy hình thức online nhưng cách họp không khác quá nhiều so với hình thức offline. Giáo viên vẫn có thể hoàn toàn nắm được quá trình học tập của học sinh bằng cách kiểm tra thời gian nộp bài, chấm điểm, bình luận trực tiếp dưới mỗi bài tập đã giao. Việc thông báo về giờ giấc, thông tin bài học mới cũng sẽ được cập nhật liên tục trong lớp trên Google Class để học sinh dễ dàng theo dõi.
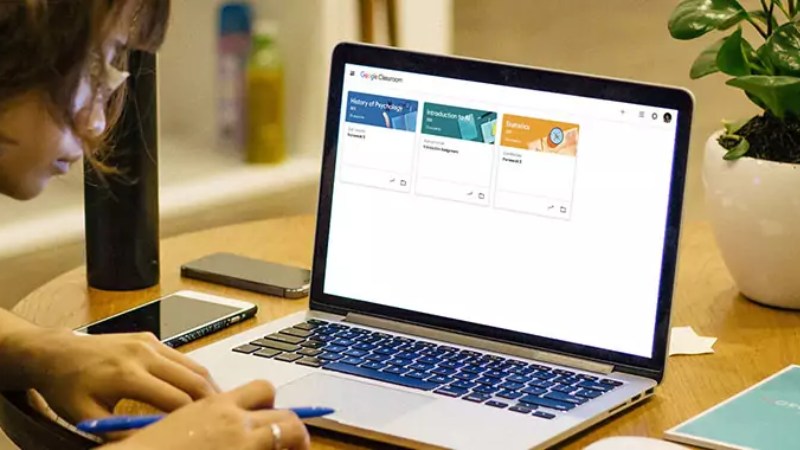
Linh động thời gian và tiết kiệm chi phí
Với cách giảng dạy thông thường, giáo viên sẽ phải lên lớp và gặp mặt học sinh. Các bộ môn được phân theo từng tiết học với giờ giấc cố định. Tuy nhiên với Google Class, việc tương tác giữa cả 2 sẽ trở nên đơn giản hơn. Học sinh và giáo viên đều có thể linh động thời gian. Miễn là thời gian nộp bài, trả bài và tham gia lớp học được thực hiện đầy đủ. Bản thân giáo viên cũng có thể cùng lúc quản lý nhiều lớp học mà không lo bị ảnh hưởng. Điều này sẽ giúp tiết kiệm thời gian hơn rất nhiều. Bên cạnh đó, ứng dụng có tiếng Việt nên quá trình sử dụng rất đơn giản, dễ dàng.
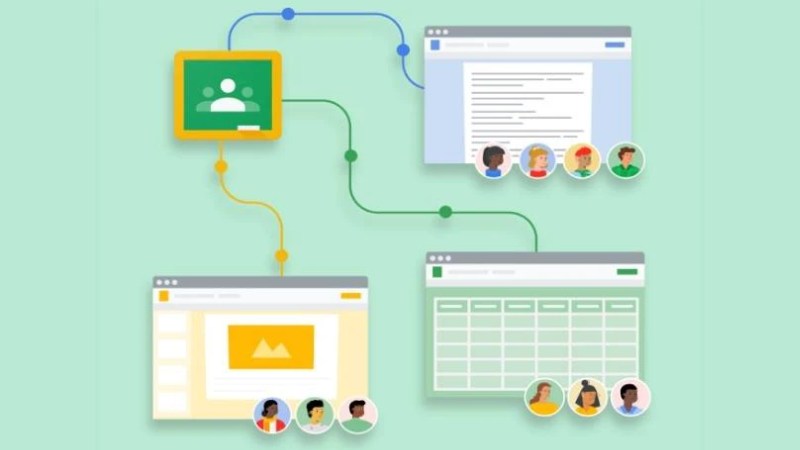
Dung lượng lưu trữ vô cực
Google Class đồng bộ với tài khoản Google. Dung lượng lưu trữ thông tin trên ứng dụng này hoàn toàn không bị giới hạn. Điều này rất phù hợp bởi quá trình học tập cần phải tải rất nhiều tài liệu. Những nội dung đã tải lên Google lớp học sẽ được lưu trữ trong đồng thời trong Google Drive. Sau này khi muốn tìm lại dữ liệu, giáo viên và học sinh chỉ cần kiểm tra ở Drive là xong.
Cách tạo lớp học trong Google lớp học
Sau khi tìm hiểu tính năng và công dụng của ứng dụng Google Classroom. Ở phần này, Hoàng Hà Mobile sẽ hướng dẫn bạn cách tạo lớp học. Cách thức thực hiện rất dễ dàng và hiệu quả. Bạn có thể bắt tay vào tạo lớp học online cho riêng mình. Chỉ cần làm theo chỉ dẫn dưới đây.
Tạo lớp học mới
Bước 1: Mở trình duyệt và đăng nhập vào Google lớp học.
Bước 2: Đăng nhập và đồng bộ hóa bằng tài khoản Google cá nhân.
Bước 3: Ở trang chủ màn hình > Bấm mục Tạo lớp học (hoặc bấm nút dấu cộng ở góc bên phải trên cùng).
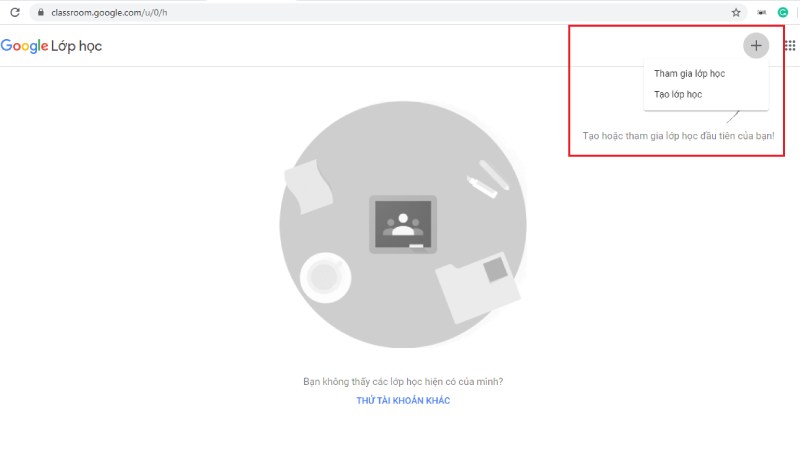
Bước 4: Điền các thông tin về lớp học bao gồm: Tên, chủ đề, phòng, cùng các mô tả khác. Việc này sẽ giúp học sinh nhận diện lớp dễ dàng hơn.
Bước 5: Bấm tạo.
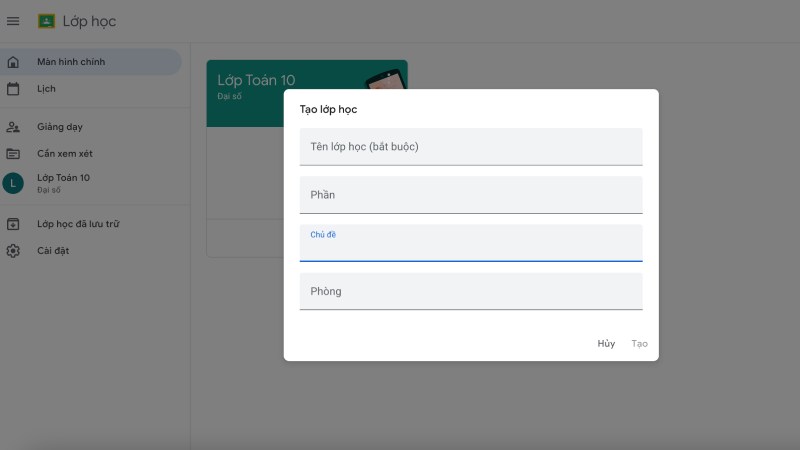
Như vậy chỉ với vài bước đơn giản, giáo viên đã có thể tạo một phòng học bất kỳ.
Tùy chỉnh lớp học
Người chủ phòng lập ra lớp học trên Google Class còn có thể tuỳ chỉnh theo ý muốn, như việc chỉnh sửa, sao chép hoặc lưu trữ các lớp học mình đã tạo:
Bước 1: Truy cập vào một lớp học bất kỳ bạn muốn tuỳ chỉnh.
Bước 2: Ở góc bên phải trên cùng màn hình của phần bảng tin có biểu tượng nút Cài Đặt > Nhấn vào đó.
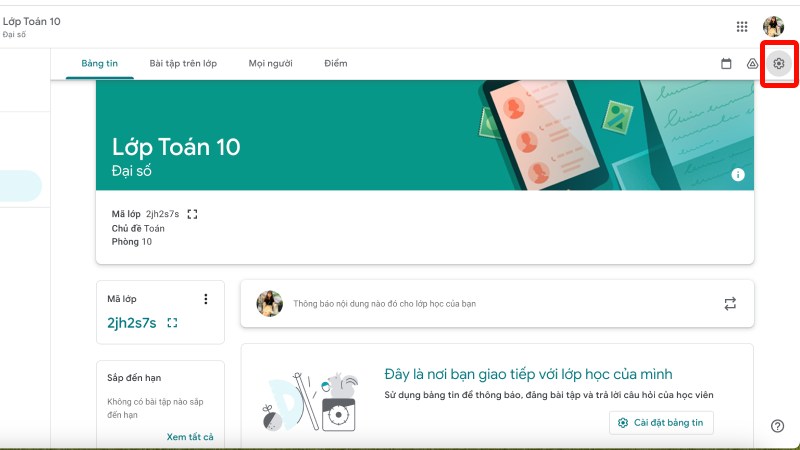
Bước 3: Bạn có thể thay đổi: Mô tả chi tiết về lớp học, chấm điểm, quản lý mã mời,… tại đây.
Ngoài ra, bạn cũng có thể tuỳ chỉnh giao diện lớp trên Google lớp học bằng cách thay màu hoặc đổi ảnh tiêu đề để lớp trông phong phú hơn. Hoặc sao chép những nội dung từ một lớp đã hoàn thành sang một lớp mới.
Thêm học sinh vào lớp đã tạo
Sau khi tạo lớp xong, việc giáo viên cần làm đó chính là thêm học sinh, sinh viên vào để cùng trao đổi học tập. Điều này đảm bảo rằng các em sẽ vào đúng lớp, đúng môn. Giáo viên có thể tự thêm bằng tài khoản Gmail của từng em. Hoặc đơn giản hơn là cung cấp đường liên kết mời hoặc mã lớp để họ tham gia vào/
Bước 1: Truy cập vào lớp học đã tạo trên Google Class.
Bước 2: Chọn 1 trong 2 cách sau:
Cách 1: Ở trang chủ > Sao chép mã lớp > Gửi mã để học sinh tự tham gia.
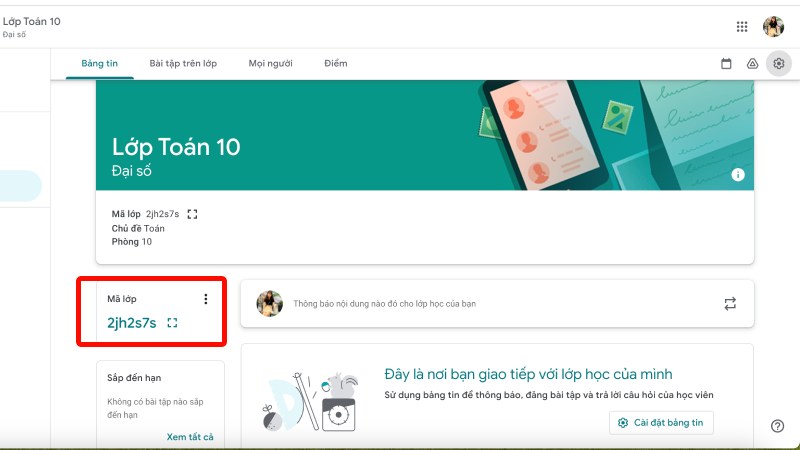
Cách 2: Ở trang chủ Google Class > Bấm vào mục mọi người > Chọn biểu tượng thêm ở góc phải mục Sinh viên. Giáo viên tự thêm học viên vào lớp bằng cách mời tham gia thông qua tài khoản Gmail cá nhân
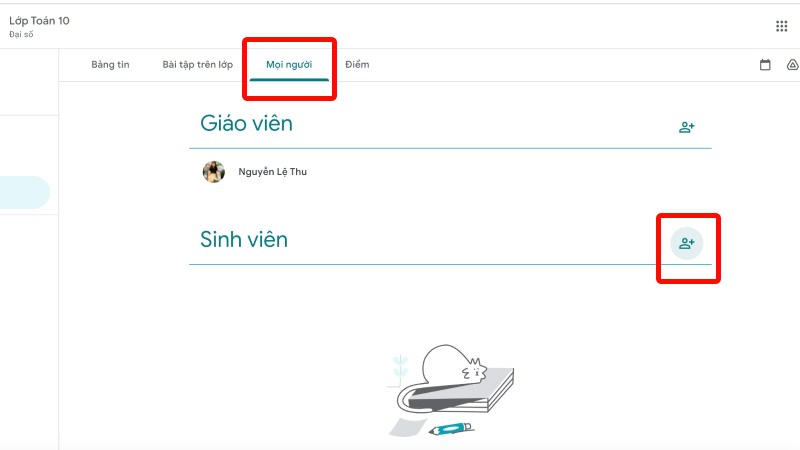
Bước 3: Kiểm tra lại số lượng học sinh tham gia lớp đến khi nào đủ thì thôi.
Như vậy, chỉ với 3 bước đơn giản, giáo viên có thể dễ dàng quản lý học viên ngay trên ứng dụng.
Hướng dẫn giao bài tập
Thầy cô sử dụng Google Classroom để trao đổi học tập online. Việc này rất tiện lợi khi không cần phải giao bài tập thủ công nữa. Học sinh chỉ cần kiểm tra ở mục bài tập và hoàn thành chúng theo thời hạn giáo viên giao.
Giao bài tập cho học sinh
Thực hiện các bước sau để giao bài cho học sinh:
Bước 1: Truy cập vào lớp đã tạo trên Google lớp học.
Bước 2: Mở phần bài tập trên lớp > Chọn loại bài (bài tập, bài kiểm tra, tài liệu,…)
Bước 3: Điền các thông tin liên quan đến bài tập và tùy chỉnh nội dung phù hợp.
Bước 4: Hoàn thành bằng việc bấm nút Giao bài ở góc trên cùng bên phải ứng dụng.
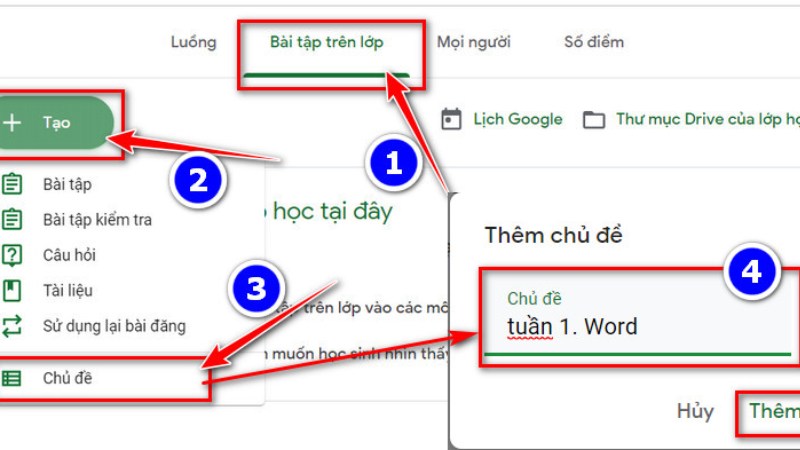
Kiểm tra tiến độ làm bài
Trong quá trình chờ đợi học sinh hoàn thành và nộp bài, giáo viên còn có thể trực tiếp giám sát tiến độ thực hành của các em. Thao tác làm theo hướng dẫn sau:
Bước 1: Truy cập vào lớp đã tạo trên Google Class.
Bước 2: Bấm vào mục bài tập trên lớp > Nếu đã giao bài cho học sinh, ở đây sẽ hiện số lượng bài tập học sinh đã nộp và số bài giáo viên đã giao.
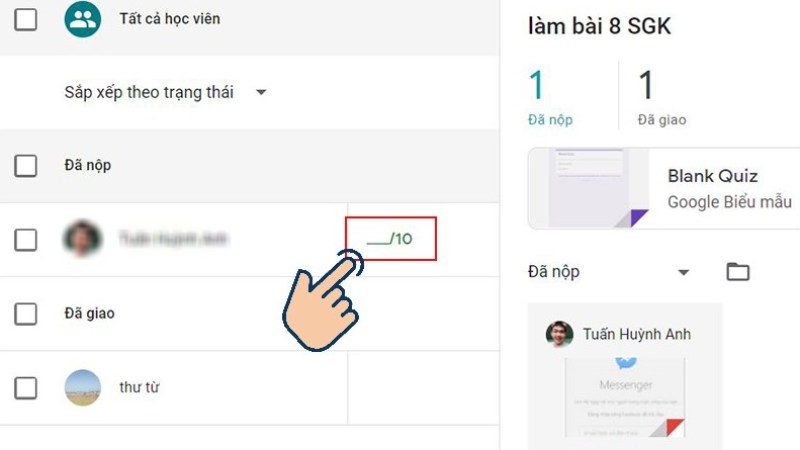
Như vậy chỉ với 2 bước đơn giản, giáo viên đã có thể nắm bắt được tổng quan về việc hoàn thành bài tập của học sinh. Và sau đó tiến hành chấm điểm đối với những trường hợp đã hoàn thành xong.
Hướng dẫn chấm điểm trên Google Class
Phần này chỉ dành cho giáo viên. Trong một lớp học đã tạo ở ứng dụng Google lớp học, các thầy cô có thể chấm điểm và trả lại bài tập cho học sinh trực tiếp trên đó. Thao tác thực hiện như sau
Thiết lập thang điểm
Để có thể chấm điểm trong Google Classroom, trước tiên chúng ta cần thiết lập chế độ thang điểm. Bạn có thể dùng sẵn thang điểm mà ứng dụng cài đặt sẵn. Hoặc tạo một thang điểm riêng.
Bước 1: Truy cập vào phần mềm trên trình duyệt.
Bước 2: Vào một lớp học bất kỳ > Chọn cài đặt > Chọn mục Chấm điểm.
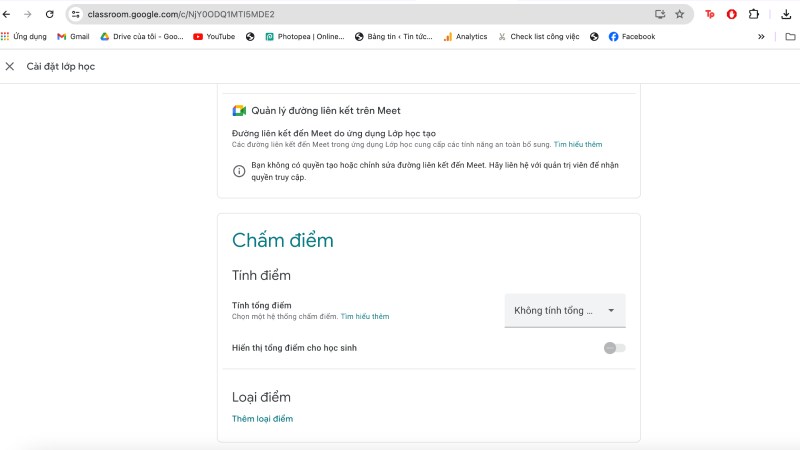
Bước 3: Chọn chế độ chấm điểm phù hợp.
Bước 4: Bấm nút lưu ở góc trên cùng bên phải để hoàn tất thiết lập thang điểm.
Chấm điểm
Sau khi đã thiết lập thang điểm trên ứng dụng Google Class, thầy cô thực hiện chấm điểm theo thao tác sau:
Bước 1: Mở phần bài tập của từng học sinh đã nộp > mở tệp đính kèm để tiến hành chấm điểm.
Bước 2: Chấm điểm và thêm nhận xét riêng tư ở bên cạnh để chỉ ra lỗi sai mà học sinh mắc phải.
Bước 3: Sau khi hoàn thành việc chấm và điền số điểm tổng kết cuối cùng > Giáo viên chỉ cần bấm vào ô trả bài.
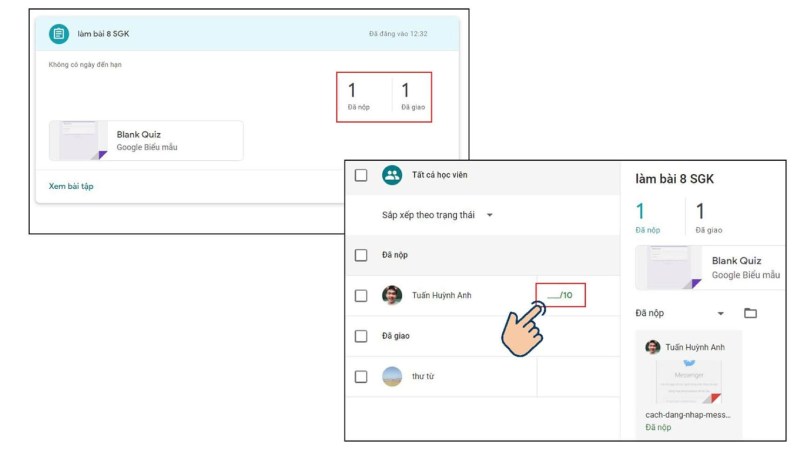
Bước 4: Học sinh sử dụng Google lớp học sẽ biết điểm số của mình sau khi giáo viên chấm xong. Đồng thời kết quả sẽ nằm trong mục thống kê điểm số cùng với tất cả các thành viên khác trong lớp. Tuy nhiên phần này thuộc về tổng hợp của riêng giáo viên nên học sinh không xem được.
Tạm kết
Với tất cả những tính năng và lợi ích mà Google Class mang lại, đây thực sự là công cụ quản lý lớp học hiệu quả và hữu ích. Nó đặc biệt phù hợp trong những trường hợp cần phải tổ chức học online. Hy vọng qua bài viết này, công cụ sẽ hỗ trợ người dùng trong quá trình học tập và giảng dạy.
Xem thêm: