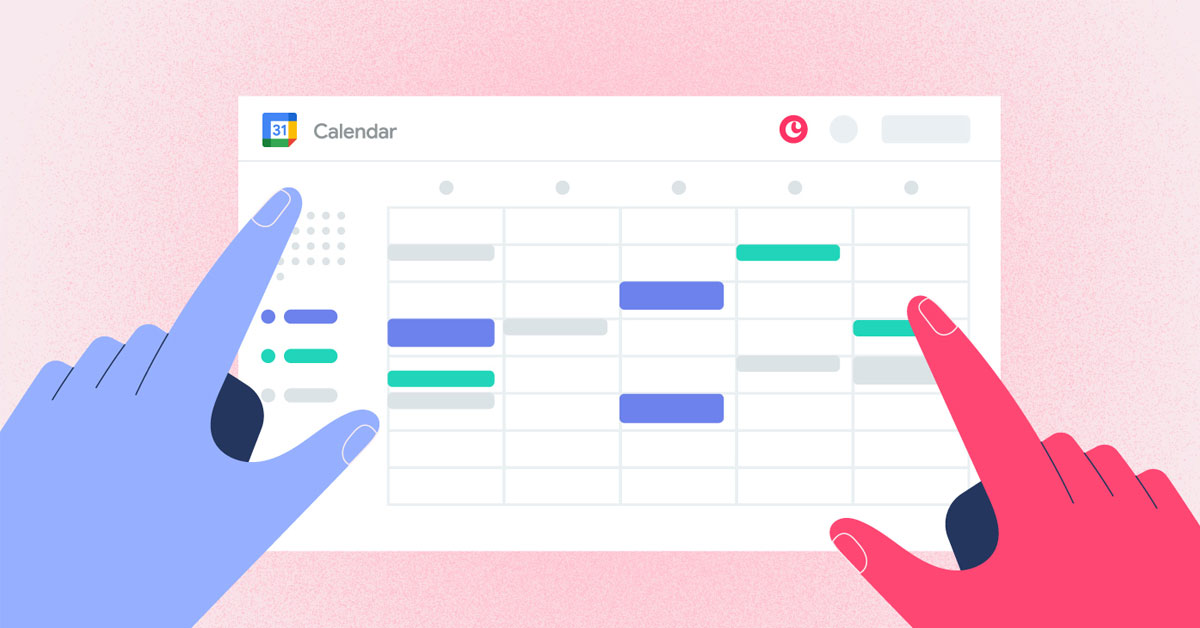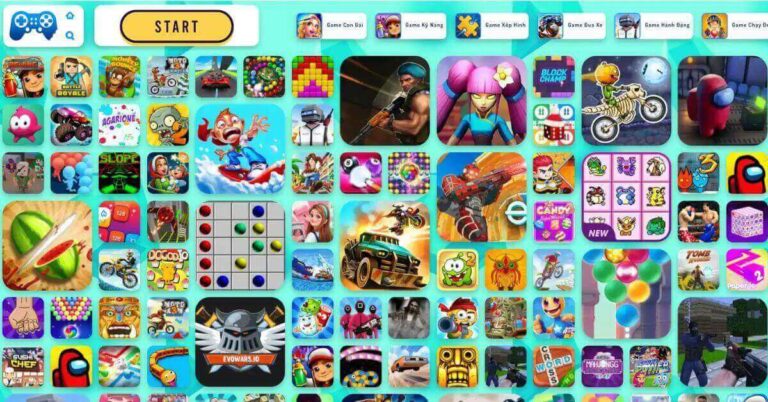Google là một “ông chủ lớn” trong ngành công nghệ, tổ chức này không ngừng nghiên cứu và cải tiến hệ sinh thái của mình. Trong đó, Google Calendar là được xây dựng để trở thành ứng dụng thời gian tiện ích. Vậy bạn đã biết khái niệm và cách sử dụng các tính năng của ứng dụng này chưa? Nếu chưa thì hãy theo dõi nội dung trong bài viết này của Hoàng Hà Mobile nhé.
Google Calendar là gì?
Đây là một ứng dụng lịch được phát triển bởi Google, cung cấp một cách thuận tiện và linh hoạt để quản lý thời gian cũng như lịch trình cá nhân. Với ứng dụng này, người dùng có thể tạo ra các sự kiện, hẹn giờ và lịch trình hàng ngày, hàng tuần hoặc hàng tháng một cách dễ dàng. Theo đó, đây là một ứng dụng thuộc bộ công cụ Google G Suite, nhưng cũng có sẵn miễn phí cho cá nhân hay tổ chức sử dụng.
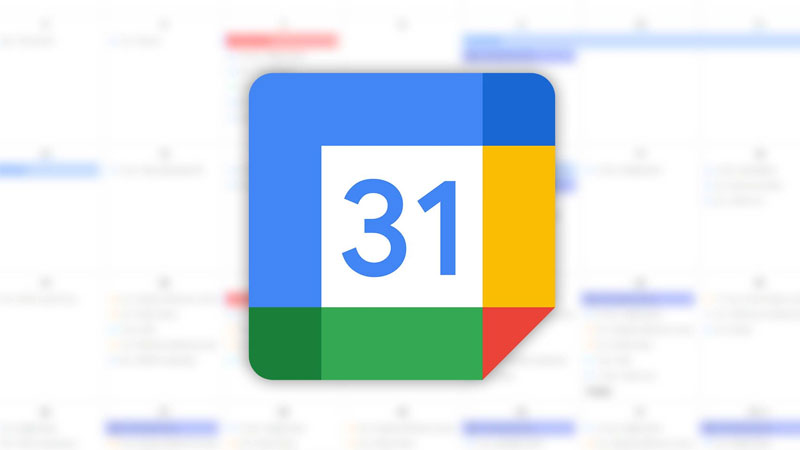
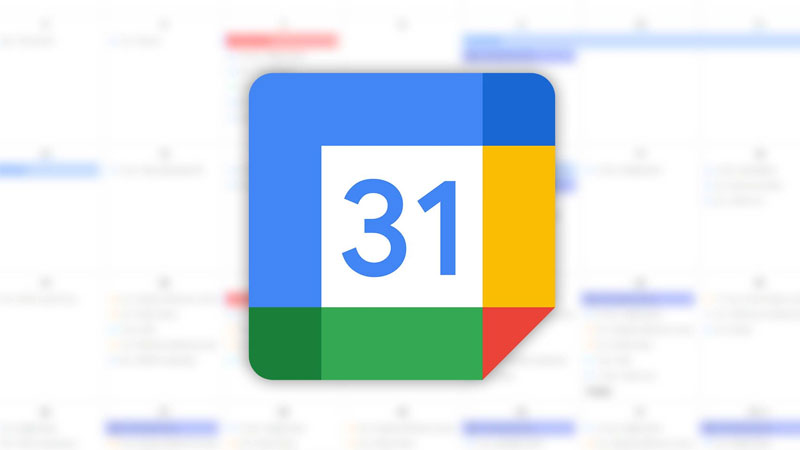
Bên cạnh đó, ứng dụng cung cấp rất nhiều tùy chỉnh để người dùng sử dụng công cụ này theo một cách sáng tạo. Người dùng có thể chọn từ một loạt các chế độ xem, bao gồm chế độ tuần, tháng, năm, tạo màu sắc và nhãn cho các sự kiện để phân loại.
Một ưu điểm khác của ứng dụng là khả năng chia sẻ lịch trình với người khác. Người dùng có thể dễ dàng chia sẻ lịch trình của mình với gia đình, đồng nghiệp hoặc nhóm làm việc. Từ đó giúp tạo điều kiện cho sự phối hợp hoàn thành công việc và tổ chức tốt hơn.
Ngoài ra, ứng dụng cũng tích hợp khá tốt với các thiết bị di động bằng cách tải app. Nó cho phép người dùng truy cập và quản lý lịch trình của mình bất kỳ nơi đâu và bất kỳ khi nào. Như vậy sẽ tạo điều kiện thuận lợi cho việc theo dõi các cuộc họp và sự kiện khi bạn đang di chuyển.
Hướng dẫn cách sử dụng các tính năng của Google Calendar hiệu quả nhất
Hướng dẫn trong bài viết này là một quy trình cơ bản nhưng mang lại nhiều tiện ích và linh hoạt cho người dùng. Để bắt đầu, người dùng cần truy cập vào ứng dụng theo đường link là https://calendar.google.com/calendar.
My calendars – Lịch của tôi
Bằng cách sử dụng tính năng này, người dùng có thể tạo ra các lịch trình riêng biệt cho công việc, gia đình, sở thích cá nhân, hoặc bất kỳ mục đích nào khác mà mình cần. Mỗi lịch trình trong My calendars có thể được tùy chỉnh theo sở thích của bạn để giúp bạn dễ dàng quản lý hơn.
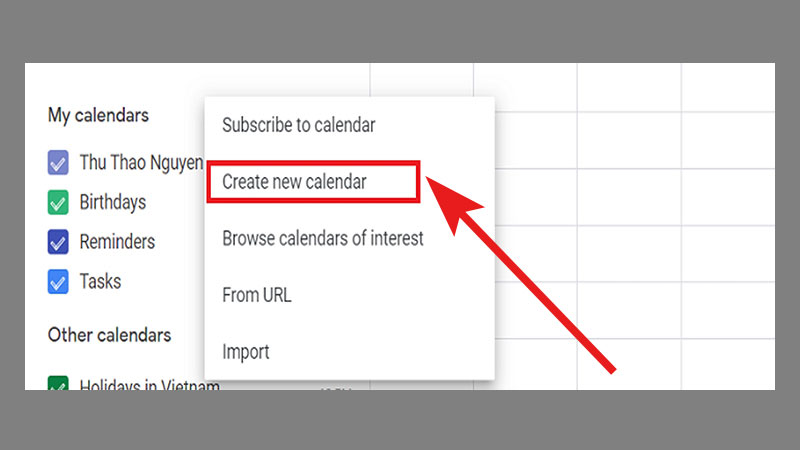
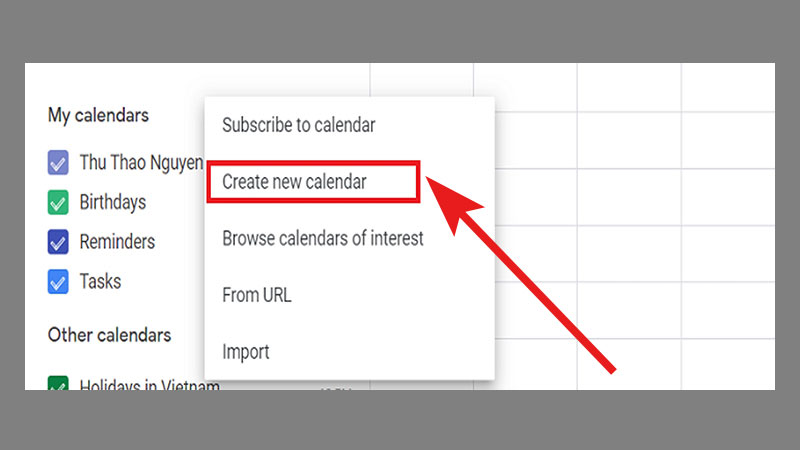
Đối với những bạn lần đầu tiên sử dụng tính năng thì hãy chọn vào dấu “+” bên cạnh “My calendars”. Ngay sau đó, người dùng hãy chọn vào mục “Create new Calendar”. Kế đến là bạn đặt tên lịch, thêm ghi chú, thời gian và đổi màu nếu như muốn làm nổi bật những sự kiện quan trọng.
Suggested times hoặc Find a time – Lên lịch họp
Nếu là một nhân viên văn phòng rất bận rộn với công việc cũng như thường xuyên có những cuộc họp. Vậy bạn có thể nhờ vào tính năng lên lịch họp của Google Calendar để tránh trường hợp bị nhỡ các cuộc meeting quan trọng nhé.
Để sử dụng được tính năng hữu ích này thì người dùng hãy chọn vào phần “Suggested times” nằm ở mục dưới tên của khách. Sau đó, Google sẽ dựa vào thời gian trống mà bạn đã thêm lịch trước đó mà giúp bạn sắp xếp thời gian các cho các cuộc họp.
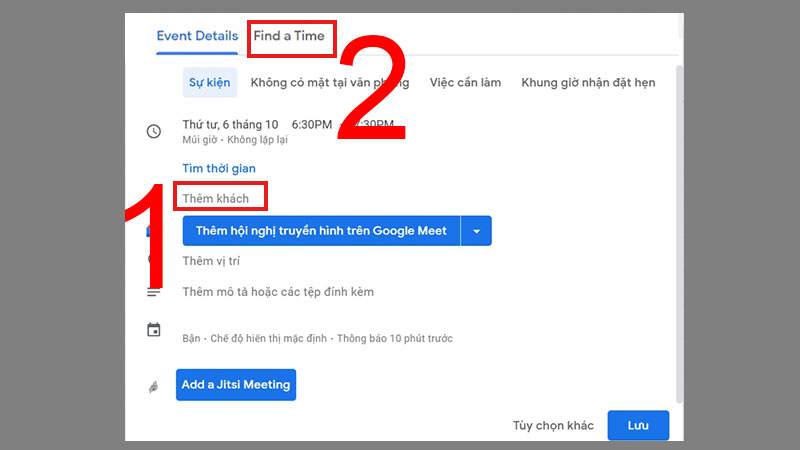
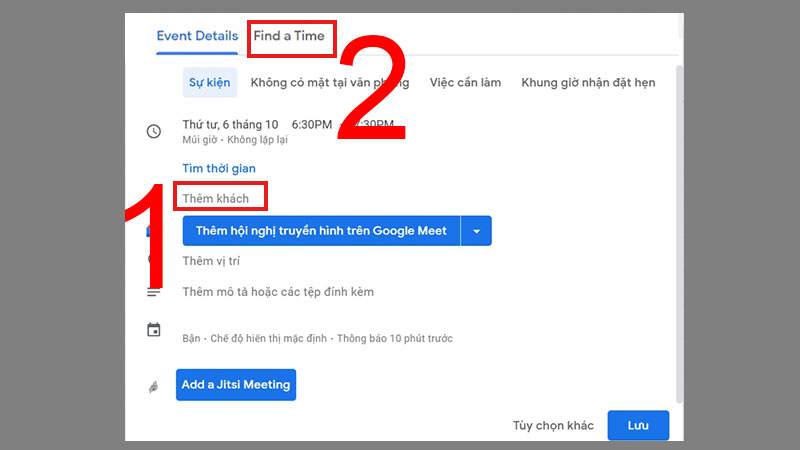
Thêm một thủ thuật lên lịch họp khác là bạn sẽ truy cập vào mục “Find a time” và chọn vào tính năng “Event details”. Dựa vào đây bạn sẽ thấy được những thời gian nào là mình bận và thời gian nào là trống lịch. Từ đó, bạn có thể sắp xếp các cuộc hẹn phù hợp với lịch trình cá nhân.
Busy – Ẩn trạng thái
Tính năng “Busy” của Google Calendar là một công cụ quan trọng giúp người dùng ẩn chi tiết sự kiện của mình vào thời điểm cụ thể trong lịch trình. Theo đó, người dùng cần nhấn chọn thời gian mà bạn muốn ẩn trên lịch trình. Tiếp tục, bạn sẽ chọn vào biểu tượng hình “cây bút” để tiến hành sửa chữa.
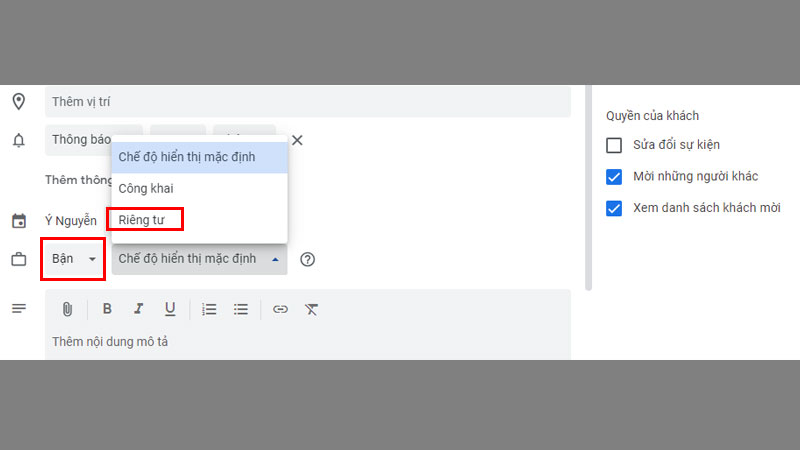
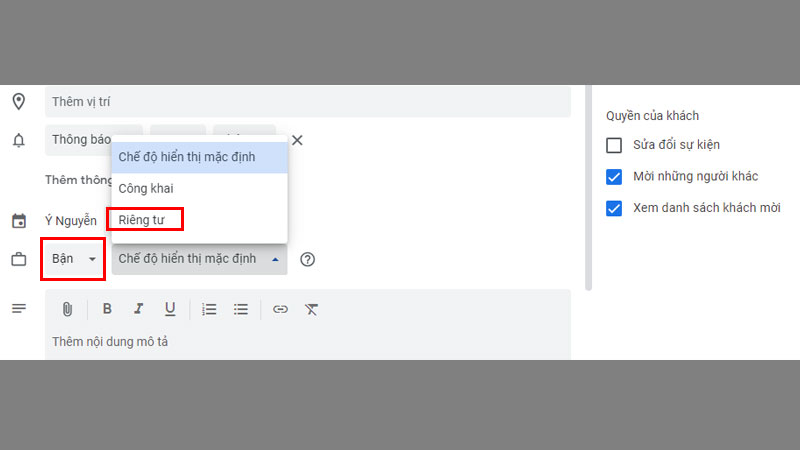
Để hoàn thành thao tác, bạn hãy tìm đến icon hình chiếc cặp như hình mô tả của chúng tôi. Cuối cùng bạn sẽ chỉnh lại thành “Busy” và “Private” để ẩn chi tiết lịch trình nếu như bạn không muốn người khác nhìn thấy nó. Tính năng này đề cao sự riêng tư rất lớn và thật sự hữu ích đối với biết cách tận dụng.
Thêm Google Hangout
Google Hangouts là một dịch vụ trực tuyến của Google cho phép người dùng thực hiện cuộc trò chuyện thoại, video và nhắn tin văn bản. Dịch vụ này được tích hợp trên nhiều nền tảng, bao gồm trình duyệt web, ứng dụng di động và cả các thiết bị chạy hệ điều hành khác như Windows, macOS và Linux.
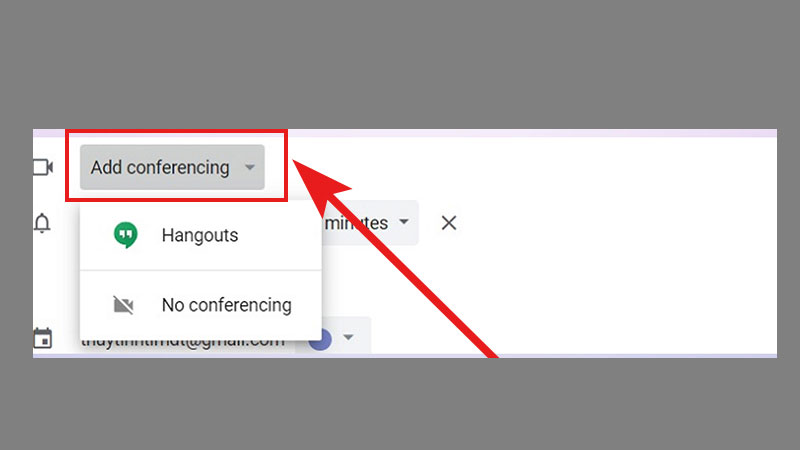
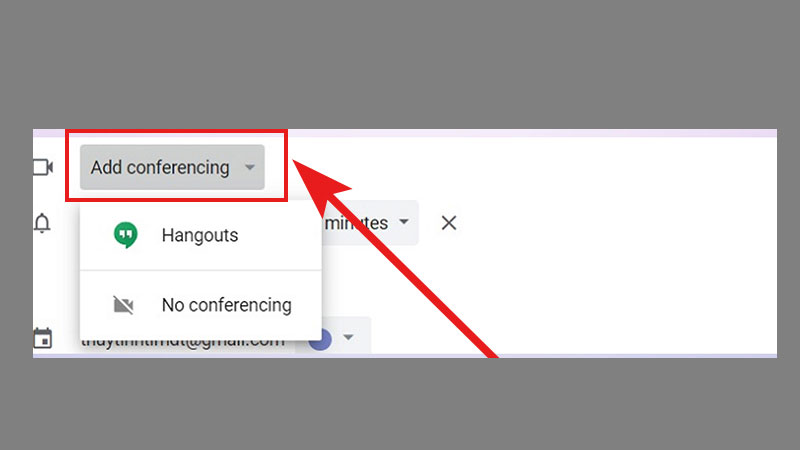
Nếu bạn muốn tận dụng sức mạnh của hai nền tảng Google này thì chỉ cần chọn vào mục “Add conferencing”. Sau đó, hệ thống sẽ nhanh chóng thiết lập Google Hangout dành cho những ai cùng tham gia sự kiện khi bạn đã setup lịch trên Google.
Add attachment – Thêm tệp đính kèm
Khi tạo hoặc chỉnh sửa một sự kiện trên Google Calendar, người dùng có thể dễ dàng thêm tệp đính kèm bằng cách nhấn vào tùy chọn “Add attachment“. Một cửa sổ hiển thị lên và bạn có thể đính kèm một số tài liệu quan trọng lên ứng dụng. Ví dụ, bạn có thể đính kèm tài liệu văn bản, bảng tính, hình ảnh, hoặc bất kỳ loại tệp nào khác mà bạn muốn chia sẻ với các người tham dự của sự kiện.
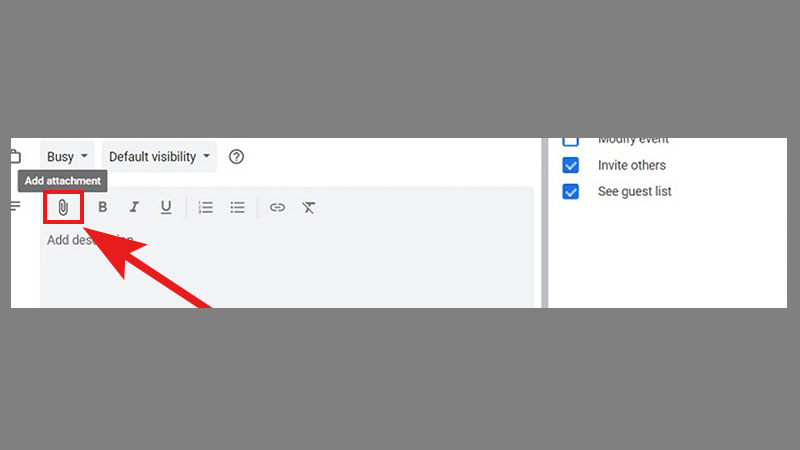
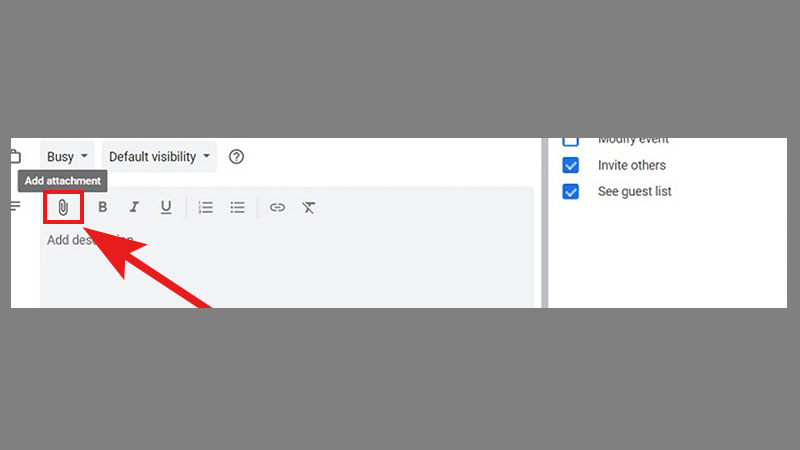
Việc thêm tệp đính kèm giúp người dùng chuẩn bị tốt hơn cho các cuộc họp và sự kiện. Điều này giúp tăng cường sự hiểu biết và sự chuẩn bị cho mọi người tham gia, đồng thời giảm thiểu sự nhầm lẫn và gia tăng khả năng giao tiếp, cũng như làm việc nhóm.
Đồng thời, tính năng “Add attachment” cũng tạo điều kiện thuận lợi cho việc lưu trữ và quản lý tài liệu liên quan đến các sự kiện trong lịch trình. Bằng cách lưu trữ các tệp đính kèm trực tiếp trên sự kiện, người dùng có thể dễ dàng truy cập và xem lại thông tin khi cần thiết.
World clock – Múi giờ quốc tế
Khi sử dụng tính năng này, người dùng có thể thêm múi giờ của các địa điểm khác nhau vào lịch trình của mình để dễ dàng theo dõi thời gian địa phương của mỗi nơi. Chức năng này được tạo ra nhằm phục vụ nhu cầu làm việc của ai đang làm ở công ty đa quốc gia. Và nó cũng hữu ích khi phải lập kế hoạch cho các cuộc họp, sự kiện hoặc cuộc gọi quốc tế. Từ đó góp phần giúp tránh nhầm lẫn về múi giờ và đảm bảo thời gian bạn chọn phù hợp với tất cả các bên tham gia.
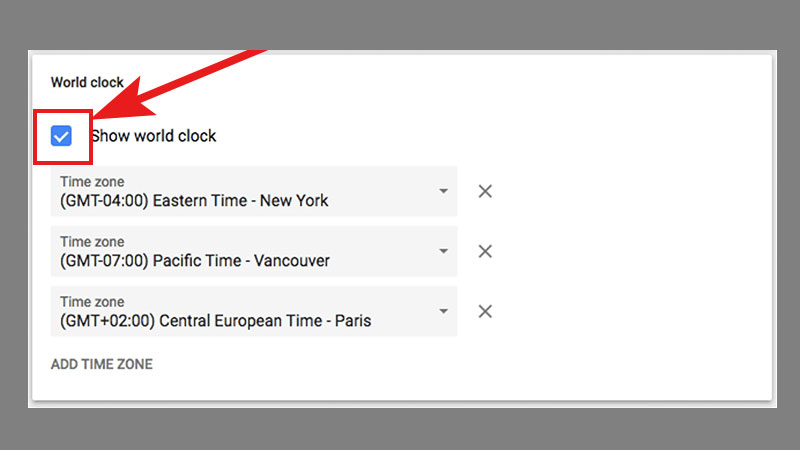
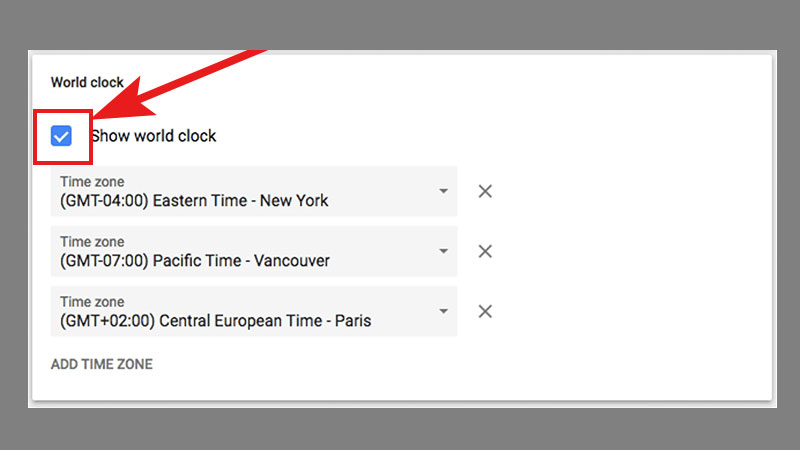
Tại thủ thuật này, người dùng chỉ cần tìm chọn đến mục “World clock” và tick chọn vào ô “Show world clock”, cũng như chọn múi giờ phù hợp nhất. Để kiểm tra thì bạn hãy quay lại chế độ xem lịch là được nhé.
Gửi email bằng Google Calendar
Khi thêm một người tham dự vào sự kiện, người dùng có thể chọn gửi email mời tham dự ngay từ giao diện tạo sự kiện. Bạn có thể tùy chỉnh nội dung của email và chọn gửi cho một hoặc nhiều người tham dự trong danh sách. Tính năng này giúp người dùng giao tiếp một cách tức thì và hiệu quả hơn khi muốn thông báo về một vấn đề nào đó. Như vậy, tất cả các bên liên quan đều nhận được thông tin cần thiết về sự kiện và có thể chuẩn bị tốt hơn.
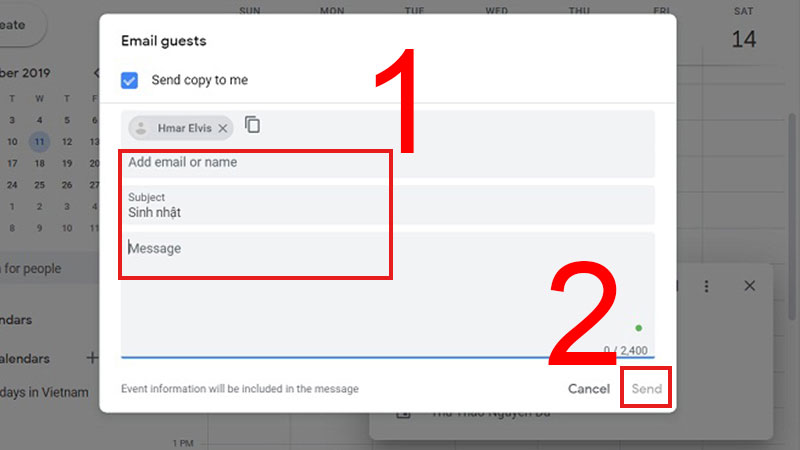
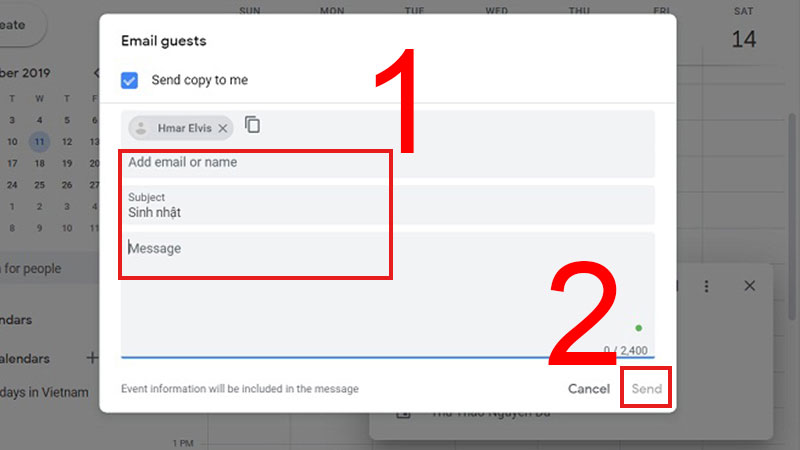
Và để sử dụng được tính năng thì bạn hãy nhấn chọn vào biểu tượng “phong thư” trên trang giao diện chính. Tiếp tục, bạn sẽ chọn tin nhắn gửi đi và địa chỉ cụ thể, đừng quên điền chủ đề để mọi người biết thư bạn gửi đi có mục tiêu gì nhé. Sau khi đã soạn thư xong và kiểm tra kỹ lưỡng thì bạn chỉ cần nhấn nút “Send – Gửi đi” là được.
Where – Thêm địa điểm cuộc họp
Nhờ vào khả năng liên kết với Google Maps, người dùng Google Calendar có thể xác định và chia sẻ vị trí cụ thể cho các cuộc họp hay một sự kiện nào đó. Như vậy sẽ giúp tất cả các bên tham gia có thể dễ dàng định vị và đến đúng địa điểm vào thời gian được xác định. Chi tiết hơn, tại danh mục chức năng “Where” bạn chỉ cần điền đúng địa chỉ là được rồi nhé.
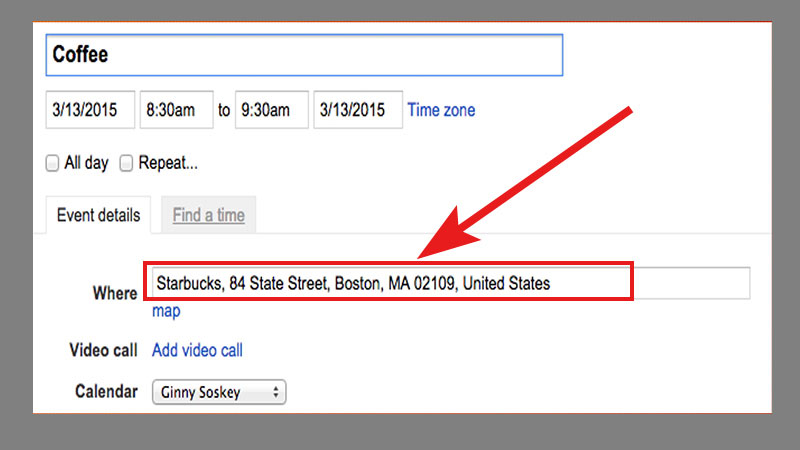
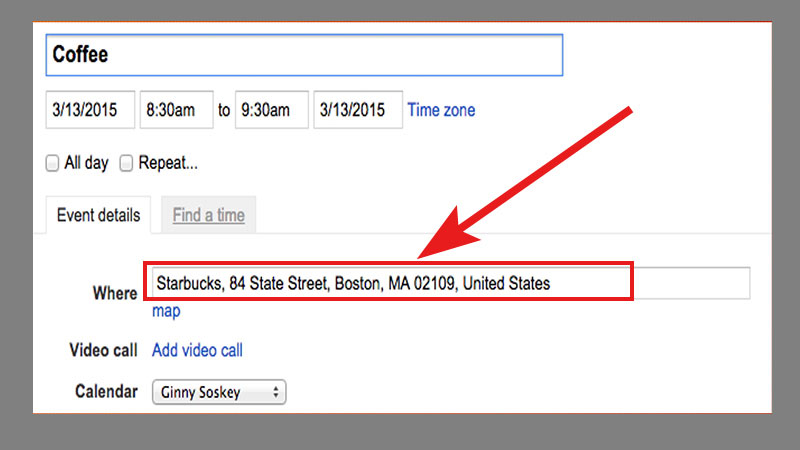
Notifications – Thông báo sự kiện
Khi tạo hoặc chỉnh sửa một sự kiện, người dùng có thể chọn cài đặt thông báo để được nhắc nhở qua email, thông báo đẩy hoặc thông báo tin nhắn trước một khoảng thời gian nhất định. Bên cạnh đó, bạn cũng có thể tùy chỉnh thời gian thông báo và cài đặt loại thông báo mà mình muốn nhận.
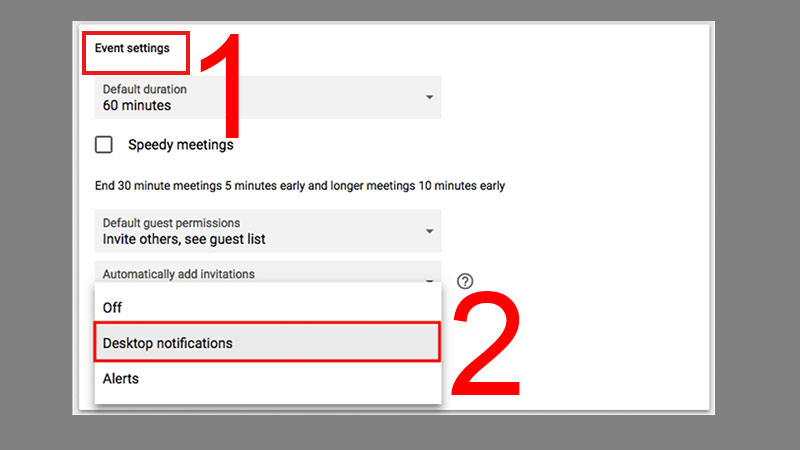
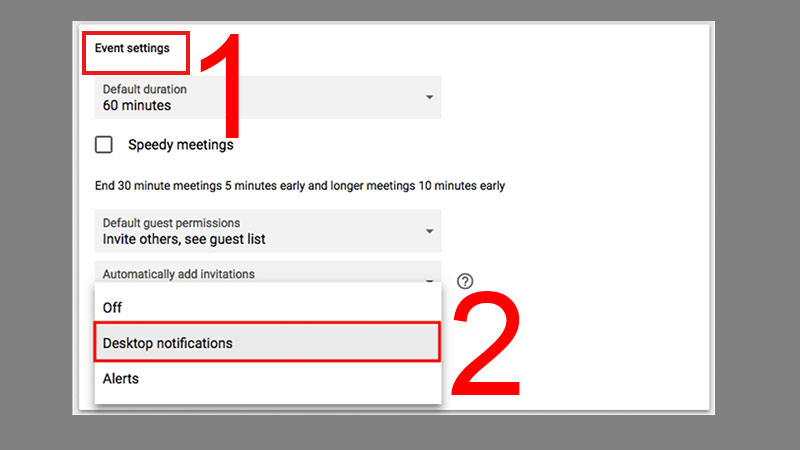
Đầu tiên, người dùng cần truy cập vào mục “Event settings” và nhấn chọn tiếp vào phần “Notifications”. Kế tiếp, bạn sẽ chọn “Desktop notifications” để thông báo được hiển thị một cách nhẹ nhàng trên màn hình máy tính. Điều này sẽ giúp bạn tránh gây khó chịu trong khi đang làm việc mà bỗng nhiên nhận thông báo đột ngột.
Lưu ý khi sử dụng Google Calendar
Thứ nhất, bạn cần đảm bảo lịch trình của bạn được đồng bộ hóa trên tất cả các thiết bị, bao gồm máy tính, smartphone và tablet. Như vậy, mỗi khi cần xem lịch trình hay chỉnh sửa thông tin thì bạn cũng được cấp quyền ngay lập tức. Điều này thật sự hữu ích đối với những ai thường xuyên hay quên mật khẩu của các ứng dụng.
Thứ hai, bạn cũng đừng quên thiết lập thông báo cho các sự kiện quan trọng để bạn không bỏ lỡ bất kỳ cuộc họp hoặc sự kiện nào. Cài đặt thông báo qua email hoặc thông báo đẩy trên điện thoại di động giúp bạn nhận được thông tin trước thời gian diễn ra của sự kiện.
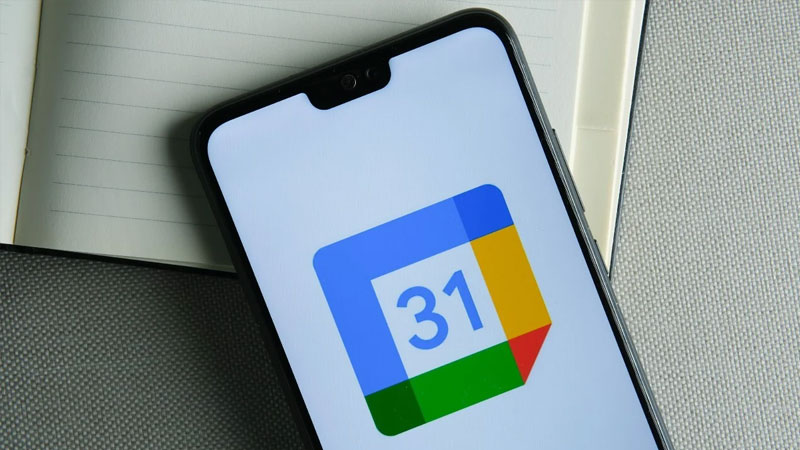
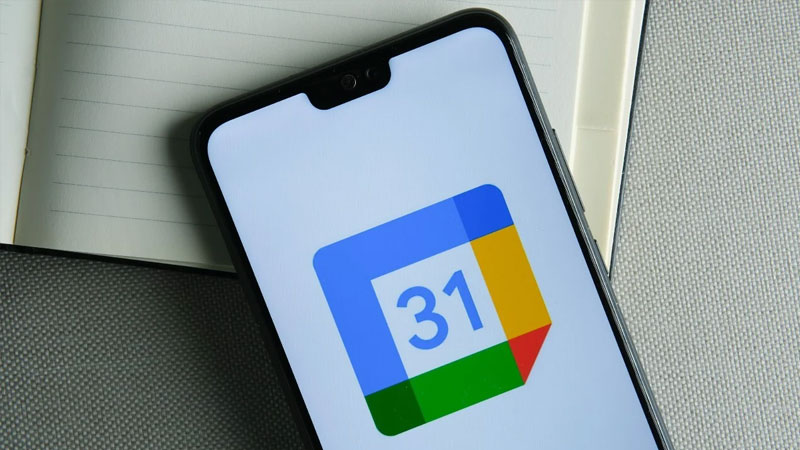
Thứ ba, bạn hãy tận dụng tính năng tùy chỉnh của ứng dụng để phản ánh đúng nhu cầu và sở thích cá nhân của mình. Đặt màu sắc cho các sự kiện, thêm nhãn, và sử dụng các chế độ xem khác nhau như tuần, tháng, hoặc năm.
Cuối cùng, bạn hãy thường xuyên kiểm tra và cập nhật lịch trình để đảm bảo rằng mọi sự kiện và cuộc họp đều được ghi chú đúng thông tin. Để từ đó, bạn sẽ luôn chủ động trong việc nắm tình hình.
Kết luận
Google Calendar là một trợ thủ mạnh mẽ giúp bạn tổ chức cuộc sống và công việc một cách hiệu quả hơn. Với nhiều tính năng được phát triển và cập nhật mới liên tục, bạn sẽ được tận hưởng một môi trường làm việc chất lượng nhất. Thông qua nội dung vừa rồi, Hoàng Hà Mobile hy vọng bạn có thể áp dụng thủ thuật sử dụng các tính năng lên lịch thành công nhé.
Xem thêm: