Khi một ứng dụng nào đó không cần sử dụng nữa, bạn nên xóa nó đi để tối ưu hóa dung lượng cho máy tính. Vậy có những cách nào để xóa, gỡ cài đặt phần mềm trên máy tính chạy hệ điều hành Windows 10. Ngay sau đây Hoàng Hà Mobile sẽ chia sẻ cho bạn 4 cách gỡ phần mềm trên Win 10 siêu đơn giản và nhanh chóng nhé.
Tại sao nên gỡ phần mềm trên Win 10?
Không nhiều người nhận thấy được tầm quan trọng của việc gỡ phần mềm khi không sử dụng nữa. Nhằm có thể thuyết phục bạn đọc, cũng như lựa chọn cách xóa, gỡ cài đặt đúng cách, bên dưới đây là những lợi ích mà bạn sẽ nhận được khi áp dụng thủ thuật gỡ ứng dụng mà Hoàng Hà Mobile chia sẻ.
Giải phóng dung lượng ổ cứng
Dung lượng ổ cứng là tài nguyên quý giá, đặc biệt đối với những máy tính sử dụng ổ cứng SSD có dung lượng lưu trữ hạn chế. Khi ổ cứng bị đầy, hệ thống phải làm việc nhiều hơn để tìm kiếm và sắp xếp dữ liệu. Điều này có thể làm chậm tốc độ truy xuất dữ liệu và ảnh hưởng đến hiệu suất chung của máy tính. Bằng cách gỡ bỏ những phần mềm không cần thiết, bạn không chỉ tiết kiệm được dung lượng mà còn giúp hệ thống hoạt động hiệu quả hơn.

Bên cạnh đó, Windows 10 cần một lượng không gian trống nhất định để hoạt động một cách mượt mà. Tình trạng ổ cứng full sẽ làm hệ thống gặp khó khăn trong việc quản lý các tệp tạm thời và bộ nhớ ảo. Vô hình chung, thiết bị của bạn sẽ gặp tình trạng máy tính chạy chậm, đơ hoặc thậm chí bị treo. Do đó, giữ cho ổ cứng có đủ không gian trống sẽ giúp hệ điều hành hoạt động ổn định và nhanh chóng hơn.
Đồng thời, giải phóng dung lượng ổ cứng cũng có thể kéo dài tuổi thọ của ổ cứng. Ổ cứng phải làm việc nhiều hơn khi dung lượng lưu trữ gần đầy, dẫn đến sự hao mòn nhanh hơn của các thành phần cơ học (đối với ổ cứng HDD) hoặc sự xuống cấp của các tế bào nhớ (đối với ổ cứng SSD). Chính vì thế, khi bạn giảm bớt gánh nặng lưu trữ không cần thiết sẽ giúp ổ cứng hoạt động ở trạng thái tốt hơn và bền bỉ hơn theo thời gian.
Tăng tốc độ hệ thống
Mỗi phần mềm được cài đặt trên máy tính đều tiêu tốn một phần tài nguyên hệ thống, bao gồm bộ nhớ RAM, CPU và ổ cứng. Khi có quá nhiều phần mềm không cần thiết hoạt động cùng lúc, hệ thống sẽ trở nên chậm chạp và không đáp ứng kịp thời các yêu cầu của người dùng.

Mỗi khi bạn khởi động máy tính, một số phần mềm sẽ tự động chạy nền mà bạn không nhận ra. Những phần mềm này tiêu tốn một phần tài nguyên, khiến hệ thống phải chia sẻ tài nguyên cho nhiều tiến trình cùng lúc. Và khi bạn gỡ phần mềm trên Win 10 sẽ giúp máy tính có thể tập trung xử lý các tác vụ quan trọng hơn và cải thiện tốc độ phản hồi.
Hơn nữa, có rất nhiều phần mềm được thiết lập để khởi động cùng Windows, làm kéo dài thời gian khởi động và khiến bạn phải chờ đợi lâu hơn trước khi có thể sử dụng máy tính. Một khi bạn gỡ bỏ các phần mềm không cần thiết hoặc điều chỉnh cài đặt để ngăn chúng không khởi động cùng hệ thống, bạn sẽ thấy thời gian khởi động máy tính được rút ngắn đáng kể.
Cải thiện bảo mật
Phần mềm không cần thiết hoặc không rõ nguồn gốc có thể chứa mã độc, như virus, trojan, spyware, hoặc ransomware. Những phần mềm này có thể tự động thu thập thông tin cá nhân, làm hỏng dữ liệu, hoặc chiếm quyền kiểm soát hệ thống của bạn. Gỡ bỏ các phần mềm này giúp loại bỏ một nguồn tiềm năng của các cuộc tấn công mạng, bảo vệ thông tin cá nhân và dữ liệu quan trọng của bạn.

Song song, các phần mềm cũ hoặc không được cập nhật thường xuyên có thể chứa các lỗ hổng bảo mật mà tin tặc có thể lợi dụng để xâm nhập vào hệ thống. Ngay cả các phần mềm hợp pháp cũng có thể trở thành mục tiêu nếu không được duy trì đúng cách. Và khi bạn xóa cài đặt các phần mềm này sẽ giảm thiểu số lượng lỗ hổng có thể bị khai thác, từ đó tăng cường mức độ bảo mật cho máy tính.
Đặc biệt, nhiều máy tính mới thường đi kèm với các phần mềm bloatware, là những ứng dụng không thực sự cần thiết nhưng chiếm dụng tài nguyên hệ thống và có thể chứa các yếu tố nguy hiểm. Gỡ bỏ các phần mềm này không những giải phóng tài nguyên mà còn loại bỏ các mối đe dọa tiềm ẩn từ các ứng dụng không đáng tin cậy.
Giảm xung đột phần mềm
Thiết bị của bạn có tải những ứng dụng trùng chức năng hay không? Nếu có thì bạn hãy tham khảo đến việc gỡ phần mềm trên Win 10 đi và chỉ giữ lại những ứng dụng thực sự cần thiết. Bởi vì cách sử dụng máy tính này có thể dẫn đến hiện tượng xung đột phần mềm. Những xung đột này có thể làm chậm máy tính, gây ra các lỗi hệ thống, và khiến các ứng dụng không hoạt động đúng cách.
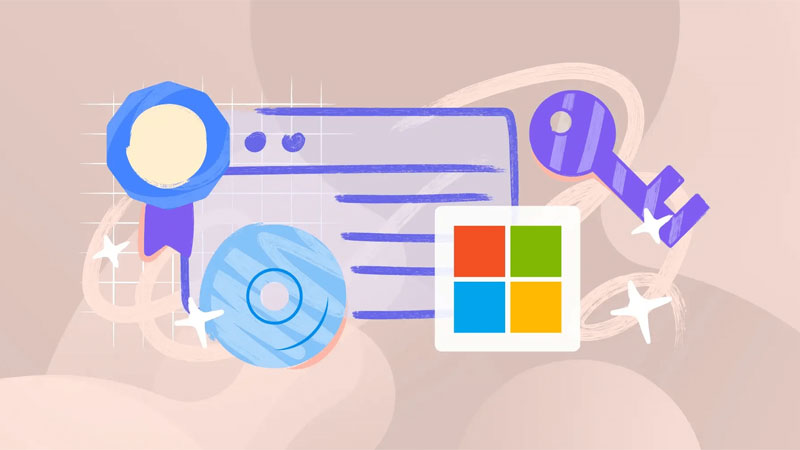
Và một sự thật hiển nhiên là khi máy tính của bạn không xuất hiện xung đột thì ứng dụng và chương trình sẽ hoạt động mượt mà hơn. Nó cho phép bạn hoàn thành công việc một cách nhanh chóng và hiệu quả. Điều này đặc biệt quan trọng đối với những người sử dụng máy tính để làm việc chuyên nghiệp, như lập trình viên, nhà thiết kế đồ họa, và người làm việc với dữ liệu lớn.
Tối ưu hóa trải nghiệm người dùng
Không biết nhiều bạn đọc ở đây có gặp tình trạng ài đặt quá nhiều phần mềm, màn hình desktop và menu Start sẽ trở nên lộn xộn với hàng loạt biểu tượng và mục chương trình. Cách thức này sẽ gây ra nhiều khó khăn trong việc tìm kiếm ứng dụng cần thiết, cũng như tạo cảm giác rối mắt, không thoải mái. Chính vì thế, bạn có thể tham khảo đến việc xóa bớt ứng dụng để tổ chức lại giao diện trong tinh gọn hơn.

Bên cạnh đó, một hệ thống đơn giản, gọn gàng và không bị phân tán bởi các ứng dụng không cần thiết sẽ giúp người dùng dễ dàng tổ chức và quản lý công việc hiệu quả nhất. Sự tập trung này rất quan trọng đối với cả công việc chuyên nghiệp lẫn các hoạt động cá nhân, giúp nâng cao năng suất và chất lượng cuộc sống số.
Hướng dẫn cách gỡ phần mềm trên Win 10 đơn giản, nhanh chóng
Ngay sau đây, Hoàng Hà Mobile sẽ hướng dẫn cho bạn 4 thủ thuật gỡ cài đặt của các ứng dụng không cần thiết nhé. Đặc biệt, mỗi hướng dẫn chúng tôi đều có đính kèm hình ảnh minh họa để bạn dễ hình dung về thao tác và thực hiện thành công.
Cách 1: Dùng Menu Start
Menu Start trên Windows 10 cung cấp một trung tâm để người dùng truy cập các ứng dụng, tệp tin và cài đặt hệ thống một cách nhanh chóng và dễ dàng. Chính vì thế, Menu Start càng tối giản thì bạn sẽ càng tận dụng được hết những tính năng quan trọng của nó.
Bước 1: Đầu tiên, bạn hãy nhấn chọn vào biểu tượng “Windows Start” trên thanh Taskbar.
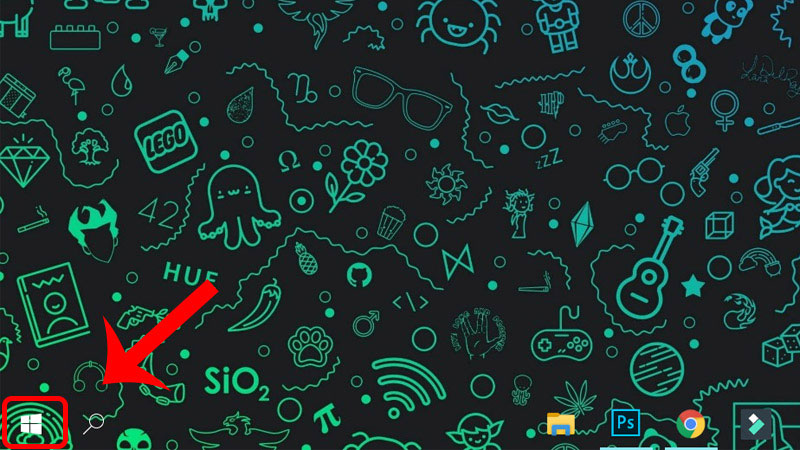
Bước 2: Nhanh chóng, bạn sẽ thấy được hàng loạt các ứng dụng hiển thị trên thanh Menu Start. Tại đây người dùng chỉ cần chọn ứng dụng mà mình muốn gỡ và click chuột phải vào đó. Kế tiếp thao tác bằng cách nhấn chọn nút “Uninstall”.
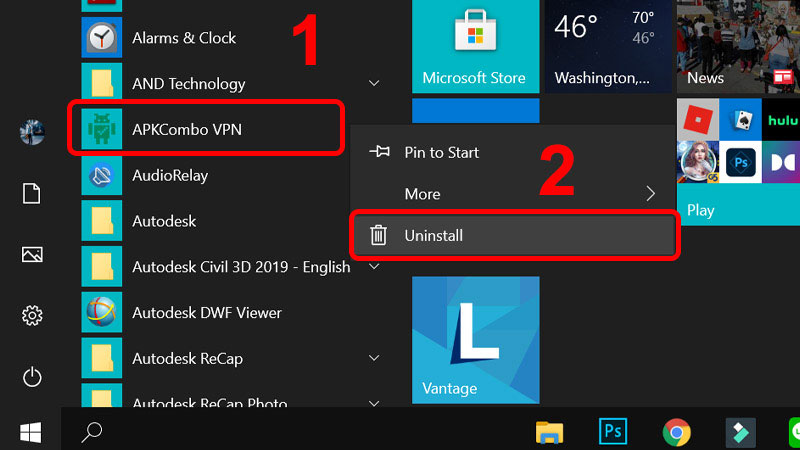
Bước 3: Bạn sẽ được hệ thống đưa đến một giao diện mới, người dùng cũng chọn vào ứng dụng muốn xóa một lần nữa. Kết thúc thao tác bằng cách nhấn chọn lại “Uninstall”.
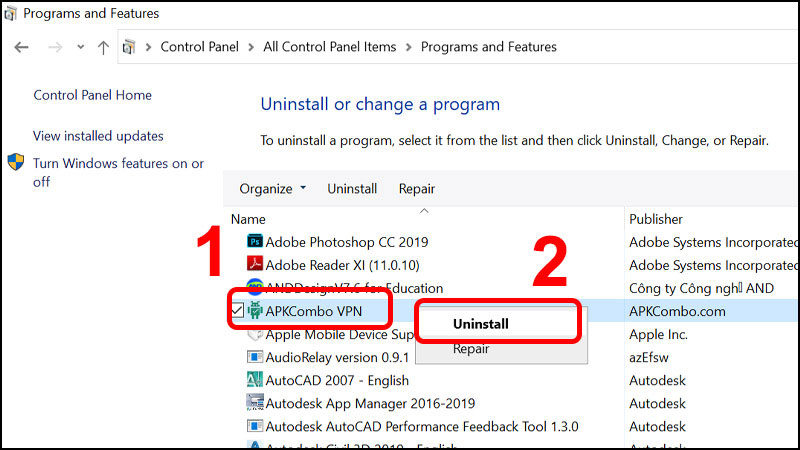
Cách 2: Menu Settings
Menu Settings cung cấp một giao diện trực quan và dễ sử dụng để người dùng có thể tùy chỉnh và kiểm soát mọi khía cạnh của hệ điều hành. Từ các cài đặt hệ thống cơ bản đến các tùy chọn bảo mật nâng cao, bao gồm thay đổi cài đặt phần cứng, phần mềm, mạng, bảo mật, và nhiều khía cạnh khác của hệ thống. Và nếu bạn muốn tối ưu hóa các ứng dụng trong Menu Settings thì hãy xem qua hướng dẫn sau đây.
Bước 1: Đầu tiên, bạn cũng sẽ chọn vào chức năng “Windows Start” và click chọn “Settings” như hình minh họa.
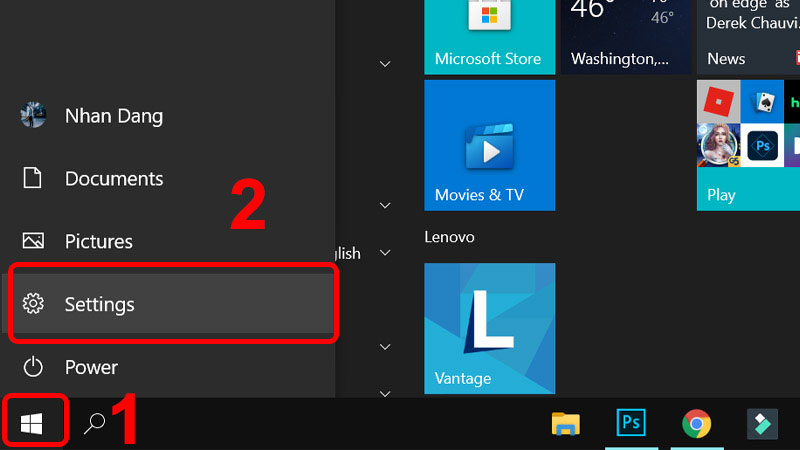
Bước 2: Để gỡ phần mềm trên Win 10 thì ở bước này bạn sẽ chọn mục “Apps”.
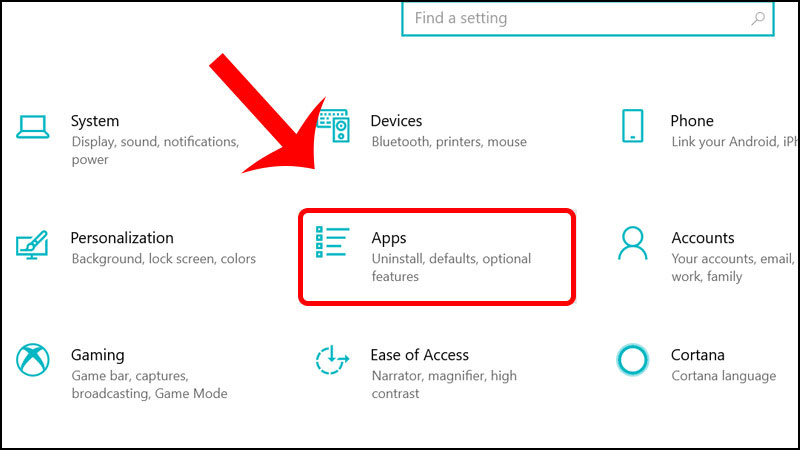
Bước 3: Bạn hãy chú ý đến phần tính năng ở cột bên trái màn hình và chọn vào “App & features”. Tiếp tục, bạn nhấn chọn “App muốn gỡ” và chọn “Uninstall”.
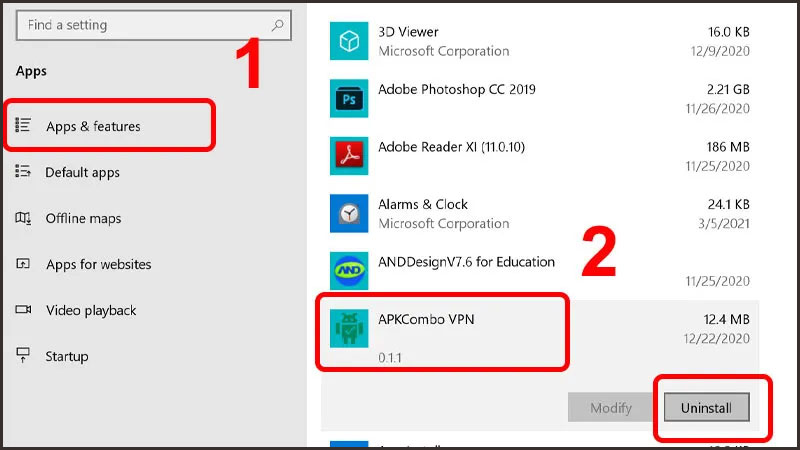
Cách 3: Control Panel
Control Panel có chức năng quan trọng cũng không kém cạnh gì so với Menu Settings và Menu Start. Nó cung cấp cho người dùng để quản lý và tùy chỉnh máy tính của mình. Chẳng hạn như cài đặt hệ thống và thiết bị, đến quản lý người dùng và cài đặt phần mềm. Control Panel cung cấp một loạt các chức năng để kiểm soát và điều chỉnh máy tính theo nhu cầu và sở thích cá nhân.
Bước 1: Trên màn hình máy tính của mình, bạn hãy tìm và truy cập vào “Control Panel”.
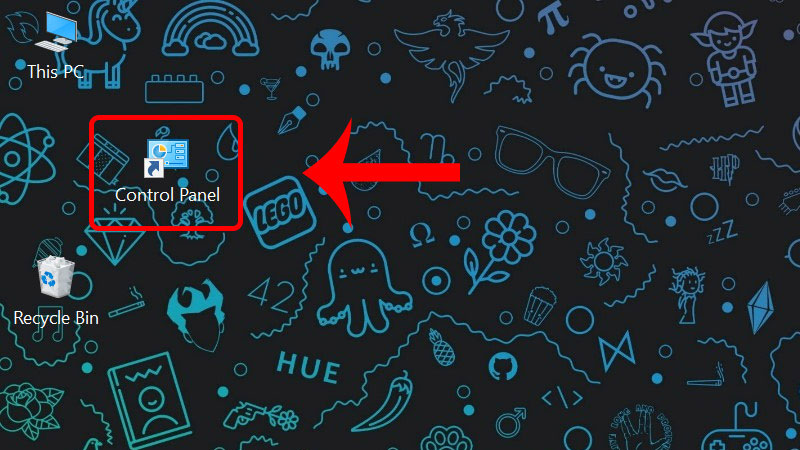
Bước 2: Một hệ thống các tính năng hiển thị và bạn chỉ cần chọn vào “Programs and Features”.
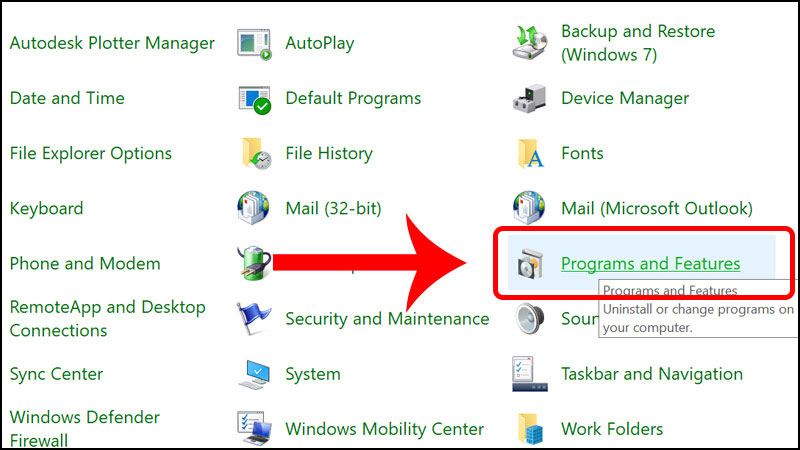
Bước 3: Tại đây, bạn chỉ cần nhấn chọn vào ứng dụng mình muốn gỡ phần mềm trên Win 10 và chọn “Uninstall” là hoàn thành.
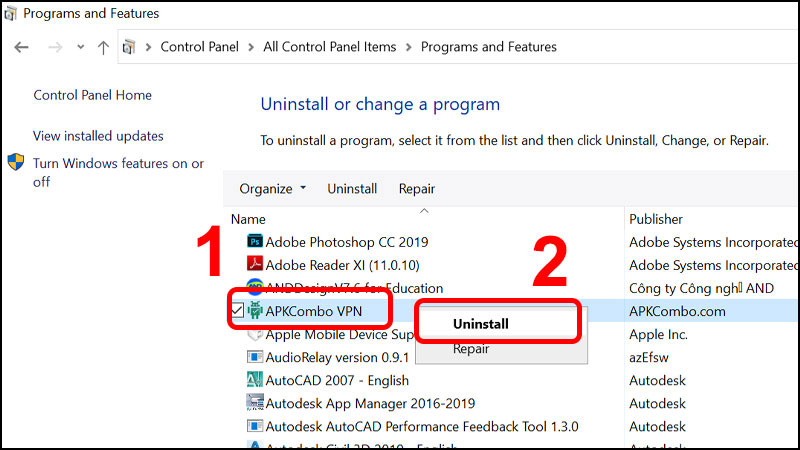
Cách 4: Program File
Program File là một thư mục quan trọng trên hệ điều hành Windows, được sử dụng để lưu trữ các tệp tin của các chương trình và ứng dụng đã được cài đặt trên máy tính. Nếu như bạn không tìm thấy ứng dụng trong phần Control Panel thì có thể tìm cách gỡ chúng ở Program File.
Bước 1: Đầu tiên, bạn đọc cần chọn vào “This PC” và tìm chọn “Ổ đĩa” chứa phần mềm mà bạn muốn gỡ.
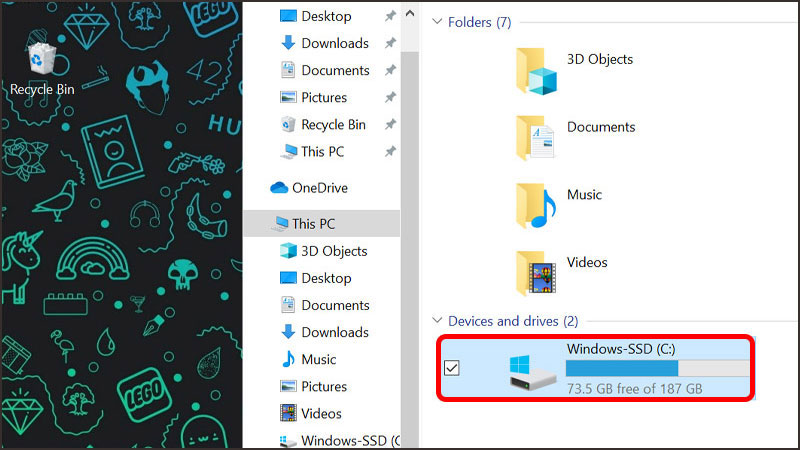
Bước 2: Tiếp tục, bạn truy cập vào “Program Files” và tiếp tục chọn thư mục chứa phần mềm.
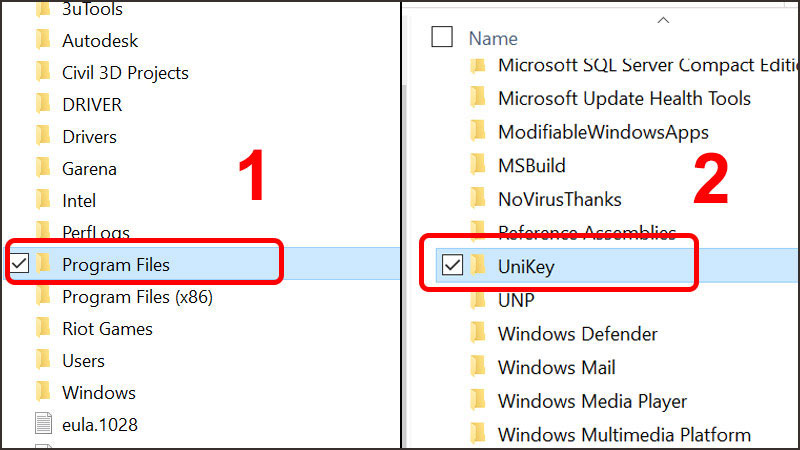
Bước 3: Tại bước này, bạn hãy nhấn đúp chuột vào “unins00”, nếu bạn đồng ý gỡ ứng dụng thì chọn “Yes” như thông báo dưới hình minh họa.
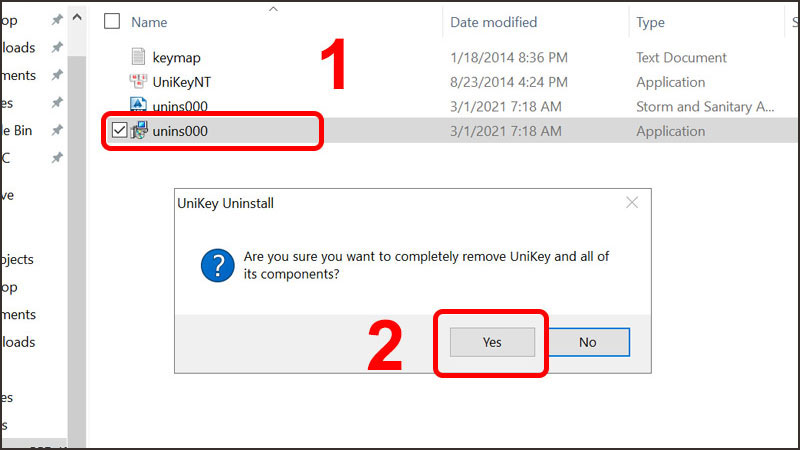
Kết luận
Việc gỡ phần mềm trên Win 10 không chỉ giúp giải phóng không gian lưu trữ mà còn tối ưu hóa hiệu suất hệ thống và bảo vệ máy tính khỏi xung đột và lỗ hổng bảo mật. Quá trình này đơn giản và dễ dàng thực hiện thông qua 4 cách mà Hoàng Hà Mobile giới thiệu ở trên. Hy vọng với những chia sẻ của chúng tôi, bạn có thể áp dụng thủ thuật máy tính thành công nhé.
Xem thêm:






