Nếu bạn muốn hiểu rõ thêm về hiệu suất hoạt động của GPU máy tính thì nhất định phải biết đến ứng dụng Furmark. Và lần này, Hoàng Hà Mobile sẽ giới thiệu cho bạn các thông tin chi tiết về cách tải và cách sử dụng ứng dụng trên thiết bị của mình.
Ứng dụng Furmark là gì?
Đây là một công cụ phần mềm chuyên dụng được phát triển bởi Geeks3D. Nó được tạo ra với mục đích nhằm giúp người dùng kiểm tra và đánh giá hiệu suất, cũng như các thông số quan trọng của máy tính. Theo đó, ứng dụng này được ra đời trong bối cảnh ngày càng có nhiều công ty/cá nhân sử dụng đồ họa để phục vụ cho công việc. Chính vì vậy, ứng dụng đã nhanh chóng trở thành một công cụ quan trọng cho cả người dùng thông thường và những người đam mê công nghệ.

Chi tiết hơn về chức năng của phần mềm này, nó giúp ta kiểm tra sức mạnh và sự ổn định của GPU bằng cách tạo ra các tình huống thử nghiệm. Đặc biệt, bạn có thể tùy chỉnh trước các cài đặt kiểm tra như độ phân giải, mức độ tải GPU và thời gian hoạt động. Và khi ứng dụng chạy, nó hiển thị một cảnh 3D phức tạp và đo lường các thông số quan trọng liên quan đến GPU. Điều này giúp bạn xác định khả năng làm việc của card đồ họa trong các tình huống đòi hỏi nhiều tài nguyên.
Ngoài ra, ứng dụng không chỉ giúp người dùng đánh giá hiệu suất, mà còn có khả năng phát hiện các vấn đề như quá nhiệt, hoạt động không ổn định hoặc sự cố về đồ họa. Từ đó, người dùng có thể thực hiện các biện pháp sửa chữa hoặc nâng cấp phù hợp. Nhờ vậy mà ứng dụng này đã trở thành một công cụ không thể thiếu cho các game thủ, người làm việc trong lĩnh vực thiết kế hay bất kỳ ai quan tâm đến hiệu suất hình ảnh của máy tính.
Nhận định đánh giá về ứng dụng Furmark
Dựa vào phần khái niệm ở trên, chúng ta đã phần nào hiểu rõ hơn về chức năng của ứng dụng kiểm tra “sức khỏe” GPU của máy tính. Theo đó, công cụ này mang lại nhiều tiện ích cho tất cả người dùng. Ứng dụng không chỉ giúp kiểm tra hiệu suất đồ họa, mà chúng ta còn có thể theo dõi nhiệt độ và tần số GPU, cũng như phát sự các vấn đề của thiết bị. Bên cạnh đó, ứng dụng này còn có giao diện đơn giản và dễ sử dụng. Từ đó làm cho người dùng thuận tiện hơn trong quá trình tùy chỉnh các cài đặt kiểm tra.
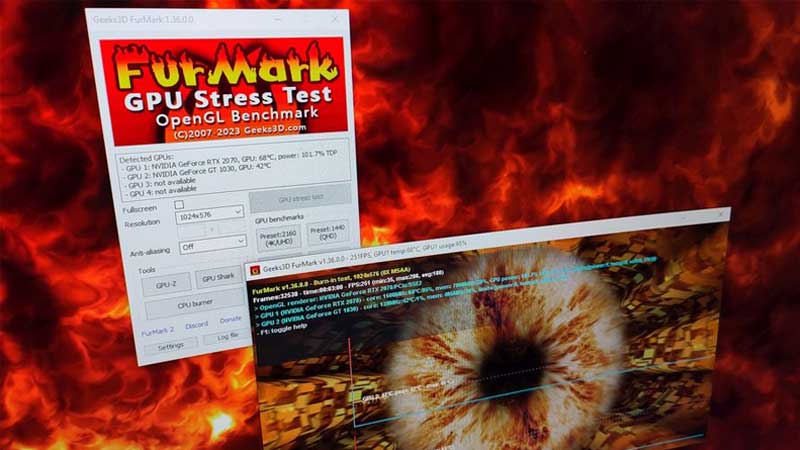
Tuy nhiên theo nhận định riêng của chúng tôi thì ứng dụng này có không ít nhược điểm mà bạn cần biết đến. Chẳng hạn như ứng dụng có thể gây ra vấn đề “High GPU Load”. Đây là tình trạng mà máy tính của bạn phải tải CPU với mức độ sử dụng tài nguyên cực kỳ cao.Và nếu bạn chạy ứng dụng kiểm tra quá lâu thì có thể dẫn đến quá nhiệt cho card đồ họa. Do vậy, bạn cần cẩn thận và chỉ nên chạy kiểm tra máy tính trong một khoảng thời hợp lý.
Và mặc dù ứng dụng có thể phát hiện các rủi ro, nhưng nó không phải là công cụ chẩn đoán hoàn chỉnh cho các lỗi phức tạp hay nghiêm trọng trên card đồ họa. Do đó, nếu bạn muốn biết chi tiết “bệnh” của GPU thì cần phải có sự trợ giúp từ đội ngũ kỹ thuật chuyên nghiệp nhé.
Lưu ý trước khi tải và chạy ứng dụng test GPU về máy tính
Trước khi sử dụng ứng dụng để kiểm tra hiệu suất card đồ họa, bạn cần lưu ý về một số điểm quan trọng bên dưới đây. Việc làm này nhằm giúp cho bạn đảm bảo được hiệu quả kiểm tra, cũng như tránh gây tổn hại đến máy tính.
Lau sạch bụi bẩn
Đầu tiên, trước khi bắt đầu kiểm tra, người dùng hãy đảm bảo rằng hệ thống làm mát của thiết bị có đang hoạt động tốt không. Đặc biệt, bạn hãy dành thời gian lau bụi bẩn bám trên các quạt và tản nhiệt của thiết bị. Bởi vì nếu bề mặt của các thiết bị bị bám đầy bụi bẩn và mảng bám, nó sẽ gây cản trở luồng không khí làm mát và làm tăng nhiệt độ hoạt động. Thậm chí hậu quả xấu hơn là có thể dẫn đến tình trạng quá nhiệt (overheating) và giảm hiệu suất.

Thêm vào đó, khi card đồ họa phải làm việc trong tình huống nhiệt độ quá cao đi kèm với bụi bẩn dày đặc. Hệ thống quạt của máy tính sẽ phải làm việc mạnh hơn để hỗ trợ cho quá trình làm mát. Điều này có thể tạo ra tiếng ồn cho máy tính và không ai mong muốn điều này cả. Do đó, chúng tôi khuyến khích bạn nên vệ sinh sạch thiết bị để cho máy tính hoạt động được “khỏe mạnh” hơn nhé.
Kiểm tra tính tương thích
Furmark được thiết kế để làm việc với một loạt card đồ họa và phần cứng khác nhau. Tuy nhiên, không phải tất cả card đồ họa và hệ thống làm mát CPU đều tương thích hoàn hảo với ứng dụng này. Chính vì vậy, việc kiểm tra tính tương thích sẽ đảm bảo rằng thiết bị của bạn có thể sử dụng ứng dụng kiểm tra GPU một cách an toàn.

Bên cạnh đó, việc kiểm tra tính tương thích còn giúp bạn đảm bảo rằng ứng dụng được hoạt động hiệu quả và có thể cung cấp các thông tin về hiệu suất đồ họa một cách chính xác. Trường hợp hệ thống không tương thích, bạn có thể gặp phải lỗi trong quá trình kiểm tra. Hoặc tệ hơn là kết quả bạn ghi nhận được sẽ không còn đáng tin cậy nữa. Như vậy, bạn vừa mất thời gian và công sức, mà còn tạo ra ảnh hưởng đáng kể cho máy tính.
Luôn theo dõi nhiệt độ của thiết bị
Nhiệt độ cao trong suốt quá trình kiểm tra hiệu suất GPU sẽ gây ra nhiều tác động tiêu cực. Và nếu bạn không muốn phải tốn thêm một mớ tiền để sửa chữa máy tính sau khi chạy kiểm tra thì hãy nhớ theo dõi nhiệt độ của thiết bị nhé. Việc làm này nhằm giúp bạn xác định xem nhiệt độ của thiết bị đã ở mức an toàn hay chưa. Đồng thời, bạn cũng có thể ngừng kiểm tra ngay lập tức để tránh gây hỏng hóc cho card đồ họa và hệ thống.

Ngoài ra, người dùng cần tránh kiểm tra hiệu suất GPU khi đặt thiết bị ở nơi có nhiệt độ quá cao. Các điều kiện môi trường khắc nghiệt cũng có thể là một trong những nguyên nhân gây tổn hại đến máy, cũng như kết quả mà bạn nhận được. Thay vào đó, bạn nên đặt máy tính của mình ở môi trường thoáng mát để tối ưu hóa nhiệt độ hơn nhé.
Sao lưu trước các dữ liệu
Như chúng ta đã biết thì các phần mềm test GPU có khả năng tạo ra tải năng lượng cực cao. Chính điều này có thể làm cho card đồ họa và hệ thống hoạt động ở trạng thái “căng thẳng” nhất. Và nếu trong quá trình kiểm tra, máy tính gặp sự cố hoặc quá nhiệt thì máy tính có nguy cơ mất dữ liệu trên cả ổ cứng. Đặc biệt đối với những bạn nào đang lưu trữ dữ liệu cá nhân, công việc hoặc dự án quan trọng trên máy tính. Việc tạo bản sao cho dữ liệu trước khi chạy ứng dụng sẽ giúp cho dữ liệu của bạn được an toàn hơn.

Song song đó, khi bạn biết rằng dữ liệu quan trọng đã được sao lưu. Người dùng sẽ cảm thấy tự tin hơn trong suốt quá trình chạy ứng dụng kiểm tra GPU. Và cho dù bạn sử dụng bất kỳ phần mềm nào khác thì sẽ không cần phải lo lắng gì đến các dữ liệu quan trọng nữa.
Hướng dẫn cách tải ứng dụng Furmark đơn giản và nhanh chóng nhất
Để tận dụng được các tính năng của ứng dụng kiểm tra hiệu suất của GPU và CPU. Trước tiên, bạn đọc cần phải tải ứng dụng này về máy tính của mình. Bằng các thao tác hướng dẫn của Hoàng Hà Mobile, bạn chỉ cần mất tối đa 10 phút là đã có thể thiết lập cài đặt cho ứng dụng này rồi nhé.
Bước 1: Tìm và bắt đầu tải ứng dụng
Đầu tiên, người người hãy bấm chọn vào đường link sau đây để truy cập tải ứng dụng >>> https://geeks3d.com/furmark/downloads/.
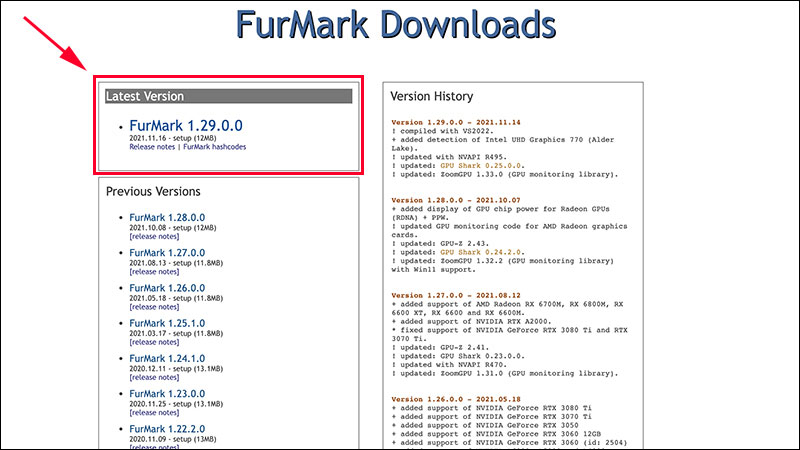
Tiếp đến, bạn cần nhấn chọn vào nút “Download” trên giao diện màn hình chính. Sau đó, bạn sẽ nhận được một thông báo quan trọng, bạn cần đọc tất cả thông tin. Sau đó, bạn tiếp tục chọn “I accept the agreement” và chọn tiếp “Next”.
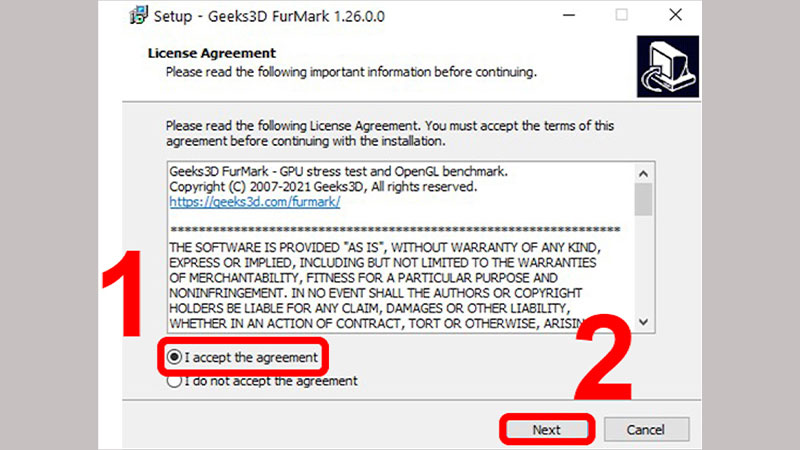
Tiếp theo, người dùng cần thiết lập đường dẫn nơi ứng dụng sẽ được lưu về máy tính của bạn bằng cách bạn chọn vào “Browse”, sau đó chọn “Next”.
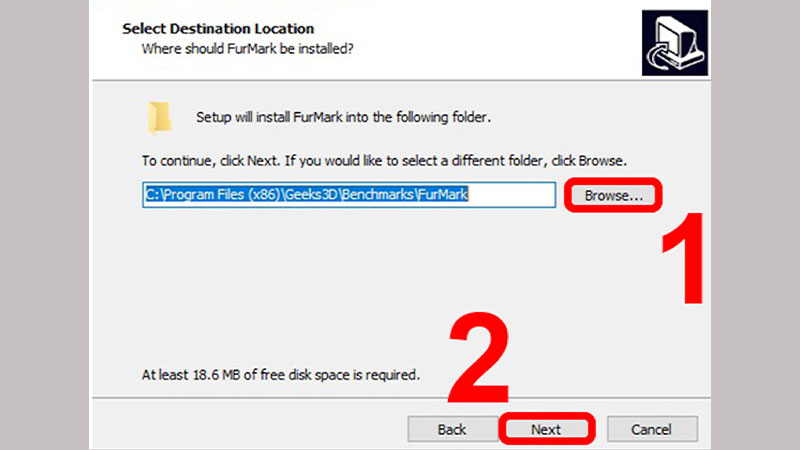
Bước 2: Chọn hình thức hiển thị ứng dụng
Ứng dụng sẽ yêu cầu được hiển thị trên “Start Menu”. Điều này nhằm giúp cho bạn dễ dàng tìm kiếm và truy cập vào ứng dụng bất cứ khi nào. Và nếu bạn đồng ý thì chỉ cần nhấn chọn “Next” là được. Trường hợp bạn không đồng ý thì tích thêm vào mục “Don’t create a Start Menu folder”.
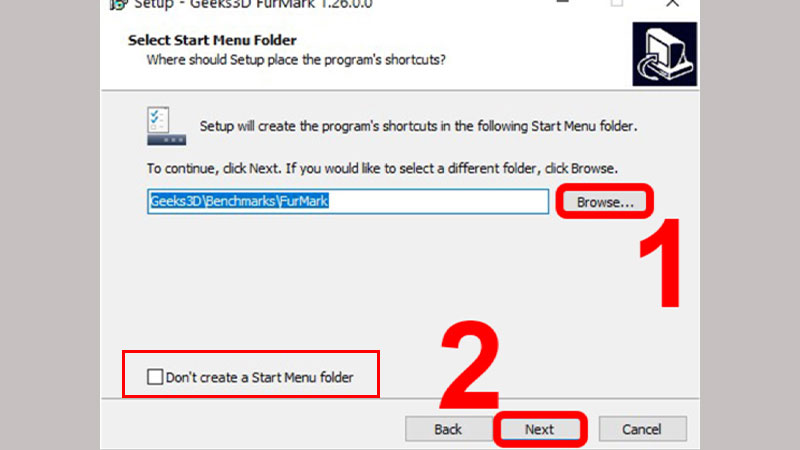
Để kết thúc bước một, Furmark sẽ cung cấp thêm cho bạn một lựa chọn là được quyền tại icon ngoài Desktop hoặc hiển thị nhanh trên thanh Taskbar. Bạn có thể tùy chọn một trong hai cách hiển thị và nhấn “Next” là được.
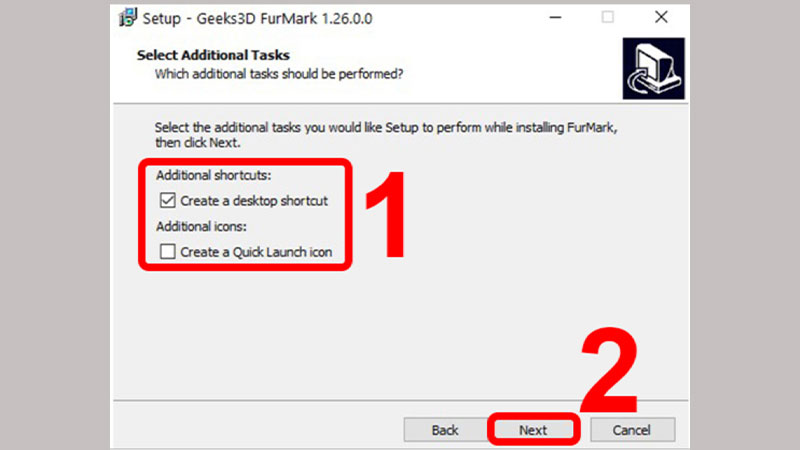
Bước 3: Tiến hành thiết lập ứng dụng test GPU
Sau khi hoàn thành bước 1, người dùng sẽ tiến hành setup ứng dụng kiểm tra hiệu suất về máy tính. Bằng cách bạn chọn vào mục “Install” như hình mô tả.
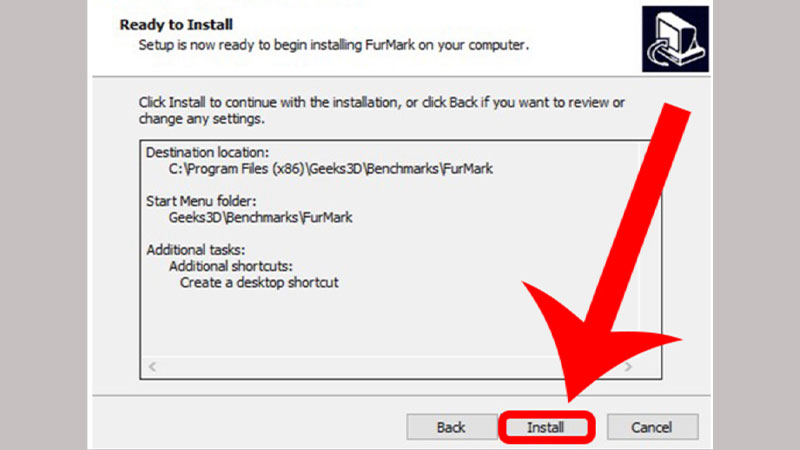
Tiếp theo đó, ứng dụng sẽ yêu cầu bạn đọc thêm một số thông tin quan trọng khác. Nếu bạn không có nhu cầu thì có thể chọn “Next” để bỏ qua.
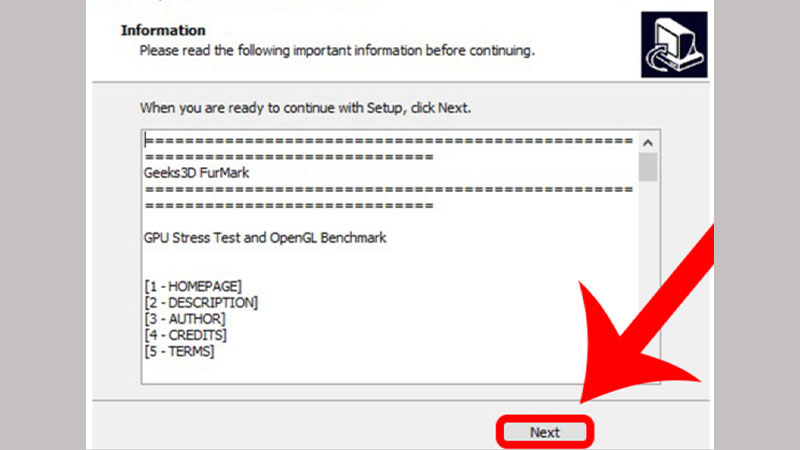
Cuối cùng, bạn đọc chỉ cần chọn vào mục “Finish” là đã cài đặt ứng dụng kiểm tra hiệu suất GPU máy tính thành công rồi đấy nhé.
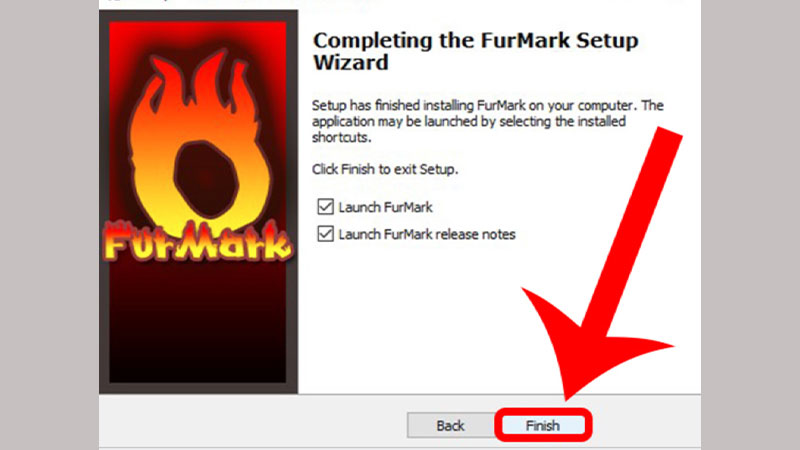
Hướng dẫn cách sử dụng Furmark để kiểm tra sức mạnh GPU máy tính
Đến phần này, Hoàng Hà Mobile sẽ hướng dẫn bạn cặn kẽ hơn về cách sử dụng ứng dụng. Đặc biệt, chúng tôi sẽ giới thiệu cho bạn hết tất thảy 4 phương pháp kiểm tra vô cùng tiện lợi và hữu ích. Cùng xem và thực hành với chúng tôi nhé.
Phương pháp kiểm tra thông số GPU bằng GPU-Z
GPU-Z là một ứng dụng phổ biến được sử dụng để kiểm tra và hiển thị thông số kỹ thuật của card đồ họa (GPU) trên máy tính. Được phát triển bởi TechPowerUp, GPU-Z cung cấp một cách đơn giản và mạnh mẽ để theo dõi các chi tiết quan trọng về GPU và bộ nhớ liên quan đến hiệu suất đồ họa.
Để có thể thực hiện hoàn tất thao tác kiểm tra hiệu năng của GPU, bạn hãy thực hiện theo 2 bước hướng dẫn ngay sau đây.
Bước 1: Đầu tiên, người dùng cần mở ứng dụng vừa cài đặt lên. Sau đó, bạn tìm đến tab “Tool” và click chọn vào mục “GPU-Z”.
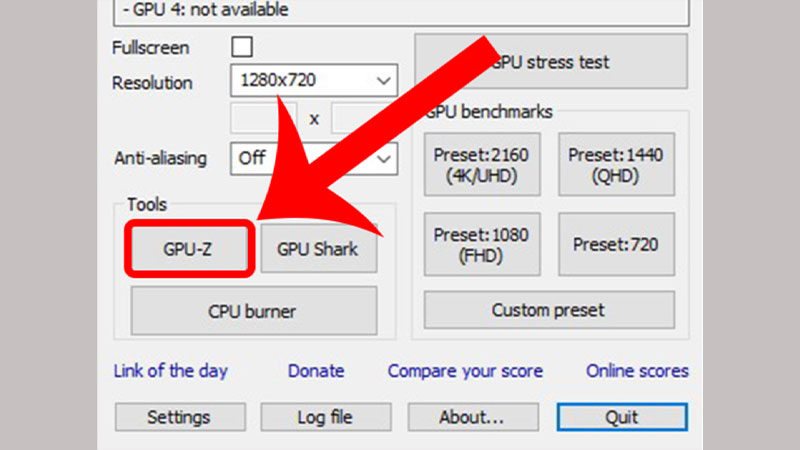
Bước 2: Một bảng thông số kỹ thuật xuất hiện, bạn có thể xem trực tiếp các thông số cơ bản nhất. Bên cạnh đó, ứng dụng GPU-Z còn cho phép bạn thiết lập chế độ xem cả số liệu của CPU và GPU chạy VGA của Nvidia (nếu bạn sử dụng laptop).
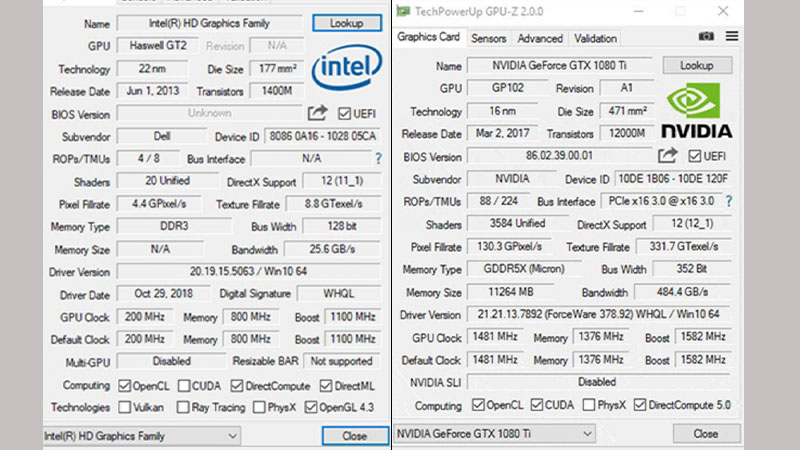
Đặc biệt hơn hết, người dùng cũng có thể tận dụng chức năng của GPU-Z để xem tìm hiểu xung nhịp đang chạy của GPU như hình ảnh sau đây.
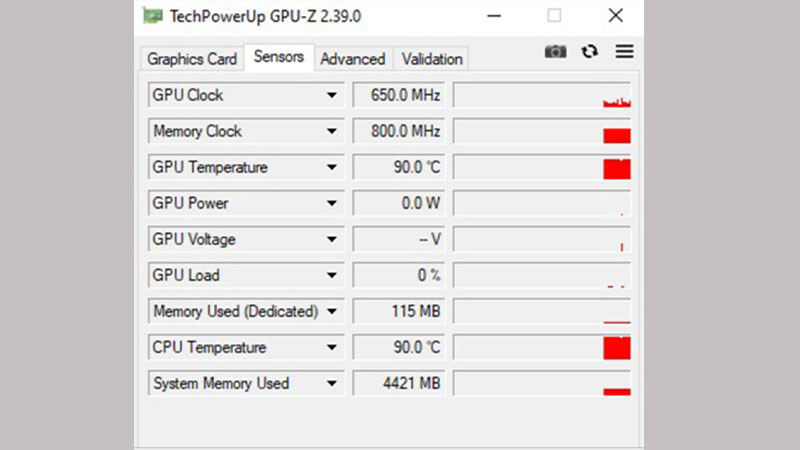
Phương pháp kiểm tra thông số GPU bằng GPU Shark
Với GPU Shark, bạn có khả năng nắm bắt mọi chi tiết liên quan đến hiệu suất và tình trạng của GPU. Từ thông số về nhiệt độ, tốc độ xung nhịp, đến tải CPU và bộ nhớ. Đặc biệt với giao diện đơn giản và dễ sử dụng, GPU Shark đã trở thành công cụ lý tưởng cho những ai quan tâm đến việc kiểm tra và tối ưu hóa hiệu suất GPU.
Bước 1: Đầu tiên, người dùng cũng truy cập vào ứng dụng kiểm tra thông số GPU Furmark. Sau đó, bạn cũng điều hướng chọn vào tab “Tool” và chọn tiếp vào “GPU Shark”.
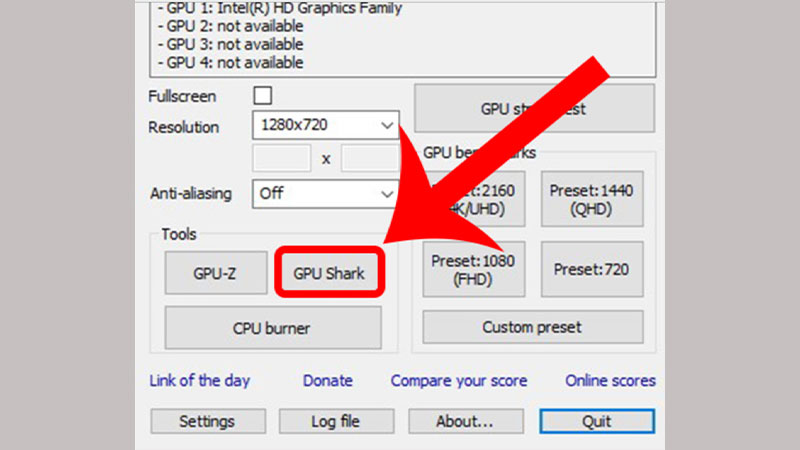
Bước 2: Sau khi bạn thực hiện xong bước 1 thì ứng dụng sẽ cung cấp cho bạn ngay thông tin liên quan đến card đồ họa như hình minh họa.
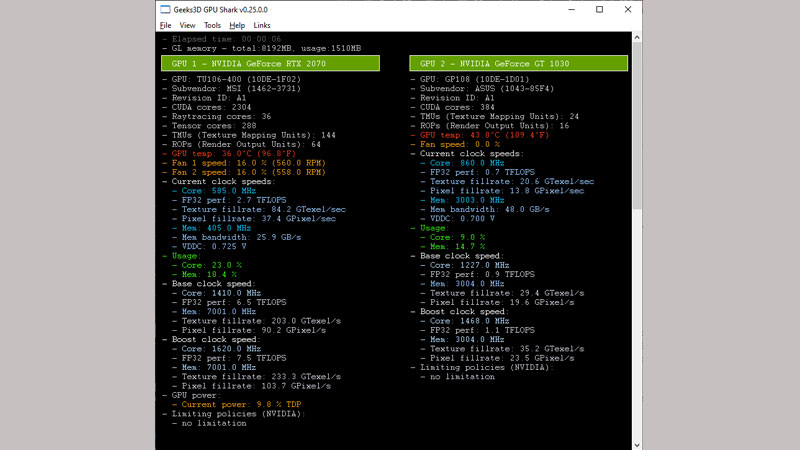
Lưu ý: Đối với GPU Shark thì bạn sẽ gặp hạn chế trong việc sử dụng thêm các tính năng bổ sung khác. Nhưng đối với GPU-Z, bên cạnh việc hiển thị thông số, nó còn cung cấp một danh sách dài về bộ nhớ, cảm biến, phiên bản driver. Như vậy, thông qua GPU-Z bạn sẽ có một cái nhìn toàn diện hơn về thiết bị của mình.
Phương pháp kiểm tra CPU bằng CPU burner
Phương pháp kiểm tra CPU bằng CPU Burner trong FurMark là một cách hiệu quả mà các bạn nên xem xét thực hiện. Bởi nó có thể giúp bạn đánh giá được khả năng xử lý “task” của bộ vi xử lý CPU trong điều kiện tải cao nhất. Và sau khi quá trình “test” diễn ra thành công thì người dùng sẽ nhận được điểm số của thiết bị.
Và quá trình kiểm tra CPU bằng CPU burner sẽ được triển khai với 2 bước vô cùng nhanh chóng. Mời bạn cùng thực hiện theo Hoàng Hà Mobile nhé.
Bước 1: Đầu tiên, bạn đọc cần truy cập vào ứng dụng kiểm tra, tại mục “Tool” bạn điều hướng chọn vào “CPU burner”.
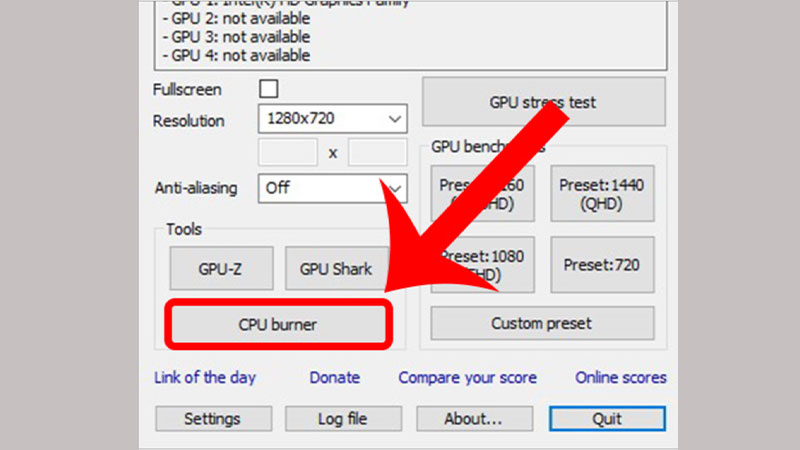
Bước 2: Tiếp theo đó, bạn đọc hãy nhấn chọn vào nút bắt đầu “Start” để công cụ thực hiện nhiệm vụ của mình. Người dùng chỉ cần chờ đợi ít phút để CPU burner trả kết quả là được.
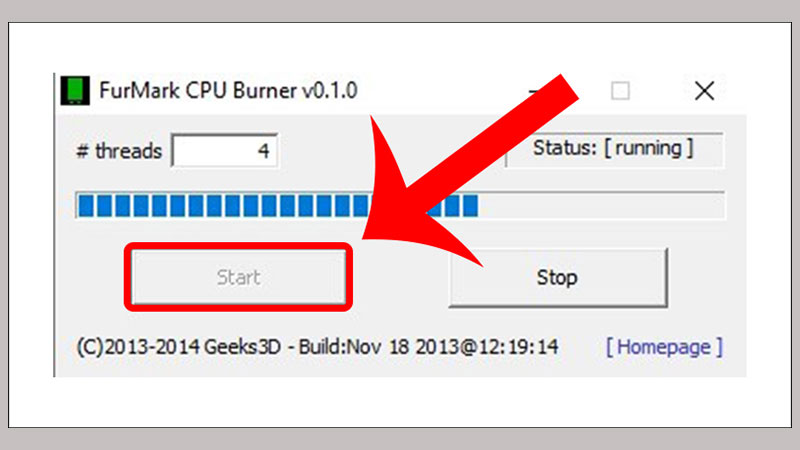
Phương pháp kiểm tra đồ họa bằng GPU Stress Test
Có thể nói phương pháp này là một phần không thể thiếu trong quá trình thử nghiệm và đánh giá khả năng làm việc của GPU trong các ứng dụng đòi hỏi đồ họa cao. Theo đó, công cụ GPU Stress Test sẽ đặt GPU trong tình huống đang tải công việc cực độ. Sau đó, người dùng sẽ theo dõi và quan sát quá trình làm việc này. Từ đó, bạn sẽ đánh giá được khả năng tải nhiệt cũng như hiệu suất của thiết bị.
Để thực hiện được việc kiểm tra, người dùng chỉ cần truy cập vào Furmark. Sau đó, bạn đọc hãy bấm vào phần “GPU Stress Test” và chờ nó kiểm tra là được nhé.
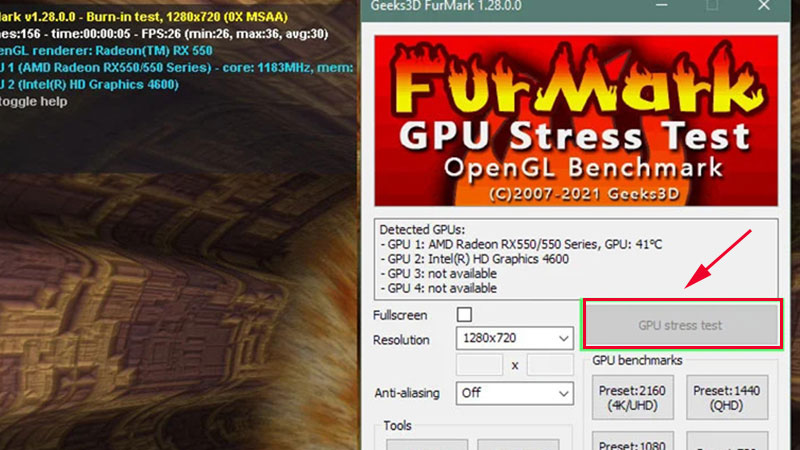
Lưu ý, quá trình kiểm tra “sức khỏe” đồ họa sẽ được GPU Stress Test thực hiện trong vòng 60 phút. Nếu bạn thấy trong thời gian này, bộ máy thiết bị nóng lên bất thường thì hãy thực hiện lệnh dừng lại ngay lập tức nhé.
Một số lỗi thường gặp trong quá trình test GPU
Mặc dù quá trình test GPU rất đơn giản, nhưng đôi khi người dùng vẫn sẽ gặp lỗi. Điều quan trọng là bạn cần nhận biết được các lỗi này, cũng như có cách khắc phục kịp thời. Cụ thể bên dưới đây Hoàng Hà Mobile sẽ chia thành 2 lỗi kiểm tra GPU thường gặp nhất. Xem ngay bạn nhé.
Lỗi test GPU bị sập nguồn máy tính
Nếu máy tính của bạn bị sập nguồn trong quá trình kiểm tra GPU. Đó có thể là do nguồn máy tính của bạn quá yếu, nó không cung cấp đủ năng lượng để phần mềm triển khai test thông tin. Trong trường hợp này, người dùng nên thử đổi sang một cục nguồn khác để xem có xử lý được hay không nhé.

Thêm một trường hợp khác là máy tính của bạn đã bị lỗi card màn hình trước đó, nhưng người dùng không biết. Và để tránh tình trạng tắt nguồn đột ngột, bạn nên dành thời gian kiểm tra một loạt linh phụ kiện quan trọng của máy tính. Tuy nhiên, cách này chỉ phù hợp với bạn nào có am hiểu về kỹ thuật. Nếu bạn không đủ tự tin vào khả năng của mình thì hãy ra trung tâm bảo hành hoặc sửa chữa để được hỗ trợ.
Lỗi không bật được chức năng test GPU
Nếu bạn bật phần mềm lên nhưng nó tự động tắt và bạn chưa kịp thực hiện thao tác gì cả. Vậy thì có khả năng lớn là thiết bị của bạn có cấu hình sai so với phần mềm. Do đó mới dẫn đến việc card màn hình không thể nào tải nổi với những thông số vượt qua sức chịu đựng của nó.

Hoặc đôi khi có một số phần mềm bảo mật hoặc tường lửa có thể chặn các ứng dụng kiểm tra GPU. Chính vì vậy, bạn nên kiểm tra và tắt tường lửa của thiết bị. Hay bạn nên tạm thời tắt phần mềm bảo mật để kiểm tra xem nó có ảnh hưởng gì không.
Và nếu được, bạn hãy thử chuyển đổi ứng dụng test GPU sang một thiết bị khác. Trường hợp thiết bị đó vẫn hoạt động bình thường thì đây có thể là do lỗi windows hoặc driver. Bởi vì một số phiên bản driver có thể gây ra xung đột hoặc không tương thích với các ứng dụng kiểm tra GPU.
Kết luận
Với tất cả tâm huyết, Hoàng Hà Mobile đã cung cấp cho bạn các thông tin chi tiết nhất về cách tải và cách sử dụng Furmark để kiểm tra sức mạnh GPU máy tính. Hy vọng chúng tôi có thể giải đáp được tất cả thắc mắc của bạn, đồng thời giúp bạn biết được các lưu ý trước khi tải, cũng như lỗi thường gặp khi sử dụng ứng dụng test GPU.
Xem thêm:




