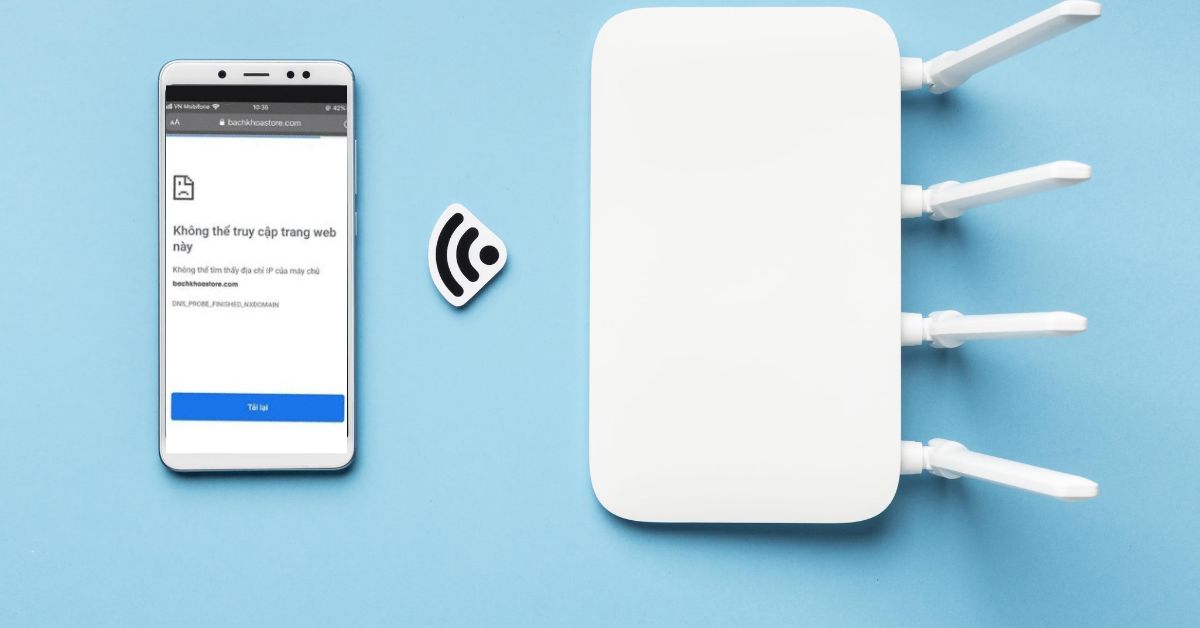Cách khắc phục lỗi ERR_CONNECTION_REFUSED trên điện thoại là một vấn đề quan trọng đối với nhiều người sử dụng internet. Lỗi này có thể làm bạn gặp khó khăn khi truy cập các trang web hoặc ứng dụng trên thiết bị di động của mình. Tuy nhiên, không cần quá lo lắng, vì có nhiều cách để giải quyết vấn đề này một cách hiệu quả. Trong bài viết này, chúng ta sẽ khám phá những cách khắc phục thông qua các bước đơn giản để bạn có thể trải nghiệm internet một cách trơn tru và không bị gián đoạn.
Err_connection_refused là lỗi gì?
Lỗi ERR_CONNECTION_REFUSED là một lỗi phổ biến trong trình duyệt web không chỉ giới hạn cho Google Chrome trên máy tính mà còn có thể xảy ra trên các trình duyệt khác và trên các thiết bị di động như điện thoại di động. Lỗi này xuất hiện khi trình duyệt không thể thiết lập kết nối đến máy chủ web mục tiêu.
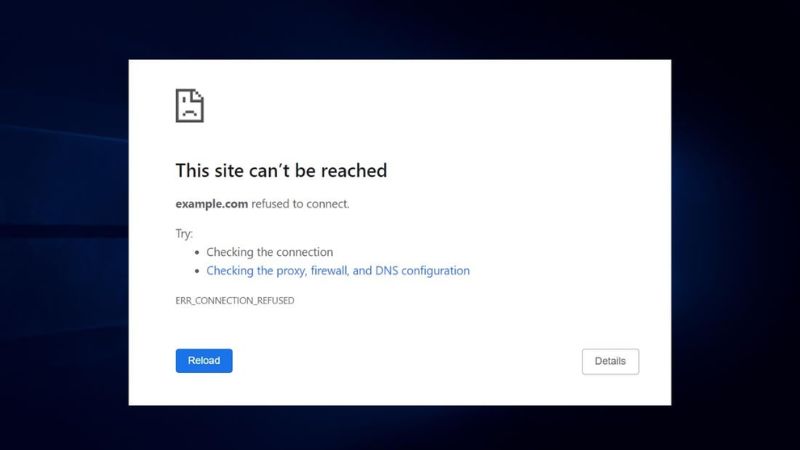
Nguyên nhân của lỗi này có thể do nhiều yếu tố, bao gồm lỗi trên máy chủ web, vấn đề về kết nối mạng, cài đặt sai lầm trên máy tính hoặc thiết bị di động, và cả lỗi trình duyệt. Do đó, người dùng không chỉ cần xem xét vấn đề từ phía trình duyệt mà còn cần kiểm tra và sửa đổi các yếu tố khác nhau để giải quyết lỗi này.
Nguyên nhân gây ra lỗi Err_connection_refused là gì?
Đây là lỗi hường xảy ra khi trình duyệt không thể thiết lập kết nối đến máy chủ web mục tiêu. Nguyên nhân gây ra lỗi này có thể là do nhiều yếu tố khác nhau, bao gồm:

- Máy chủ web không hoạt động: Trang web bạn đang cố gắng truy cập có thể đang gặp sự cố hoặc máy chủ của nó không hoạt động tại thời điểm đó.
- Cổng không mở: Máy chủ web hoạt động trên một cổng cụ thể, và nếu cổng này không mở, bạn sẽ gặp phải lỗi này.
- Firewall hoặc phần mềm chống virus: Các phần mềm bảo mật trên máy tính của bạn có thể chặn kết nối đến máy chủ web. Hãy kiểm tra xem tường lửa hoặc phần mềm chống virus có ngăn bạn truy cập trang web không.
- Lỗi cài đặt proxy: Nếu bạn đang sử dụng proxy để truy cập internet và cài đặt proxy không đúng, có thể gây ra lỗi ERR_CONNECTION_REFUSED.
- DNS lỗi: Lỗi DNS có thể làm cho trình duyệt không thể xác định địa chỉ IP của máy chủ web.
- Thiết bị mạng: Lỗi kết nối mạng từ máy tính của bạn đến máy chủ web, có thể do vấn đề về modem, router, hoặc dây cáp.
- Lỗi trình duyệt: Đôi khi, lỗi này có thể xuất hiện do sự cố trong trình duyệt. Hãy thử khởi động lại trình duyệt hoặc sử dụng trình duyệt khác để kiểm tra.
Để sửa lỗi này bạn cần xác định nguyên nhân cụ thể trong tình huống của bạn và thực hiện các biện pháp khắc phục tương ứng.
Hướng dẫn sửa lỗi Err_connection_refused trên điện thoại và máy tính
Lỗi ERR_CONNECTION_REFUSED trên điện thoại hoặc máy tính có thể xảy ra bất ngờ và khiến cho việc truy cập các trang web hoặc dịch vụ trực tuyến trở nên khó khăn. Dưới đây, bạn sẽ tìm thấy những giải pháp hiệu quả để trải nghiệm internet một cách suôn sẻ và không bị gián đoạn.
Kiểm tra kết nối internet
Thông báo lỗi ERR_CONNECTION_REFUSED có thể liên quan đến vấn đề kết nối Internet, nhưng cũng có thể do các nguyên nhân khác nhau như đã đề cập trước đó. Việc kiểm tra kết nối Internet và kiểm tra trạng thái trang web là một phần quan trọng của việc xác định nguyên nhân gây ra lỗi này. Dưới đây là các bước bạn có thể thực hiện:
Bước 1: Kiểm tra kết nối Internet: Thử truy cập một trang web khác để xác định xem kết nối Internet của bạn có hoạt động bình thường hay không.
Bước 2: Sử dụng trang web “Down for Everyone or Just Me”
- Truy cập trang web “Down for Everyone or Just Me” tại địa chỉ: https://downforeveryoneorjustme.com/.
- Nhập địa chỉ URL của trang web gây ra lỗi ERR_CONNECTION_REFUSED vào ô trống và nhấn Enter hoặc nút “or just me?”.
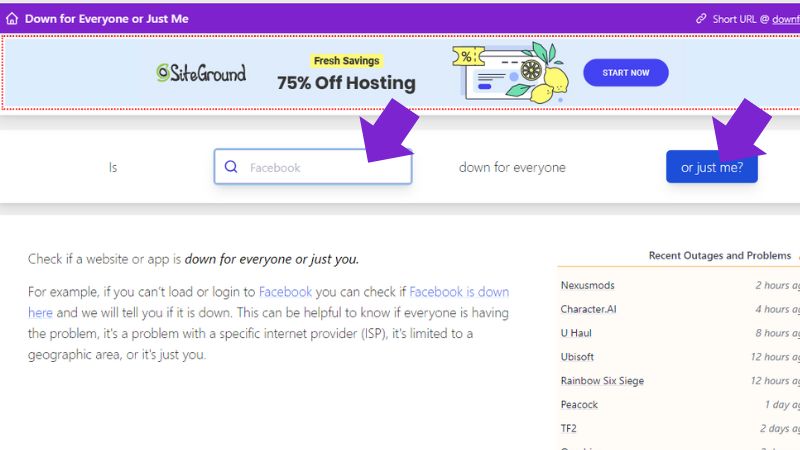
- Trang web này sẽ cung cấp thông tin về trạng thái của trang web bạn đang kiểm tra.
- Nếu trang web được xác định là “Down,” điều này có nghĩa rằng trang web đó đang gặp sự cố hoặc ngoại tuyến và không phải lỗi từ phía bạn.
- Nếu trang web được xác định là “Up,” điều này có nghĩa trang web đó đang hoạt động bình thường, và bạn có thể gặp vấn đề từ phía máy tính hoặc mạng của bạn.
Bước 3: Kiểm tra điện thoại hoặc mạng
Nếu trang web được xác định là “Up” nhưng bạn vẫn không thể truy cập, hãy xem thêm các cách bên dưới để khác phục lỗi.
Khởi động lại bộ định tuyến
Khởi động lại bộ định tuyến (router) là một biện pháp cơ bản và thường rất hữu ích để khắc phục các vấn đề kết nối mạng. Việc này có thể giúp làm mới kết nối Internet và giải quyết các sự cố như lỗi ERR_CONNECTION_REFUSED. Dưới đây là cách thực hiện việc khởi động lại bộ định tuyến:

- Tắt nguồn bộ định tuyến: Tìm nút nguồn trên bộ định tuyến hoặc tháo cắp dây nguồn khỏi nó. Đảm bảo bộ định tuyến đã hoàn toàn tắt.
- Đợi ít nhất 30 giây: Để đảm bảo rằng bộ định tuyến đã được hoàn toàn tắt và hết điện.
- Khởi động lại bộ định tuyến: Bật lại bộ định tuyến bằng cách nhấn nút nguồn hoặc kết nối dây nguồn lại. Đợi một thời gian cho bộ định tuyến khởi động lại hoàn toàn, có thể mất vài phút.
Việc khởi động lại bộ định tuyến có thể giúp giải quyết một số vấn đề kết nối mạng và đôi khi khắc phục lỗi kết nối Internet. Tuy nhiên, nếu sau khi khởi động lại bộ định tuyến mà vấn đề vẫn tồn tại, bạn nên xem xét các biện pháp khác như đã được đề cập trong các câu trả lời trước đó.
Xóa bộ nhớ cache
Xóa bộ nhớ cache của trình duyệt có thể giúp giải quyết một số vấn đề kết nối mạng và lỗi trình duyệt, bao gồm cả lỗi ERR_CONNECTION_REFUSED. Dưới đây là cách xóa bộ nhớ cache trên trình duyệt.
Bước 1: Đầu tiên, mở mục “Cài đặt” sau đó chọn “Bộ nhớ”.
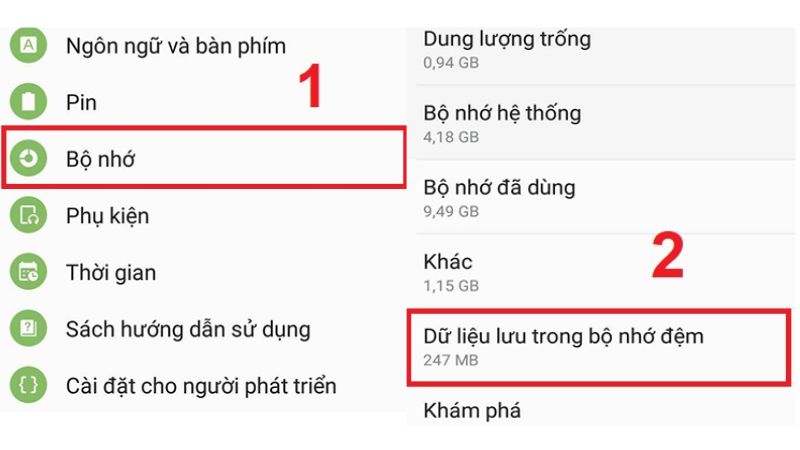
Bước 2: Tiếp theo, chọn “Dữ liệu bộ nhớ > Nhấp “Xóa”.
Sau khi thực hiện các bước này, trình duyệt của bạn sẽ đã xóa bộ nhớ cache và bạn có thể thử truy cập lại trang web gây ra lỗi ERR_CONNECTION_REFUSED để xem liệu vấn đề đã được giải quyết chưa.
Xóa bộ nhớ cache DNS
Trong trường hợp xóa bộ nhớ cache mà vẫn không truy cập được web bạn có thể khắc phục lỗi ERR_CONNECTION_REFUSED trên máy tính bằng cách xóa bộ nhớ cache DNS.
Bước 1: Nhấn tổ hợp phím Windows + R. Sau đó, nhập ‘cmd’ và nhấn Enter để mở cửa sổ Command Prompt.
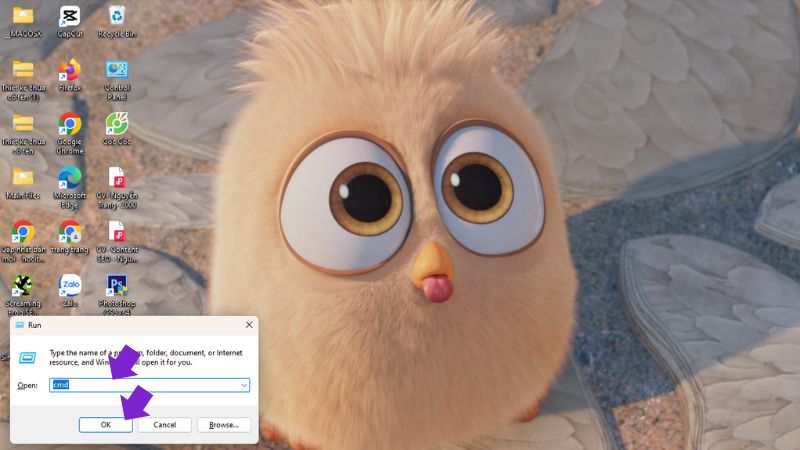
Bước 2: Trong cửa sổ Command Prompt, nhập lệnh ‘ipconfig /flushdns’ và nhấn Enter. Khi bạn thấy thông báo “Windows IP configuration successfully flushed the DNS Resolver Cache,” điều này có nghĩa là cache DNS đã được xóa thành công.
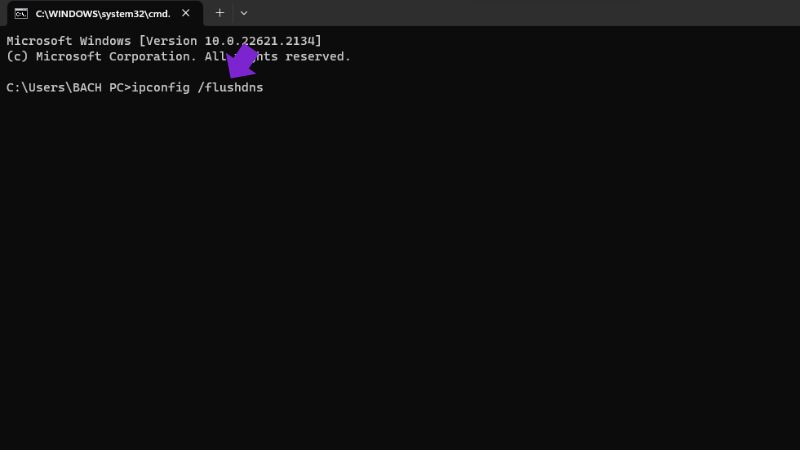
Kiểm tra cài đặt proxy khắc phục lỗi ERR_CONNECTION_REFUSED
Lỗi này thường có thể xảy ra vấn đề proxy máy chủ. Điều này có thể gây ra khi máy chủ web chặn proxy, cấu hình địa chỉ IP không chính xác hoặc proxy đang ngoại tuyến. Để sửa lỗi và truy cập trang web bình thường, hãy làm theo các bước sau:
- Mở cài đặt trình duyệt Chrome trên điện thoại của bạn.
- Chọn “Nâng cao” trong menu cài đặt.
- Tiếp theo, chọn “Hệ thống” và sau đó “Mở cài đặt proxy” để mở cửa sổ “Internet Properties.”
- Trong cửa sổ “Internet Properties,” chọn “Connections.”
- Nhấn vào “LAN Settings.”
- Cuối cùng, bỏ dấu tích ở mục “Sử dụng máy chủ proxy cho mạng nội bộ của bạn” và nhấn “OK.”
Sau khi thực hiện các bước này, bạn sẽ không bị chặn truy cập vào trang web nữa.
Tắt hoặc gỡ bỏ các tiện ích mở rộng Chrome đã lỗi thời
Có thể thừa nhận rằng các tiện ích mở rộng trên trình duyệt giúp tối ưu hóa trải nghiệm sử dụng. Tuy nhiên, phần lớn các tiện ích mở rộng này được phát triển bởi bên thứ ba và không luôn đảm bảo tính ổn định hoặc cập nhật.
Nếu bạn gặp lỗi thời hoặc không chính xác từ các tiện ích này, chúng có thể gây khó khăn cho trải nghiệm của bạn, thậm chí gây ra lỗi ERR_CONNECTION_REFUSED.
Bước 1: Nhấn vào biểu tượng ba chấm > Chọn “Công cụ khác” > Chọn “Tiện ích mở rộng”.
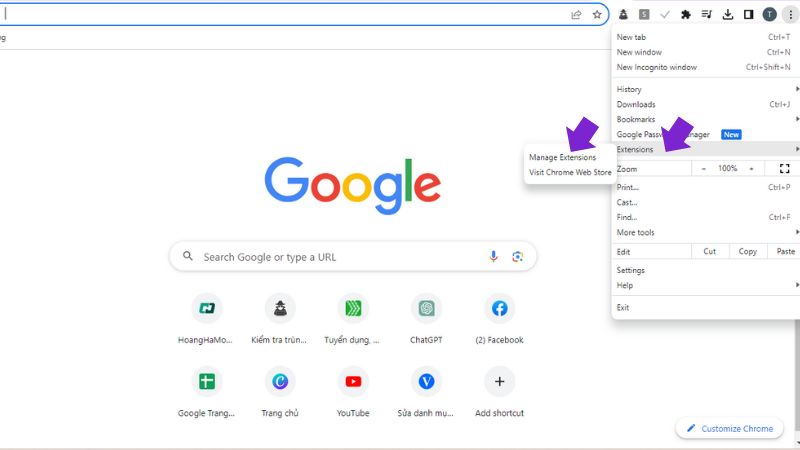
Bước 2: Bạn có thể chọn “Xóa” nếu bạn muốn gỡ bỏ tiện ích mở rộng một cách hoàn toàn (tùy chọn 1) hoặc chọn “Tắt” để tạm thời vô hiệu hóa nó (tùy chọn 2).
Tạm thời tắt phần mềm chống virus và tường lửa
Tạm thời tắt phần mềm chống virus và tường lửa có thể giải quyết một số vấn đề kết nối trên máy tính của bạn. Mặc dù các phần mềm này là những công cụ bảo mật quan trọng, đảm bảo an toàn cho máy tính, nhưng đôi khi chúng có thể gây ra sự cố trong việc kết nối. Đây là cách bạn có thể tạm thời tắt chúng:
Đối với điện thoại:
Bạn có thể gỡ bỏ hoặc ngưng sử dụng các phần mềm chống virus tạm thời để truy cập website.
Đối với Windows
Bước 1: Mở hộp tìm kiếm, sau đó, gõ ‘control panel’ và chọn ứng dụng “Control Panel” từ kết quả tìm kiếm. Sau đó chọn “System and Security”.
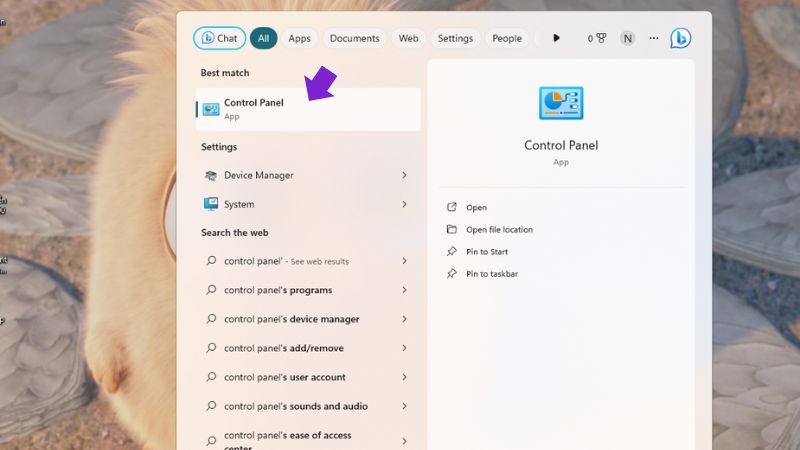
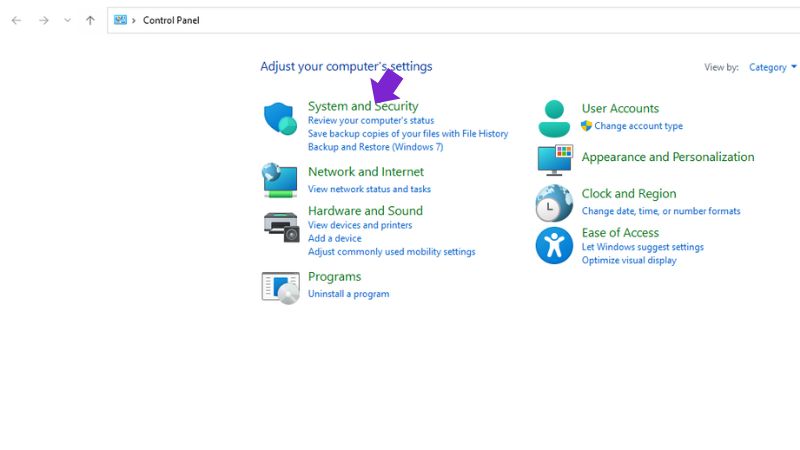
Bước 2: Trong Control Panel, chọn Windows Defender Firewall.
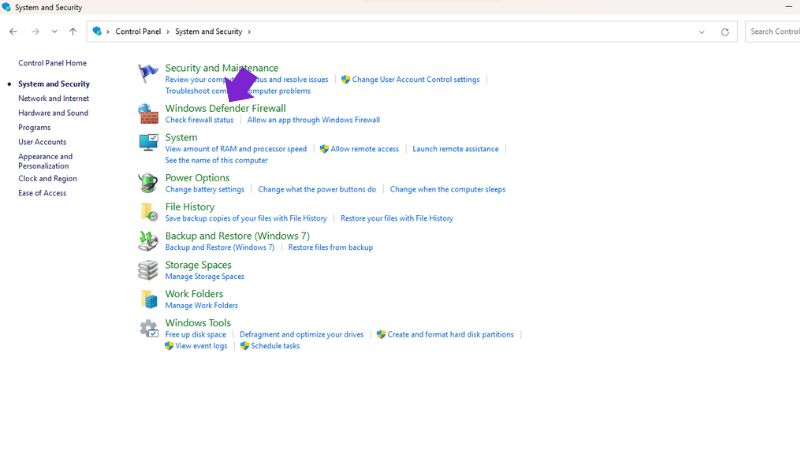
Bước 3: Trong cửa sổ Windows Defender Firewall > Change notification settings”.
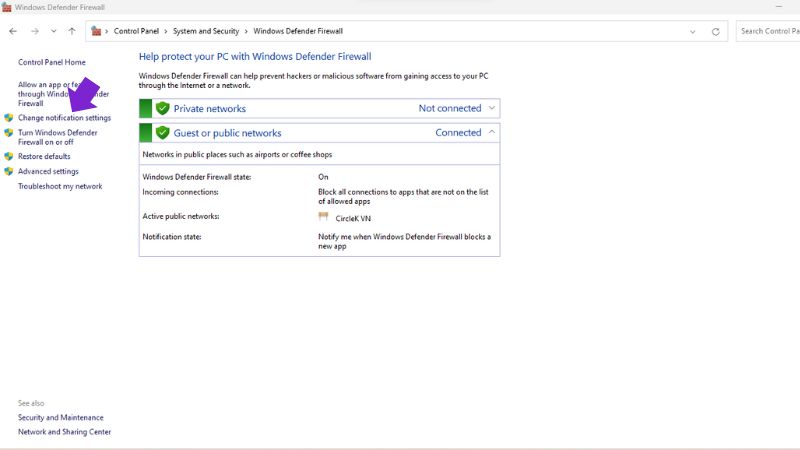
Bước 4: Trong phần Cài đặt mạng riêng tư > chọn Tắt Tường lửa của Bộ bảo vệ Windows (không khuyến nghị). Sau đó, trong phần Cài đặt mạng công cộng > Tắt Tường lửa của Bộ bảo vệ Windows (không được khuyến nghị) > OK.
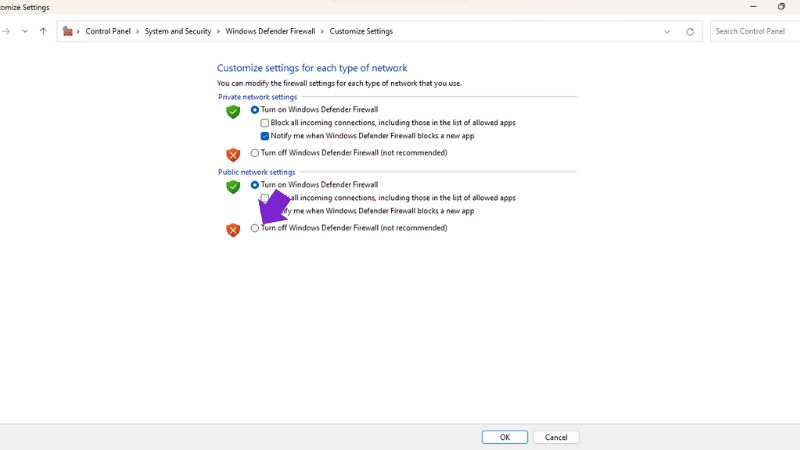
Cài đặt lại trình duyệt Chrome ERR_CONNECTION_REFUSED
Nếu bạn đã thử tất cả các cách trên mà vẫn không thể khắc phục lỗi , thì tùy chọn cuối cùng là gỡ bỏ và cài đặt lại trình duyệt để có một trải nghiệm sạch sẽ và ổn định hơn.
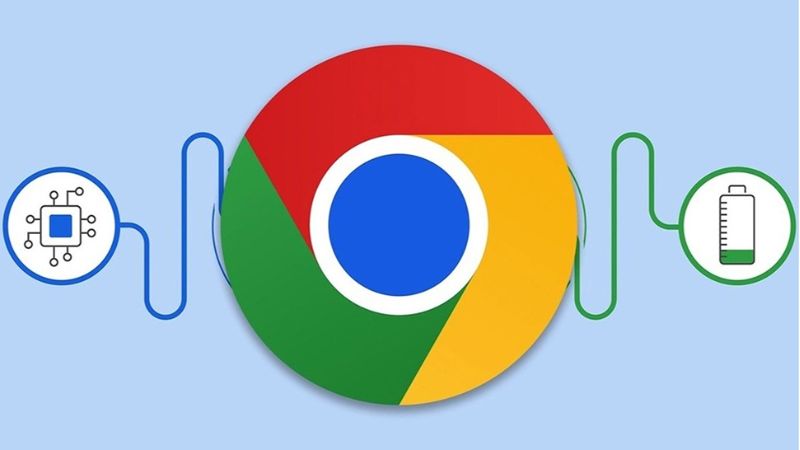
Lưu ý: Khi bạn cài đặt lại trình duyệt, tất cả dữ liệu đã lưu trong trình duyệt như các đánh dấu trang, lịch sử duyệt web, và lịch sử tải xuống sẽ bị xóa mất.
Kết luận
Trong bài viết này, chúng ta đã tìm hiểu về cách khắc phục lỗi Err_connection_refused trên điện thoại. Chúng tôi hy vọng rằng bài viết này đã giúp bạn giải quyết vấn đề và tiếp tục trải nghiệm internet một cách suôn sẻ trên điện thoại của mình.
Tham khảo thêm:
Hoặc truy cập ngay danh mục Góc tò mò của chúng tôi để xem thêm các bài viết hữu ích khác