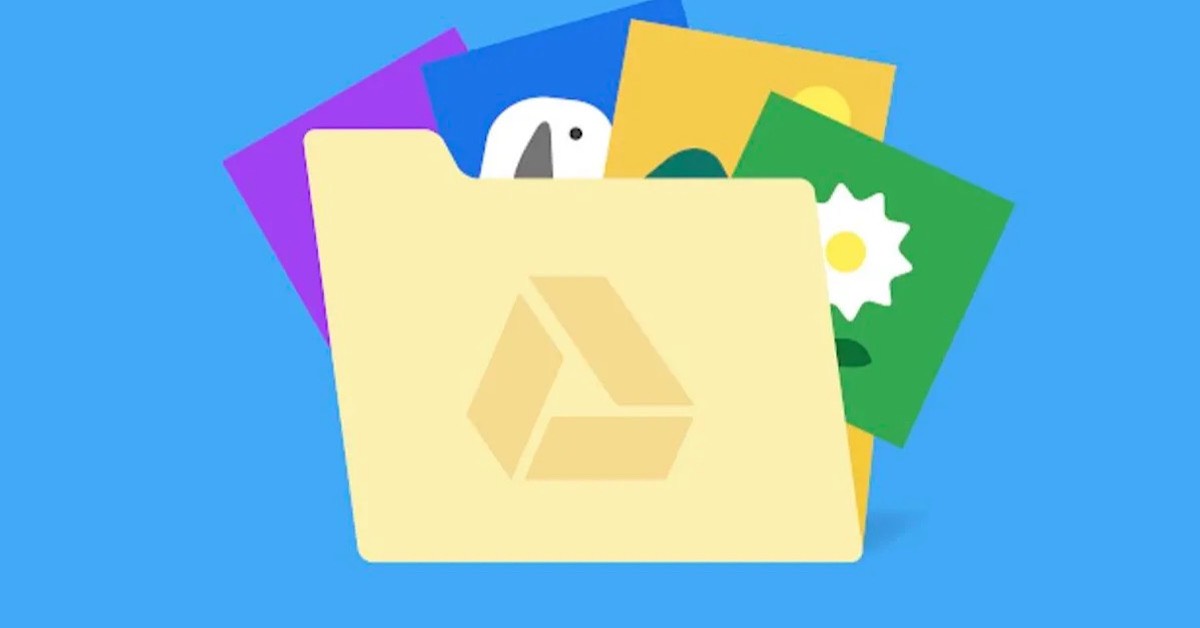Bộ nhớ của bạn sẽ được dùng chung trên Google Drive và Gmail. Khi tài khoản đạt đến hạn mức bộ nhớ, bạn sẽ không thể gửi hoặc nhận email. Bạn phải bỏ tiền mua thêm bộ nhớ, hoặc học cách xoá dữ liệu thủ công. Các bước sau sẽ giúp tiết kiệm tiền cho việc bộ nhớ kỹ thuật số bổ sung.
Dọn dẹp bộ nhớ để tiết kiệm chi phí
Google Drive và Gmail được định sẵn với một số dịch vụ phổ biến nhất của Google. Tuy nhiên, bạn chỉ nhận được 15 GB dung lượng lưu trữ kết hợp để sử dụng miễn phí cho tất cả các dịch vụ đó. Dung lượng này có thể đầy nhanh chóng. Khi bạn gần đạt đến giới hạn bộ nhớ, Google sẽ hỏi bạn có muốn mua thêm dung lượng không. Thay vì chi tiền, bạn có thể quản lý không gian kỹ thuật số của mình miễn phí và tiết kiệm bằng cách dọn dẹp những thứ không cần thiết.
Dưới đây là cách giải phóng dung lượng Google Drive và Gmail trên máy tính để bàn và thiết bị di động để bạn không phải trả thêm dung lượng. Bạn nên thực hiện việc này trên máy tính để bàn để dễ dàng sắp xếp và quản lý các tệp hơn.
Xóa các tệp lớn trước

Nếu chỉ muốn xóa một vài mục khỏi Google Drive và Gmail để giải phóng dung lượng, bạn có thể sắp xếp từng dịch vụ theo kích thước tệp và xóa một hoặc hai tệp lớn thay vì vài chục mục nhỏ hơn.
- Cách xóa tệp theo kích thước trong Google Drive trên máy tính để bàn của bạn:
1. Đăng nhập vào tài khoản Google Drive.
2. Sau khi đăng nhập, nhấp vào lưu trữ trong menu ở bên trái màn hình.
3. Trang bộ nhớ sẽ liệt kê các tệp của bạn từ lớn nhất đến nhỏ nhất. Nếu chưa sắp xếp, hãy nhấp vào bộ nhớ đã sử dụng ở bên phải màn hình. Các tệp bây giờ sẽ được sắp xếp theo thứ tự từ lớn nhất đến nhỏ nhất.
4. Nhấp vào xoá các tệp lớn bạn muốn xóa rồi vào mục thùng rác để dọn dẹp chúng vĩnh viễn.
Bạn có thể thao tác tương tự như vậy đối với ứng dụng Gmail.
- Cách sắp xếp và xóa tệp theo kích thước trong Gmail trên máy tính để bàn:
1. Đăng nhập vào tài khoản Gmail
2. Nhập: has:attachment larger:10MB vào thanh tìm kiếm và nhấn Tìm kiếm. Thao tác này sẽ hiển thị cho bạn tất cả các email có tệp đính kèm lớn hơn 10 MB từ lớn nhất đến nhỏ nhất. Bạn có thể sử dụng định dạng này để lọc theo các tệp có kích thước khác, không chỉ 10 MB.
3. Chọn các hộp ở bên trái của mỗi email bạn muốn xóa, sau đó nhấp vào biểu tượng Thùng rác ở góc trên cùng bên phải của màn hình và vào thùng rác để dọn dẹp chúng vĩnh viễn.
Lưu ý rằng khi một tệp chuyển đến thùng rác sẽ tự động xóa sau 30 ngày.
Làm trống thư mục thư rác Gmail
Bạn rất dễ quên việc dọn sạch thư mục thư rác và việc này có thể làm tăng gấp đôi lượng dữ liệu mà tài khoản Gmail của bạn sử dụng. Làm trống thư mục thư rác (hoặc thư mục xã hội hoặc quảng cáo của bạn) là một cách dễ dàng để giảm đầy bộ nhớ.

Cách để xoá spam trong Gmail:
1. Đăng nhập vào tài khoản Gmail
2. Sau khi đăng nhập, nhấp vào spam ở bên trái màn hình. Nếu bạn không thấy Thư rác, hãy nhấp vào thêm và thư rác sẽ nằm trong menu mở rộng.
3. Trong thư mục thư rác, hãy nhấp vào xóa tất cả thư rác ngay bây giờ.
Nếu thực hiện các bước trên mà bộ nhớ của bạn vẫn gần đầy và không thể chia sẻ thêm bất kỳ mục nào từ Google Drive, Gmail hoặc Google Photos, thì bạn có thể tải các mục xuống và lưu trữ chúng trực tiếp trên máy tính lẫn điện thoại của mình.
Thông tin trên đều được Hoàng Hà Mobile tổng hợp. Đừng quên theo dõi Hoàng Hà Mobile để cập nhật các tin tức công nghệ mới nhất nhé!
Tham gia Hoàng Hà Mobile Group để cập nhật những chương trình và ưu đãi sớm nhất
Xem thêm: S23 Ultra tỏa sáng là nhờ S23 Plus?!