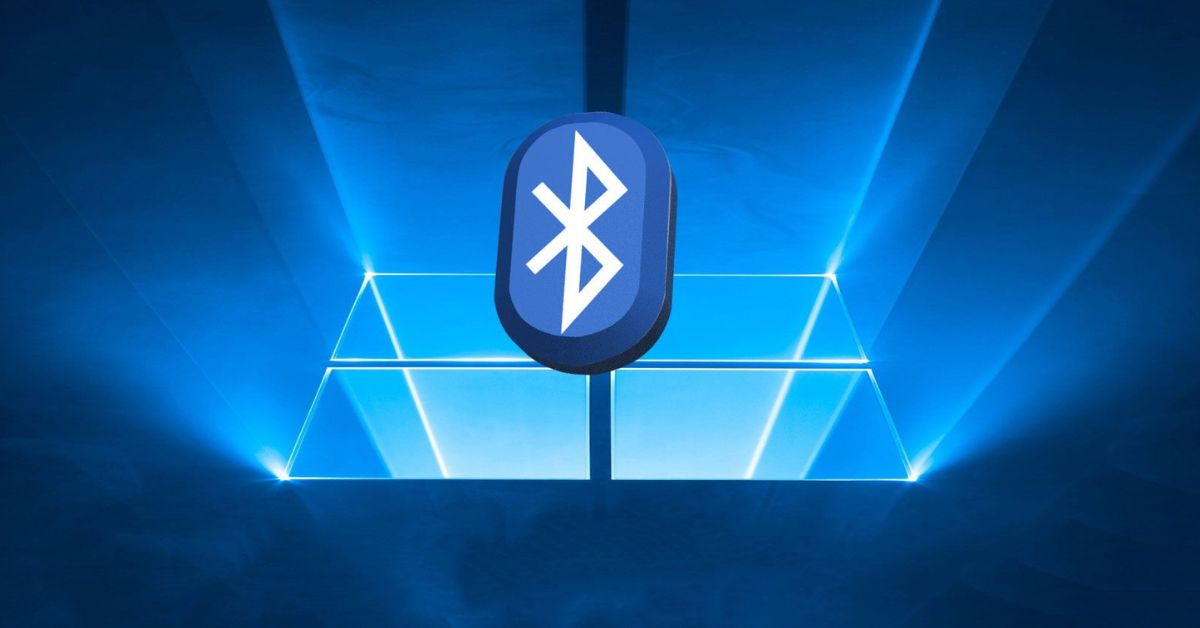Bằng cách cài đặt driver Bluetooth Win 10, bạn có thể dễ dàng kết nối, tương tác và làm việc với các thiết bị Bluetooth khác. Trong bài viết dưới đây, ngoài việc cung cấp 3 cách cài đặt driver Bluetooth trên máy tính Win 10, Hoàng Hà Mobile sẽ hướng dẫn bạn cách khắc phục tình trạng không tìm thấy Bluetooth trong Control Panel/Device Manager của máy tính. Mời bạn cùng tham khảo!
Driver Bluetooth là gì?
Driver Bluetooth là một phần mềm được cài đặt trên máy tính và các thiết bị khác có khả năng kết nối thông qua công nghệ không dây Bluetooth. Cụ thể, Bluetooth cho phép người dùng tương tác và truyền tải dữ liệu qua lại giữa các thiết bị mà không cần đến sự trợ giúp của dây cáp.

Hiện nay, ngoài Bluetooth Driver Win 10, Bluetooth Driver được ứng dụng một cách phổ biến và có mặt ở hầu hết các thiết bị thông minh trên thị trường. Dưới đây là một số lợi ích đặc biệt mà Bluetooth Driver đem lại:
- Kết nối dễ dàng: Thay vì sử dụng dây cáp và để hai thiết bị ở vị trí gần nhau, bạn chỉ cần một cú chạm là đã có thể kết nối và chia sẻ dữ liệu từ thiết bị này sang thiết bị khác bằng Bluetooth trong một phạm vi lớn hơn.
- Độ tương thích cao: Công nghệ Bluetooth có thể tương thích với nhiều loại thiết bị, nền tảng khác nhau. Với Bluetooth, bạn không cần phải có mạng Internet hay dây cáp, các thiết bị sẽ tự động kết nối với nhau chỉ trong giây lát.
- Chia sẻ nhanh chóng: Với công nghệ Bluetooth, bạn có thể chia sẻ file trong vòng vài giây. Với các file nặng, thời gian sẽ dài hơn đôi chút nhưng vẫn không đáng kể. Đây chính là ưu điểm lớn của hình thức này!
3 cách cài đặt Bluetooth Driver Win 10 nhanh chóng, dễ dàng
Thông thường, driver Bluetooth sẽ được tích hợp sẵn trong hệ điều hành Win 10. Bên cạnh đó, Microsoft cũng thường xuyên cung cấp các bản cập nhật driver qua Windows Update để đảm bảo khả năng tương thích và sửa lỗi hệ thống.
Tuy nhiên, đôi khi bạn phải tự cài hoặc cập nhật lại driver Bluetooth Win 10 nếu như xảy ra một số lỗi liên quan như lỗi driver, không tìm được thiết bị kết nối, không sử dụng được chức năng Bluetooth… Khi đó, bạn có thể áp dụng một trong ba cách sau:
Cách 1: Cài driver Bluetooth Win 10 trong Device Manager
Bước 1: Đầu tiên, bạn click chuột phải tại menu Start, hoặc bạn cũng có thể sử dụng tổ hợp phím Windows + X, sau đó truy cập vào Device Manager.

Bước 2: Bây giờ, bạn tìm kiếm và click vào Bluetooth, chọn biểu tượng mở rộng có hình mũi tên chỉ xuống.
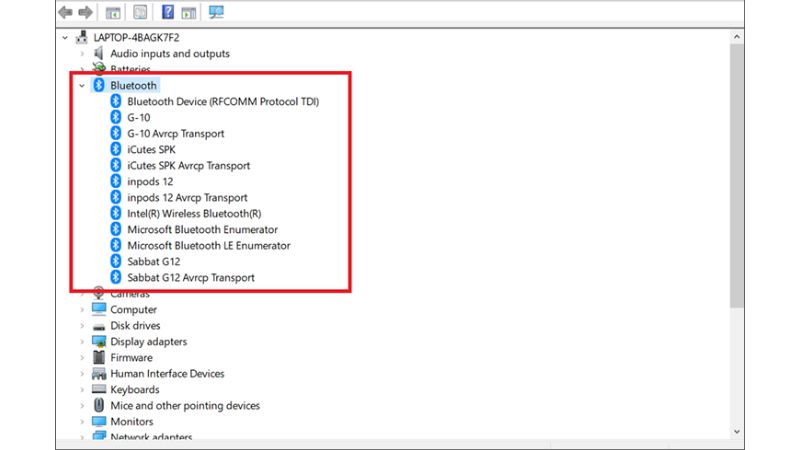
Bước 3: Tiếp theo, tại Bluetooth bạn đang dùng, hãy click chuột phải vào đó rồi bấm chọn Driver, sau đó chọn Yes.
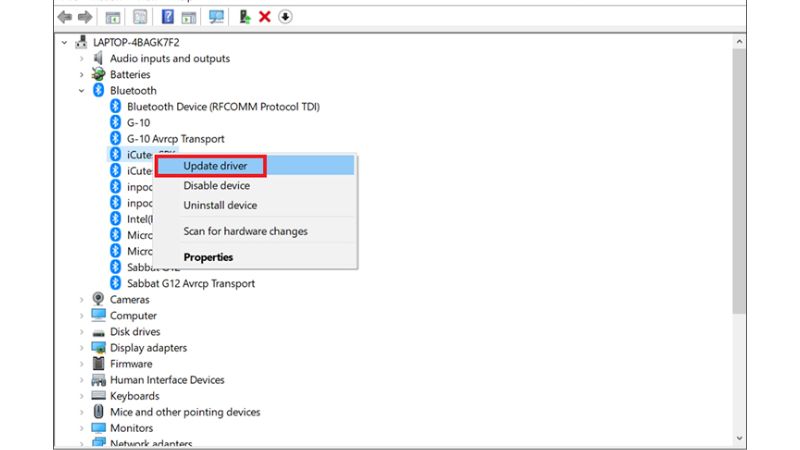
Bước 4: Ở bước này, bạn bấm vào “Search automatically for updated driver software” và đợi cho quá trình cập nhật driver Bluetooth Win 10 kết thúc. Sau đó, bạn tiến hành khởi động lại thiết bị để đến với bước tiếp theo.
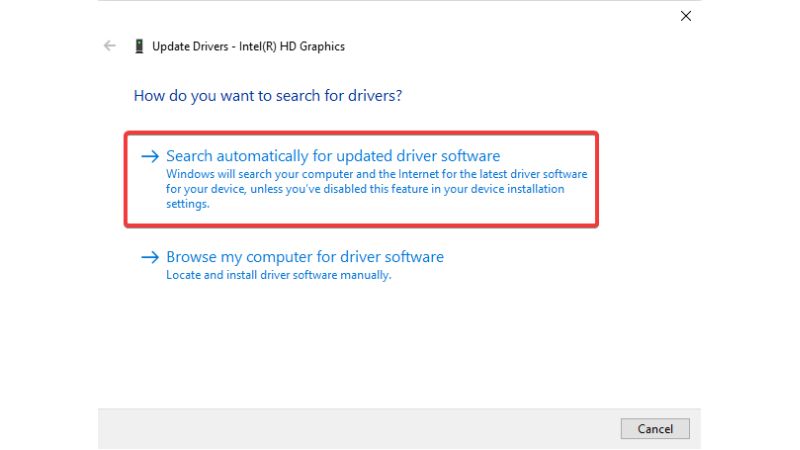
Bước 5: Lúc này, hãy bấm vào mục “Browse my computer for driver software”. Sau thao tác trên, bạn tiếp tục chọn “Let me pick a list of device drivers on my computer”.
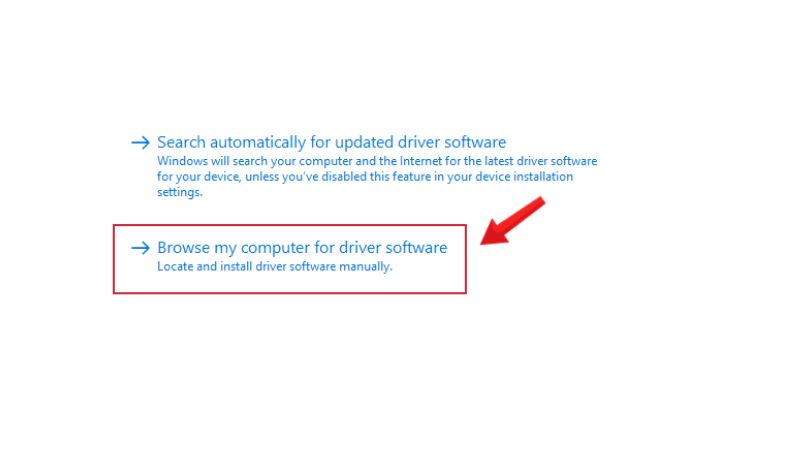
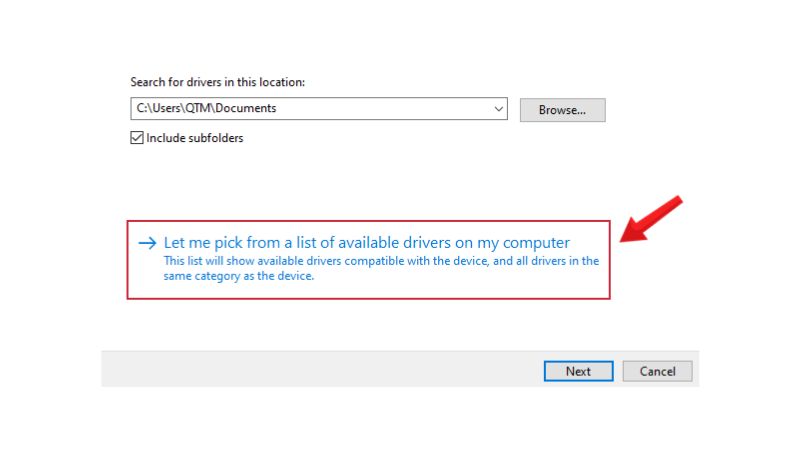
Bước 6: Trong danh sách hiển thị, bạn chỉ cần chọn driver phù hợp rồi bấm Next. Cuối cùng, bạn khởi động lại thiết bị là hoàn tất.
Cách 2: Cài driver Bluetooth Win 10 bằng Driver Talent
Driver Talent là một phần mềm ứng dụng được thiết kế để quản lý và cập nhật driver trên các dòng máy tính chạy hệ điều hành Windows. Thông qua công cụ này, bạn có thể dễ dàng tìm kiếm và tải về các bản cập nhật driver Bluetooth Win 10 mới nhất một cách tự động.
Quy trình cụ thể sẽ là:
Bước 1: Đầu tiên, bạn mở công cụ Driver Talent lên rồi bấm chọn Scan để Driver Talent tiến hành quét toàn bộ thiết bị của bạn. Sau quá trình này, phần mềm sẽ hiển thị tất cả các driver đã bị hỏng, bị thiếu hoặc quá cũ vẫn còn trên máy.
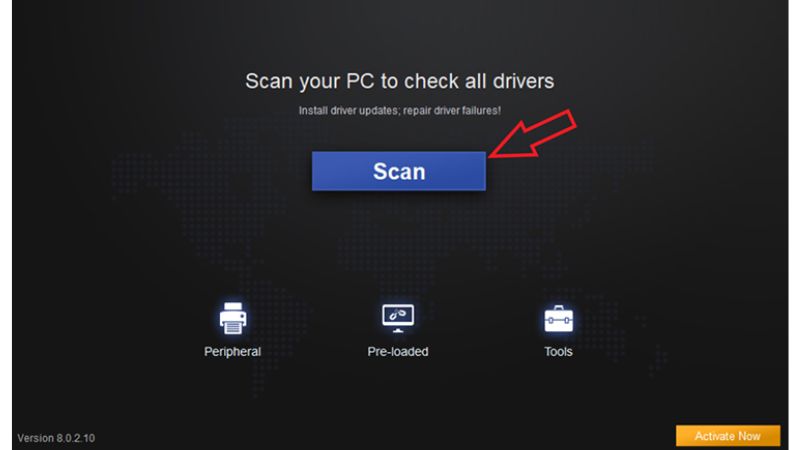
Bước 2: Nếu như có phát hiện driver Bluetooth Win 10 có vấn đề, bạn chỉ cần click chọn Repair để công cụ này tự động chữa lỗi. Sau khi hoàn tất quá trình này, bạn chỉ cần khởi động lại máy tính là được.
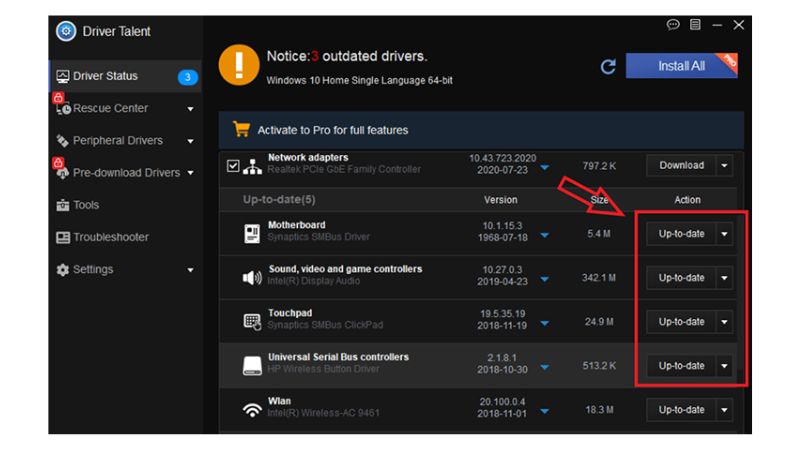
Cách 3: Cài driver Bluetooth Win 10 trong Windows Update
Thông thường, Windows Update sẽ tự cập nhật các bản vá lỗi và driver mới nhất cho máy tính của bạn. Tuy nhiên, đôi khi hệ thống có thể bị lỗi hoặc bạn đã vô tình tắt đi chức năng tự động cập nhật khiến cho tính năng Bluetooth gặp vấn đề. Khi đó, bạn có thể kiểm tra lại bằng cách:
Bước 1: Đầu tiên, bạn truy cập vào mục Settings của máy tính bằng cách bấm tổ hợp phím Win + I.

Bước 2: Bây giờ, bạn tiến hành chọn Update & Security, sau đó click vào Windows Update rồi kiểm tra các bản cập nhật tại Check for updates.
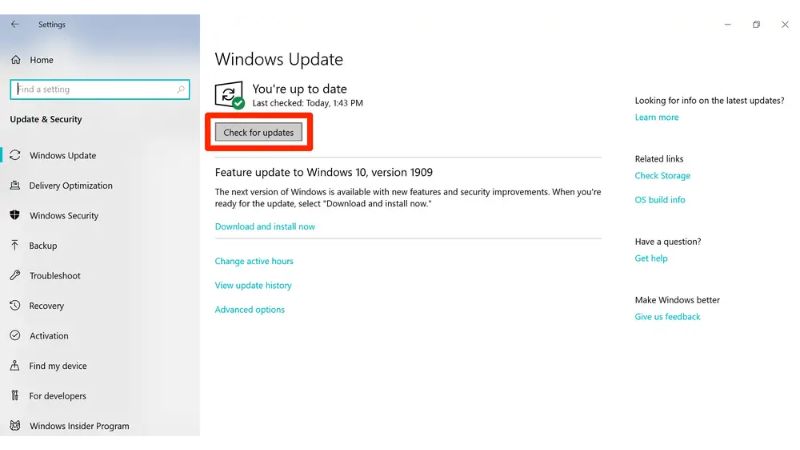
Bước 3: Hãy theo dõi thông tin của bản cập nhật, nếu như có bất kỳ cập nhật nào liên quan đến driver Bluetooth Win 10, bạn có thể cài đặt chúng cho máy tính của mình.
Tình trạng không có Bluetooth trong Control Panel/Device Manager? Cách khắc phục
Khi sử dụng máy tính, đôi khi bạn sẽ bắt gặp tình trạng không tìm thấy Bluetooth trong Control Panel/Device Manager trong máy tính. Nếu vấn đề này xảy ra, bạn không thể kết nối các thiết bị khác với máy tính qua Bluetooth. Vậy, đâu là nguyên nhân và làm cách nào để khắc phục sự cố đó? Hãy cùng tìm hiểu trong nội dung sau:
Nguyên nhân
Dưới đây là một số nguyên nhân khiến bạn không thể tìm thấy Bluetooth trong máy tính:
- Máy tính không có driver Bluetooth Win 10, hoặc cũng có thể driver hiện tại đã quá cũ và bị hỏng.
- Người dùng đã vô tình tắt Bluetooth Support hoặc chưa khởi động dịch vụ này.
- Bluetooth adapter bị hỏng khiến Windows không nhận được tín hiệu. Tuy nhiên, đây là trường hợp khá hiếm gặp.
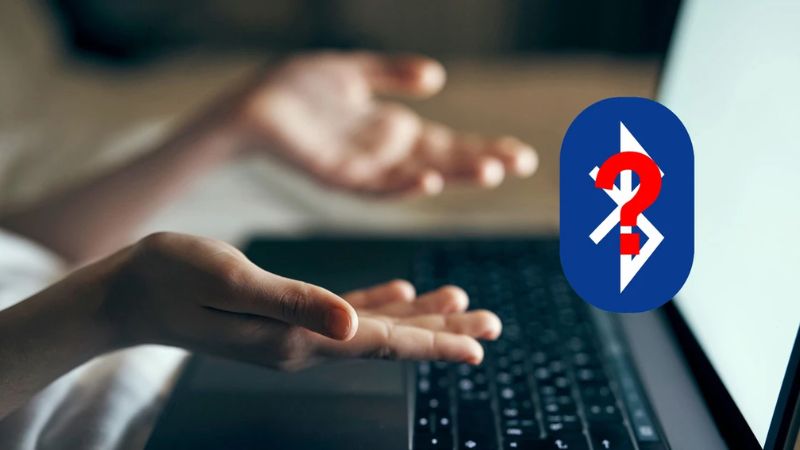
Cách khắc phục lỗi
Dựa vào những nguyên nhân kể trên, bạn có thể khắc phục lỗi không tìm thấy driver Bluetooth Win 10 với một số cách sau:
Bật và khôi phục Bluetooth Support
Bước 1: Đầu tiên, bạn mở hộp thoại Run bằng cách bấm giữ tổ hợp phím tắt Windows + R.
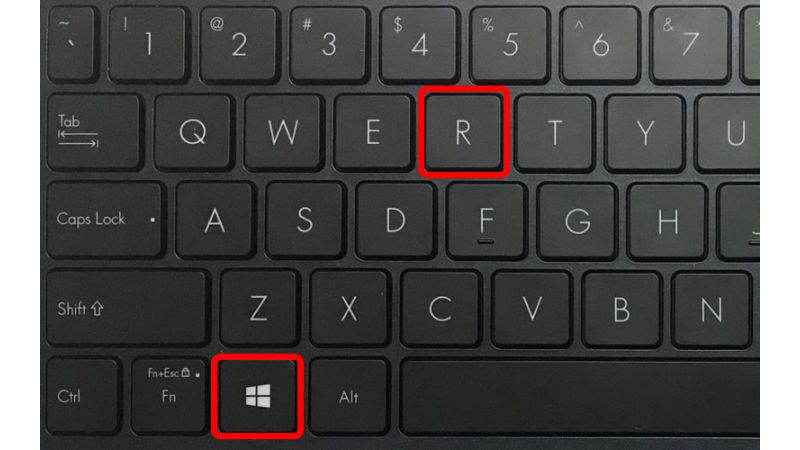
Bước 2: Sau đó, tại hộp thoại Run, bạn nhập services.msc rồi chọn OK đế đến bước tiếp theo.
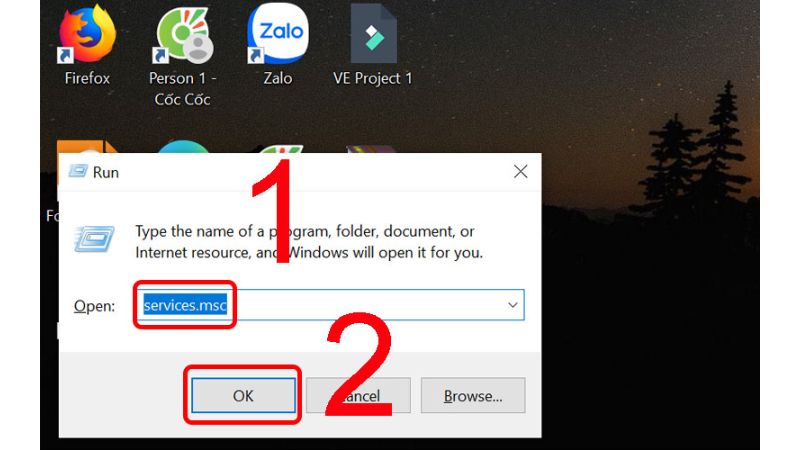
Bước 3: Bây giờ, bạn tìm và click vào mục Bluetooth Support Service.
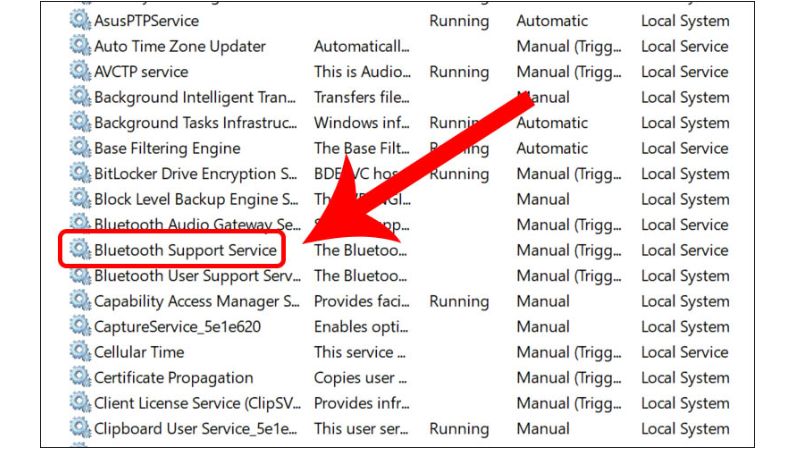
Bước 4: Hãy chọn Start rồi bấm OK khi dịch vụ khởi chạy thành công.
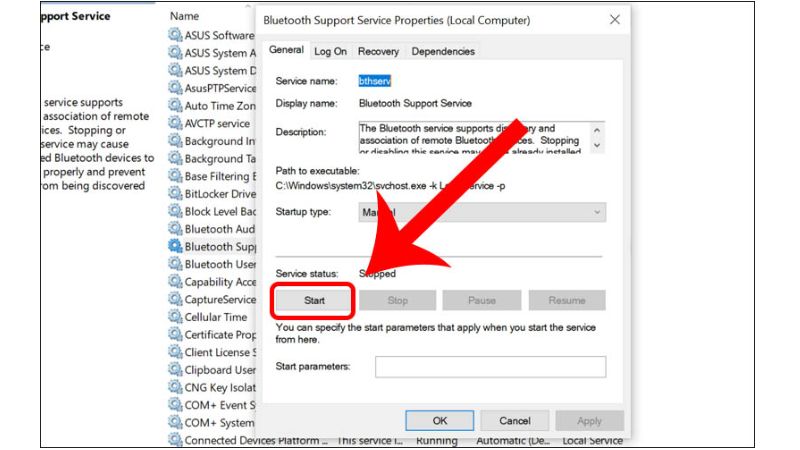
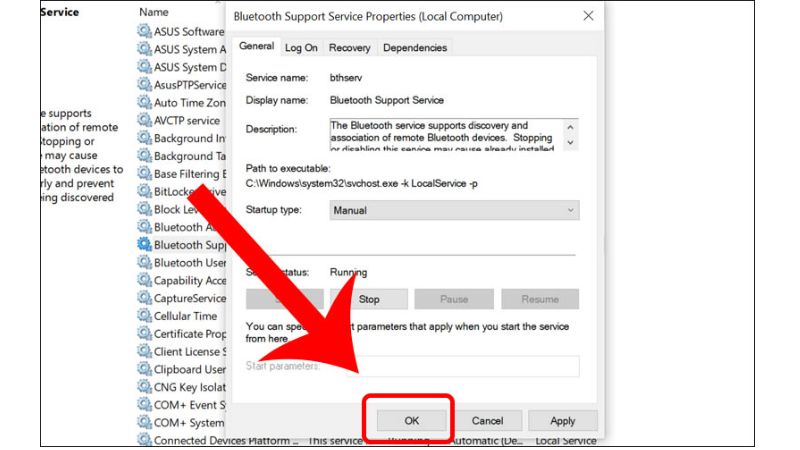
Bước 5: Lúc này, bạn có thể khôi phục dịch vụ bằng cách thực hiện lại từ bước 1 đến bước 3 ở trên. Sau đó, tại Recovery, bạn chọn Restart the Service rồi OK là hoàn tất.
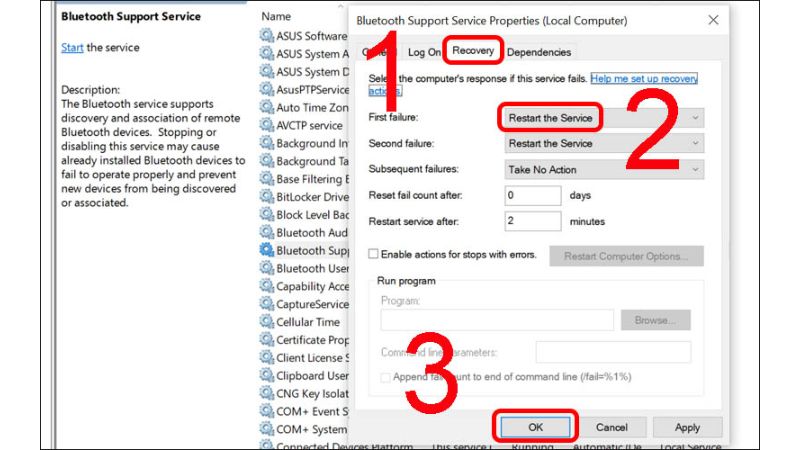
Sửa lỗi ở Driver Bluetooth Win 10
Để sửa lỗi, bạn có thể tải công cụ Driver Talent về máy, sau đó thực hiện theo hướng dẫn sau:
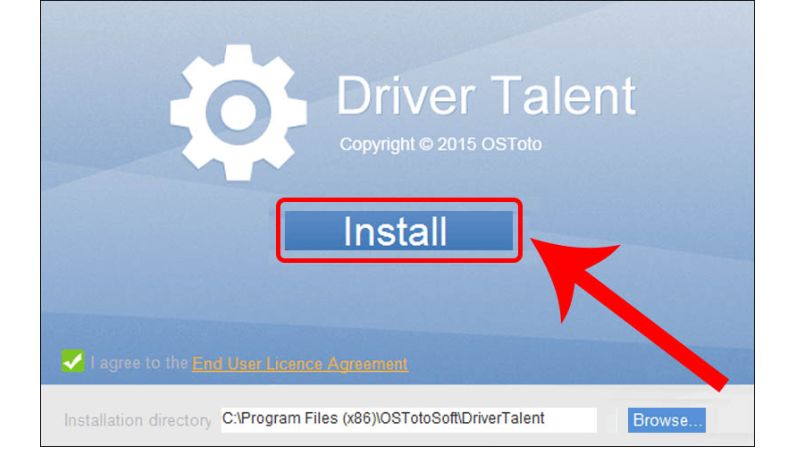
Bước 1: Sau khi tải và cài đặt thành công, hãy mở phần mềm lên rồi chọn Start Now.
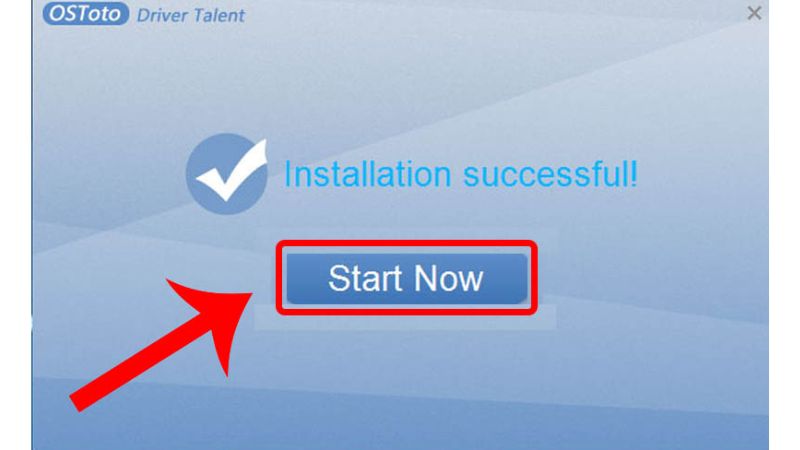
Bước 2: Tiếp theo, bạn chọn Bluetooth để công cụ tự động sửa chữa driver đã quá cũ, lạc hậu hoặc bị hỏng. Cuối cùng, bạn bấm OK để hoàn tất quá trình.
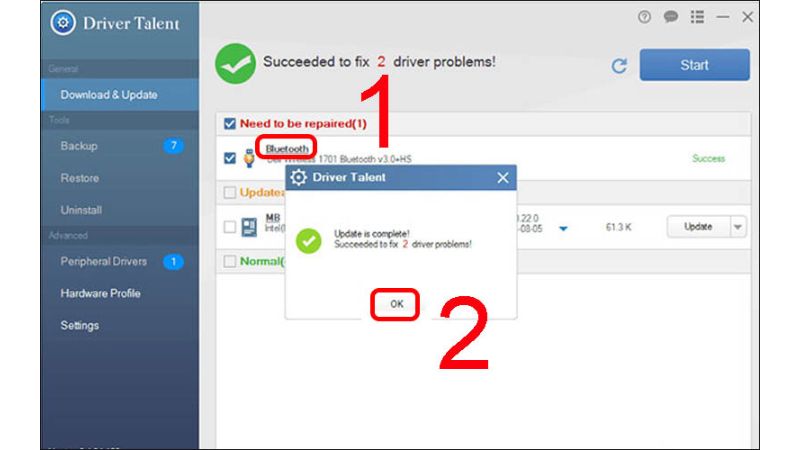
Cập nhật Driver Bluetooth
Việc nâng cấp máy tính nhưng lại quên không nâng cấp Driver cũ có thể gây ra tình trạng không tương thích. Khi đó, bạn không thể sử dụng được công nghệ Bluetooth trên máy tính. Để khắc phục tình trạng này, bạn chỉ cần tải về máy và cài đặt một số phần mềm hỗ trợ như DriverEasy, Easy driverpack…
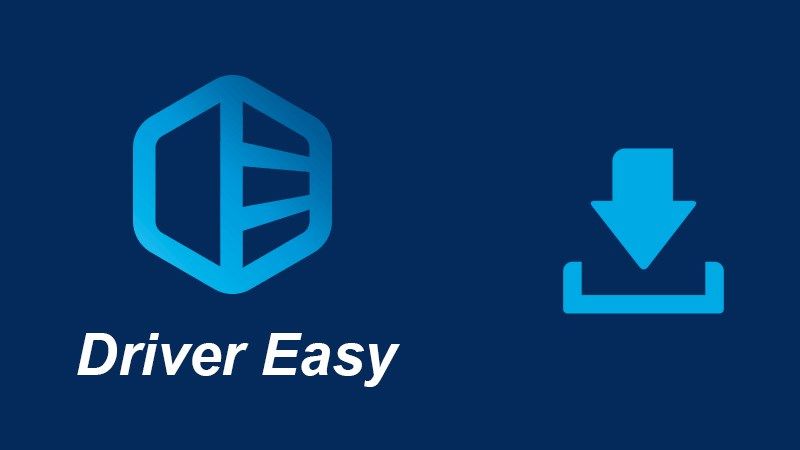
Kiểm tra và gỡ bỏ những phần mềm không đáng tin cậy
Đôi khi bạn đã vô tình tải và cài đặt một số phần mềm độc hại. Điều này không chỉ ảnh hưởng đến chức năng Bluetooth mà còn gây hại cho toàn bộ thiết bị. Vậy nên, hãy kiểm tra kỹ lưỡng trước khi tải về bất cứ phần mềm nào, đồng thời gỡ bỏ toàn bộ các phần mềm không đáng tin cậy đang hoạt động trên máy tính.

Sử dụng Windows Troubleshooting để sửa lỗi
Nếu gặp lỗi liên quan đến driver Bluetooth Win 10, bạn có thể sửa lỗi bằng cách:
Bước 1: Đầu tiên, bạn truy cập vào Control Panel, sau đó ở phần View by nằm tại góc trái bên trên màn hình, bạn đổi sang tùy chọn Large icons.
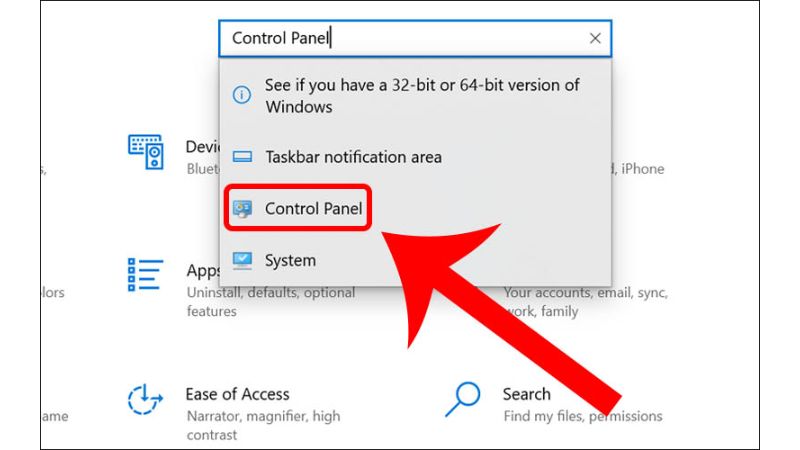
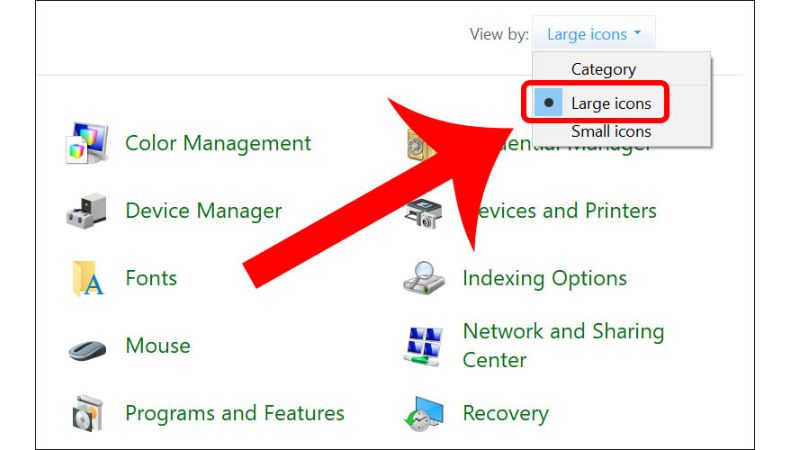
Bước 2: Sau thao tác trên, bạn tiếp tục truy cập Troubleshooting
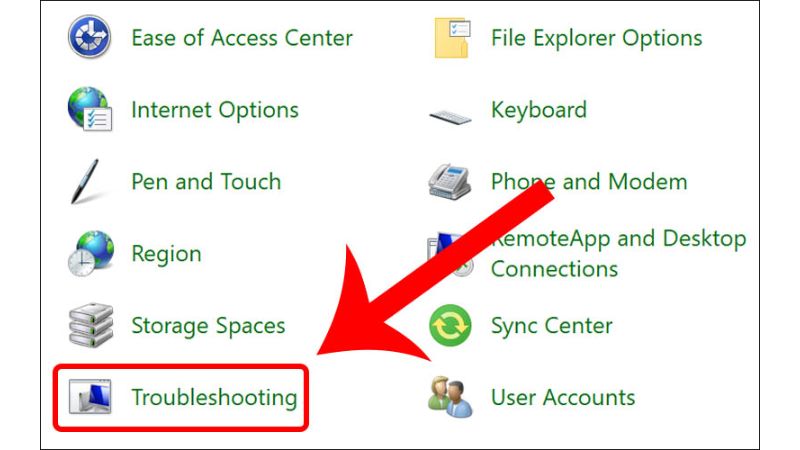
Bước 3: Click vào mục Troubleshooting, sau đó chọn Hardware and Sound và cuối cùng là bấm vào phần Bluetooth. Lúc này, hệ thống sẽ tự kiểm tra, quét và dò tìm nguyên nhân gây phát sinh vấn đề trên máy của bạn.
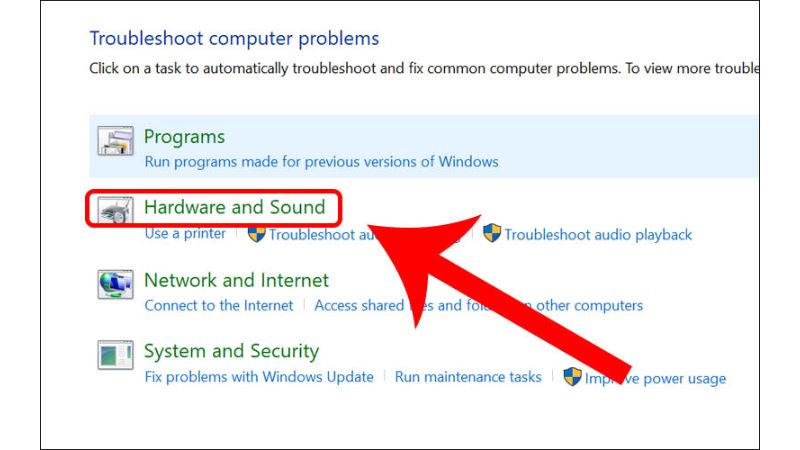
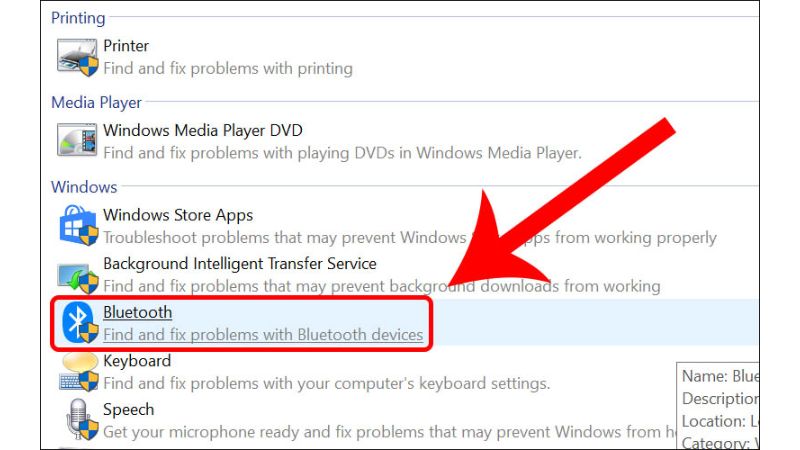
Khôi phục hệ thống
Bước 1: Đầu tiên, bạn mở System Restore, sau đó tiến hành lựa chọn thời điểm mà Bluetooth hoạt động tốt để khôi phục.
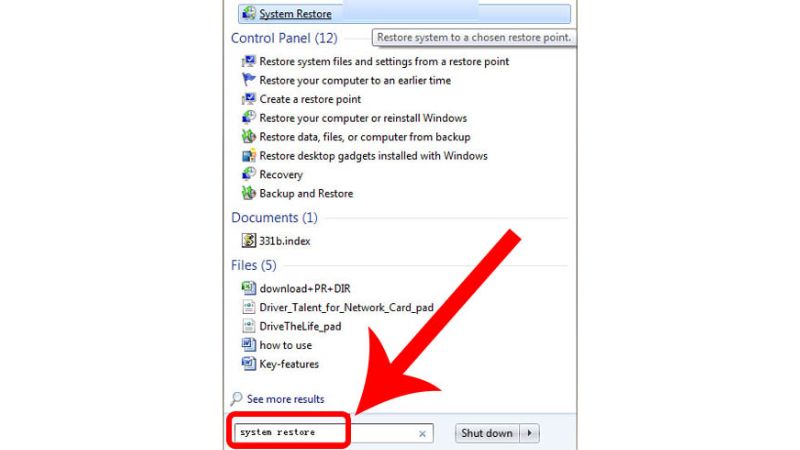
Bước 2: Bây giờ, bạn chỉ cần xác nhận lại và chờ đợi trong giây lát để quá trình này hoàn tất.
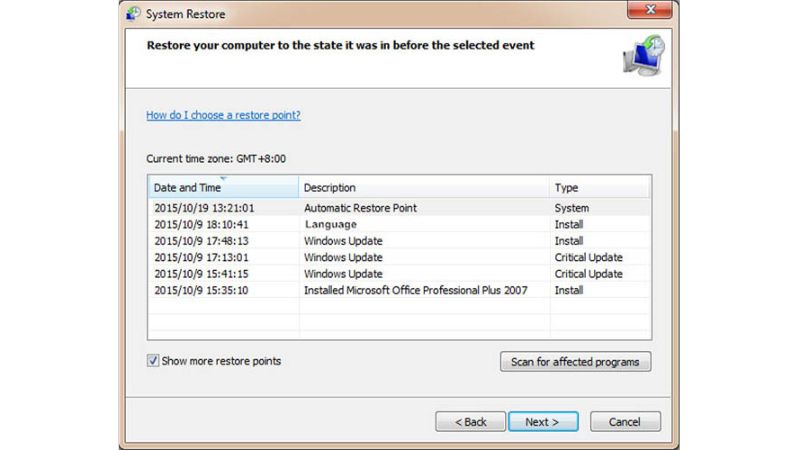
Thêm USB Bluetooth Adapter
Cuối cùng, nếu lỗi đến từ Bluetooth Adapter, bạn hãy thử thêm 1 USB Bluetooth adapter mới, sau đó cài lại Driver Talent và tiến hành kết nối lại với Bluetooth xem lỗi đã được khắc phục hay chưa. Nếu chưa, tốt nhất là hãy mang máy ra các trung tâm sửa chữa uy tín để được tư vấn và hỗ trợ.

Lưu ý khi cài driver Bluetooth Win 10
Trong quá trình cài driver Bluetooth, bạn cần lưu ý một số điều sau để quá trình này diễn ra một cách an toàn, hiệu quả và nhanh chóng:
- Nguồn tải chính thức: Tải driver Bluetooth từ nguồn chính thức, chẳng hạn như trang web hỗ trợ hoặc trang web chính thức của Microsoft. Ngoài ra, bạn cũng có thể kiểm tra trong Windows Update thay vì tải về từ những nguồn không đáng tin cậy.
- Khả năng tương thích: Driver Bluetooth Win 10 cần phải tương thích với hệ điều hành bạn đang sử dụng. Nếu không, hệ thống có thể sẽ hoạt động không đúng cách vì không tương thích.
- Sao lưu trước khi cập nhật: Trước khi tải hoặc cập nhật driver Bluetooth, bạn nên sao lưu cẩn thận hoặc tạo điểm khôi phục hệ thống để khôi phục lại nếu như xảy ra bất kỳ vấn đề nào.
- Tắt Windows Update nếu cần: Để quản lý driver một cách độc lập và tránh tình trạng tải nhiều bản cập nhật làm nặng máy, bạn có thể tắt tính năng tự động cập nhật trong Windows Update hoặc gia hạn đến thời gian nhất định.
- Kiểm tra thông tin bổ sung: Đừng quên đọc kỹ thông tin chi tiết của bản cập nhật để nhận biết các thay đổi hoặc tính năng mới trước khi bắt đầu cài đặt.

Lời kết
Bên trên là cách cài và sửa một số lỗi liên quan đến driver Bluetooth Win 10 mà bạn có thể tham khảo. Hy vọng bài viết sẽ hữu ích và đừng quên chia sẻ để mọi người cùng tham khảo, bạn nhé!
Xem thêm: