Bạn đang gặp phải tình trạng máy tính Windows 10 đột ngột mất tiếng. Như vậy là máy tính của bạn đã gặp sự cố về driver âm thanh. Trong bài viết này, chúng ta sẽ cùng tìm hiểu nguyên nhân và khắc phục những sự cố về âm thanh thường gặp trên Windows 10 để các bạn xử lý nhanh chóng.
Driver âm thanh là gì?
Đây là trình điều khiển âm thanh và là phần mềm đóng vai trò trung gian giữa hệ điều hành máy tính với phần cứng âm thanh của thiết bị. Chẳng hạn như card âm thanh hoặc chip âm thanh tích hợp. Chức năng của driver này cụ thể như sau:
- Kết nối phần cứng với phần mềm: Giúp hệ điều hành và các ứng dụng phần mềm giao tiếp với phần cứng âm thanh. Nó chuyển đổi các tín hiệu âm thanh từ phần mềm thành dạng mà phần cứng có thể hiểu và ngược lại.
- Quản lý các chức năng âm thanh: Điều khiển các tính năng âm thanh của thiết bị như phát âm thanh, ghi âm, điều chỉnh âm lượng, và xử lý tín hiệu âm thanh.
- Cải thiện hiệu suất âm thanh: Tối ưu hóa hiệu suất âm thanh của thiết bị, cung cấp chất lượng âm thanh tốt hơn và giảm thiểu độ trễ.
- Hỗ trợ các tính năng nâng cao: Cung cấp các tính năng nâng cao như hiệu ứng âm thanh, cân chỉnh âm thanh theo không gian (3D sound) và các công cụ tùy chỉnh âm thanh khác.

Vì sao máy tính Windows 10 hay gặp sự cố về driver âm thanh?
Máy tính Windows 10 đôi khi gặp phải sự cố về âm thanh là một vấn đề khá phổ biến. Có nhiều nguyên nhân dẫn đến tình trạng này, có thể kể đến như:
Trình điều khiển âm thanh
Lỗi hoặc không tương thích: Trình điều khiển âm thanh lỗi thời thường bị xung đột với các phần mềm khác hoặc không tương thích với hệ điều hành mới có thể gây ra lỗi âm thanh.
Chưa cài đặt: Nếu bạn vừa cài đặt lại Windows hoặc thay đổi phần cứng âm thanh, trình điều khiển chưa được cài đặt đúng cách sẽ dẫn đến mất âm thanh.

Cấu hình âm thanh
Thiết bị âm thanh bị tắt: Có thể bạn đã vô tình tắt thiết bị âm thanh hoặc giảm âm lượng xuống mức thấp nhất.
Cổng kết nối lỏng lẻo: Hãy kiểm tra lại các kết nối giữa máy tính và loa/tai nghe, đảm bảo chúng được cắm chặt.

Cập nhật Windows
Xung đột sau khi cập nhật: Đôi khi, các bản cập nhật Windows có thể gây ra lỗi driver âm thanh, đặc biệt là khi quá trình cập nhật không diễn ra suôn sẻ.

Phần mềm xung đột
Các phần mềm diệt virus, tường lửa: Một số phần mềm bảo mật có thể can thiệp vào quá trình hoạt động của âm thanh, gây ra xung đột.
Các phần mềm khác: Các phần mềm chỉnh sửa âm thanh, phần mềm chơi game… cũng có thể gây ra lỗi âm thanh nếu không tương thích với hệ thống.

Vấn đề phần cứng
Card âm bị hỏng: Nếu card âm thanh bị hư hỏng, bạn sẽ không thể nghe thấy bất kỳ âm thanh nào.
Loa hoặc tai nghe bị lỗi: Hãy kiểm tra lại xem loa hoặc tai nghe của bạn có hoạt động tốt trên các thiết bị khác hay không.
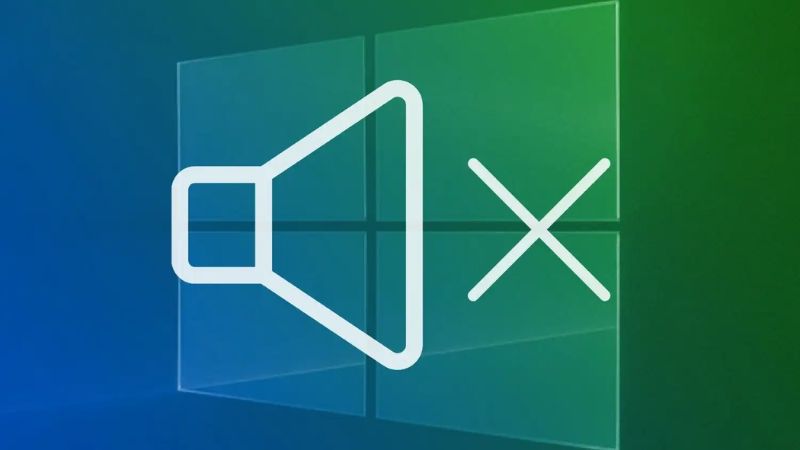
Cách khắc phục sự cố về driver âm thanh trên máy tính Windows 10
Driver này là một phần mềm quan trọng giúp cho máy tính có thể phát ra âm thanh. Khi driver gặp vấn đề, bạn sẽ gặp phải các lỗi như: máy tính không phát ra âm thanh, âm thanh rè, hoặc âm thanh bị gián đoạn.
Dưới đây là một số cách để bạn tự mình khắc phục sự cố về âm thanh trên máy tính Windows 10:
Kiểm âm lượng của ứng dụng và hệ thống
Trước tiên, bạn hãy kiểm tra cài đặt âm lượng trên Windows 10. Bạn cần đảm bảo rằng không có dấu X xuất hiện trên biểu tượng âm thanh trong thanh tác vụ. Nếu âm lượng được điều chỉnh hợp lý và không có dấu hiệu nào cho thấy âm thanh bị tắt hoặc giảm, hệ thống âm thanh của bạn có thể đang hoạt động bình thường.
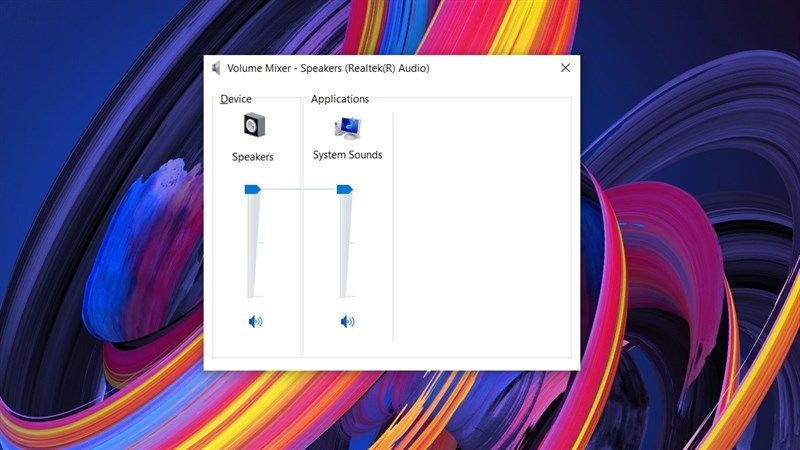
Kiểm tra âm thanh trên trình duyệt
Một lỗi thường bị bỏ qua là sự cố âm thanh không hoạt động trên trình duyệt web. Để khắc phục, bạn có thể thực hiện các bước sau:
- Bước 1: Nhấp chuột phải vào tab đang phát âm thanh trên trình duyệt và chọn “Bật âm thanh trang web”.
- Bước 2: Nhấn vào biểu tượng loa ở thanh tìm kiếm và chọn “Luôn cho phép phát âm thanh trên [tên trang web]” và nhấn “Xong”.
Nếu âm thanh vẫn không hoạt động, bạn hãy thử đóng trình duyệt và cập nhật lại driver âm thanh. Nếu sự cố vẫn tiếp diễn, bạn hãy chuyển sang một trình duyệt khác để kiểm tra xem lỗi có tái diễn không.
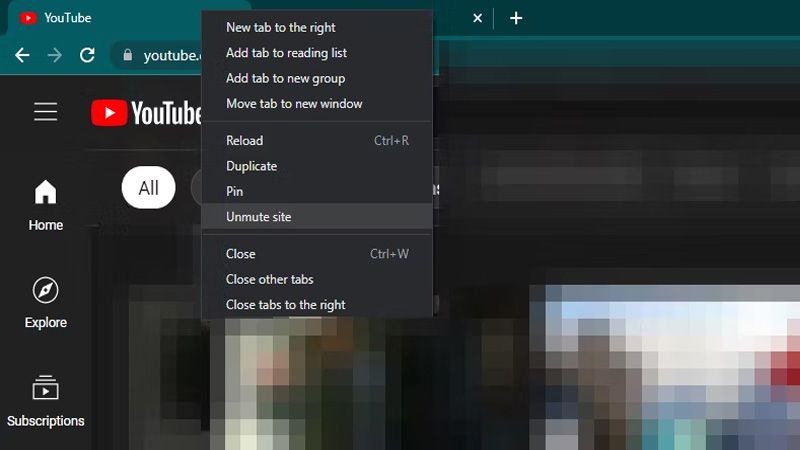
Kiểm tra đầu ra của âm thanh
Để xác minh nguồn đầu ra âm thanh, bạn có thể kiểm tra ở hai nơi là máy tính và các thiết bị ngoại vi.
Trên máy tính:
Bước 1: Bấm vào biểu tượng âm thanh ở thanh tác vụ, sau đó chọn vào dấu mũi tên để xem danh sách thiết bị phát âm thanh. Bạn cần đảm bảo rằng thiết bị đang được chọn là đúng.
Bước 2: Kiểm tra các cổng kết nối dạng 3.5mm cho loa và mic. Do đặc điểm thiết kế của các cổng giống nhau, người dùng dễ bị nhầm lẫn giữa dây loa và dây mic. Bạn hãy xác nhận rằng các dây đã được cắm đúng vào các cổng tương ứng.

Trên thiết bị ngoại vi:
Bạn cần đảm bảo rằng các thiết bị ngoại vi như TV đang được cài đặt đúng nguồn tín hiệu. Ví dụ, nếu TV của bạn có các kênh AV1, AV2 thì hãy chọn đúng kênh để nhận được tín hiệu từ máy tính.
Xử lý lỗi “Speaker not Plugged in” trên Windows 10
Lỗi “Speaker not Plugged in” hay còn gọi là lỗi “gạch chéo đỏ” là một vấn đề khá phổ biến trên Windows 10. Tuy nhiên, việc khắc phục lỗi này có thể được thực hiện một cách dễ dàng với các bước sau:
- Bước 1: Nhấp đúp vào biểu tượng dấu gạch chéo đỏ. Điều này sẽ kích hoạt công cụ Troubleshoot của Windows 10 để tự động sửa chữa sự cố.
- Bước 2: Khi công cụ Troubleshoot hoàn tất quá trình sửa lỗi, bạn có thể tắt nó bằng cách chọn “Close the Troubleshooter.”
Nếu Troubleshooter không khắc phục được sự cố, giao diện sẽ hiển thị thông báo “The speaker, headset or headphone is unplugged”. Điều này cho thấy có thể có sự xung đột phần mềm mà Troubleshooter không thể giải quyết. Trong trường hợp này, bạn cần thực hiện các bước sau để cài đặt lại driver âm thanh như hướng dẫn dưới đây.
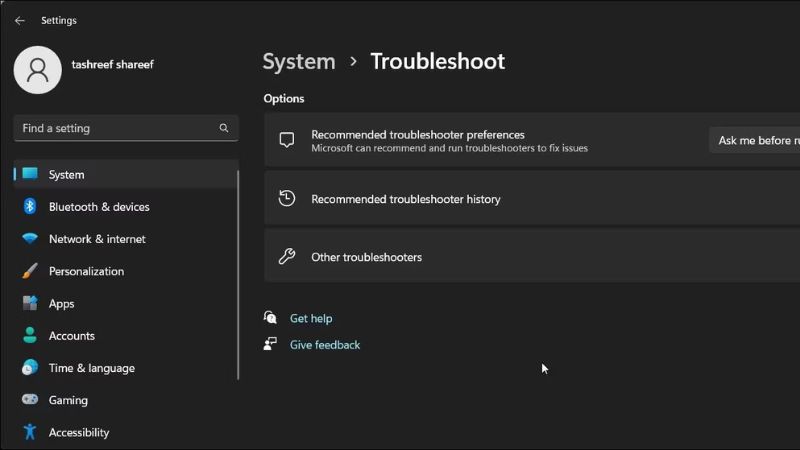
Cập nhật driver âm thanh
Bước 1: Mở Device Manager: Nhấn chuột phải vào nút Start, chọn Device Manager.
Bước 2: Tìm đến Sound, video and game controllers: Mở rộng mục này và tìm đến thiết bị âm thanh của bạn.
Bước 3: Cập nhật driver: Nhấp chuột phải vào thiết bị và chọn Update driver.
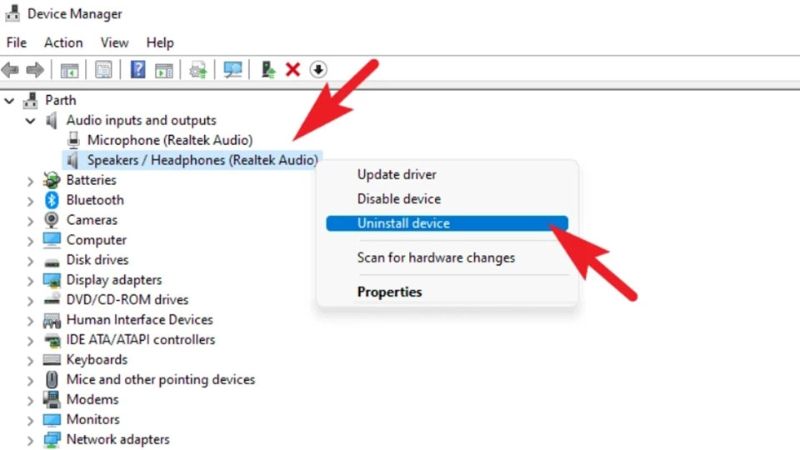
Kiểm tra các kết nối
- Kiểm tra xem dây nối giữa máy tính và loa/tai nghe đã được cắm chắc chắn chưa.
- Thử cắm vào các cổng khác để xem có cải thiện không.
- Đảm bảo loa/tai nghe của bạn đang hoạt động tốt bằng cách kết nối với một thiết bị khác.

Kiểm tra cài đặt âm thanh
Bước 1: Mở Settings: Nhấn Windows + I để mở Settings.
Bước 2: Chọn System: Tìm và chọn mục System.
Bước 3: Chọn Sound: Kiểm tra xem thiết bị âm thanh mặc định đã được chọn đúng chưa và âm lượng đã được bật lên chưa.
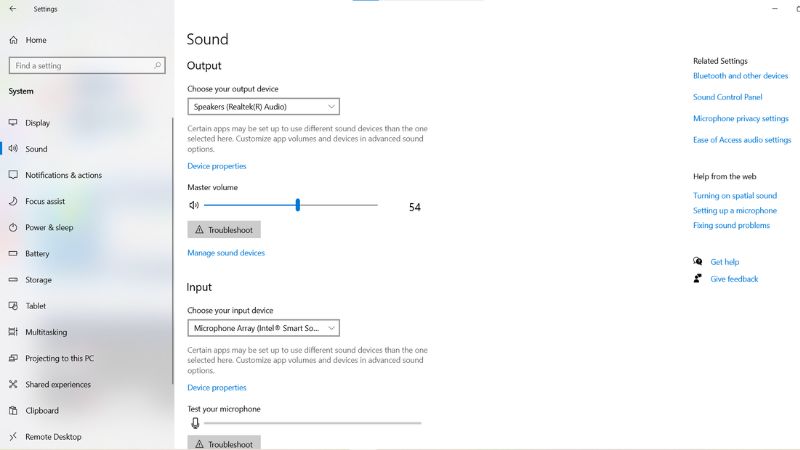
Kiểm tra các dịch vụ âm thanh
Bước 1: Mở Services: Nhấn Windows + R rồi gõ services.msc và nhấn Enter.
Bước 2: Tìm và khởi động lại các dịch vụ: Windows Audio, Multimedia Class Scheduler Service.
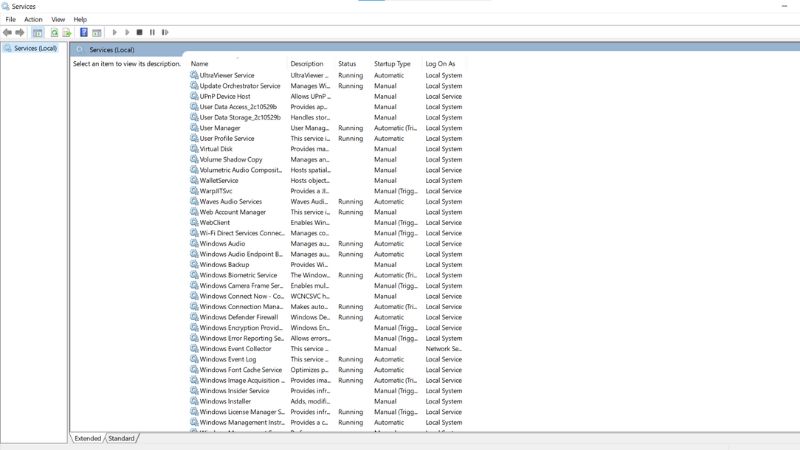
Khắc phục các nguyên nhân khác
Ngoài cách cập nhật driver âm thanh và những cách khắc phục hệ thống âm thanh ở trên, bạn có thể khắc phục theo vài cách như sau:
- Virus hoặc malware: Quét virus cho máy tính của bạn.
- Xung đột phần mềm: Tắt tạm các phần mềm không cần thiết.
- Vấn đề phần cứng: Nếu các cách trên không hiệu quả, có thể card âm thanh của bạn đã bị hỏng.
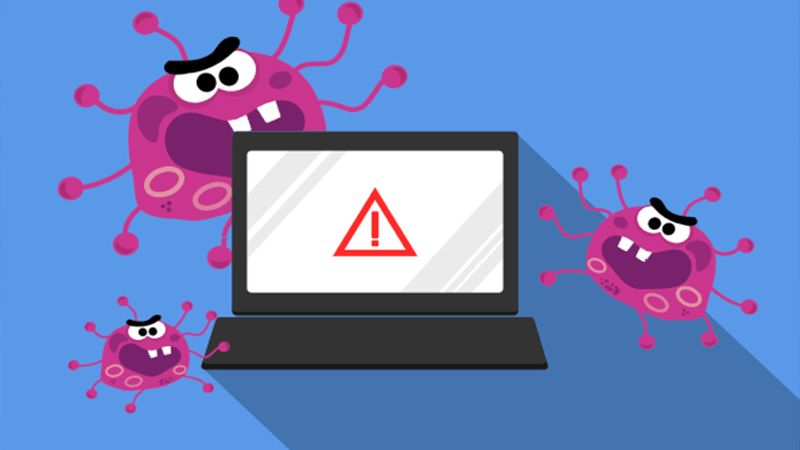
Câu hỏi thường gặp về driver âm thanh
Ngoài việc tìm hiểu nguyên nhân và cách khắc phục sự cố về driver ở trên, bạn có thể tìm hiểu những câu hỏi sau:
Tại sao driver lại quan trọng?
Đây là một phần mềm đặc biệt giúp cho hệ điều hành và phần cứng âm thanh (như card âm thanh, loa, tai nghe) có thể giao tiếp với nhau. Driver này sẽ giúp điều khiển các thiết bị âm thanh, cho phép bạn điều chỉnh âm lượng, chất lượng âm thanh và các hiệu ứng khác. Nếu không có driver hoặc driver bị lỗi, máy tính sẽ không thể phát ra âm thanh.
Khi nào cần cập nhật driver âm thanh?
Sau khi cài đặt lại Windows: Để hệ điều hành nhận diện được phần cứng âm thanh mới.
Khi gặp sự cố về âm thanh: Như không có âm thanh, âm thanh rè, âm thanh bị gián đoạn.
Muốn có trải nghiệm âm thanh tốt hơn: Các bản cập nhật driver thường đi kèm với các cải tiến về hiệu suất và tính năng.

Làm thế nào để kiểm tra và cập nhật driver?
Kiểm tra: Mở Device Manager rồi tìm đến mục Sound, video and game controllers.
Cập nhật: Nhấp chuột phải vào thiết bị âm thanh và chọn Update driver.
Tại sao máy tính không nhận diện driver âm thanh?
Driver bị lỗi: Có thể do quá trình cài đặt bị gián đoạn hoặc driver không tương thích với hệ điều hành.
Thiết bị âm thanh bị hỏng: Kiểm tra lại các kết nối và thử với thiết bị khác.
Xung đột phần mềm: Tắt tạm các phần mềm không cần thiết.
Có nên cài đặt phần mềm tăng cường âm thanh không?
Có thể cài đặt nhưng không bắt buộc. Các phần mềm này có thể cải thiện chất lượng âm thanh, nhưng cũng có thể gây ra xung đột với driver hiện tại.

Làm sao để biết được driver âm thanh có đang hoạt động tốt không?
Nghe thử âm thanh: Nếu bạn có thể nghe thấy âm thanh rõ ràng và không có tiếng ồn lạ thì driver đang hoạt động tốt.
Kiểm tra trong Device Manager: Nếu không có dấu hiệu lỗi vàng hoặc đỏ bên cạnh thiết bị âm thanh thì driver đang hoạt động bình thường.
Có cách nào để khôi phục lại driver mặc định không?
System Restore: Nếu bạn đã thực hiện thay đổi hệ thống gần đây thì có thể sử dụng System Restore để khôi phục lại trạng thái trước đó.
Cài đặt lại Windows: Trong trường hợp nghiêm trọng, bạn sẽ phải cài đặt lại Windows.
Qua bài viết này, bạn sẽ được hướng dẫn chi tiết các bước để kiểm tra và cập nhật driver âm thanh, cấu hình lại thiết bị âm thanh,… Hy vọng thông tin này sẽ hỗ trợ người dùng máy tính Windows 10 có thể giải quyết được các tình huống máy tính bị mất âm thanh cấp bách. Mọi người cần lưu ý cập nhật và kiểm tra driver này thường xuyên nhé!
Tham khảo bài viết liên quan:






