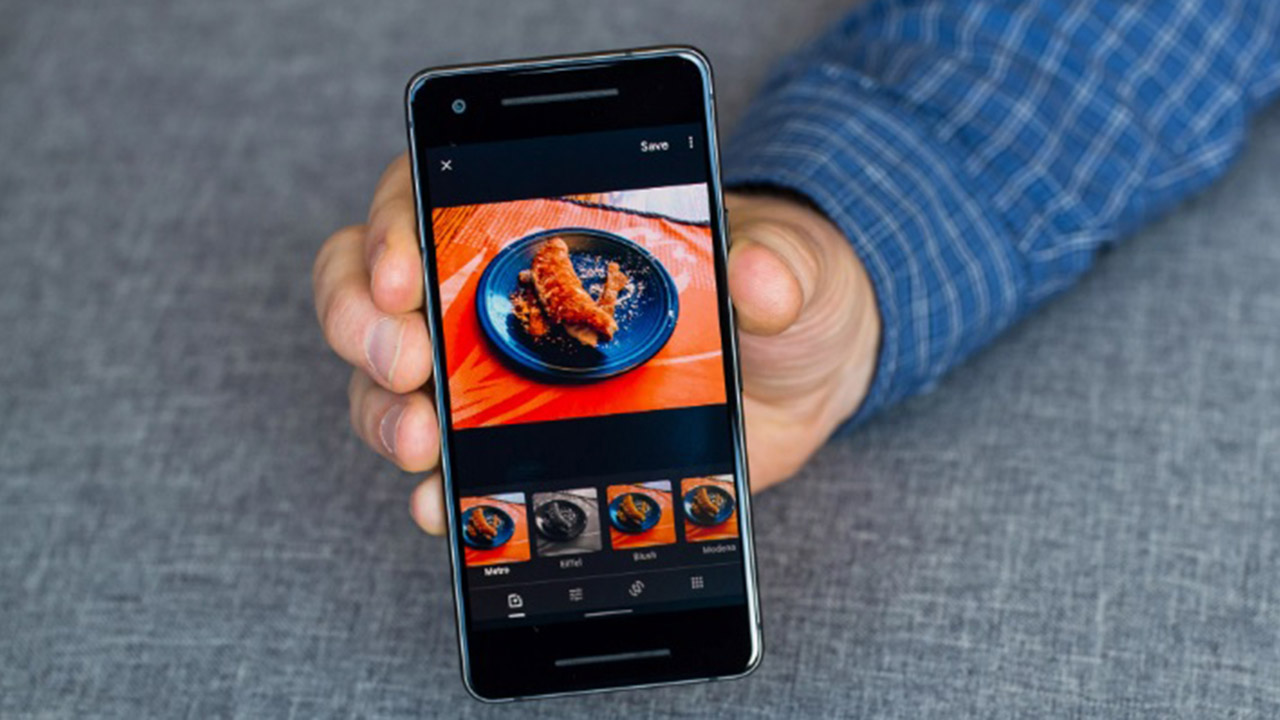Để tránh cảnh “mất bò mới lo làm chuồng”, xem ngay cách đồng bộ ảnh lên Google Drive nhé.
Google Drive và Google Photos ngược lối
Vào ngày 10/07 tới đây, Google Photos sẽ bị xóa bỏ khỏi Google Drive và hai dịch vụ lưu trữ này sẽ tự động dừng đồng bộ hóa ảnh với nhau.
Giải thích cho việc này, Google cho biết họ thay đổi vì những ý kiến cho thấy mối quan hệ không cần thiết giữa Google Drive và Google Photos.
Đừng quá lo lắng, nếu bạn muốn đồng bộ hoá ảnh của mình thì vẫn có cách giải quyết nhanh gọn, nó có thể giúp bạn giữ Google Drive và Google Photos. Vào tháng 7, Google sẽ phát hành một công cụ giúp những người dùng muốn giữ lại hai ứng dụng đồng bộ.
Ứng dụng Sao lưu và Đồng bộ hoá của Google
Ứng dụng Sao lưu và Đồng bộ hóa của Google cho Windows hoặc Mac cho phép sao lưu ảnh từ máy tính, máy ảnh hoặc từ thẻ SD của bạn sang Google Drive và Google Photos. Cùng lúc, ứng dụng sẽ tải lên một bản sao cho cả hai dịch vụ của Google cho bạn. Cách thiết lập nó như sau:
- Nếu bạn chưa có ứng dụng, hãy tải xuống Sao lưu và Đồng bộ hóa vào PC hoặc Mac.
- Làm theo các hướng dẫn để cài đặt và sau đó đăng nhập.
- Nếu ứng dụng yêu cầu, bạn hãy cấp quyền cho phép ứng dụng để truy cập ảnh của bạn.
- Tiếp theo, ứng dụng sẽ cài đặt một thư mục trên máy tính của bạn có tên Google Drive và bạn có thể kéo ảnh và tài liệu vào thư mục này để đồng bộ hóa với Google Drive.
- Để đồng bộ hóa các thư mục khác trên máy tính của bạn với Drive, bạn hãy mở tùy chọn Sao lưu và Đồng bộ hóa và chọn các thư mục bạn muốn đồng bộ hóa.
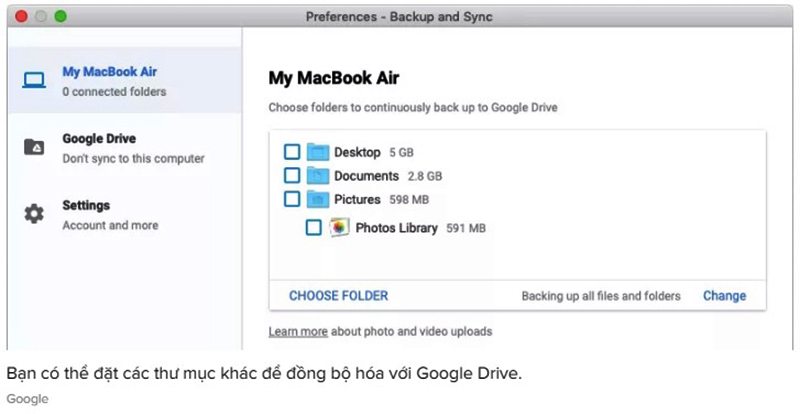
Đồng bộ hoá ảnh từ Google Drive với Google Photos
Để đồng bộ, bạn có một tuỳ chọn khác là chuyển ảnh, video từ Drive sang Photos. Google cho biết họ sẽ phát hành một công cụ có tên Share with me để chuyển ảnh của bạn vào tháng 7 tới.
Tuy vậy, công cụ mới của Google sẽ không đồng bộ hóa các tệp trùng lặp, nghĩa là những thay đổi bạn thực hiện ở Google drive hoặc Google Photo sẽ không xuất hiện lại ở vị trí khác.
Lưu ý rằng, nếu bạn lưu ảnh bằng cài đặt Độ phân giải đầy đủ ban đầu, các tệp trùng lặp đó sẽ được tính hai lần vào lưu trữ Drive của bạn, thay vì một lần như hiện tại.
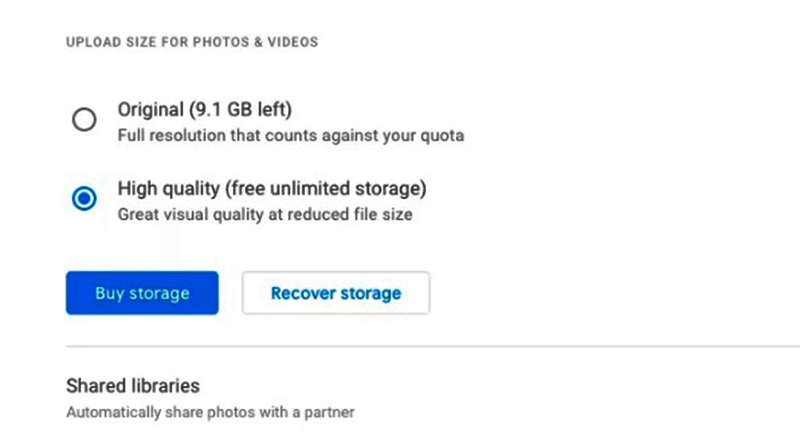
Cách đồng bộ hoá ảnh từ Google Photos với Google Drive
- Trong ứng dụng Google Photos, bạn nhấn vào menu ba sọc ngang và nhấn vào Cài đặt.
- Nhấn Sao lưu & Đồng bộ hóa, tiếp theo bạn kiểm tra xem đã bật Sao lưu & Đồng bộ hóa và sao lưu đúng tài khoản chưa.
- Khi đã đúng tài khoản, trong Thư mục thiết bị, bạn có thể đặt các thư mục khác trên điện thoại để đồng bộ hóa với thư viện Google Photos của mình.
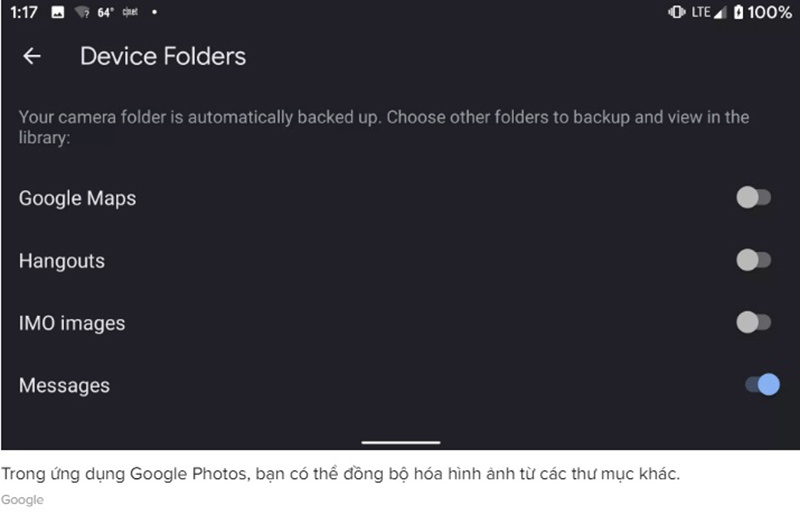
Hãy cùng chờ thêm và đừng quên theo dõi Hoàng Hà Mobile để cập nhật các tin tức công nghệ mới nhất nhé.
Tham gia Hoàng Hà Mobile Group để cập nhật những chương trình và ưu đãi sớm nhất
Xem thêm: Xiaomi Mi 9 SE giờ chỉ còn 7 triệu?!!