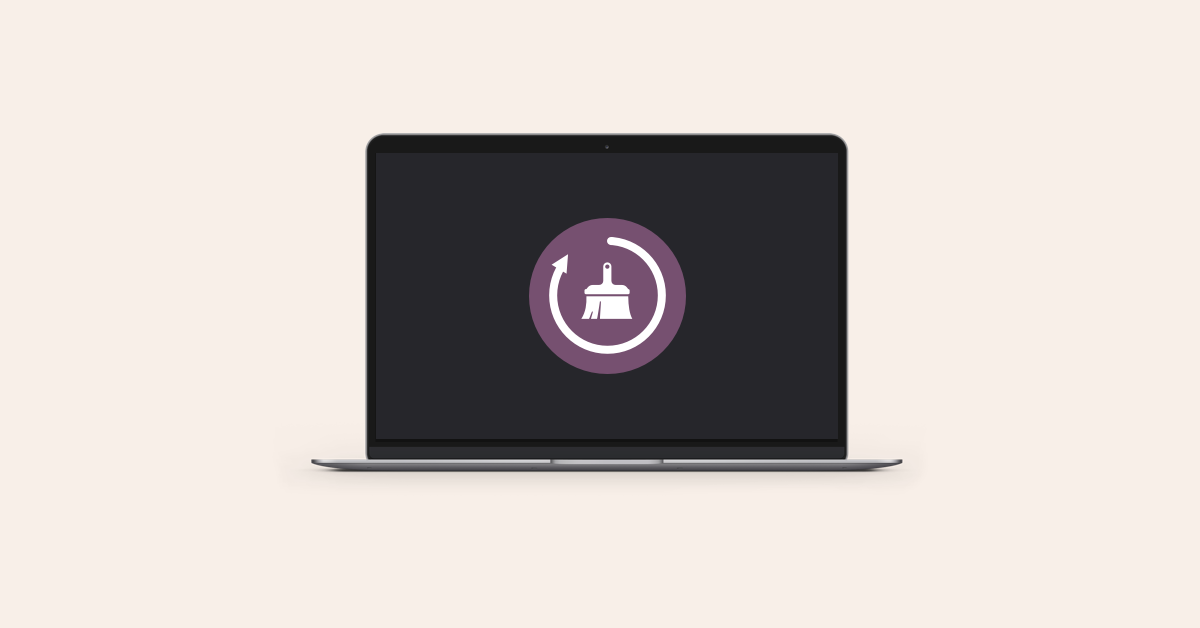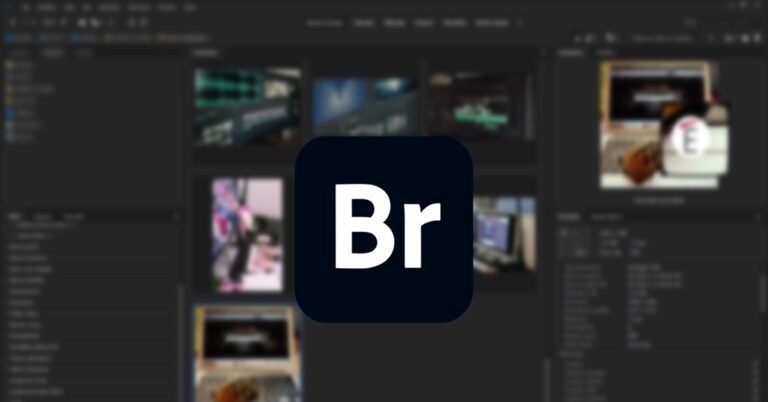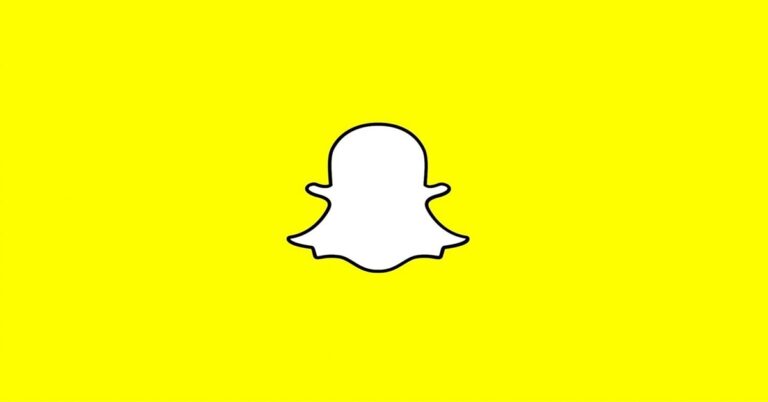Dọn dẹp máy tính là cách nói khác của việc tổ chức lại dữ liệu trên máy. Thông qua đó, bạn loại bỏ những thứ không cần thiết. Việc này sẽ tối ưu hóa hiệu suất hoạt động, giảm tải và tăng khả năng xử lý đa nhiệm. Trong bài viết này, Hoàng Hà sẽ giúp bạn hiểu sâu hơn về khái niệm “rác máy tính” và tại sao cần phải loại bỏ nhé. Đồng thời, chúng ta sẽ khám phá các phương pháp dọn rác máy tính một cách hiệu quả.
Rác máy tính là gì?
Rác máy tính là thuật ngữ chỉ đến các tập tin, thư mục, hoặc dữ liệu không còn cần thiết mà máy tính đã tích luỹ trong quá trình sử dụng. Đây có thể là các tập tin tạm thời, dư thừa từ cài đặt phần mềm trước đó. Đó cũng có thể là các dữ liệu tạm thời của các ứng dụng, các bản sao không cần thiết. Thậm chí đó là các phần mềm hoặc tiến trình không còn hoạt động nhưng vẫn chiếm dụng tài nguyên hệ thống.
Rác máy tính có thể tồn tại ở nhiều nơi khác nhau trên máy tính. Rác tồn tại từ thư mục tải xuống đến thùng rác. Thậm chí nó còn có trong cả cơ sở dữ liệu của hệ điều hành. Sự tích tụ của rác máy tính không chỉ làm cho ổ đĩa máy tính của bạn trở nên đầy dung lượng. Qua đó, máy tính sẽ nặng nề hơn, quá trình khởi động và tải ứng dụng bị chậm đi. Nghiêm trọng hơn, rác có thể gây ra các vấn đề về hiệu suất và ổn định của hệ thống.
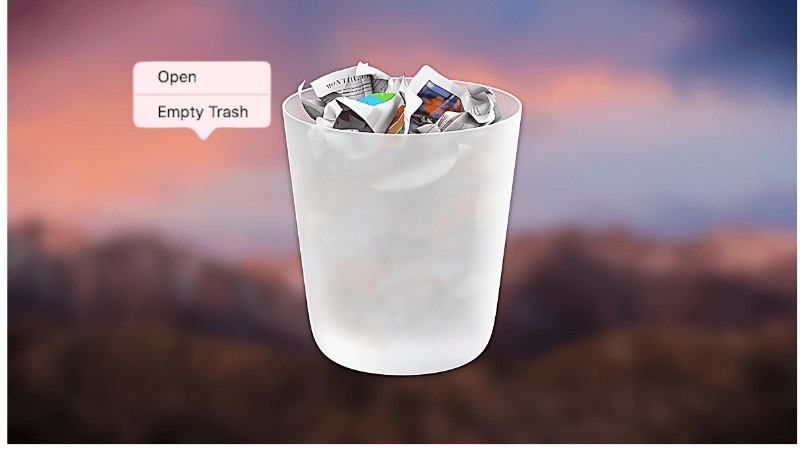
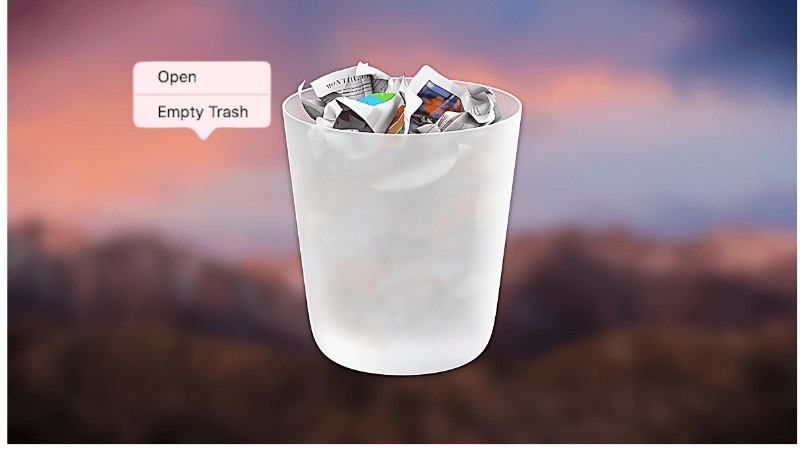
Việc dọn rác đều đặn là một phần quan trọng. Thói quen này giúp duy trì hiệu suất và sức khỏe cho máy tính. Bằng cách loại bỏ những tập tin không cần thiết và làm sạch hệ thống, bạn có thể giải phóng không gian lưu trữ, cải thiện hiệu suất hoạt động và tăng tuổi thọ của máy tính. Điều này có thể được thực hiện thông qua các công cụ hoặc thủ công. Hãy cùng tìm hiểu các cách dọn dẹp rác ở dưới đây nhé.
6 cách dọn rác máy tính thần tốc mà vẫn hiệu quả
Có đa dạng các phương pháp có thể sử dụng để dọn dẹp máy tính. Mỗi cách tiếp cận đều mang lại những lợi ích và hạn chế riêng. Hãy cùng điểm qua một số cách phổ biến dưới đây để bạn có thể chọn lựa phù hợp nhất.
Dọn tệp tin tạm trên máy tính
Quá trình dọn dẹp tệp tin tạm trên máy tính là một công việc quan trọng. Đây là loại tệp tin dễ dàng xuật hiện khi bạn sử dụng bất kỳ thao tác nào. Đó có thể là duyệt web, mở tài liệu, chơi game, hay thậm chí chỉ là khởi động máy tính. Các tệp tin tạm này được tạo ra với mục đích hỗ trợ các hoạt động trên máy tính. Chúng giúp máy tính lưu lại trạng thái hiện tại của các ứng dụng. Nhờ đó, trang web tải nhanh hơn khi bạn quay lại, và thậm chí giúp hệ thống khôi phục lại sau khi gặp sự cố.
Tuy nhiên, nếu không được dọn dẹp, chúng sẽ “trú ngụ” và chiếm dụng dung lượng. Tệp tin tạm không chỉ làm giảm không gian lưu trữ mà có thể làm giảm hiệu suất hoạt động của máy tính. Vì vậy, việc dọn rác máy tính là một bước quan trọng để giữ cho máy hoạt động mượt mà và hiệu quả. Bạn có thể sử dụng các phần mềm dọn dẹp máy tính chuyên dụng. Nếu không có phần mềm, bạn có thể thực hiện theo các cách sau.
Cách 1: Vào Start, chọn Run và nhập “%temp%”. Màn hình sẽ hiển thị tất cả các tệp rác mà bạn cần xóa. Đơn giản chỉ cần nhấn Ctrl+A để chọn tất cả và sau đó nhấn Delete.
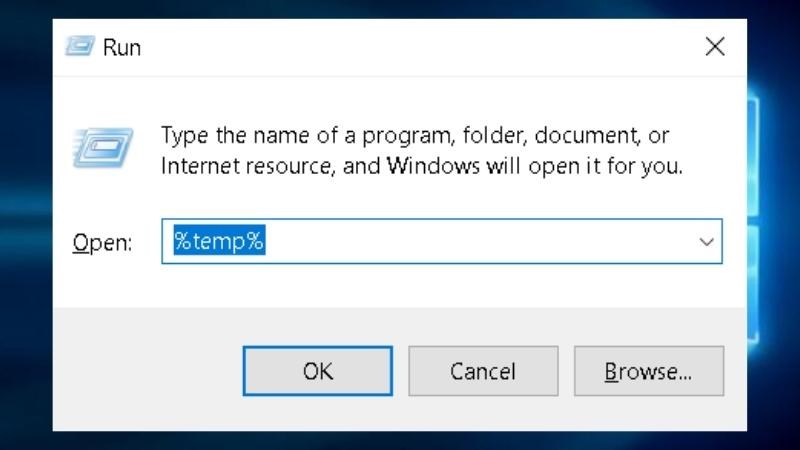
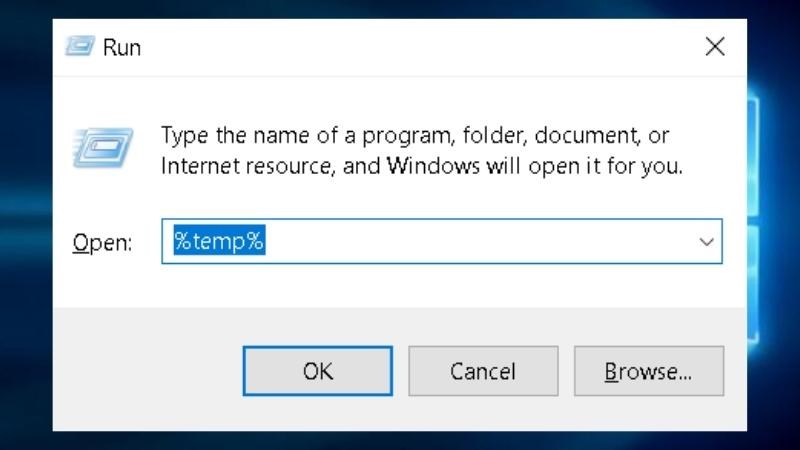
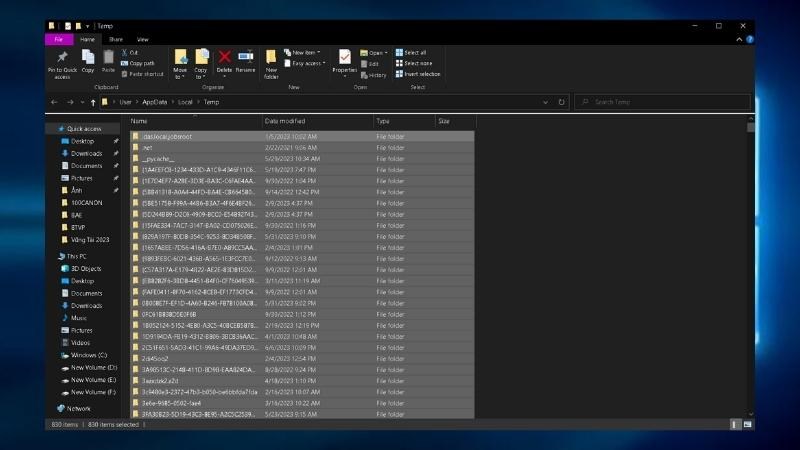
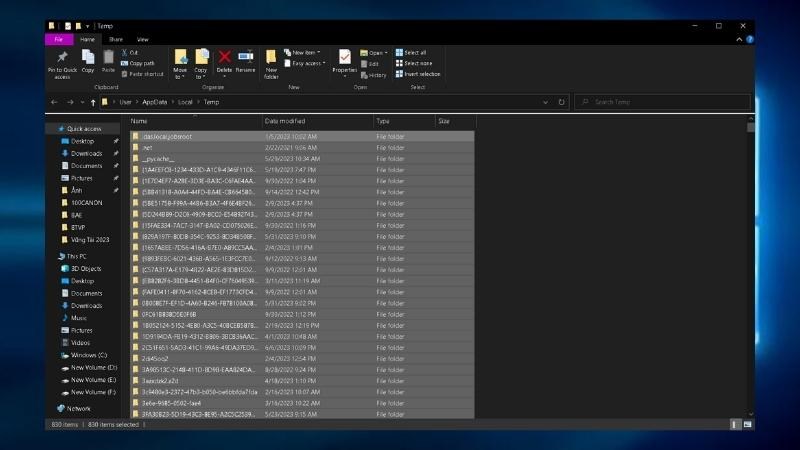
Cách 2: Mở File Explorer và truy cập thư mục Temp (thư mục tạm thời). Chọn các tập tin tạm thời và xóa chúng bằng cách nhấn phím Delete để dọn rác máy tính.
Cách 3: Mở Command Prompt với quyền quản trị. Sử dụng các lệnh như “del” hoặc “rmdir” để xóa các tập tin tạm thời trên ổ đĩa.
Xóa lịch sử Recent Places
Recent Places là một tính năng trong hệ điều hành Windows. Khi một người dùng mở hoặc lưu một tập tin, Windows sẽ ghi lại thông tin về đường dẫn và tên của tập tin đó. Recent Places sau đó hiển thị danh sách các thư mục và tập tin đã được truy cập gần đây. Nó giúp người dùng dễ dàng quay lại các vị trí mà họ đã làm việc trước đó. Người dùng không cần phải duyệt qua cấu trúc thư mục một cách thủ công.
Để thực hiện việc này, trước hết, bạn cần mở File Explorer trên máy tính. Sau đó, trên thanh điều hướng bên trái của cửa sổ File Explorer, bạn nhấn chuột phải vào mục “Recent Places”. Một menu tùy chọn sẽ xuất hiện, từ đó bạn chọn “Clear recent items”. Khi bạn nhấn vào tùy chọn này, một cửa sổ xác nhận sẽ hiển thị, yêu cầu bạn xác nhận việc xóa lịch sử Recent Places. Bạn có thể chọn “Yes” hoặc “OK” để xác nhận và hoàn tất quá trình xóa.
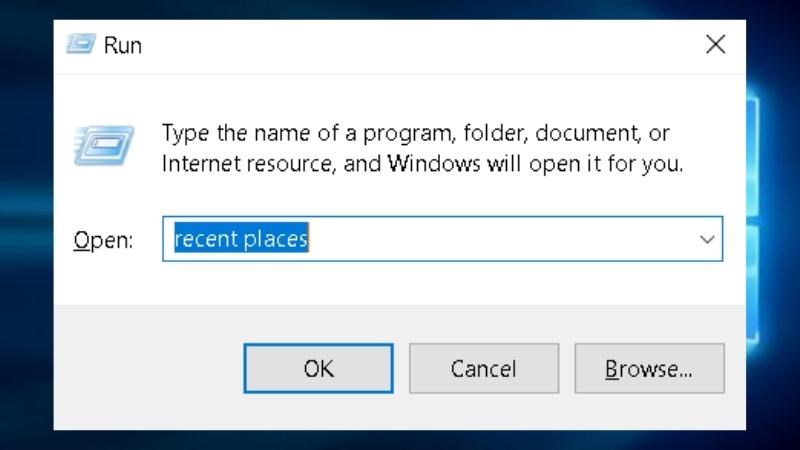
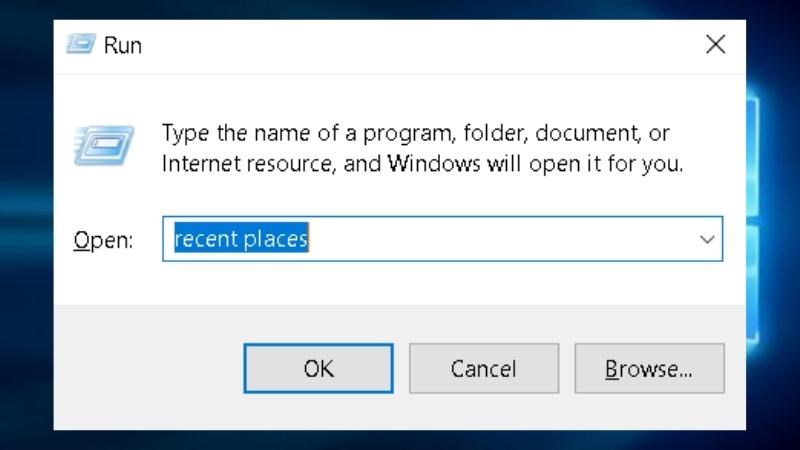
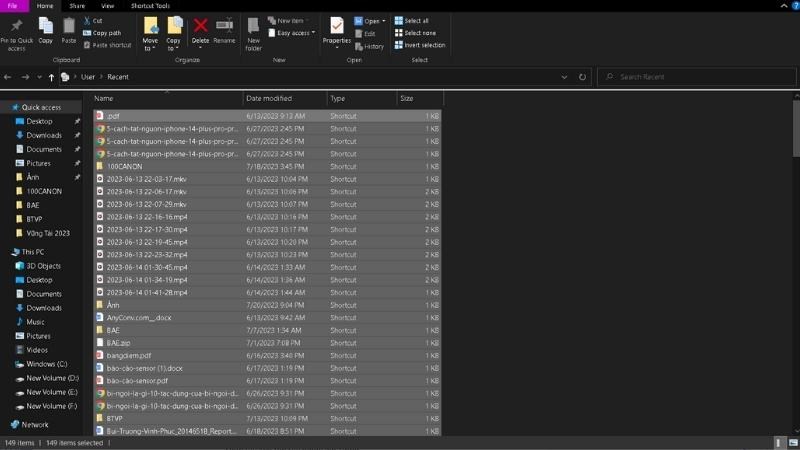
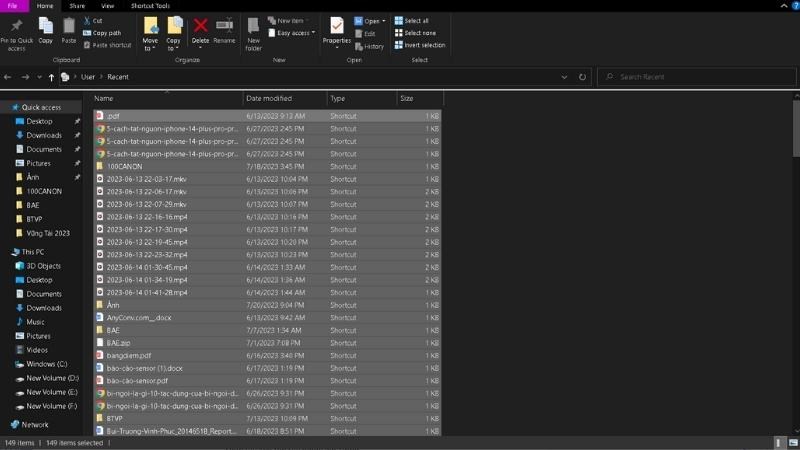
Việc xóa lịch sử Recent Places không chỉ là một biện pháp dọn rác máy tính hiệu quả. Nó còn giúp giảm bớt dữ liệu không cần thiết trên hệ thống. Recent Places là một tính năng trong Windows cho phép người dùng truy cập nhanh chóng đến các thư mục hoặc tập tin đã được truy cập gần đây nhất.
Xóa caches
Bộ nhớ cache là một khái niệm quan trọng trong hệ thống máy tính. Cache đóng vai trò như một kho lưu trữ tạm thời cho các dữ liệu được sử dụng thường xuyên. Khi bạn truy cập một trang web, mở một ứng dụng, hoặc thực hiện bất kỳ thao tác nào trên máy tính, hệ thống sẽ tự động lưu lại một số dữ liệu liên quan vào bộ nhớ cache. Những dữ liệu này sau đó sẽ được sử dụng lại mỗi khi bạn thực hiện cùng một thao tác. Mục đích chính của bộ nhớ cache là tăng tốc độ truy cập và xử lý dữ liệu. Nó giúp máy tính hoạt động nhanh chóng và mượt mà hơn.
Tuy vậy, bộ nhớ cache cũng có thể tạo ra nhiều rắc rối. Nếu không được dọn rác máy tính định kỳ, bộ nhớ cache có thể chiếm một lượng lớn dung lượng ổ cứng. Từ đó dung lượng và hiệu suất máy tính bị ảnh hưởng. Vì vậy, việc dọn dẹp cache định kỳ rất quan trọng của việc bảo dưỡng máy tính. Bạn có thể xóa caches bằng cách dưới đây.
Bước 1: Bắt đầu bằng việc mở menu Start trên máy tính của bạn. Tại đây, hãy nhập từ khóa “Run” vào ô tìm kiếm. Khi bạn nhấn Enter, một cửa sổ Run sẽ xuất hiện.
Bước 2: Trong cửa sổ Run, hãy nhập “Prefetch” và sau đó nhấn OK. Việc này sẽ dẫn bạn đến thư mục Prefetch, nơi chứa các tệp tin tạm thời được tạo ra bởi hệ thống.
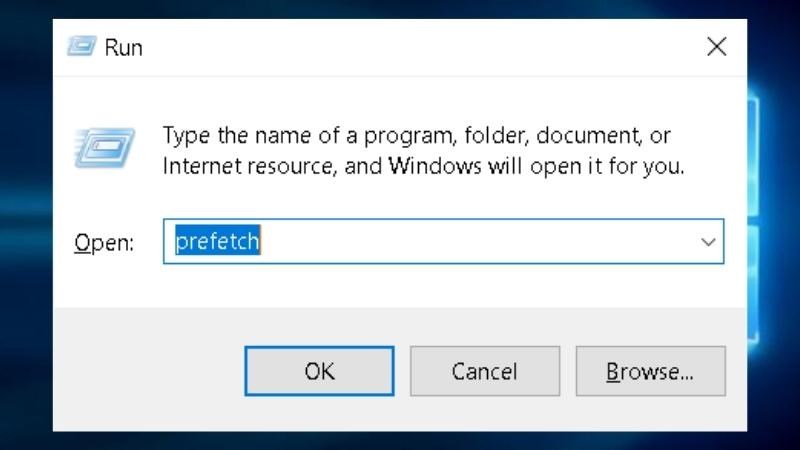
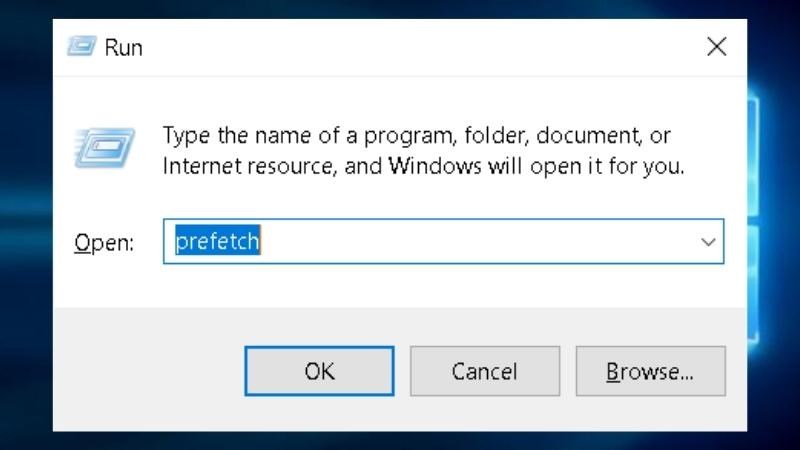
Bước 3: Khi thư mục Prefetch hiện ra, hãy nhấn phím tắt Ctrl + A để chọn tất cả. Sau đó bạn Delete là xong.
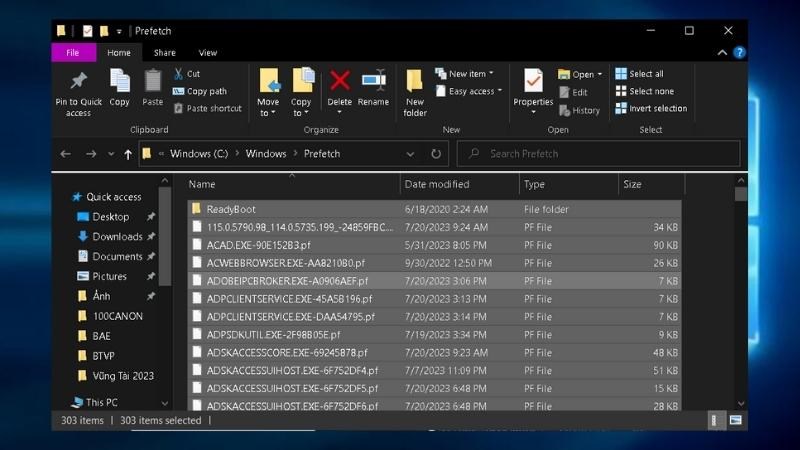
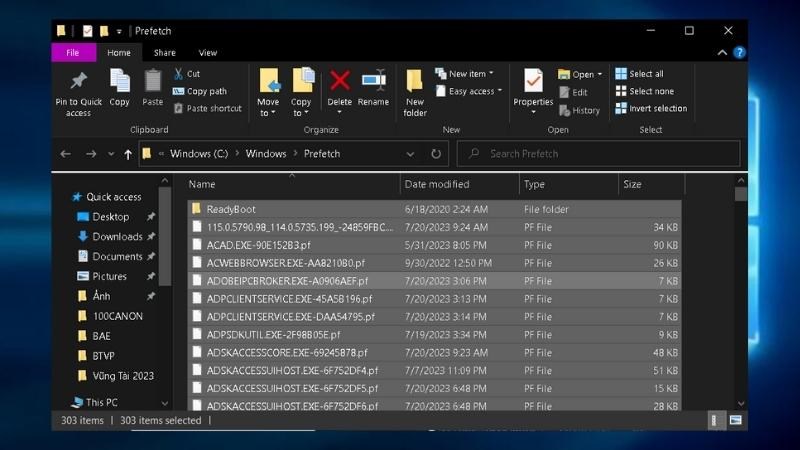
Dọn rác máy tính trong thùng rác
Recycle Bin là một phần quan trọng trong hệ thống quản lý file của máy tính. Đây là nơi chứa các file và thư mục đã bị xóa tạm thời. Đôi khi, người dùng có thể quên không kiểm tra và dọn dẹp Recycle Bin, dẫn đến việc chiếm dụng không gian lưu trữ quý giá trên ổ cứng. Để giải phóng không gian này, bạn cần thực hiện các bước sau.
Bước 1: Truy cập Recycle Bin
Đầu tiên, hãy tìm biểu tượng Recycle Bin trên màn hình desktop của bạn. Nếu không thấy, bạn có thể dễ dàng tìm thấy nó bằng cách vào menu Start, sau đó chọn Control Panel, chọn Appearance and Personalization, và cuối cùng là Change the theme. Trong phần Change desktop items, đảm bảo rằng ô Recycle Bin đã được đánh dấu, sau đó nhấn OK để hiển thị biểu tượng trên desktop.
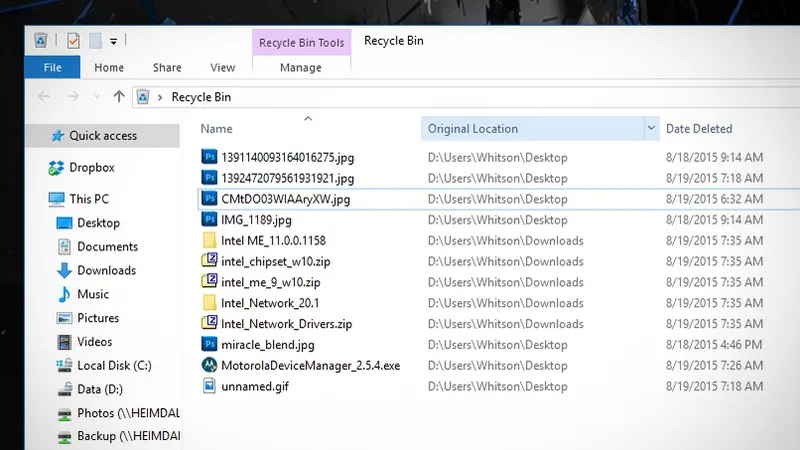
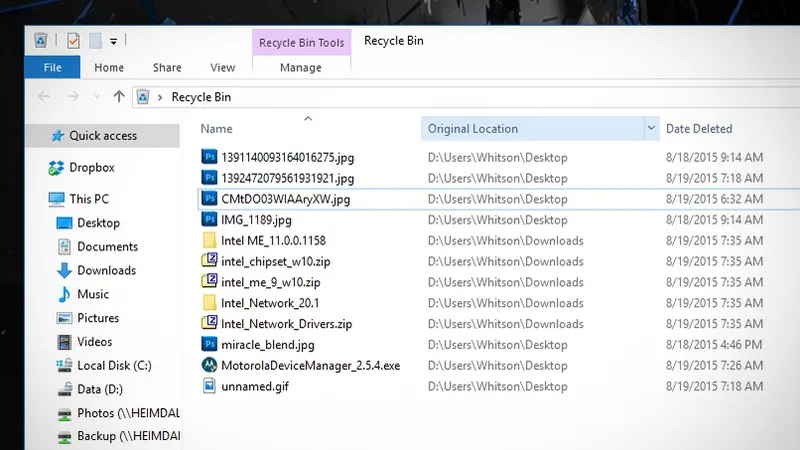
Bước 2: Xóa file từ Recycle Bin
Mở Recycle Bin bằng cách click đúp vào biểu tượng. Trong cửa sổ Recycle Bin, bạn có thể chọn từng file hoặc sử dụng tổ hợp phím Ctrl + A để chọn tất cả file. Sau khi đã chọn, click chuột phải và chọn Delete để xóa hết các file đã chọn. Hoặc chỉ đơn giản bạn nhấn vào “Empty the Recycle Bin”. Điều này sẽ giúp bạn giải phóng không gian lưu trữ và làm cho máy tính của bạn hoạt động hiệu quả hơn.
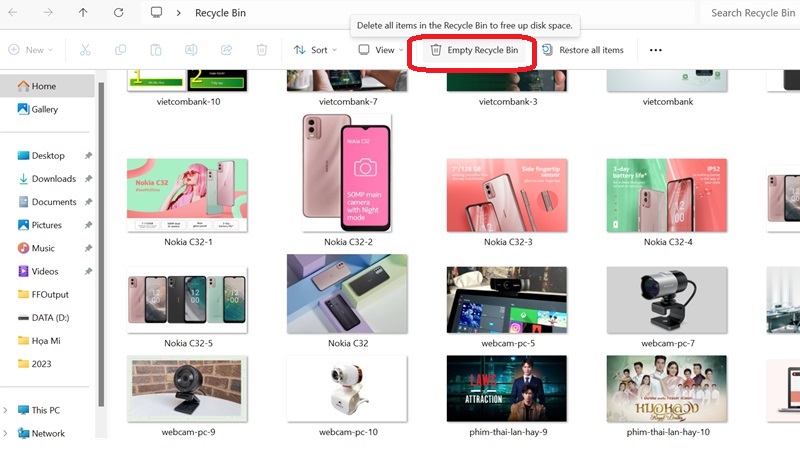
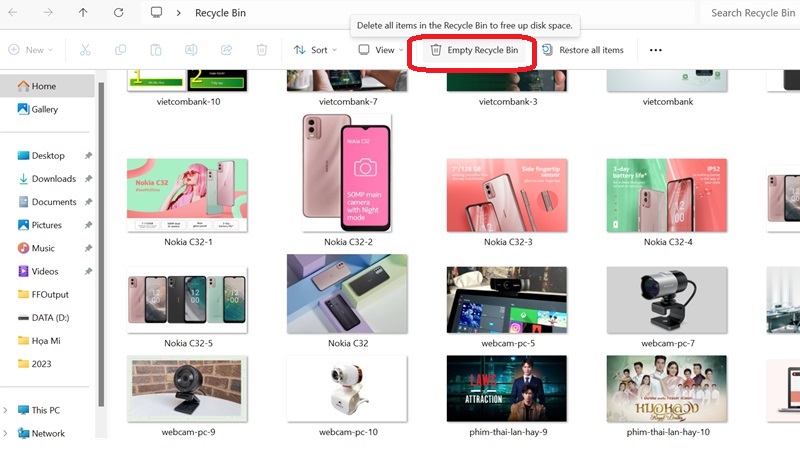
Nhớ rằng, việc xóa file từ Recycle Bin sẽ làm mất vĩnh viễn các file đó. Vì vậy hãy chắc chắn rằng bạn không còn cần đến chúng nữa trước khi thực hiện xóa. Nếu bạn không chắc chắn, bạn có thể chọn Restore để khôi phục.
Xóa các chương trình không cần thiết
Loại bỏ các chương trình không còn sử dụng rất quan trọng. Thường thì, nhiều người dùng thường bỏ qua bước này, có thể do sơ suất hoặc không quan tâm đến các ứng dụng không còn sử dụng. Thậm chí họ thậm chí không nhớ liệu chúng vẫn cài đặt trên máy tính hay không.
Tuy nhiên, việc kiểm tra và gỡ bỏ các chương trình không sử dụng là rất cần thiết. Thói quen này đảm bảo để máy tính hoạt động một cách mượt mà và hiệu quả. Đôi khi, có những ứng dụng chiếm không gian lớn trên ổ đĩa mà bạn lại không sử dụng đến, điều này có thể gây ra tình trạng cạn kiệt dung lượng lưu trữ và làm chậm quá trình hoạt động của máy tính. Để thực hiện việc này, bạn có thể tuân thủ các bước sau đây:
Bước 1: Mở menu Start, sau đó tìm và chọn Control Panel. Tại đây, bạn chọn mục Programs.
Bước 2: Sau khi vào mục Programs, bạn sẽ thấy danh sách các chương trình đã được cài đặt trên máy tính của bạn. Lựa chọn chương trình cần gỡ bỏ. Sau đó bạn chỉ cần click chuột phải và chọn Uninstall. Hệ thống sẽ hiện ra một hộp thoại xác nhận, bạn chỉ cần chọn Yes hoặc OK để xác nhận việc gỡ bỏ chương trình.
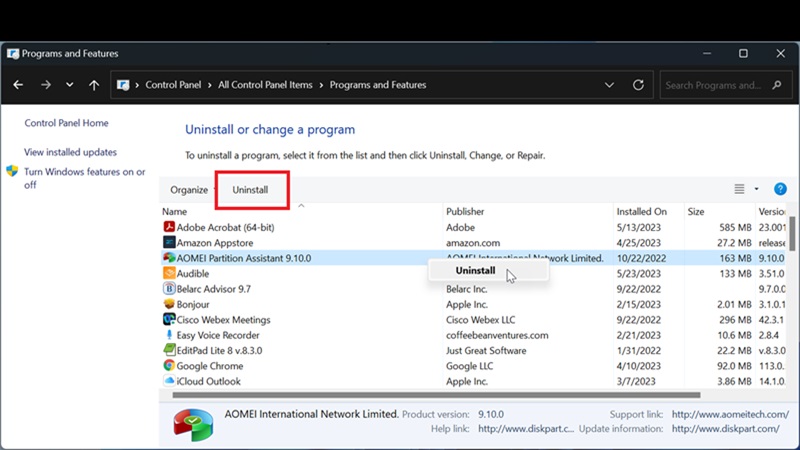
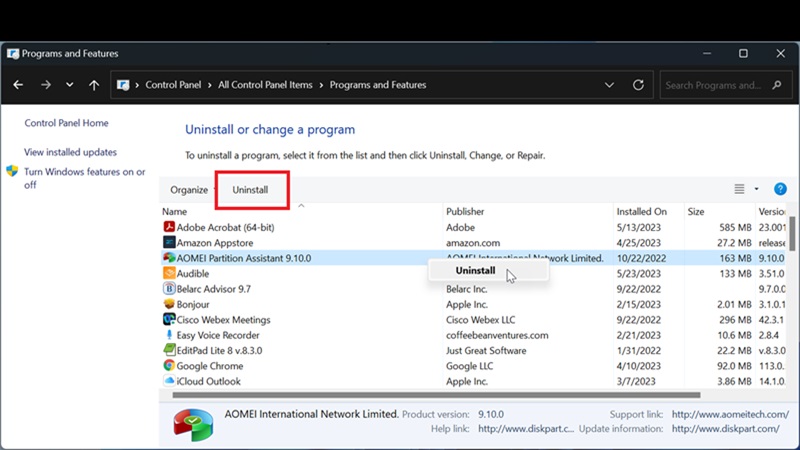
Bằng cách này, bạn có thể dễ dàng loại bỏ các chương trình không cần thiết và tăng cường hiệu suất cho máy tính của mình. Đồng thời, cũng nhớ kiểm tra thường xuyên để đảm bảo rằng máy tính của bạn luôn hoạt động một cách trơn tru và hiệu quả.
Dùng phần mềm dọn rác máy tính
Việc sử dụng phần mềm dọn dẹp là một trong những biện pháp hiệu quả để duy trì hiệu suất tối ưu cho hệ thống. Có nhiều phần mềm chuyên dụng được phát triển. Chúng có thể tự động quét và loại bỏ các tập tin không cần thiết trên máy tính hiệu quả. Những phần mềm này thường có giao diện dễ sử dụng. Phần mềm sẽ cung cấp các tính năng linh hoạt cho việc tối ưu hóa hệ thống. Chúng có khả năng quét toàn bộ ổ đĩa máy tính để xác định và loại bỏ các tập tin tạm thời, thùng rác, bộ nhớ cache, và các dữ liệu không cần thiết khác một cách tự động.
Một số phần mềm dọn rác phổ biến gồm CCleaner, CleanMyPC, và Avast Cleanup. Những công cụ này thường cho phép bạn tùy chọn loại bỏ các loại tập tin cụ thể. Đó có thể là tập tin tạm thời, bộ nhớ cache trình duyệt, lịch sử duyệt web, và các ứng dụng không còn sử dụng.


Ngoài việc loại bỏ các tập tin không cần thiết, một số phần mềm còn cung cấp các tính năng bổ sung. Ví dụ như tối ưu hóa Registry, quản lý các tiến trình khởi động tự động, kiểm tra và sửa lỗi hệ thống. Điều này giúp tăng cường hiệu suất và ổn định của máy tính. Chúng giảm tải cho ổ đĩa và giúp máy tính hoạt động một cách mượt mà hơn.
Bao lâu thì cần phải dọn rác máy tính?
Dọn dẹp máy tính đóng vai trò quan trọng trong việc bảo dưỡng và tối ưu hóa hiệu suất của hệ thống. Tần suất dọn dẹp rác máy tính có thể thay đổi tùy thuộc vào một loạt các yếu tố như nhu cầu sử dụng cá nhân, thời lượng sử dụng, loại máy tính sử dụng. Một quy tắc chung là bạn nên dọn rác máy tính khoảng mỗi 3 – 6 tháng/lần. Việc này giúp máy tính hoạt động mượt mà và hiệu quả hơn, giúp tăng tốc độ xử lý và giảm thiểu khả năng gặp sự cố.
Tuy nhiên, có những trường hợp bạn cần dọn nhiều hơn. Đó là khi máy tính của bạn được sử dụng trong môi trường có nhiều bụi, hoặc bạn sử dụng máy tính rất thường xuyên. Lúc này 3-6 tháng là quá lâu để có thể kiểm tra và bảo dưỡng. Bụi có thể tích tụ trong máy tính và gây ra nhiệt độ cao. Từ đó nó làm giảm hiệu suất và tuổi thọ của các thành phần máy tính.


Và như mọi lúc, có những trường hợp bạn cần can thiệp. Đó là khi máy tính của bạn bắt đầu nóng hơn bình thường. Đó có thể là dấu hiệu cho thấy bạn cần phải dọn dẹp máy tính. Việc mở máy tính để kiểm tra xem có bụi hay không và sau đó dọn dẹp sẽ giúp giảm nhiệt độ và cải thiện hiệu suất hoạt động.
Kết luận
Nhớ rằng, việc dọn rác máy tính không chỉ giúp cải thiện hiệu suất. Công việc này còn giúp kéo dài tuổi thọ của máy tính. Hãy coi việc này như một phần quan trọng của việc bảo dưỡng máy tính định kỳ nhé. Khám phá thêm các phần mềm dọn dẹp và bảo mật máy tính khác qua các bài viết dưới đây.
XEM THÊM: