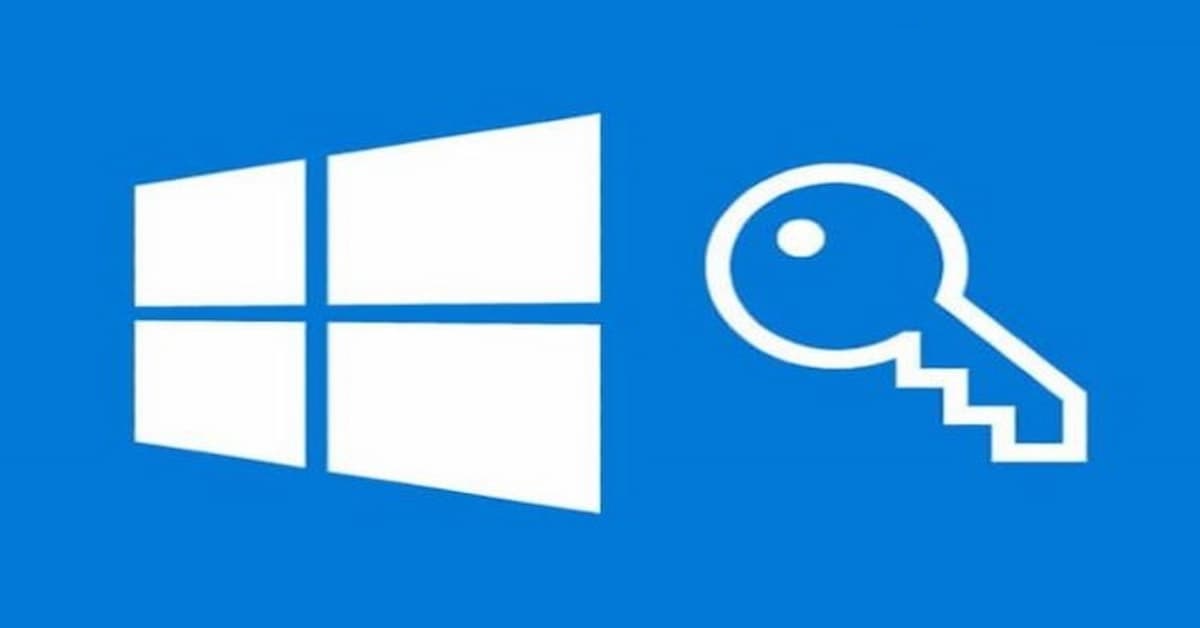Đổi mật khẩu máy tính là việc bạn cần làm để bảo vệ an toàn dữ liệu cho thiết bị. Vậy bạn đã biết cách đổi mật khẩu cho máy tính Win 10 chưa? Hãy theo dõi bài viết dưới đây của Hoàng Hà Mobile để biết thêm thông tin chi tiết nhé!
Vì sao cần thay đổi mật khẩu máy tính?
Mật khẩu để mở máy tính là một tính năng nhằm đảm bảo an toàn cho thiết bị của bạn. Tuy nhiên, nếu mật khẩu máy tính chưa đủ mạnh hoặc vô tình bị người khác biết được thì bạn nên thay đổi mật khẩu. Điều này nhằm bảo vệ dữ liệu trong máy tính an toàn, không bị rò rỉ ra ngoài gây ảnh hưởng tới công việc, cuộc sống của bạn.
5 cách đổi mật khẩu máy tính Win 10 đơn giản
Nếu bạn đang sử dụng laptop Win 10 và muốn thay đổi mật khẩu thì hãy làm theo một trong 5 cách sau:
Truy cập Windows Settings để đổi mật khẩu máy tính
Bước 1: Đầu tiên, bạn hãy chọn Start -> chọn cài đặt (Settings) có biểu tượng bánh xe.
Bước 2: Giao diện mục cài đặt hiện ra, bạn hãy tìm và chọn mục Accounts.
Bước 3: Chọn mục Sign-in options có biểu tượng hình chìa khoá -> chọn Password và cuối cùng chọn Change để thay đổi mật khẩu máy tính.

Bước 4: Lúc này, bạn cần nhập chính xác mật khẩu hiện tại của laptop rồi chọn Next.
Bước 5: Tiến hành nhập mật khẩu mới -> xác nhận lại lần nữa -> nhập Password hint và chọn Next.

Bước 6: Cuối cùng, chọn Finish để hoàn tất đổi mật khẩu trên laptop Win 10. Kể từ lúc này, bạn cần nhập mật khẩu mới thay đổi để mở máy tính.
Control Panel thực hiện đổi mật khẩu máy tính
Bước 1: Tại thanh tìm kiếm trên máy tính, bạn hãy nhập Control Panel và click để mở nó.
Bước 2: Giao diện Control Panel hiển thị, bạn hãy chọn mục User Accounts -> chọn Manage another account.

Bước 3: Chọn tài khoản Admin để tiến hành đổi mật khẩu máy tính.

Bước 4: Chọn mục Change the password -> nhập mật khẩu máy tính hiện tại -> nhập mật khẩu muốn thay đổi -> xác nhận mật khẩu mới. Lưu ý, bạn cần nhập mật khẩu hiện tại chính xác và mật khẩu mới, xác nhận mật khẩu mới phải khớp nhau. Cuối cùng, chọn Change password để lưu mật khẩu mới thành công.


Đổi mật khẩu máy tính bằng Command Prompt
Bước 1: Di chuột chọn thanh tìm kiếm trên màn hình và nhập “cmd” để hiển thị công cụ Command Prompt. Tiếp theo chọn mục Run as administrator để đổi mật khẩu trên máy tính.

Bước 2: Bạn cần nhập net user và nhấn Enter trên bàn phím.

Bước 3: Tiến hành nhập lệnh net user USERNAME* (tài khoản cần đổi mật khẩu) sau đó nhấn Enter và thực hiện nhập mật khẩu mới -> nhấn Enter. Như vậy, bạn đã đổi mật khẩu trên máy tính WIN 10 bằng Command Prompt thành công.

Đổi mật khẩu máy tính bằng Netplwiz
Ngoài 3 cách đổi mật khẩu trên, bạn có thể sử dụng Netplwiz để thực hiện thay đổi password máy tính. Chỉ với 3 bước đơn giản sau, người dùng thay đổi password trên thiết bị của mình.
Bước 1: Bạn hãy mở hộp thoại Run bằng cách nhấn tổ hợp phím Windows + R -> tại mục Open bạn hãy nhập cụm từ netplwiz -> chọn OK.

Bước 2: Giao diện cửa sổ User Accounts hiển thị -> bạn hãy chọn mục Administrator -> chọn Reset Password.
Bước 3: Tiến hành nhập mật khẩu mới cho máy tính và xác nhận. Cuối cùng, chọn OK để hoàn tất thao tác đổi mật khẩu máy tính Win 10.

Đổi mật khẩu máy tính bằng Computer Management
Một trong những cách thực hiện thay đổi mật khẩu mới trên máy tính mà bạn có thể áp dụng đó là Computer Management. Các bước hướng dẫn chi tiết đổi mật khẩu theo cách này sẽ được chúng tôi hướng dẫn chi tiết như sau:
Bước 1: Đầu tiên, bạn hãy quan sát biểu tượng This PC trên màn hình -> nhấp chuột phải -> chọn mục Manage.

Bước 2: Hộp thoại Computer Management xuất hiện -> chọn mục Local Users and Groups -> chọn mục Users. Tiếp theo, bạn hãy nhấp chuột phải vào tài khoản của mình -> chọn mục Set Password.

Bước 3: Thực hiện nhập mật khẩu máy tính mới -> xác nhận mật khẩu mới một lần nữa và chọn OK. Với 3 bước trên, bạn đã đổi mật khẩu trên máy tính bằng Computer Management thành công.

Mẹo thay đổi mật khẩu máy tính tăng độ mạnh
Khi đổi mật khẩu máy tính, bạn cần đặt mật khẩu mới có độ mạnh cao nhằm đảm bảo an toàn cho thiết bị. Một số cách để đặt mật khẩu cho máy tính an toàn như sau:
- Nên đặt mật khẩu tối thiểu 8 đến 12 ký tự bao gồm chữ thường, chữ in hoa, số, kí tự đặc biệt
- Không nên đặt mật khẩu liên quan tới ngày tháng năm sinh, sự kiện liên quan dễ đoán.
- Không nên sử dụng một mật khẩu cho nhiều tài khoản, như vậy dễ bị kẻ xấu xâm phạm, đánh cắp dữ liệu.
- Sử dụng xác thực 2 yếu tố nhằm bảo đảm tài khoản được an toàn hơn trước sự tấn công của kẻ xấu.
Tuy nhiên những quy tắc đặt mật khẩu trên vẫn chưa đủ để tạo nên một mật khẩu mạnh. Bạn hãy áp dụng thêm một số cách sau để tăng độ mạnh cho mật khẩu máy tính nhé!
Sử dụng một câu dễ nhớ để làm mật khẩu
Nếu bạn ấn tượng với câu nói nào thì có thể sử dụng đặt mới hoặc thay đổi mật khẩu máy tính. Một mẹo nhỏ để bạn tạo mật khẩu mạnh đó là dùng chữ cái đầu tiên sau đó thêm ký tự đặc biệt. Chẳng hạn như câu hát “Thế giới này làm tổn thương em bao nhiêu/Anh sẽ yêu em nhiều gấp đôi như vậy”. Bạn sẽ chuyển đổi thành mật khẩu đó là “Tgnlttebn/Asyengdnv”. Hoặc bạn có thể sáng tạo cách đặt mật khẩu riêng sao cho dễ nhớ nhất nhưng vẫn đảm bảo độ mạnh.
Tạo mật khẩu từ bàn phím
Đây là cách đặt mật khẩu khá thú vị mà bạn có thể áp dụng. Trước tiên, hãy tưởng tượng một hình vẽ yêu thích trên bàn phím. Sau đó đặt mật khẩu theo hình đó gồm chữ in hoa, chữ thường và ký hiệu đặc biệt.

Kết hợp 2 từ
Với cách đặt/ đổi mật khẩu máy tính này, bạn hãy dùng hai từ ấn tượng hoặc có ý nghĩa nhất. Tiếp theo, nối hai từ với nhau chẳng hạn như từ yêu – thương. Tuy nhiên, trong khi đặt mật khẩu, bạn hãy điều chỉnh chữ in hoa, in thường và thêm ký tự đặc biệt.
Chuyển nguyên âm thành chữ số
Hiện nay, thủ thuật viết Teencode được nhiều người biết tới và sử dụng. Bạn có thể đổi mật khẩu cho máy tính theo cách này để bảo mật được tối ưu. Tuy nhiên, với cách đặt mật khẩu chuyển nguyên âm thành chữ số bạn cần tìm hiểu bảng mã hoá trước khi thực hiện.

Thêm tài khoản vào mật khẩu
Nếu bạn sử dụng một mật khẩu cho nhiều tài khoản thì cần biết thủ thuật này. Chẳng hạn như bạn muốn dùng mật khẩu H06112005* cho máy tính thì thêm -MT, còn dùng mật khẩu này đặt cho tài khoản facebook thì thêm -FB,… Như vậy, chỉ một thay đổi nhỏ giúp bạn không phải ghi nhớ nhiều mật khẩu một lúc dẫn tới lẫn lộn với nhau.
Một số câu hỏi thường gặp
Nhìn chung, việc thay đổi mật khẩu mới trên máy tính Win 10 khá đơn giản, người dùng dễ dàng thực hiện. Tuy nhiên, khi đổi mật khẩu, nhiều người còn băn khoăn đặt ra câu hỏi. Nhằm giải quyết những thắc mắc của người dùng, chúng tôi sẽ trả lời một số câu hỏi thường gặp khi đổi mật khẩu trên laptop như sau:
Tầm quan trọng của việc đặt mật khẩu máy tính?
Như chúng tôi đã chia sẻ ở trên, đặt mật khẩu máy tính là việc làm cần thiết để đảm bảo an toàn thông tin, dữ liệu. Hãy tưởng tượng nếu bạn không đặt mật khẩu máy tính và có người tiếp cận thì điều gì sẽ xảy ra? Do đó, việc đặt mật khẩu giúp máy tính của bạn được an toàn, đảm bảo tính riêng tư. Khi đặt mật khẩu máy tính, bạn cần lưu ý một số mẹo để tăng cường độ mạnh. Bên cạnh đó, cần đổi mật khẩu máy tính định kỳ nhằm tránh nguy cơ bị lộ mật khẩu.

Password hint là gì?
Trong cách đổi mật khẩu trên, có mục Password hint yêu cầu người dùng phải điền. Đây là phần nội dung để bạn có thể nhớ lại mật khẩu máy tính đã đặt. Trong thực tế, có rất nhiều người dùng quên mật khẩu sau thời gian dài không sử dụng máy tính.
Cách lấy lại mật khẩu cho máy tính Win 10?
Trường hợp người dùng quên mật khẩu máy tính hãy thực hiện các bước sau để lấy lại mật khẩu nhanh chóng:
Bước 1: Bạn hãy chọn vào dòng I forgot my password (quên mật khẩu) ngay phía bên dưới.

Bước 2: Lúc này, hộp thoại khôi phục mật khẩu xuất hiện, bạn cần điền tài khoản Microshop của mình sau đó chọn Next.

Bước 3: Tiếp theo, bạn hãy chọn mục Get code -> điền mã xác nhận được gửi trong email.

Bước 4: Tiến hành tạo mật khẩu mới -> next để hoàn tất đổi mật khẩu máy tính.

Bước 5: Để đăng nhập vào máy tính, bạn hãy nhập mật khẩu vừa tạo -> nhấn Enter.

Ngoài mật khẩu còn phương pháp bảo mật máy tính khác không?
Bên cạnh đặt mật khẩu laptop Win 10 bằng tài khoản Microsoft hoặc tài khoản cục bộ. Người dùng có thể lựa chọn một trong 5 cách bảo vệ máy tính khác như:
- Sử dụng tính năng mở thiết bị bằng nhận diện khuôn mặt
- Sử dụng tính năng quét vân tay
- Sử dụng Windows Hello PIN
- Bảo vệ laptop bằng USB chứa mã key
- Bảo vệ laptop bằng hình ảnh yêu thích và mở khoá bằng chỉ chuột.

Đổi mật khẩu máy tính có phải đổi luôn mật khẩu tài khoản Microsoft?
Trong thực tế, việc thay đổi mật khẩu trên laptop cũng đồng nghĩa mật khẩu tài khoản Microsoft thay đổi. Do đó, khi đặt mật khẩu máy tính bạn cần lưu ý về độ mạnh của mật khẩu cũng như tính dễ nhớ.
Tạm Kết
Như vậy, chúng tôi đã chia sẻ cách đổi mật khẩu máy tính Win 10 cho các bạn tham khảo. Theo khuyến cáo, người dùng nên đổi mật khẩu cho thiết bị định kỳ nhằm đảm bảo an toàn. Bên cạnh đó, chúng tôi đã chia sẻ mẹo đặt mật khẩu tăng độ mạnh giúp máy tính của bạn tránh bị kẻ xấu xâm nhập. Hãy bấm theo dõi Hoàng Hà Mobile để thường xuyên cập nhật thông tin thú vị, hữu ích trong cuộc sống nhé!
XEM THÊM: