Font chữ không chỉ là yếu tố quan trọng giúp truyền đạt thông điệp mà còn tạo nên sự cá nhân hóa cho giao diện người dùng. Có lẽ bạn đã quen thuộc với việc sử dụng font chữ mặc định trên máy tính của mình, nhưng có những lúc bạn cảm thấy muốn thay đổi để tạo cho văn bản của mình những điểm nhấn ấn tượng. Việc thay đổi font chữ trên máy tính không hề khó khăn. Trong bài viết này sẽ, hãy xem hướng dẫn cách thay đổi font chữ trên Windows 10 một cách nhanh chóng và dễ dàng. Cùng mình đọc đến phần cuối của bài viết này nhé.
Đổi font chữ là gì?
Viết đổi font chữ là quá trình thay đổi kiểu chữ sử dụng trong văn bản. Nghĩa là ta chuyển từ kiểu chữ mặc định sang một kiểu chữ khác để tạo sự đa dạng và tạo điểm nhấn cho văn bản. Bằng cách thay đổi font chữ, bạn có thể làm cho văn bản trở nên độc đáo, thú vị và phù hợp với nội dung mà bạn muốn truyền đạt.
Quá trình đổi font chữ có thể là chọn lựa từ một loạt các kiểu chữ khác nhau, bao gồm các font chữ cổ điển, hiện đại, đồ họa, hoặc thậm chí là các font chữ độc đáo và sáng tạo. Bằng cách lựa chọn một font chữ phù hợp, bạn có thể thể hiện phong cách cá nhân, tạo điểm nhấn và tạo sự chú ý đối với độc giả.

Việc thay đổi font chữ cũng có thể ảnh hưởng đến cách mà văn bản được hiểu và tác động đến cảm xúc của người đọc. Một font chữ đồ họa sẽ tạo ra cảm giác hiện đại, trẻ trung. Font chữ cổ điển có thể tạo ra cảm giác truyền thống, lịch sự. Việc lựa chọn font chữ phù hợp cũng có thể tạo ra sự tương tác tích cực với người đọc và tăng cường hiệu quả truyền đạt thông điệp.
Ngoài ra, việc thay đổi phông chữ cũng có thể tạo ra sự đa dạng và tạo điểm nhấn trong thiết kế văn bản. Đặc biệt là trong các tài liệu quảng cáo, poster, banner và các thiết kế đồ họa khác. Bằng cách sử dụng font chữ độc đáo và phù hợp, bạn có thể tạo ra sự chú ý và thu hút người xem.
Cách đổi font chữ trên máy tính cực nhanh
Bước 1: Đầu tiên, trên màn hình chính của máy tính, nhấn chọn vào “Cài đặt (Setting)” để bắt đầu thay đổi font chữ mà bạn muốn.
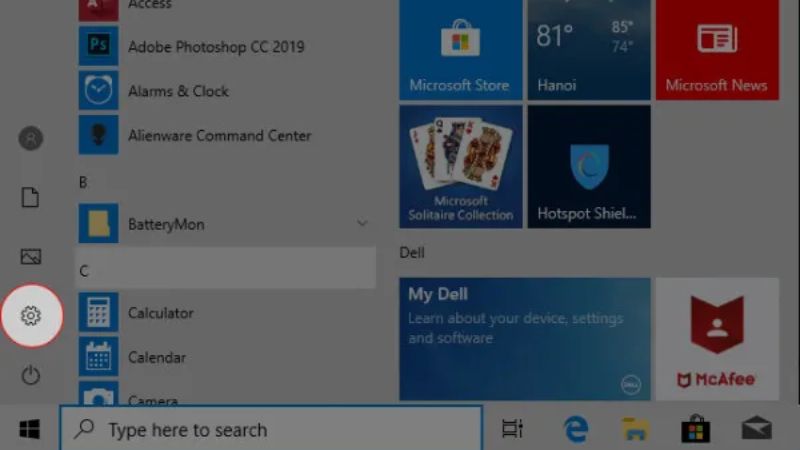
Bước 2: Tại khung tìm kiếm, bạn cần nhập “Font Settings”. Sau đó, nhấn chọn vào “Font Setting”
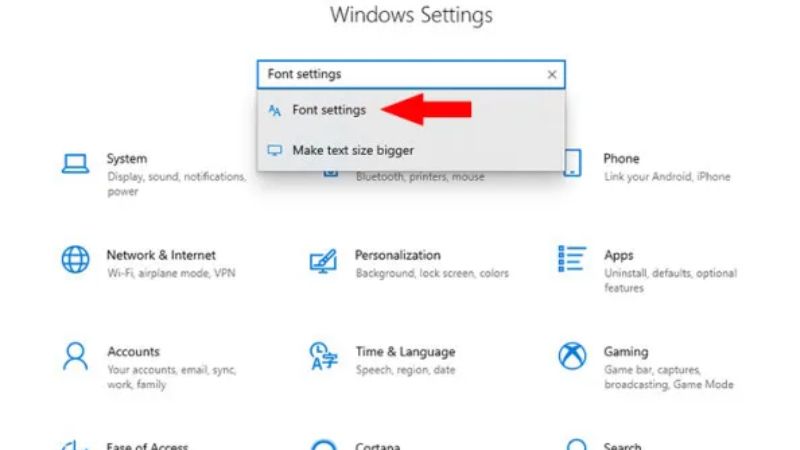
Bước 3: Lúc này, sẽ có một loạt danh sách font chữ hiện ra để bạn lựa chọn. Để đổi font chữ, bạn cần nhấn chọn vào font chữ đó. Ngoài ra, bạn cũng có thể chọn vào “Get More Fonts” để bắt đầu tải thêm nhiều kiểu chữ đẹp mà bạn muốn.
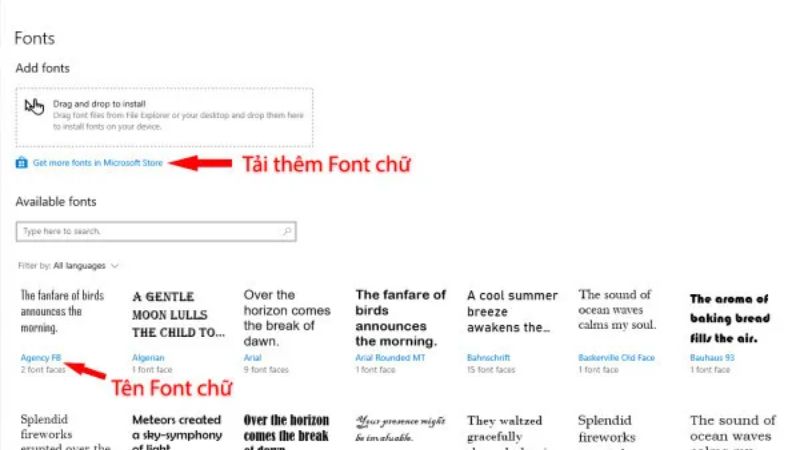
Bước 4: Tại khung tìm kiếm của cài đặt, bạn nhập “Notepad”. Sau đó, nhấn vào và mở ứng dụng Notepad này ra.
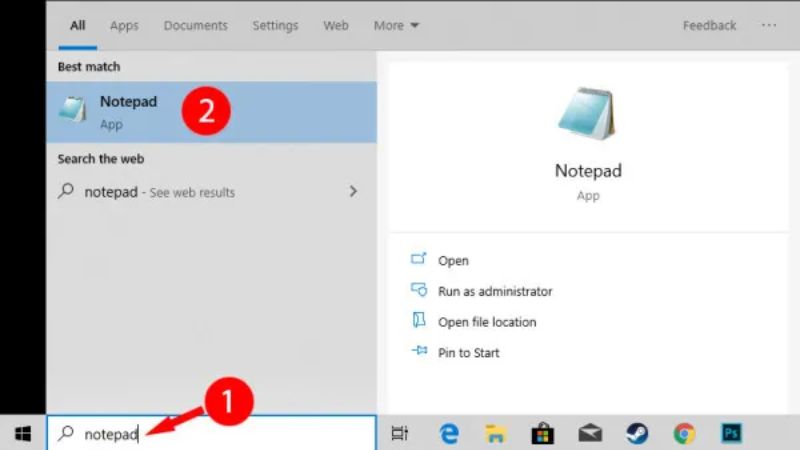
Bước 5: Lúc này, bạn cần sao chép các nội dung sau và dán vào ứng dụng Notepad để đổi font chữ:
Windows Registry Editor Version 5.00
[HKEY_LOCAL_MACHINE \ SOFTWARE \ Microsoft \ Windows NT \ CurrentVersion \ Fonts]
“Segoe UI (TrueType)” = “”
“Segoe UI Bold (TrueType)” = “”
“Segoe UI Bold Italic (TrueType)” = “”
“Segoe UI Italic (TrueType)” = “”
“Segoe UI Light (TrueType)” = “”
“Segoe UI nửa đậm (TrueType)” = “”
“Segoe UI Symbol (TrueType)” = “”
[HKEY_LOCAL_MACHINE \ SOFTWARE \ Microsoft \ Windows NT \ CurrentVersion \ FontSubstitutes]
“Segoe UI” = “Điền tên Font vào chỗ này”
Bước 6: Tại dòng “Segoe UI” = “Điền tên Font vào chỗ này”, bạn cần nhập font chữ mà bạn yêu thích bằng vị trí trong ngoặc kép sau dấu bằng. Ví dụ nếu bạn muốn chọn Font Time New Romand, bạn cần nhập thành Segoe = Time New Romand
Bước 7: Sau khi đổi font chữ thành công, bạn nhấn vào File. Sau đó chọn Save. Tại vị trí Save as type, nhấn chọn vào tuỳ chọn All File. Sau đó, bạn chỉ cần đặt tên thư mục đó với đuôi là “.reg”. Sau khi đặt tên xong, bạn nhấn vào Save để lưu file đó lại.
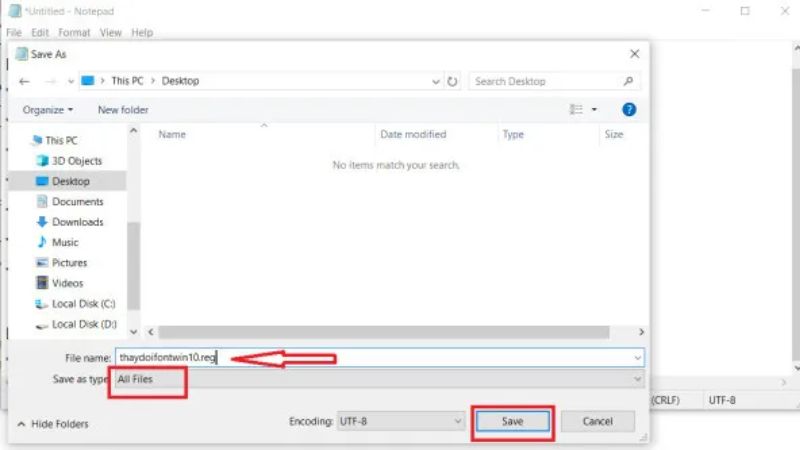
Bước 8: Mở tệp mà bạn vừa tạo bằng ững dụng Notepad. Sau đó chọn Yes 2 lần và chọn OK để có thể thay đổi font chữ.
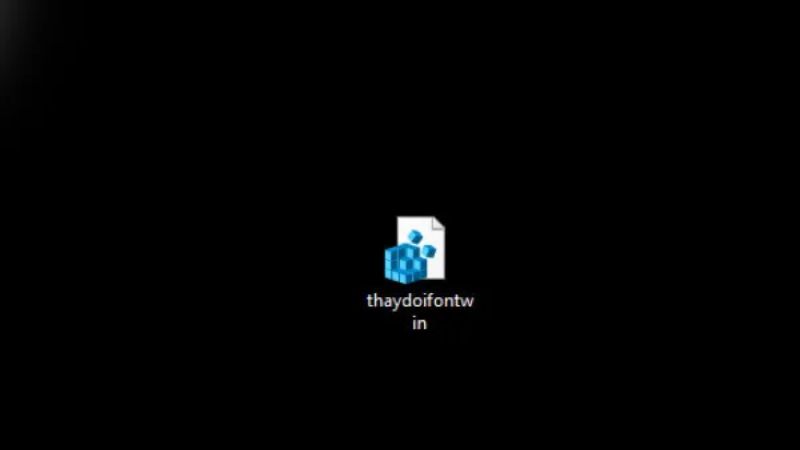
Bước 9: Restar (khởi động) lại máy là máy tính sẽ hoàn tất việc cập nhật lại font chữ mới.
Cách đổi font chữ trên máy tính bằng phần mềm đơn giản
Có rất nhiều cách thay đổi font chữ. Tại mục này, mình sẽ hướng dẫn các bạn cách đổi phông chữ bằng phần mềm Winaero Tweaker. Với cách thực hiện này, chúng ta sẽ cần thực hiện nhiều thao tác hơn một chút bạn nhé.
Bước 1: Truy cập đến trang web của Winaero Tweaker để tiến hành tải về máy.
Bước 2: Sau khi tải thành công phần mềm về máy, bạn cần giải nén file bằng cách thực hiện bằng Winrar.
Bước 3: Chọn đúp chuột vào file Winaero Tweaker.exe. Tiếp đến, nhấn chọn vào Next 2 lần để hoàn tất việc cài đặt.
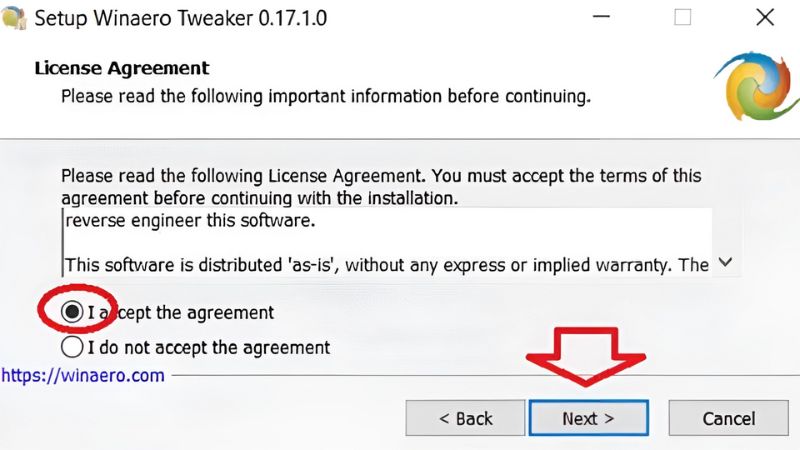
Bước 4: Mở phần mềm lên và tìm đến mục Advanced Appearance Settings. Sau đó, chọn System Font trong các tuỳ chọn bên trái.
Bước 5: Tại cửa sổ bên phải của phần mềm, nhấn vào User the following font. Sau đó chọn Change system font. Chọn vào Font chữ mà bạn muốn sử dụng tại Installed Font. Sau cùng là nhấn chọn OK bạn nhé.
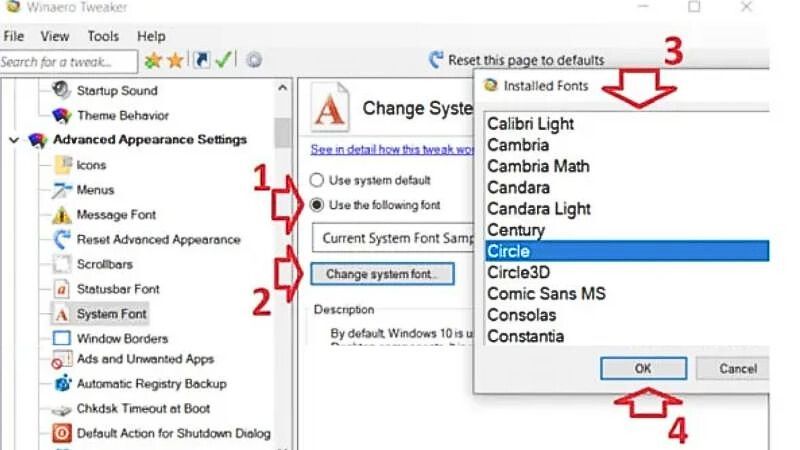
Lúc này, bạn cần restart lại máy để được cập nhật font chữ mới bạn nhé.
Cách khôi phục lại Font chữ mặc định của Windows 10
Để khôi phục lại font chữ mặc định trên Windows 10 sau khi đã đổi font chữ, hãy tham khảo các bước sau:
Bước 1: Di chuyển chuột đến biểu tượng tìm kiếm trên máy tính (nhấn tổ hợp phím Window + S) để mở hộp tìm kiếm. Tiếp đến, nhập “Control panel” để mở giao diện Control Panel lên.
Bước 2: Trong Control Panel, chọn “View by” để chuyển sang chế độ “Large icons”. Sau đó, chọn vào mục “Fonts”.
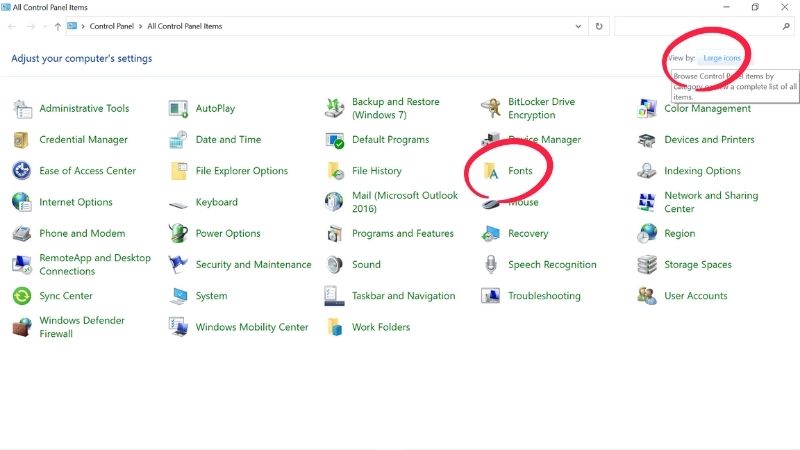
Bước 3: Click chuột vào dòng chữ Font Settings ở phía trên bên phải màn hình.
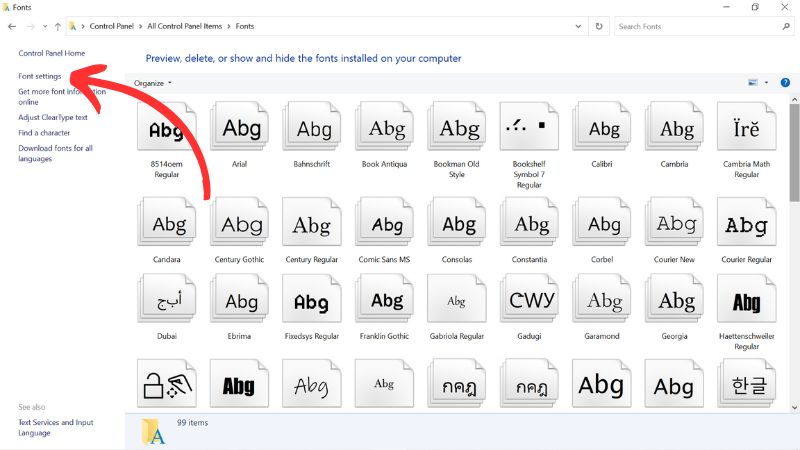
Buóc 4: Tại Font settings, nhấn vào Restore default font settings.
Bước 5: Lúc này, sẽ có một cảnh báo cho bạn để xác nhận trước khi khôi phục. Để chắc chắn việc xác nhận này là đúng, bạn nhấn chọn vào Yes. Quá trình khôi phục này sẽ mất vài phút.
Sau khi hoàn tất việc khôi phục, máy tính của bạn sẽ quay về font chữ mặc định đã được thiết lập của hệ điều hành Windows.
Tuy nhiên, việc khôi phục lại font chữ ban đầu của Windows có thể sẽ xoá mọi font chữ mà bạn bạn đã cài đặt trước đó. Vì vậy bạn cần sao lưu chúng trước khi thực hiện việc khôi phục này bạn nhé.
Hướng dẫn thêm font chữ trên Windows 10 bằng Microsoft Store
Có rất nhiều cách để thêm phông chữ trên Windows 10. Tại phần tiếp theo của bài viết Cách đổi font chữ trên máy tính, mình sẽ hướng dẫn các bạn thêm phông chữ bằng Microsoft Store đơn giản, nhanh chóng.
Bước 1: Tại thanh tìm kiếm, các bạn cần nhập “Font settings”.
Bước 2: Khi đang ở giao diện của Font settings, nhấn chọn Get more fonts in Microsoft Store để có thể tìm thêm font mới và tải chúng về máy tính của bạn.
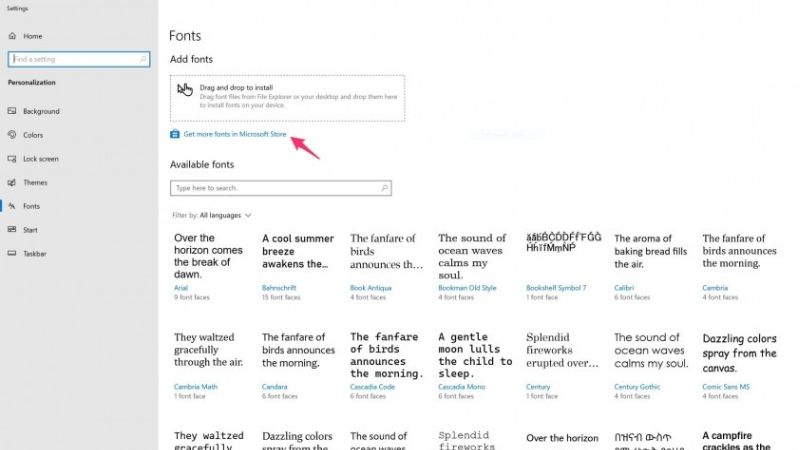
Bước 3: Sau khi đã tìm được font chữ mà mình yêu thích, bạn cần nhấn vào Get. Quá trình tải xuống này có thể sẽ mất 1 đến 2 phút.
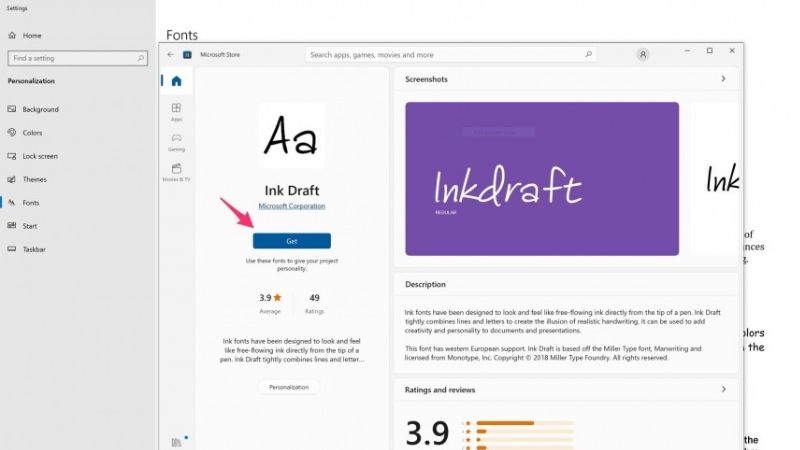
Bước 4: Sau khi hoàn tất quá trình tải xuống, bạn có thể trở về mục Font để tìm kiếm và chọn Font đó.
Hướng dẫn thêm font chữ trên Windows 10 bằng công cụ thứ 3
Ngoài cách tải qua Microsoft Store, Google là một trong những nguồn tốt nhất để tìm kiếm các bộ font mới, đổi font chữ mới,… Để thêm các font đã tải về vào hệ điều hành, bạn có thể thực hiện các bước sau:
Bước 1: Sau khi tải font về, bạn mở cửa sổ File Explorer (hoặc This PC). Sau đó di chuyển đến thư mục Download và giải nén bộ font đó.
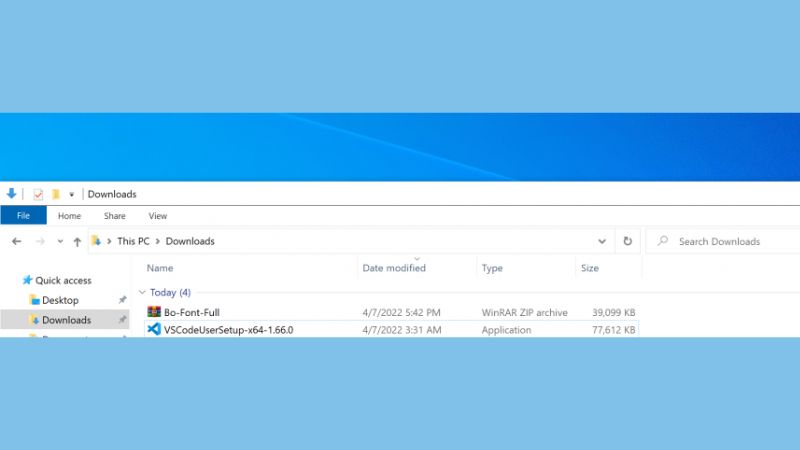
Bước 2: Sau khi giải nén, bạn sẽ thấy các tệp font đã được hiển thị. Bạn có thể copy bộ font đó (nhấn Ctrl A để chọn tất cả, sau đó nhấn Ctrl C để copy).
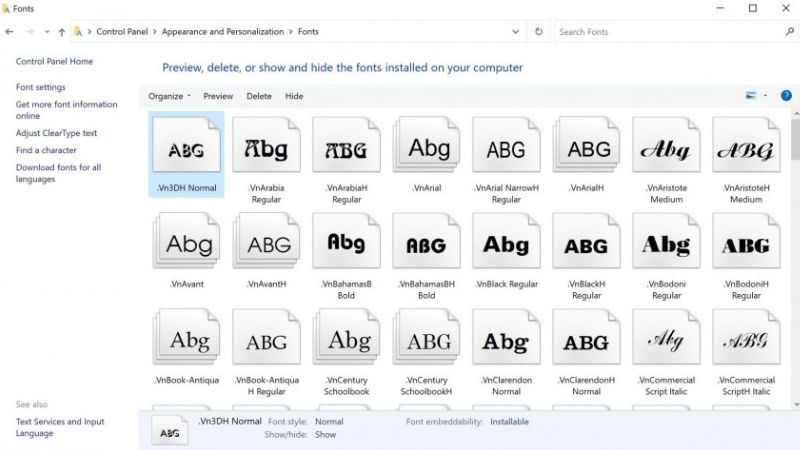
Bước 3: Tiếp theo, bạn mở Control Panel, sau đó chọn Appearance and Personalization, và sau đó chọn Fonts.
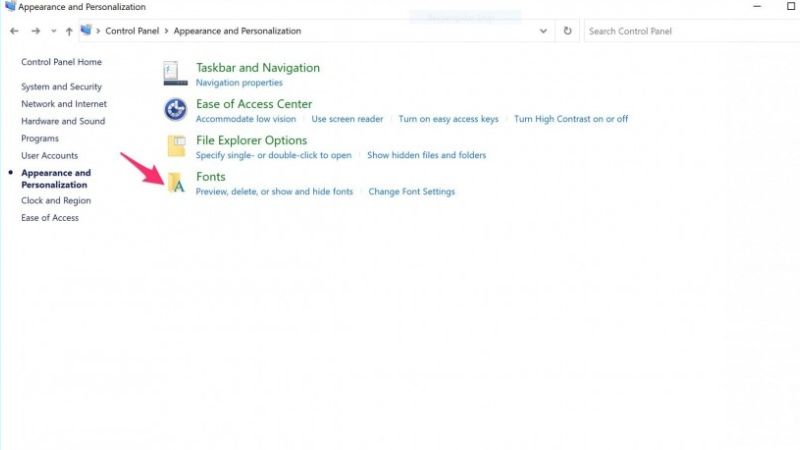
Bước 4: Trong thư mục Fonts, bạn có thể paste các font đã copy vào (nhấn Ctrl V để paste). Bạn cũng có thể kéo thả trực tiếp các font vào thư mục Fonts.
Một số lưu ý khi thay đổi font chữ trên máy tính
Khi bạn quyết định thay đổi font chữ trên máy tính, có một số lưu ý quan trọng cần xem xét để đảm bảo quá trình thực hiện mượt mà và hiệu quả. Cần phải thận trọng để tránh gặp phải các vấn đề không mong muốn bạn nhé.
Việc thay đổi phông chữ có thể ảnh hưởng đến cả giao diện và trải nghiệm người dùng của các tài liệu và ứng dụng trên máy tính. Hãy cân nhắc tác động của việc thay đổi font chữ đến từng phần của hệ thống của bạn trước khi thực hiện.
Trước khi thực hiện thay đổi, đảm bảo bạn đã sao lưu và lưu trữ các font chữ quan trọng. Điều này giúp bạn tránh mất dữ liệu và có thể dễ dàng khôi phục lại font chữ nếu cần thiết.
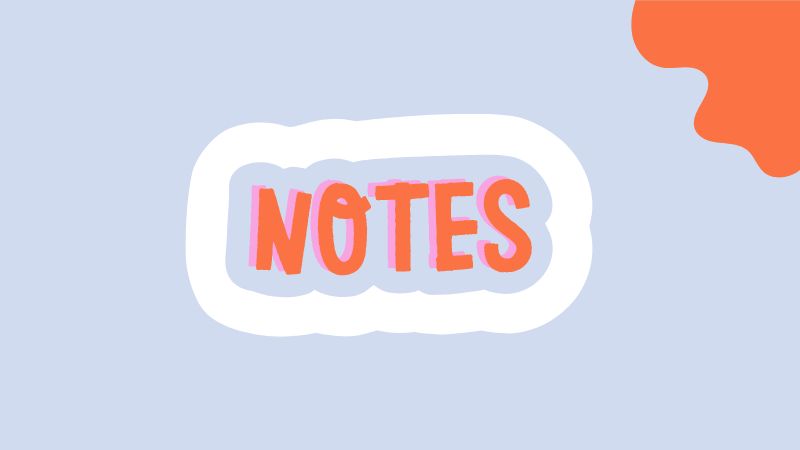
Khi chọn font chữ mới, hãy đảm bảo rằng nó tương thích với các ứng dụng và chương trình mà bạn đang sử dụng trên máy tính của mình. Một số font có thể không hiển thị chính xác trên mọi nền tảng.
Trước khi áp dụng font chữ mới cho toàn bộ hệ thống, hãy thử nghiệm nó trên một số ứng dụng và tài liệu để đảm bảo rằng nó phù hợp và không gây ra vấn đề không mong muốn.
Cách đổi font chữ Facebook trên máy tính cực nhanh
Rất tiếc là hiện tại Facebook không cung cấp tính năng cho phép người dùng thay đổi font chữ. Dù là font chữ trong các bài đăng, bình luận, hoặc tin nhắn trên nền tảng của họ. Font chữ trên Facebook được quy định và kiểm soát bởi Facebook. Vì vậy mà nó đảm bảo tính nhất quán, dễ đọc trên tất cả các thiết bị và website.
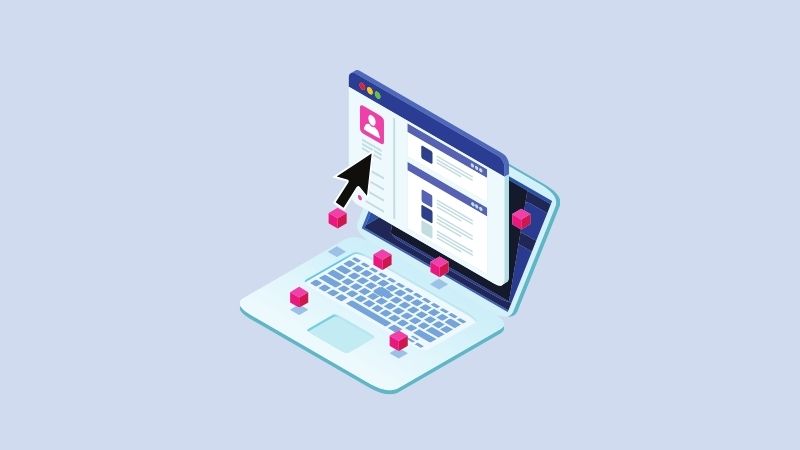
Mặc dù có một số trang web và tiện ích trình duyệt có thể cung cấp các tính năng như vậy, nhưng việc sử dụng chúng có thể vi phạm điều khoản sử dụng của Facebook. Nó có thể gây ra các vấn đề bảo mật hoặc an ninh cho tài khoản của bạn. Do đó, hãy cân nhắc kỹ trước khi sử dụng bất kỳ công cụ nào mà bạn không biết nguồn gốc hoặc không chính thức để thay đổi font chữ trên Facebook.
Tổng kết
Bài viết đã khám phá cách thay đổi font chữ bằng nhiều phương pháp khác nhau. Từ cách sử dụng cài đặt trong hệ điều hành đến việc sử dụng phần mềm. Thậm chí là cách thêm font chữ từ các nguồn bên ngoài. Tuy nhiên, việc thay đổi này cần phải được thực hiện cẩn thận để đảm bảo tính nhất quán và tránh gây ra các vấn đề không mong muốn cho hệ thống của bạn.
Tóm lại, việc thay đổi font chữ không chỉ là cách để tạo ra sự độc đáo và cá nhân hóa cho văn bản của bạn mà còn là một phần quan trọng trong việc truyền đạt thông điệp và tạo ra sự ấn tượng với độc giả của bạn. Bạn cần thực hiện các phương pháp thay đổi font chữ một cách cẩn thận và hiệu quả nhé.
Đừng quên theo dõi Hoàng Hà Mobile để không bỏ lỡ bất kỳ bài viết hay và nhận thông báo về các khuyến mãi hấp dẫn, sản phẩm mới và các tin tức công nghệ độc đáo chỉ có tại Hoàng Hà Mobile. Cảm ơn bạn đã đồng hành!
Xem thêm:




