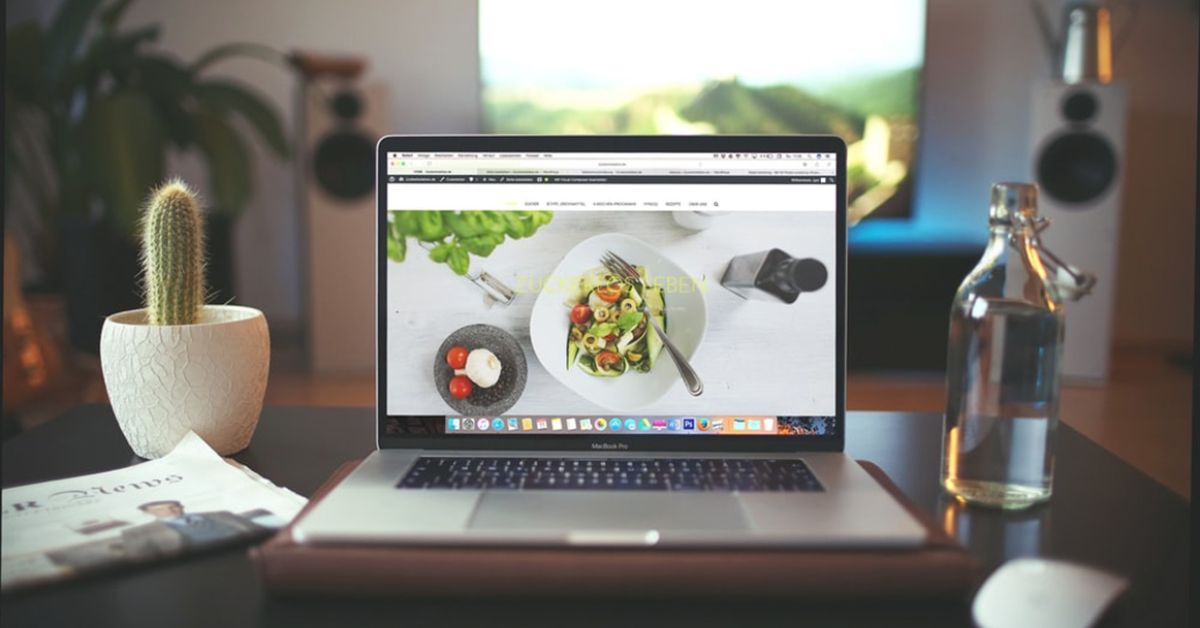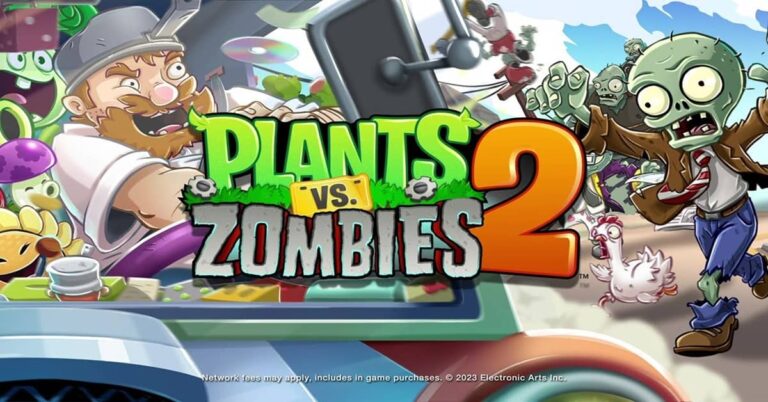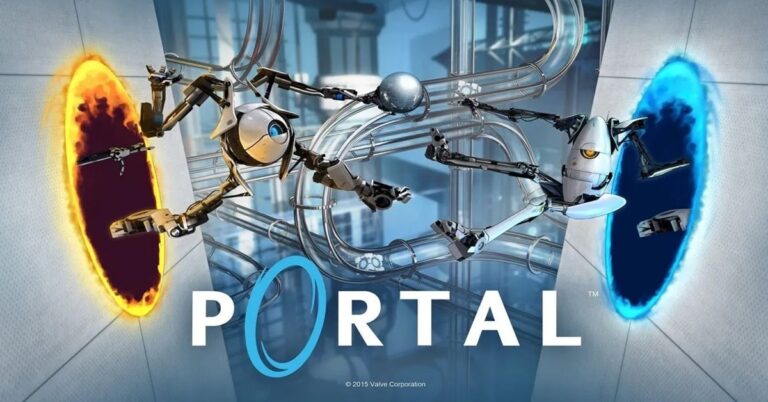Chụp ảnh màn hình laptop là một chức năng hữu ích giúp người dùng lưu trữ các thông tin dưới dạng hình ảnh một cách sắc nét nhất. Tùy dòng máy khác nhau sẽ có những cách chụp màn hình khác nhau, điển hình như cách sử dụng phím tắt hoặc công cụ hỗ trợ. Hầu hết các dòng máy tính hiện nay đều được tích hợp sẵn phần mềm giúp chụp và ghi lại màn hình, để người dùng thuận tiện hơn trong việc thao tác. Chụp màn hình là một thủ thuật cơ bản mà người dùng nên biết khi dùng laptop, bởi các bước đều rất dễ dàng và nhanh chóng. Trong bài viết ngày hôm nay, Hoàng Hà Mobile sẽ chia sẻ tới bạn đọc những cách chụp màn hình máy tính dễ nhất, áp dụng với nhiều dòng laptop khác nhau.
Có những cách chụp ảnh màn hình laptop nào?
Có nhiều cách để chụp lại màn hình máy tính, tùy thuộc vào thiết kế và các chức năng được tích hợp trong từng dòng máy. Từ những dòng máy đời cũ cần sự hỗ trợ của công cụ chuyên dụng như Snipping Tool, ngày nay nhiều loại laptop hiện đại đã tích hợp thêm tiện ích Game Bar giúp đa dạng tính năng khi chụp màn hình, đồng thời cho phép người dùng linh hoạt sử dụng phím tắt.
Mỗi phương pháp sẽ có cách thực hiện khác nhau, bạn có thể dựa vào thói quen để lựa chọn các thao tác phù hợp. Người dùng sẽ có các tùy chọn như chụp toàn màn hình, chụp một phần khu vực được lựa chọn và thoải mái chia sẻ ảnh chụp đó đến bất cứ nền tảng nào.


Ví dụ như trên Windows 11, phần mềm Snipping Tool đã được tích hợp sẵn khi bạn nâng cấp máy. Nhờ đó mà thao tác chụp ảnh màn hình laptop trở nên đơn giản với nhiều lựa chọn hơn khi chụp, đồng thời tự động lưu vào máy và cho phép chỉnh sửa trực tiếp ảnh chụp được trước khi lưu.
Cách chụp ở hầu hết các dòng máy Windows sẽ giống nhau, trong khi đó cách chụp ở MacBook sẽ có những khác biệt rõ ràng. Nhằm mang đến cho người dùng ở cả 2 loại laptop này những thủ thuật hữu ích, phần tiếp theo của bài viết sẽ hướng dẫn chi tiết cách chụp lại màn hình trên cả Windows và macOS.
Cách chụp ảnh màn hình laptop đơn giản trên Windows
Hệ điều hành Windows cho phép người dùng lựa chọn các phương pháp chụp màn hình như sử dụng phím tắt, công cụ sẵn có hoặc trình duyệt Edge. Tuy nhiên, không phải phiên bản nào của Windows cũng có cách chụp giống bởi sự thay đổi trong cách sắp xếp các tiện ích đối với bản cập nhật. Vì vậy, điều đầu tiên người dùng cần làm là kiểm tra lại phiên bản hệ điều hành của mình và áp dụng những phương pháp phù hợp. Các phương pháp được đề cập dưới đây được thực hiện trên Windows 11 và có thể áp dụng với nhiều dòng máy như ASUS, Dell, Lenovo, Acer…
Chụp toàn màn hình laptop bằng tổ hợp phím Windows + PrtSc
Đối với các dòng máy đang sử dụng hệ điều hành Windows 8 hoặc Windows 10, người dùng có thể chụp ảnh màn hình laptop bằng cách sử dụng tổ hợp phím Windows + Print Screen. Bàn phím của hầu hết các máy tính đều được trang bị nút tắt chụp màn hình, có thể được ký hiệu khác nhau nhưng thường gặp nhất vẫn là PrtSc, PrtScn, prt sc sysrq,… Các phím này có chức năng chụp ảnh màn hình một cách nhanh chóng và thuận tiện hơn, giúp người dùng tiết kiệm thời gian khi không cần khởi động các công cụ chụp chuyên dụng.


Tuy nhiên, phương pháp này chỉ áp dụng trong trường hợp bạn muốn chụp ảnh toàn màn hình. Ảnh được chụp sẽ được lưu tự động vào folder Pictures → Screenshots trong This PC. Nếu muốn chỉnh sửa, cắt hay xoay vừa chụp được, người dùng cần truy cập vào thư mục đó để thực hiện thao tác với ảnh. Ngoài ra, bạn cũng có thể dễ dàng chia sẻ ngay ảnh màn hình vừa chụp thông qua các nền tảng mạng xã hội, công cụ thiết kế, soạn thảo… bằng chức năng dán Ctrl + V trên bàn phím.
Chụp ảnh màn hình laptop bằng phím tắt Prt Sc
Với những nâng cấp trên Windows 11, phần mềm Snipping Tool được tích hợp mặc định trong máy, tức là người dùng có thể sử dụng phím tắt Print Screen để truy cập và mở Snipping Tool khi chụp màn hình. Đây là một phần mềm chụp màn hình chuyên nghiệp dành cho laptop, được sử dụng rộng rãi với nhiều tính năng được tích hợp. Thay vì phải tìm kiếm và mở ứng dụng này trên máy tính, người dùng Windows 11 chỉ cần nhấn vào phím PrtSc (hoặc Prt Scn, prt sc sysrq…) trên keyboard.
Khi này, màn hình sẽ hiển thị thanh công cụ bao gồm Rectangular Mode, Freeform Mode, Window Mode và Full Screen. Người dùng có thể lựa chọn 1 trong 4 tiện ích chụp ảnh màn hình laptop này để chụp riêng một khu vực trên màn hình, hoặc chụp toàn màn hình.


Hình ảnh vừa chụp sẽ được lưu lại trong folder Pictures → Screenshots. Khi chụp xong, cửa sổ preview xuất hiện ở góc dưới bên phải màn hình để người dùng xem lại ảnh vừa chụp. Nếu muốn chỉnh sửa, bạn chỉ cần click vào khung preview đó, hệ thống sẽ điều hướng bạn sang phần mềm Snipping Tool, phục vụ cho việc chỉnh sửa hình ảnh với các tiện ích cơ bản. Chức năng chia sẻ nhanh trên các nền tảng bằng Ctrl + V vẫn có hiệu lực trong trường hợp chụp ảnh màn hình bằng phím tắt này.
Chụp màn hình đa chế độ bằng tổ hợp Windows + Shift + S
Đối với Windows 10, dùng phím tắt Prt Sc chỉ hỗ trợ chụp toàn màn hình, người dùng bắt buộc phải khởi động Snipping Tool để chụp ảnh màn hình laptop với nhiều chức năng hơn. Thao tác này sẽ tốn thời gian để thiết bị khởi chạy ứng dụng, tuy nhiên bạn hoàn toàn có thể rút ngắn quá trình ấy bằng tổ hợp phím Windows + Shift + S. Khi này, các chế độ chụp của Snipping Tool sẽ hiển thị trên màn hình, người dùng chọn 1 chế độ rồi khoanh vùng khu vực muốn chụp:
- Rectangular Mode: Chọn khu vực chụp theo khung hình chữ nhất
- Freeform Mode: Khoanh vùng khu vực chụp theo khung tự do
- Window Mode: Chụp màn hình một cửa sổ đang mở
- Fullscreen: Chụp ảnh toàn màn hình


Thông thường, ảnh được chụp sẽ được tự động lưu vào file Screenshots trong This PC. Tuy nhiên, nếu thiết bị của bạn chưa hỗ trợ chức năng lưu tự động này, người dùng có thể truy cập Paint → Ctrl + V để paste ảnh vừa chụp → Save để lưu lại file ảnh.
Chụp ảnh màn hình laptop bằng Game Bar
Chỉ mới xuất hiện trên hệ điều hành Windows 10 và Windows 11, Game Bar là một tiện ích của ứng dụng Xbox, mang đến trải nghiệm game linh hoạt hơn cho người dùng. Tiện ích này cung cấp nhiều chức năng hữu ích, trong đó có chụp ảnh và quay lại màn hình, đồng thời lồng ghép giọng nói trong quá trình quay.
Tiện ích này có thể thay thế phần mềm Snipping Tool khi chụp ảnh màn hình, lại được tích hợp cả quay và lồng tiếng. Trong trường hợp bạn đang hoạt động trên Xbox Game Bar, bạn hoàn toàn có thể chụp ảnh màn hình bằng chắc chức năng này. Ảnh vừa chụp sẽ được lưu lại và cho phép người dùng thoải mái chia sẻ trên hệ thống Xbox.
Để chụp ảnh màn hình laptop bằng Game Bar, người dùng thực hiện theo hướng dẫn sau:
Bước 1: Sử dụng tổ hợp phím Windows + G để mở Xbox Game Bar.


Bước 2: Khi giao diện Game Bar hiện lên, người dùng chọn Capture (biểu tượng camera).


Bước 3: Khi chụp xong, màn hình sẽ hiển thị thanh thông báo màu xanh Screenshot saved ở bên phải, bạn click vào đó để xem ảnh vừa chụp.
Bước 4: Để xem tất cả các hình đã chụp lại bằng Game Bar, người dùng chọn See my captures. Ở đây, bạn có thể xem lại, chỉnh sửa hoặc xóa hình ảnh theo mong muốn.
Chụp màn hình bằng trình duyệt Microsoft Edge
Có thể bạn chưa biết những trình duyệt Microsoft Edge có hỗ trợ công cụ chụp ảnh màn hình laptop, dù bạn chụp toàn màn hình hay chỉ chụp riêng một khu vực nào đó. Tuy nhiên, phương pháp này sẽ bị giới hạn trong trình duyệt vì Edge chỉ hỗ trợ chụp lại các website được truy cập từ Microsoft Edge. Đây cũng là một trong những cách thực hiện vô cùng đơn giản mà vô cùng tiện lợi dành cho người dùng hay sử dụng trình duyệt này của Microsoft.
Hướng dẫn cách chụp màn hình bằng Microsoft Edge:
Bước 1: Truy cập Microsoft Edge đã có sẵn trên máy tính và vào website muốn chụp màn hình.


Bước 2: Chọn biểu tượng dấu ba chấm ở góc trên bên phải ở trên thanh địa chỉ liên kết, click chuột vào Web Capture.


Bước 3: Người dùng sẽ được chọn 3 chế độ chụp, bao gồm:
- Capture area: Chọn khu vực cần chụp màn hình
- Capture full page: Chụp lại toàn bộ màn hình
- Web select: Cho phép người dùng chọn một khu vực để quét chữ và copy đoạn chữ đó


Ưu điểm của phương pháp này là chụp ảnh cực nhanh và tiện lợi khi đang sử dụng trình duyệt Edge, đồng thời cho phép người dùng Copy, Paste và Share ảnh trên nền tảng mạng. Các tài liệu dạng chữ cũng được scan trực tiếp để bạn sao chép và tùy ý sử dụng.
Cách chụp ảnh màn hình laptop đơn giản trên MacBook
Người dùng MacBook có thể sử dụng các phím tắt để chụp màn hình. Đây cũng là cách làm đơn giản và nhanh chóng nhất trên hệ điều hành iOS và có thể áp dụng cho đa dạng dòng MacBook như MacBook Air, MacBook Pro với nhiều thế hệ. Đối với dòng laptop đến từ Apple, người dùng cũng có thể lựa chọn 3 chế độ là chụp toàn màn hình, chụp khu vực được chọn hoặc chụp một cửa sổ đang mở bất kỳ. Ảnh được chụp sẽ được lưu trữ dưới định dạng file .png và hiển thị ngay trên màn hình máy tính.
Để chụp màn hình MacBook, người dùng có thể tham khảo hướng dẫn dưới đây:
- Shift + Command + 3: Tổ hợp phím giúp người dùng chụp toàn bộ màn hình hiện tại của máy tính. Sau khi chụp, người dùng có thể tìm thấy ảnh trên màn hình máy.


- Shift + Command + 4: Tổ hợp phím cho phép người dùng chụp ảnh màn hình laptop theo khu vực lựa chọn. Bạn kéo thả con trỏ chuột để lựa chọn vị trí cần chụp. Nếu muốn hủy bỏ thao tác, nhấn phím Esc trước khi thả tay khỏi chuột.


- Shift + Command + 4 → Space: Tổ hợp phím đầu tiên sẽ chuyển đổi con trỏ chuột thành hình chữ thập (+), nút Space sẽ biến dấu thập đó thành biểu tượng camera. Khi này, người dùng chỉ cần di chuyển camera đó tới cửa sổ cần chụp.


Sử dụng phím tắt là cách đơn giản nhất trên MacBook, nhưng không phải cách duy nhất. Ngoài ra, người dùng có thể tìm hiểu một vài phần mềm chụp màn hình để trải nghiệm thêm các tiện ích đa dạng như chỉnh sửa, cắt ghép.
Các công cụ hỗ trợ chụp ảnh màn hình laptop
Ngoài cách chụp ảnh với phím tắt và các công cụ được tích hợp sẵn, người dùng cũng nên tham khảo thêm một vài phần mềm hỗ trợ screenshot laptop để trải nghiệm nhiều hơn các tiện ích. Các phần mềm này phần lớn cho phép người dùng cài đặt và sử dụng miễn phí, thao tác chụp nhanh chóng và tích hợp thêm nhiều tính năng chỉnh sửa trực tiếp trong ảnh. Ngoài ra, hình ảnh được chụp có thể linh hoạt thay đổi định dạng file khi lưu trữ theo mong muốn của người dùng.
Sau đây là 3 phần mềm hỗ trợ chụp màn hình tốt nhất mà bạn không thể bỏ lỡ:
Lightshot: Là phần mềm chụp ảnh màn hình laptop thích hợp với cả Windows và macOS, cho phép chụp ảnh trong tích tắc và thao tác đơn giản. Phần mềm cung cấp bộ công cụ chỉnh sửa vô cùng chuyên nghiệp, thậm chí cho người dùng ghi chép ngay trên ảnh vừa chụp, chia sẻ đường link hình ảnh và tải về máy.


PicPick: Phần mềm chỉ tương thích với hệ điều hành Windows nhưng mang đến giải pháp chụp màn hình hiệu quả và nhanh chóng. Ưu điểm của phần mềm này là cho phép chia sẻ ảnh lên các nền tảng mạng xã hội, có công cụ chỉnh sửa ảnh chuyên nghiệp, hỗ trợ nhiều bảng mã màu và kết nối được với máy in.


Skitch: Đây là một phần mềm dành cho MacBook được nhiều người dùng ưa chuộng. Phần mềm cho phép bạn ghi chú ngay lên ảnh chụp màn hình, chỉnh sửa kích cỡ ảnh và lưu về dưới nhiều định dạng khác nhau.


Tạm kết
Chụp ảnh màn hình laptop là một kỹ thuật cơ bản mà người dùng nên nắm vững để phục vụ các nhu cầu hằng ngày trong công việc và đời sống, lưu trữ thông tin… Có nhiều cách để chụp màn hình, dù bạn sử dụng Windows hay macOS đều có thể thao tác dễ dàng. Bài viết đã cung cấp cho người đọc hướng dẫn chi tiết khi chụp màn hình máy tính. Đừng quên theo dõi Hoàng Hà Mobile để cập nhật thêm nhiều thủ thuật công nghệ hữu ích khác.
Xem thêm: