Việc cài Tiếng Việt cho Win 10 sẽ giúp bạn dễ dàng thực hiện các thao tác trên máy tính khi không hiểu ngôn ngữ tiếng Anh được cài mặc định. Hiện nay, Windows 10 có cài đặt khá nhiều thuật ngữ bằng tiếng Anh và gây khó hiểu cho người dùng nên việc đổi qua tiếng Việt sẽ sử dụng dễ dàng hơn. Bài viết sau sẽ chia sẻ ngay cách cài ngôn ngữ Tiếng Việt trên máy tính chạy hệ điều hành Windows 10 cho mọi người tìm hiểu nhé.
Vì sao cần cài Tiếng Việt cho Win 10?
Việc cài đặt tiếng Việt trên máy tính Windows 10 có nhiều lợi ích, đặc biệt đối với người dùng Việt Nam hoặc những người thông thạo tiếng Việt. Dưới đây là một số lý do cần cài Tiếng Việt cho Windows 10:
Tiện cho người không thông thạo tiếng Anh
Đối với những người không rành tiếng Anh, việc sử dụng máy tính với giao diện tiếng Việt sẽ giúp họ dễ dàng thực hiện các thao tác trên máy tính. Đồng thời họ sẽ hiểu rõ các chức năng, thông báo và các cài đặt của hệ điều hành.

Tăng hiệu quả làm việc
Khi sử dụng ngôn ngữ mẹ đẻ, người dùng sẽ giảm bớt thời gian và công sức trong việc tìm hiểu và thao tác trên máy tính. Điều này đặc biệt hữu ích trong môi trường làm việc và học tập vì những nơi này yêu cầu hiệu suất thực hiện công việc cao.

Hỗ trợ cho các phần mềm và ứng dụng tiếng Việt
Nhiều phần mềm và ứng dụng hiện nay có phiên bản tiếng Việt. Khi cài Tiếng Việt cho Win 10, việc cài đặt và sử dụng các phần mềm này sẽ dễ dàng và mượt mà hơn.

Thân thiện với người dùng
Những người mới bắt đầu sử dụng máy tính sẽ cảm thấy dễ dàng hơn khi giao diện và các hướng dẫn đều bằng tiếng Việt. Điều này giúp họ nhanh chóng làm quen và sử dụng các chức năng cơ bản của máy tính.

Tích hợp với các công cụ gõ tiếng Việt
Khi cài đặt tiếng Việt, người dùng cũng có thể dễ dàng cài đặt và sử dụng các bộ gõ tiếng Việt như Unikey. Điều này giúp việc soạn thảo văn bản, gửi email và giao tiếp trực tuyến trở nên thuận tiện hơn.

Trợ giúp và hỗ trợ kỹ thuật
Trong trường hợp cần trợ giúp kỹ thuật trên máy tính, việc sử dụng máy tính cài ngôn ngữ tiếng Việt giúp người dùng dễ dàng liên hệ với các dịch vụ hỗ trợ. Bạn có thể chia sẻ rõ lỗi của máy tính cho phía nhà sản xuất hay những nhà cung cấp phần mềm, dịch vụ để họ tìm ra hướng giải quyết nhanh chóng.

Điều kiện cần đáp ứng để cài Tiếng Việt cho Win 10
Trước khi tìm hiểu cách cài Tiếng Việt cho máy tính chạy hệ điều hành Windows 10 thì bạn cần xem máy tính có đáp ứng đầy đủ những yêu cầu như sau không:
- Phiên bản Windows: Bạn cần đảm bảo rằng máy tính của mình đã cài Windows 10.
- Kết nối với Internet: Để cài được Tiếng Việt với gói ngôn ngữ thì bạn phải kết nối máy tính với Internet và đảm bảo đường truyền luôn ổn định. Bạn cần chú ý là gói ngôn ngữ Tiếng Việt sẽ chiếm một lượng dữ liệu lớn và bạn cần đảm bảo mình có đủ dữ liệu, băng thông trước khi cài.
- Quyền truy cập: Người dùng cần nắm quyền quản trị viên trong máy tính thì mới cài được Tiếng Việt chạy hệ điều hành Windows 10.
- Không gian lưu trữ: Bạn cần đảm bảo cho máy tính mình có đủ không gian lưu trữ để tải, cài đặt Tiếng Việt trên Win 10.

Cách cài Tiếng Việt cho Win 10 trên máy tính
Hiện nay có 2 cách để bạn cài ngôn ngữ Tiếng Việt cho máy tính chạy hệ điều hành Windows 10 hiện nay:
Cách cài Tiếng Việt trong mục Settings
Hướng dẫn chi tiết:
- Bước 1: Đầu tiên, bạn cần vào Start ở góc trái màn hình rồi chọn vào hình răng cưa chính là mục Settings.
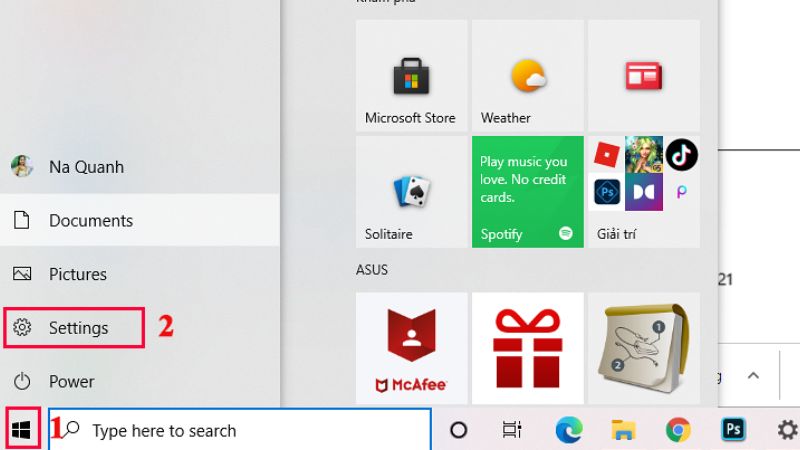
- Bước 2: Giao diện Settings sẽ xuất hiện, bạn cần chọn vào Time and Language.
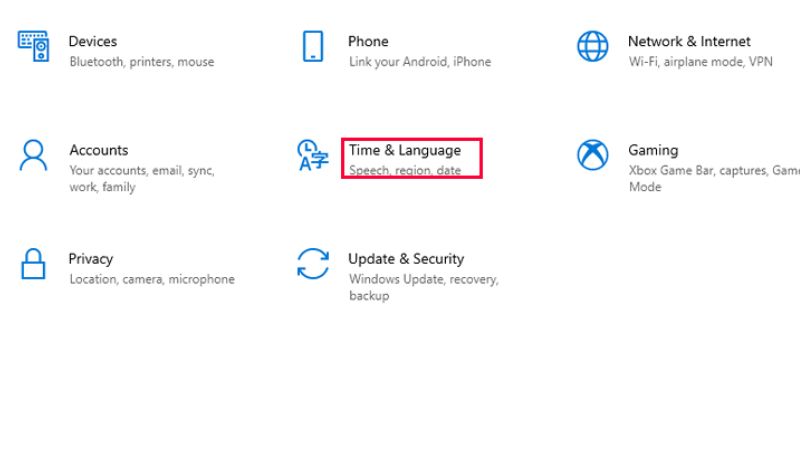
- Bước 3: Trong giao diện Time and Language, bạn hãy chọn vào Language.
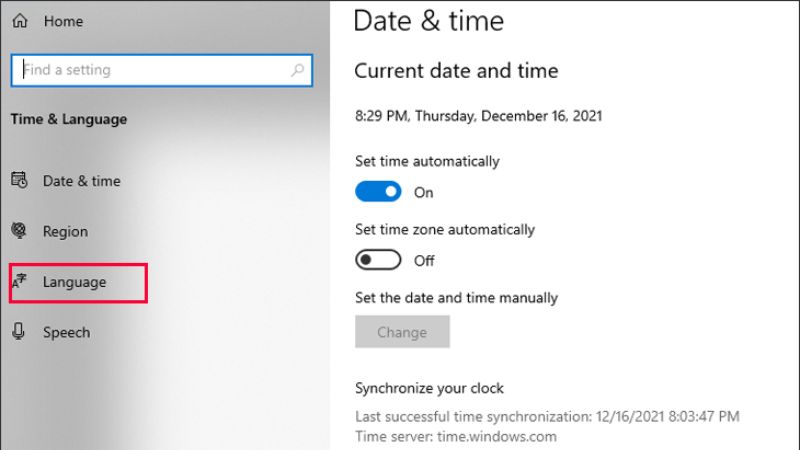
- Bước 4: Ngôn ngữ được cài mặc định là English. Bạn hãy thêm một ngôn ngữ bằng việc chọn vào Add a language.
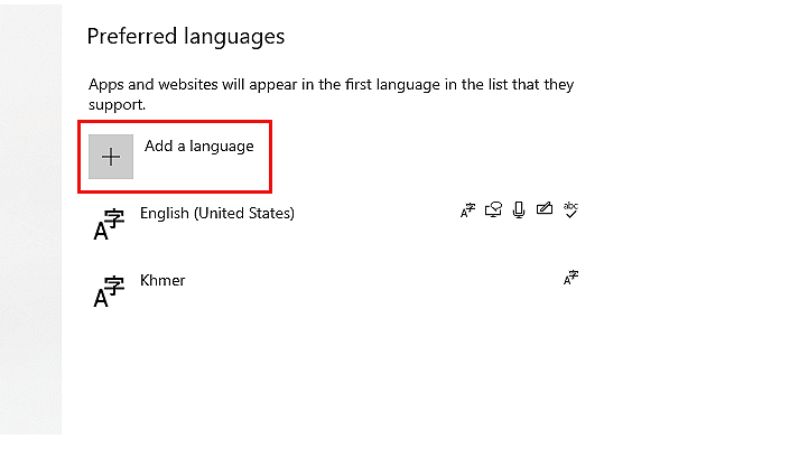
- Bước 5: Bạn chọn vào ngôn ngữ Tiếng Việt rồi bấm Next. Sau đó bạn đánh dấu tích vào Text-to-speech (4MB) và bấm vào Install.
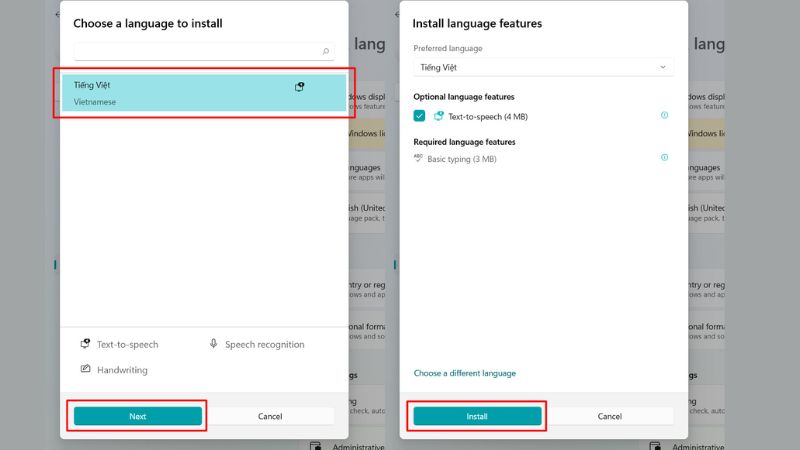
- Bước 6: Tại Preferred Language, giao diện sẽ xuất hiện Tiếng Việt. Bạn bấm vào đó rồi bấm vào “Set as default” để lấy Tiếng Việt làm ngôn ngữ cài đặt mặc định.
- Bước 7: Ở hệ điều hành Win 10 gần nhất, ngôn ngữ nào xuất hiện đầu tiên trong danh sách Language sẽ mặc định được chọn làm ngôn ngữ trên máy tính. Vì vậy, bạn hãy bấm vào những phím mũi tên đi lên hoặc đi xuống để đem Tiếng Việt lên phía đầu của danh sách.
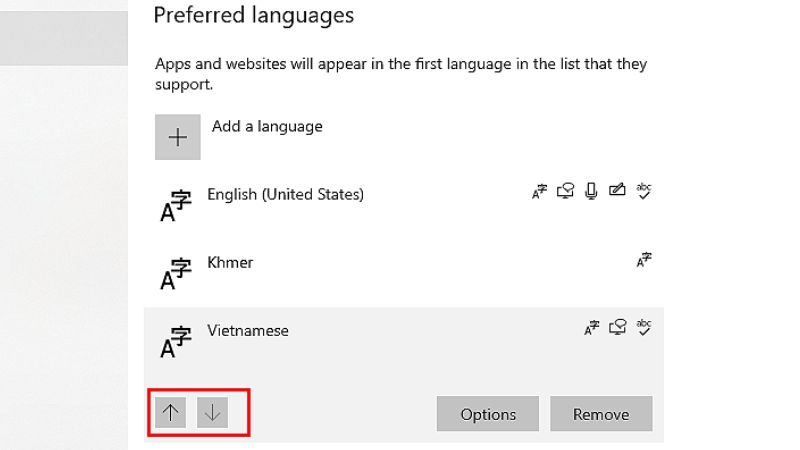
- Bước 8: Bạn hãy chọn vào Option rồi chọn vào Download để thực hiện tải Tiếng Việt về.
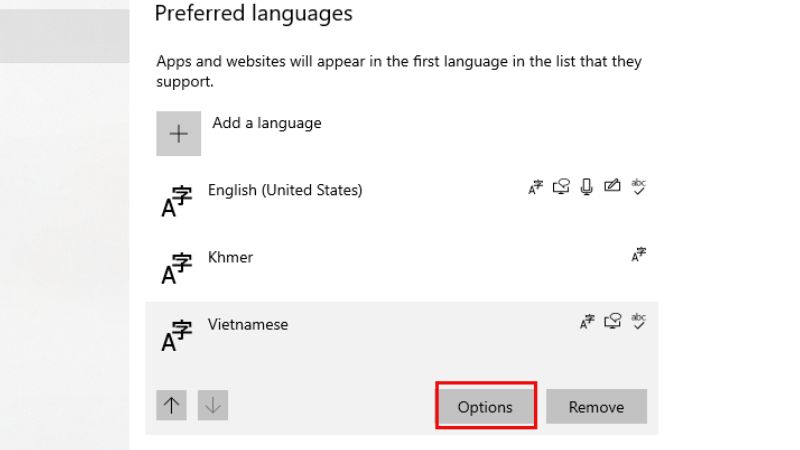
Lưu ý:
- Khi ngôn ngữ Tiếng Việt đã được tải về, bạn hãy đăng xuất máy tính rồi đăng nhập lại là sử dụng được.
- Một vài máy tính chỉ hỗ trợ cài ngôn ngữ là Tiếng Anh. Vì vậy, bạn hãy thử tiếp cách tiếp theo để cài đặt ngôn ngữ Tiếng Việt.
Cách cài Tiếng Việt cho Win 10 bằng gói ngôn ngữ trong Microsoft Store
Hướng dẫn chi tiết:
- Bước 1: Bạn cần mở cửa hàng Microsoft Store ra trên máy tính ra và tìm “Tiếng Việt – Gói trải nghiệm cục bộ” rồi chọn vào Get.
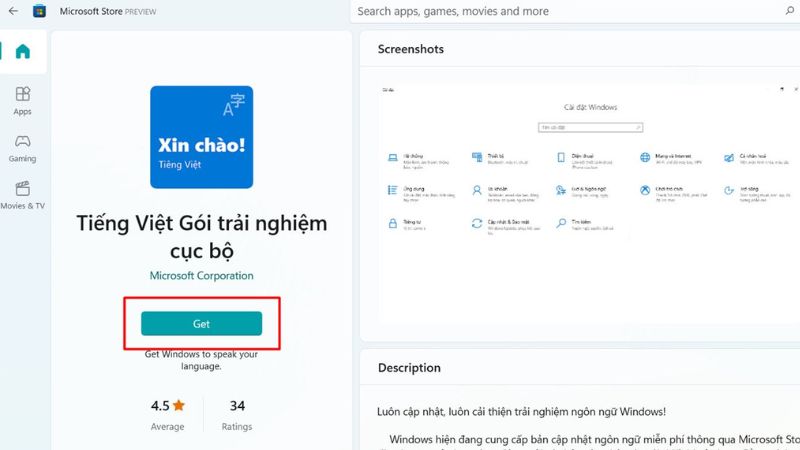
- Bước 2: Tiếp đó, giao diện sẽ chuyển tới mục Language ở phần Settings. Bạn hãy chọn vào Install và thực hiện cài đặt.
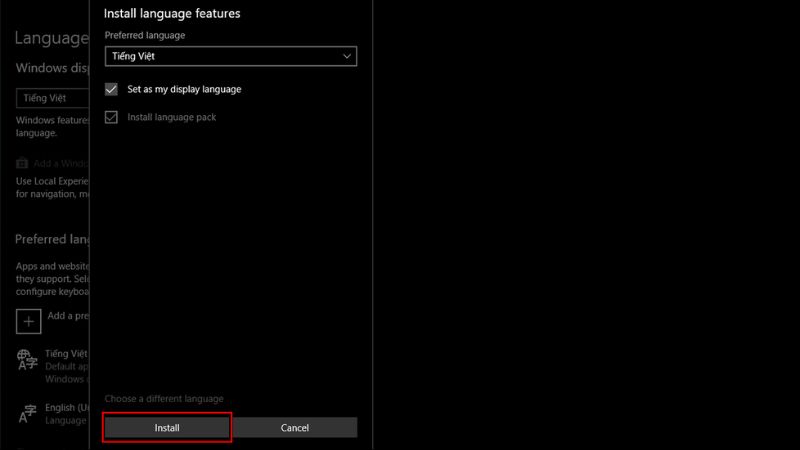
- Bước 3: Bạn hãy đăng xuất rồi đăng nhập máy tính hoặc bạn có thể Restart máy tính lại để hệ điều hành Windows xuất hiện ngôn ngữ Tiếng Việt được cài mặc định.
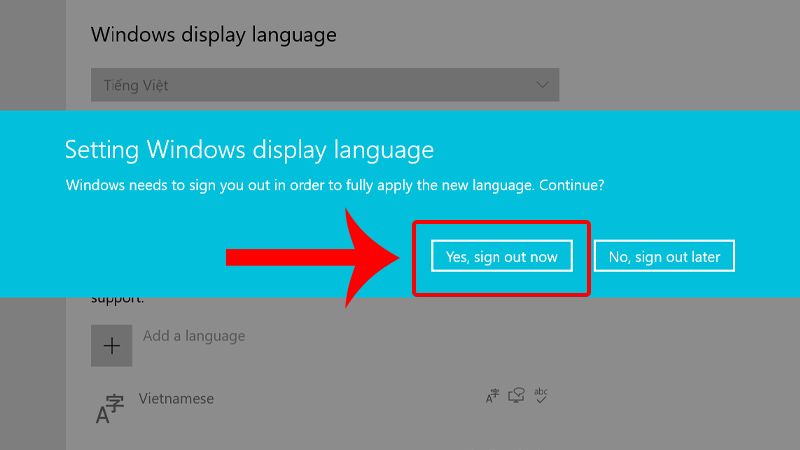
Hướng dẫn chuyển đổi các ngôn ngữ giữa các loại bàn phím
Khi bạn đã cài Tiếng Việt cho Win 10 thì ngôn ngữ của bàn phím sẽ hiển thị trên thanh Taskbar. Bạn có thể chuyển đổi qua lại các ngôn ngữ bằng các phím tắt. Bạn hãy bấm tổ hợp phím tắt là Shift + Alt hoặc Ctrl + Shift, Windows = Space. Tiếp theo thì bạn chọn vào Tiếng Việt.
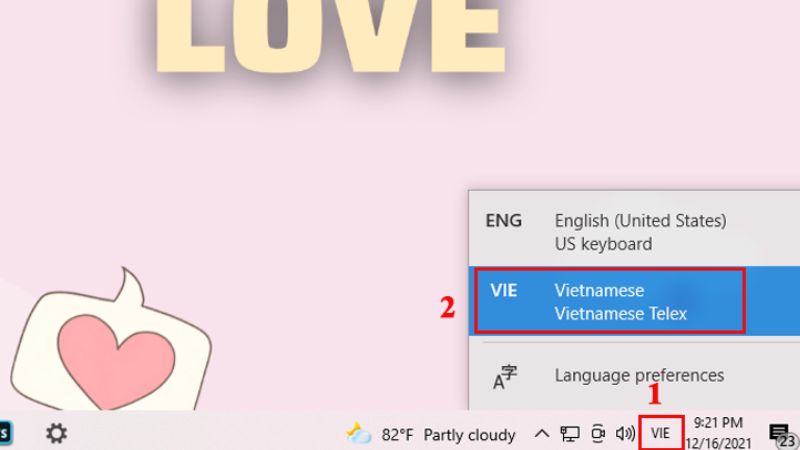
Hướng dẫn cài bộ gõ Tiếng Việt trên Windows 10
Để cài được bộ gõ Tiếng Việt trên máy tính chạy Win 10 thì bạn cần tải Unikey cho máy tính và làm theo những bước sau:
- Bước 1: Bạn cần bấm chuột ở tệp Unikey đã tải. Tiếp đó bạn bấm vào Hiển thị trong thư mục.
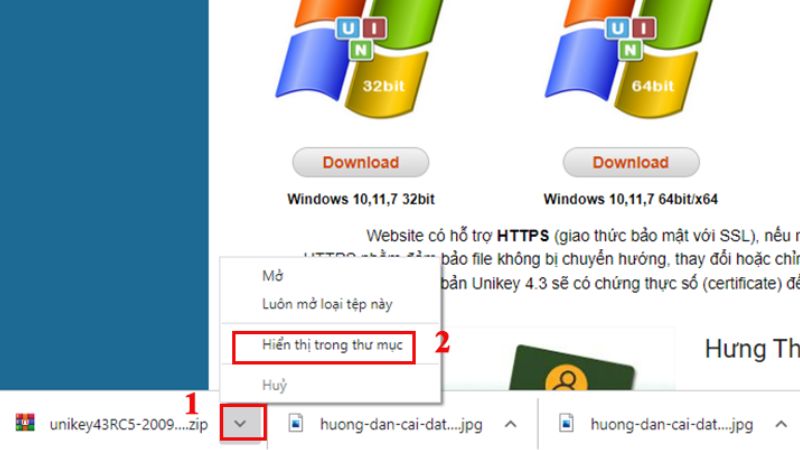
- Bước 2: Bạn bấm chuột bên phải ở tệp vừa tải rồi thực hiện giải nén. Sau đó bạn tiếp tục chọn ở Extract to…
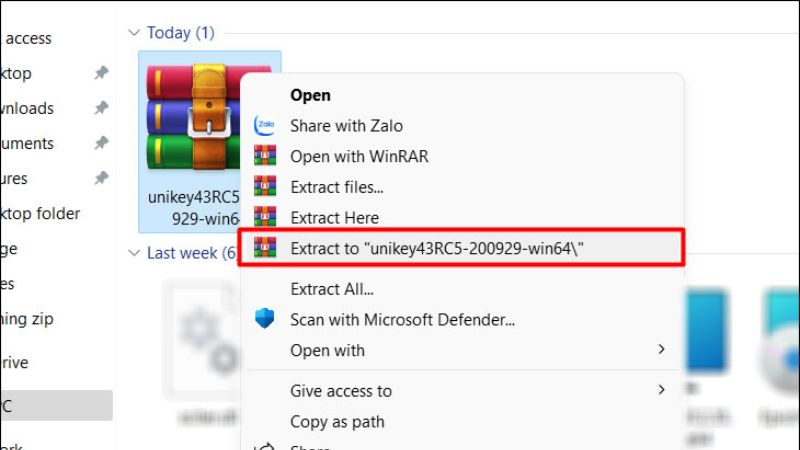
- Bước 3: Bạn bấm vào tệp đã được giải nén rồi chọn vào UnikeyNT.exe.
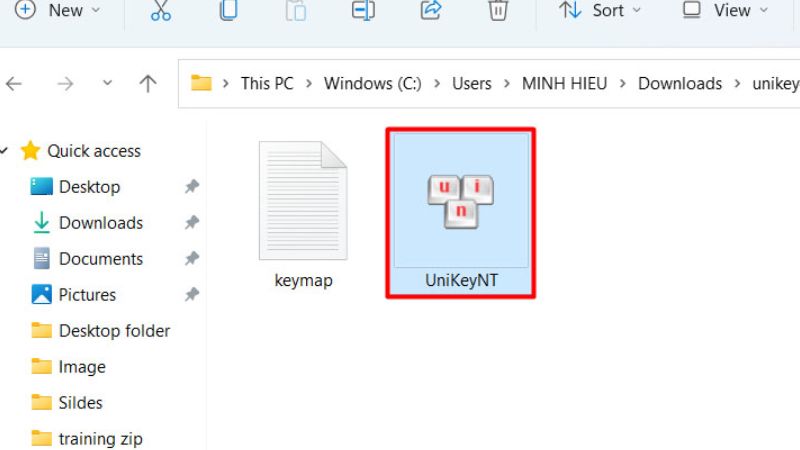
- Bước 4: Lúc này Unikey tự động cài vào máy tính và bạn có thể dùng trực tiếp.
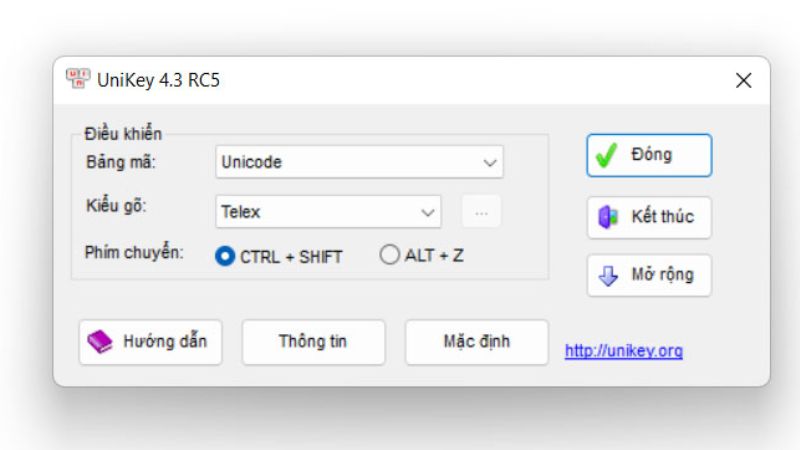
Hướng dẫn thay đổi những tùy chọn trong Speech Language
Ngoài tìm hiểu cách cài Tiếng Việt cho Win 10, bạn có thể điều chỉnh mục Speech đầu vào, đầu ra tùy theo ý thích. Đầu vào gồm những gì hệ thống máy tính nhận được lúc người dùng tiến hành lệnh thoại và đầu ra chính là ngôn ngữ mà Cortana sẽ dùng. Cách thay đổi sẽ thực hiện theo những thao tác sau:
- Bước 1: Bạn mở Start Menu rồi bấm vào Settings.
- Bước 2: Sau đó bạn chọn vào Time & Language rồi chọn vào Speech ở khung bên trái giao diện.
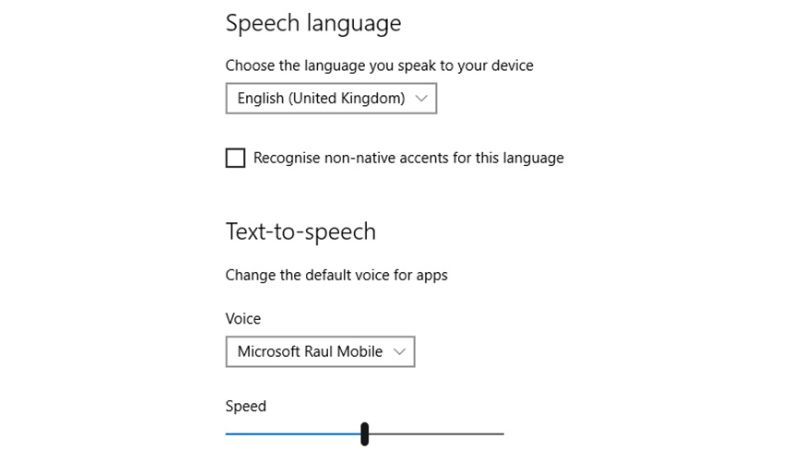
Lưu ý: Bạn cần cài gói ngôn ngữ mình muốn sử dụng trước khi tùy chỉnh phần ngôn ngữ Speech ở đầu vào. Tính năng Text-to-Speech cho phép mọi người được dùng giọng nói từ Cortana. Vì vậy, khi bạn cài gói ngôn ngữ Tiếng Việt, giọng nói Cortana cũng được cài tương ứng.
Vì sao không cài được Tiếng Việt cho Windows 10?
Nếu bạn gặp vấn đề khi cài Tiếng Việt cho Win 10, sau đây là một số nguyên nhân phổ biến và các giải pháp khắc phục:
Kết nối Internet không ổn định
Nguyên nhân: Quá trình tải xuống và cài đặt gói ngôn ngữ Tiếng Việt yêu cầu kết nối Internet. Nếu kết nối không ổn định hoặc bị gián đoạn, quá trình này có thể thất bại.
Giải pháp: Đảm bảo rằng máy tính của bạn được kết nối Internet ổn định. Bạn hãy thử khởi động lại router hoặc kết nối lại Wi-Fi.
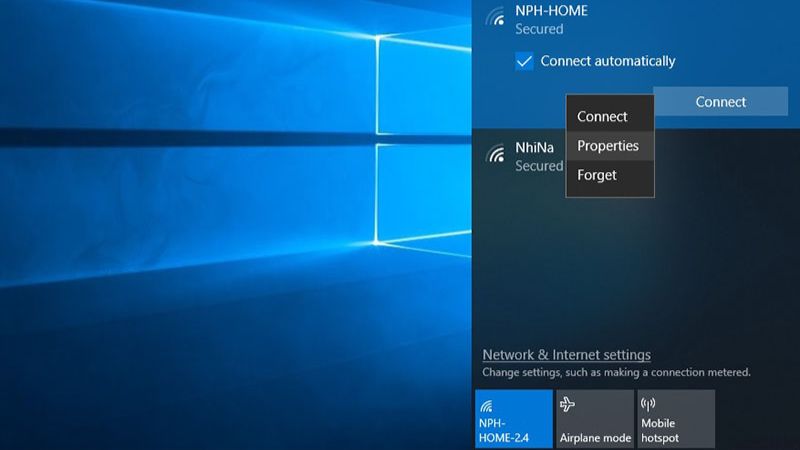
Dung lượng ổ đĩa không đủ
Nguyên nhân: Cài đặt gói ngôn ngữ Tiếng Việt yêu cầu một dung lượng ổ đĩa nhất định. Nếu ổ đĩa của bạn đang bị đầy, quá trình này sẽ không thể hoàn thành.
Giải pháp: Kiểm tra dung lượng ổ đĩa và giải phóng bớt dung lượng nếu cần thiết.
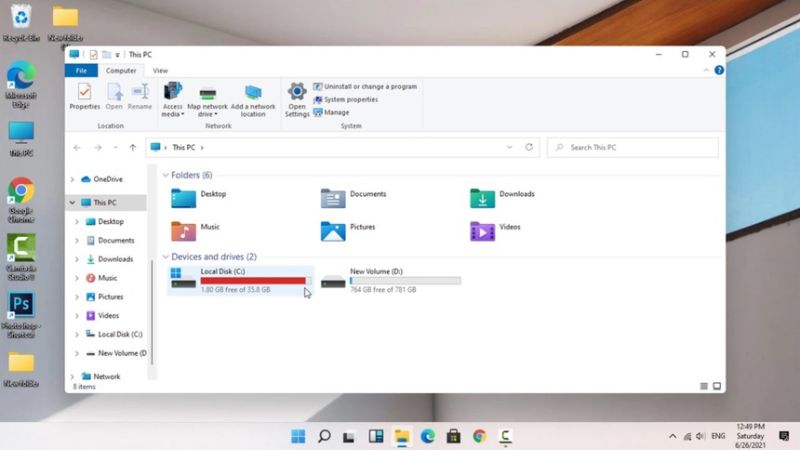
Lỗi hệ thống hoặc Windows Update
Nguyên nhân: Một số lỗi hệ thống hoặc các bản cập nhật Windows chưa được cài đặt có thể gây ra sự cố trong quá trình cài Tiếng Việt cho Win 10.
Giải pháp: Bạn nên kiểm tra và cài đặt tất cả các bản cập nhật Windows mới nhất. Hoặc bạn hãy thử khởi động lại máy tính sau khi cập nhật và thử cài đặt lại gói ngôn ngữ.
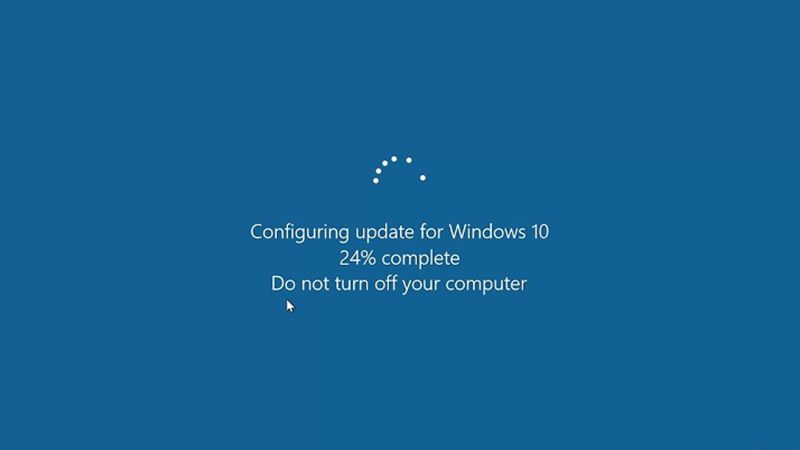
Gói ngôn ngữ chưa được hỗ trợ hoặc bị lỗi
Nguyên nhân: Đôi khi gói ngôn ngữ Tiếng Việt có thể bị lỗi hoặc chưa được hỗ trợ đầy đủ trên phiên bản Windows của bạn.
Giải pháp: Kiểm tra xem gói ngôn ngữ tiếng Việt có sẵn và tương thích với phiên bản Windows của bạn không. Nếu cần, bạn hãy tải lại gói ngôn ngữ từ nguồn chính thức của Microsoft.
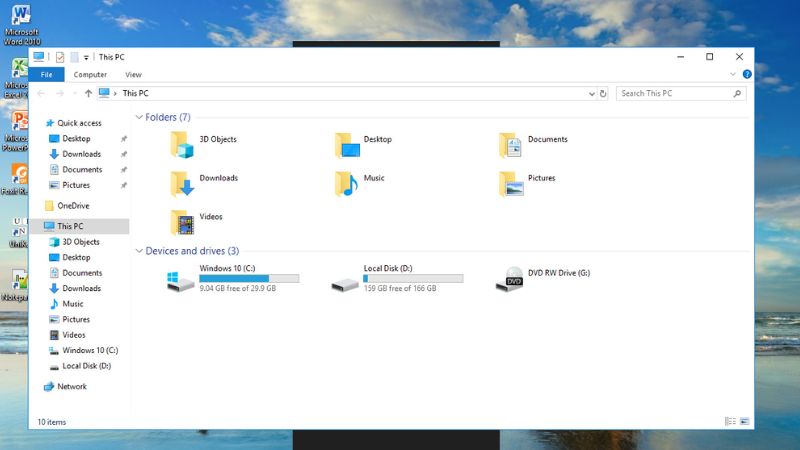
Quyền hạn người dùng
Nguyên nhân: Tài khoản người dùng không có quyền quản trị viên có thể bị hạn chế trong việc cài đặt các thay đổi hệ thống.
Giải pháp: Đảm bảo rằng bạn đang sử dụng tài khoản quản trị viên để cài đặt gói ngôn ngữ. Nếu không, bạn hãy đăng nhập vào tài khoản quản trị viên và thử lại.
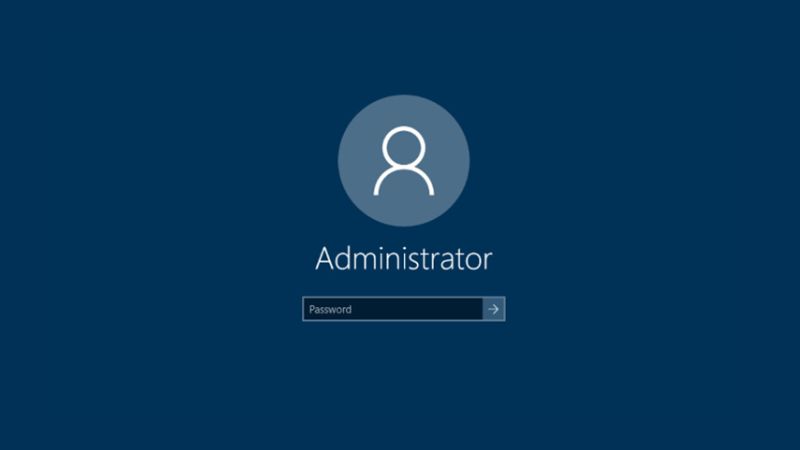
Cài đặt khu vực và ngôn ngữ chưa đúng
Nguyên nhân: Việc cài đặt khu vực và ngôn ngữ hiện tại của máy tính có thể ảnh hưởng đến khả năng cài Tiếng Việt cho Win 10.
Giải pháp: Kiểm tra và điều chỉnh cài đặt khu vực và ngôn ngữ theo hướng dẫn sau:
- Vào Settings > Time & Language > Region & language.
- Chọn Add a language và tìm tiếng Việt.
- Chọn tiếng Việt và nhấp vào Set as default.
- Khởi động lại máy tính sau khi cài đặt hoàn tất.
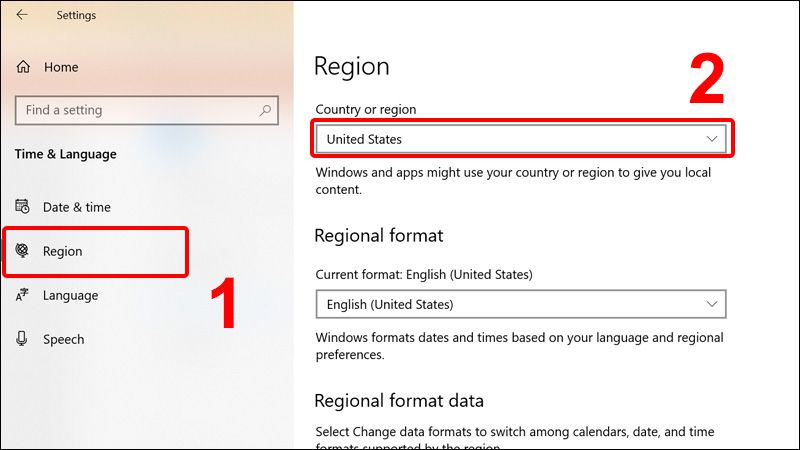
Nếu sau khi thử tất cả các giải pháp trên mà vẫn không cài đặt được tiếng Việt, bạn có thể cần sự trợ giúp từ bộ phận hỗ trợ kỹ thuật của Microsoft hoặc các chuyên gia sửa chữa máy tính ở các cửa hàng máy tính hiện nay.
Nội dung trên đã chia sẻ khá nhiều thông tin về cách cài Tiếng Việt cho Win 10 để mọi người tìm hiểu. Đây là thao tác khá quan trọng để bạn sử dụng máy tính dễ dàng hơn. Hy vọng mọi người có thể thực hiện chuyển đổi ngôn ngữ mặc định thành công và sử dụng các tính năng trên máy tính để gia tăng hiệu suất làm việc, học tập.
Tham khảo bài viết liên quan:




