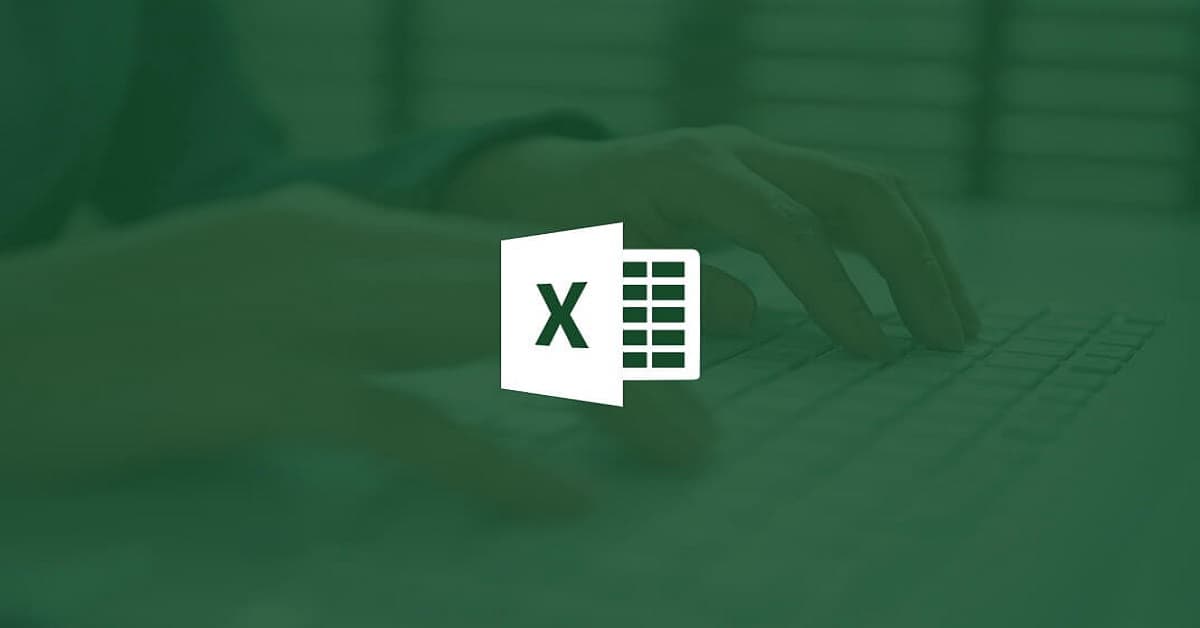Cách xuống dòng trong 1 ô Excel là thủ thuật được nhiều người quan tâm trong thời gian gần đây. Việc biết cách xuống dòng trong một ô tính rất quan trọng để người dùng Excel tạo ra file dữ liệu chuyên nghiệp, khoa học. Bài viết dưới đây, chúng tôi sẽ hướng dẫn cách xuống dòng trong Excel trên máy tính Windows và Macbook cho các bạn tham khảo nhé!
5 cách xuống dòng trong 1 ô Excel dễ thực hiện
Khi làm việc trên công cụ Excel, chắc hẳn mọi người phải xuống dòng để nội dung hiển thị rõ ràng, rành mạch đặc biệt để tách nội dung thành nhiều dòng. Bên cạnh đó, xuống dòng trong ô Excel còn giúp người dùng căn chỉnh nội dung theo ý muốn. Sau đây, chúng tôi sẽ hướng dẫn những cách xuống dòng trong Excel cho các bạn tham khảo:
Nhấn tổ hợp phím Alt + Enter
Cách xuống dòng trong 1 ô Excel dễ nhất đó là người dùng hãy nhấn tổ hợp phím Alt + Enter. Tại vị trí ô Excel cần xuống dòng, người dùng hãy để con chuột sau đó nhấn Alt + Enter trên bàn phím (cách xuống dòng đối với máy tính Windows).
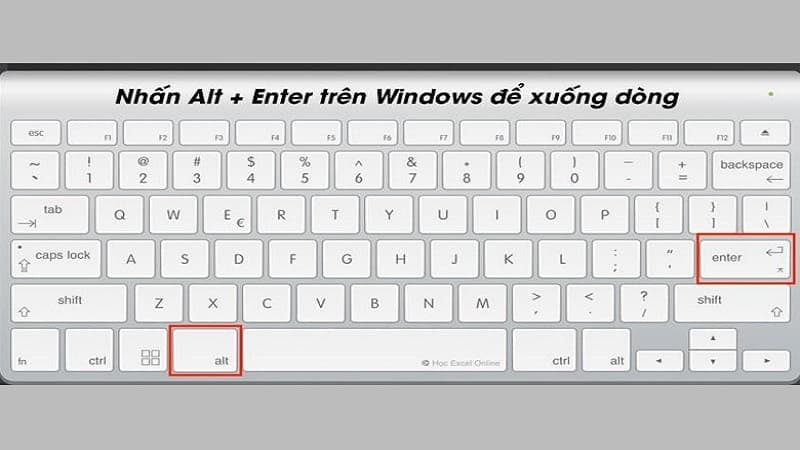
Đối với máy tính Macbook, để xuống dòng trong Excel, mọi người hãy nhấn tổ hợp Command + Enter. Chỉ với thao tác đơn giản như vậy, người dùng đã xuống dòng được trong Excel nhanh chóng, dễ dàng chỉnh sửa, trình bày nội dung chuyên nghiệp, dễ nhìn.

Sử dụng Wrap Text
Thêm một cách xuống dòng trong 1 ô Excel cho các bạn tham khảo đó là sử dụng công cụ Wrap Text. Công cụ này sẽ hỗ trợ người dùng xuống dòng tự động giúp tiết kiệm thời gian. Hơn nữa, Wrap Text còn hỗ trợ người dùng thực hiện xuống nhiều dòng trong cùng một lúc. Cách xuống dòng trong Excel bằng công cụ Wrap Text được thực hiện như sau:
Bước 1: Trước tiên, các bạn hãy chọn ô Excel cần xuống dòng.
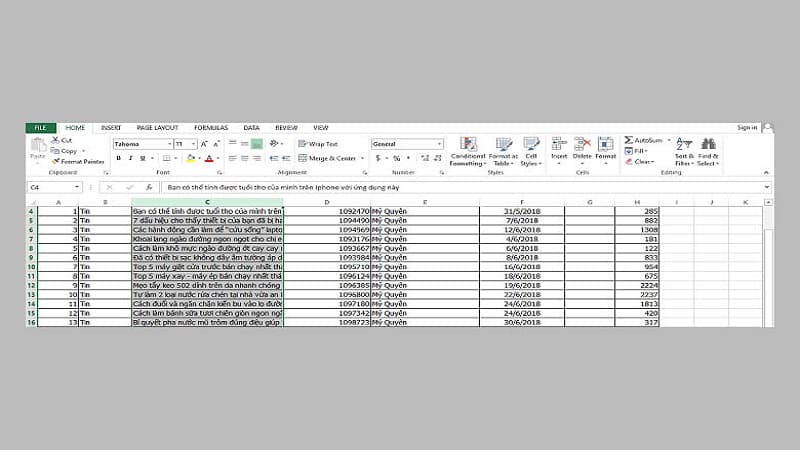
Bước 2: Bạn hãy di chuyển con trỏ chuột đến tab Home -> chọn Wrap Text trong mục Alignment. Sau đó, ô Excel mà bạn đã chọn sẽ tự động xuống dòng, người dùng tiếp tục nhập liệu, chỉnh sửa nội dung.
Sử dụng Find & Replace
Excel là một công cụ hữu ích để người dùng lập số liệu, xử lý dữ liệu thông qua các hàm tính toán. Để thông tin trở nên mạch lạc thì người dùng cần trình bày rõ ràng, ngắt dòng để dễ theo dõi. Nếu bạn đang tìm hiểu cách xuống dòng trong 1 ô Excel thì có thể sử dụng công cụ Find & Replace. Với cách này, người dùng có thể xuống dòng 1 hoặc nhiều ô Excel cùng lúc. Các bước thực hiện xuống dòng trong Excel bằng tính năng Find & Replace như sau:
Bước 1: Tại thanh công cụ, người dùng hãy chọn tính năng Find & Replace -> chọn mục Replace ở phía dưới.
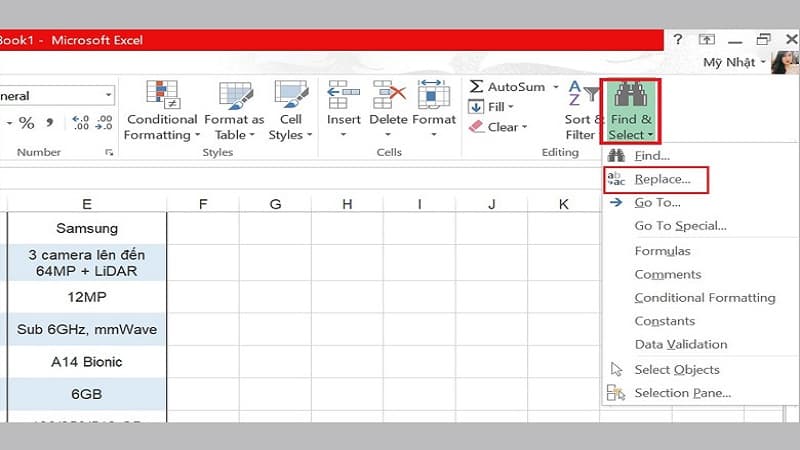
Bước 2: Tiến hành nhập điều kiện thay thế để hệ thống thực hiện theo nhu cầu. Trong trường hợp này người dùng muốn thay khoảng cách bằng xuống dòng thì nhấn tổ hợp Ctrl + J. Tiếp theo, tại mục Find What thì người dùng hãy gõ khoảng cách sau đó chọn Replace All để hoàn tất.
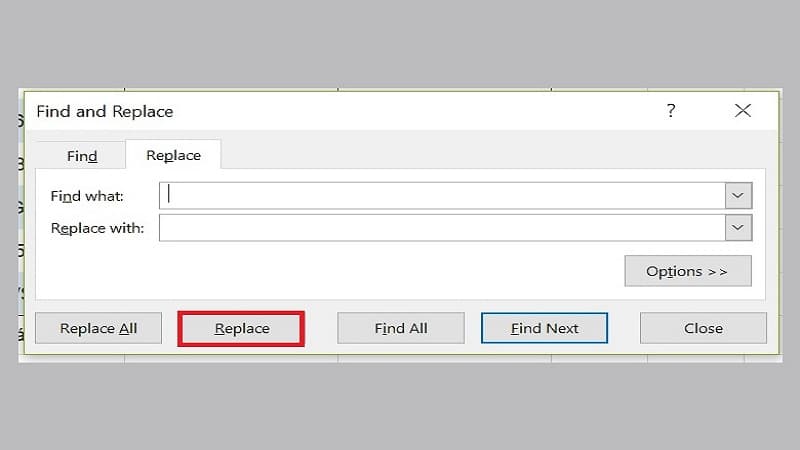
Chỉ với vài thao tác đơn giản, người dùng đã thực hiện xuống dòng trong ô Excel nhanh chóng. Cách làm này sẽ giúp bạn tiết kiệm thời gian xuống dòng và trình bày nội dung được rõ ràng, mạch lạc.
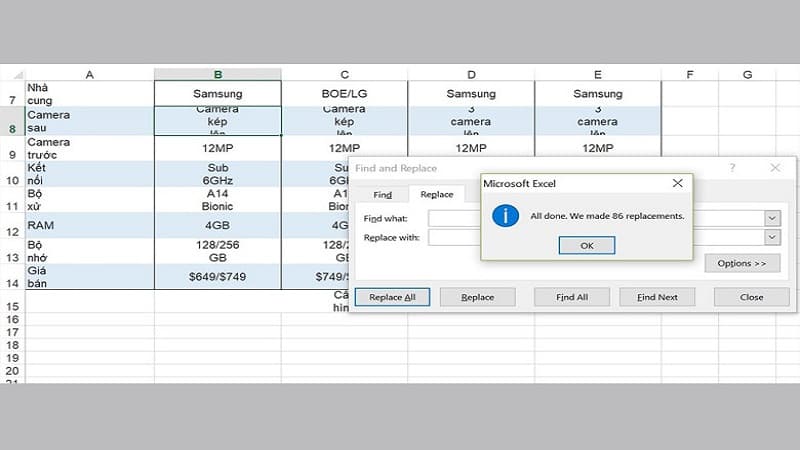
Sử dụng chức năng Justify
Ngoài những cách xuống dòng trong 1 ô Excel trên, người dùng có thể sử dụng chức năng Justify để xuống dòng. Tuy nhiên cách thực hiện này sẽ phức tạp hơn chút nhưng đảm bảo nội dung bảng tính không bị khuất khi in. Đây chính là điểm cộng khi sử dụng cách xuống dòng bằng Justify mà các bạn không nên bỏ lỡ. Để xuống dòng Excel bằng công cụ Justify, người dùng hãy thực hiện các bước như sau:
Bước 1: Tương tự như trên, đầu tiên người dùng hãy chọn ô Excel cần xuống dòng.
Bước 2: Tiếp theo, người dùng hãy click vào chuột phải tại ô Excel để mở hộp thoại Format Cells -> chọn Format Cells tại các tuỳ chọn xuất hiện.
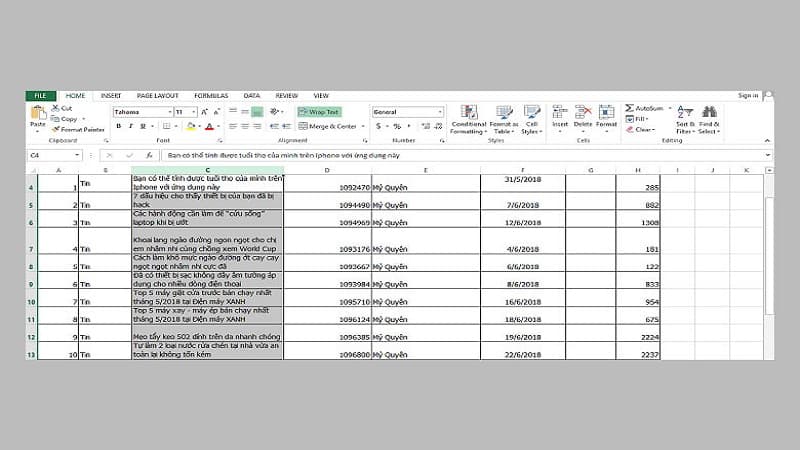
Ngoài ra, để mở hộp thoại Format Cells còn có một cách đó là người dùng hãy chọn Format ở thanh công cụ rồi chọn Format Cells.
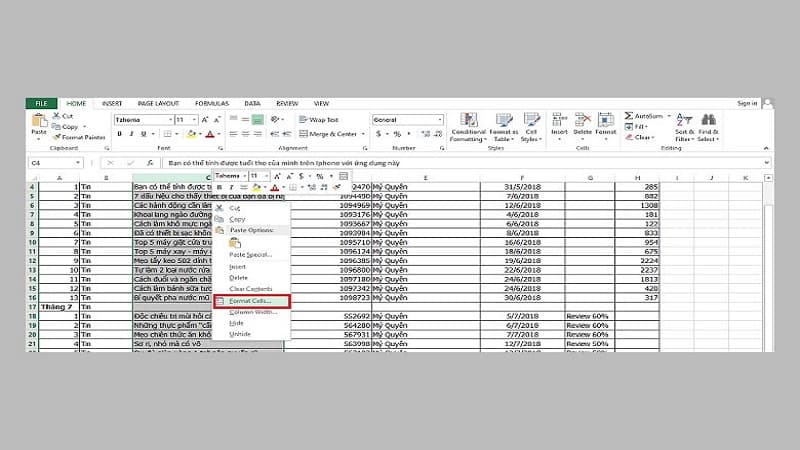
Hoặc người dùng có thể di chuyển chuột tới ô Excel cần xuống dòng -> nhấn tổ hợp phím Ctrl + 1. Cách mở hộp thoại Format Cells này sẽ nhanh chóng và tiết kiệm thời gian hơn.
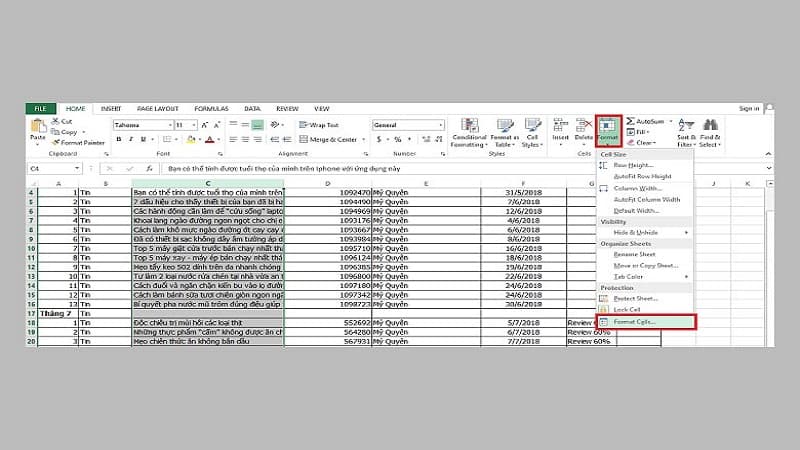
Bước 3: Khi màn hình máy tính xuất hiện hộp thoại Format Cells, người dùng hãy chọn thẻ Alignment. Kế tiếp, người dùng hãy nhấn chọn mũi tên chỉ xuống -> chọn mục Justify -> chọn OK để xuống dòng trong ô Excel thành công.
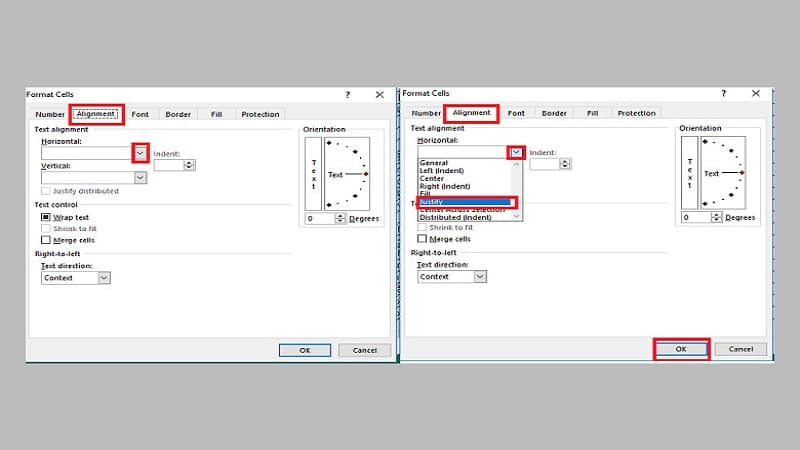
Sử dụng hàm
Cách xuống dòng trong 1 ô Excel cũng được nhiều người sử dụng. Khi file Excel của bạn chưa có nhiều dữ liệu thì nên sử dụng cách này để tối ưu thời gian. Một số hàm để các bạn dùng để xuống dòng như TRIM, CHAR, SUBSTITUTE,… Người dùng hãy linh hoạt chọn cú pháp hàm phù hợp với nhu cầu.
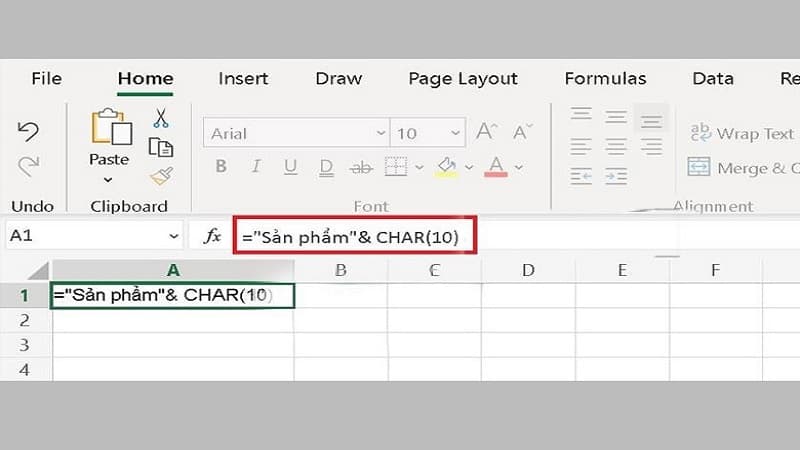
Cách xuống dòng trong Google Sheets
Bên cạnh Excel, Google Sheets là công cụ được khá nhiều người sử dụng. Các tính năng của Google Sheets cũng tương tự như Excel nhưng nó còn sở hữu một số ưu điểm nổi bật hơn. Để xuống dòng trong Google Sheets, người dùng có thể sử dụng Wrap Text tương tự như cách xuống dòng trong 1 ô Excel, cụ thể:
Bước 1: Đầu tiên, người dùng hãy di chuyển chuột tới ô Excel cần xuống dòng.
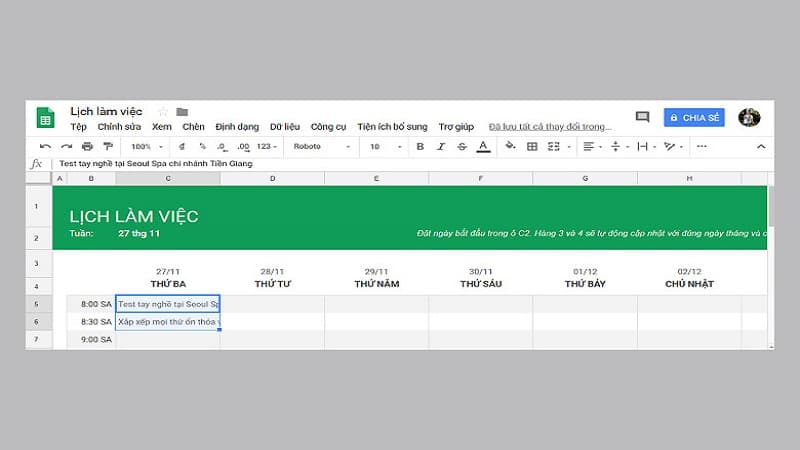
Bước 2: Tiếp theo, người dùng hãy chọn tính năng Text Wrapping từ thanh công cụ -> chọn Wrap.
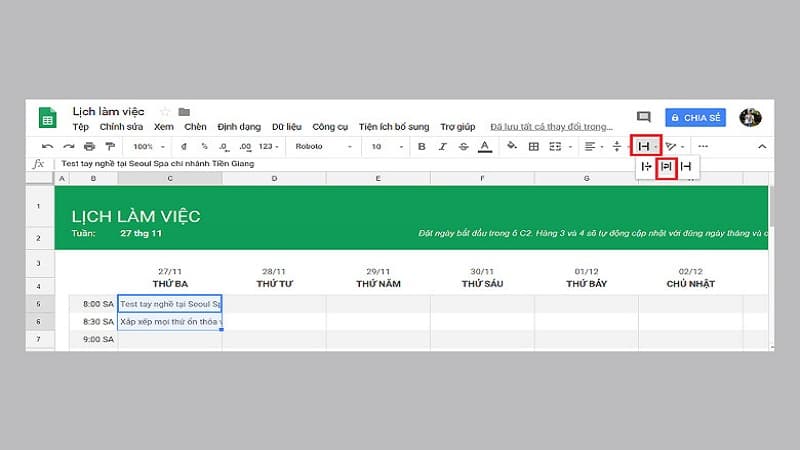
Sau khi thực hiện thao tác trên, những ô Excel được người dùng lựa chọn xuống dòng sẽ tự động xuống dòng. Người dùng sẽ không cần tốn thêm thời gian để xuống dòng theo cách thủ công.
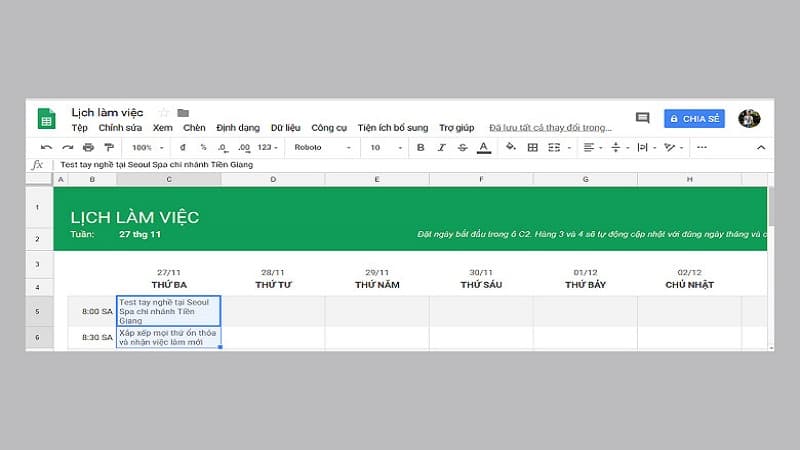
Một cách xuống dòng trong Google Sheets nữa mà các bạn có thể tham khảo đó là sử dụng phím tắt Alt + Enter. Người dùng sẽ di chuyển chuột tới ô Excel cần xuống dòng sau đó nhấn tổ hợp phím Alt + Enter -> nội dung trong ô Excel sẽ được xuống dòng ngay lập tức.
Cách xuống dòng trong 1 ô Excel trên điện thoại
Ngày nay, Excel còn có phiên bản dành cho điện thoại giúp người dùng làm việc linh hoạt. Cách xuống dòng trong ô Excel khi sử dụng trên thiết bị điện thoại cũng rất đơn giản. Người dùng chỉ cần thực hiện theo những bước sau để xuống dòng Excel trên điện thoại nhanh chóng:
Bước 1: Tại góc phải màn hình xuất hiện mũi tên chỉ lên, mọi người hãy nhấn chọn vào đó.
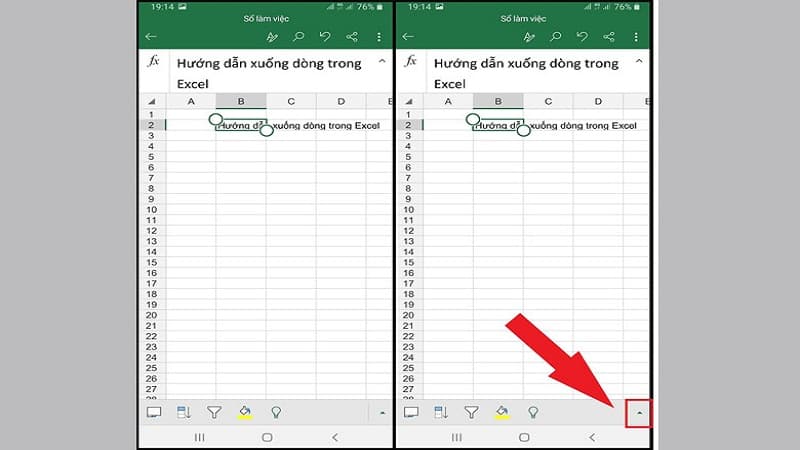
Bước 2: Tiếp theo, mọi người sẽ chọn trang chủ -> di chuyển chuột xuống phía dưới để chọn ngắn dòng văn bản. Sau thao tác này, ô Excel cần xuống dòng sẽ được tự động xuống dòng theo ý muốn của bạn.
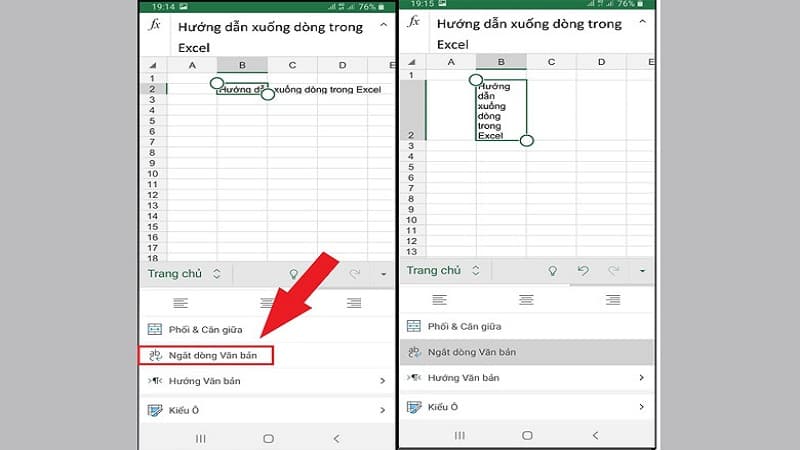
Một số lưu ý khi xuống dòng trong 1 ô Excel
Qua những hướng dẫn trên có thể thấy cách xuống dòng trong 1 ô Excel rất đơn giản, người dùng dễ dàng áp dụng trên thiết bị máy tính Windows, Macbook hay điện thoại. Tuy nhiên, khi thực hiện đảm bảo chuẩn xác từng bước, người dùng không nên bỏ lỡ một chi tiết nào dẫn tới cách xuống dòng không thành công. Một số lưu ý dành cho mọi người khi thực hiện xuống dòng trong ô Excel như sau:
- Các bạn cần lựa chọn đúng vị trí nội dung trong ô Excel muốn xuống dòng. Bên cạnh đó, người dùng cần chọn đúng tính năng cũng như lệnh dùng để xuống dòng.
- Trường hợp người dùng sử dụng phím tắt để xuống dòng thì cần kiểm tra xem phím có bị kẹt hay liệt không? Nếu một trong hai phím bị hỏng thì người dùng sẽ không thể thực hiện lệnh xuống dòng.
- Cuối cùng, khi nhập nội dung trên Excel, người dùng hãy sử dụng phương thức xuống dòng để đảm bảo thông tin rõ ràng, không bị rối mắt.
Lỗi không xuống được dòng trong Excel và cách khắc phục
Như vậy, chúng tôi đã hướng dẫn những cách xuống dòng trong 1 ô Excel cho các bạn tham khảo. Trong một số trường hợp ngoại lệ người dùng không thực hiện được xuống dòng. Để xảy ra lỗi này có thể do nguyên nhân chẳng hạn như người dùng đã thao tác sai lệnh để xuống dòng hay ô tính cần xuống dòng. Ngoài ra, không xuống được dòng Excel có thể do người dùng thực hiện không đúng thao tác hay thiết bị của bạn bị phần mềm bị xung đột.
Sau đây, chúng tôi sẽ đưa ra ba cách sửa lỗi không xuống được dòng Excel để mọi người áp dụng. Nếu thực hiện những cách sau mà bạn không khắc phục được lỗi này thì hãy nhờ chuyên viên kỹ thuật hỗ trợ nhé!
Không xuống dòng trong Excel khi nhấn Enter
Lỗi phổ biến xuất hiện khi sử dụng cách xuống dòng trong 1 ô Excel do thao tác cài đặt lệnh có sự thay đổi. Biểu hiện của lỗi này khi người dùng bấm phím Enter để xuống dòng trong 1 ô Excel thì con trỏ chuột nhảy sang ô tính kế bên. Cách khắc phục lỗi không xuống được dòng trong 1 ô Excel bằng phím Enter như sau:
Bước 1: Đầu tiên, người dùng hãy mở tệp Excel sau đó chọn tab File.
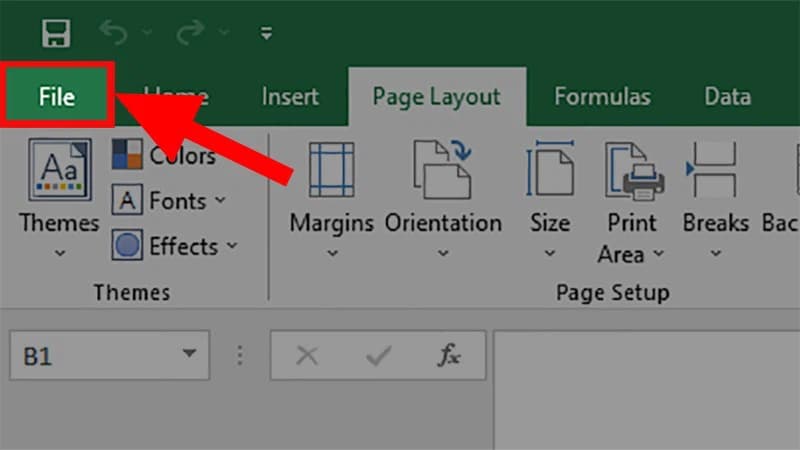
Bước 2: Người dùng hãy chọn mục More -> chọn mục Options.
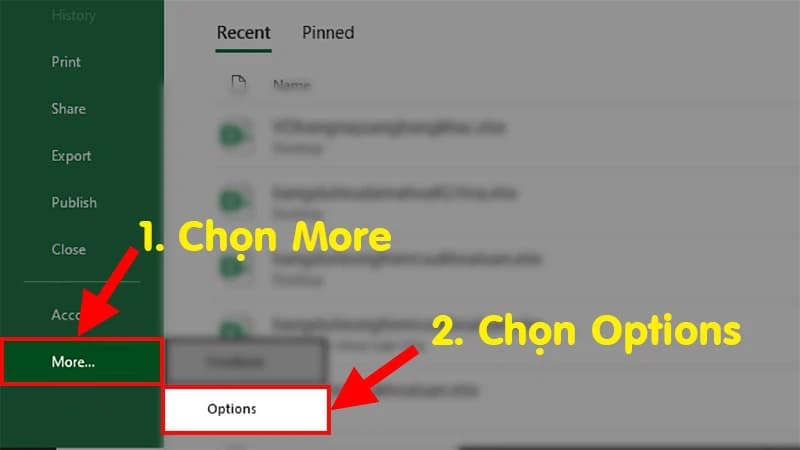
Bước 3: Xuất hiện hộp thoại Excel Options -> bạn hãy chọn Advanced.
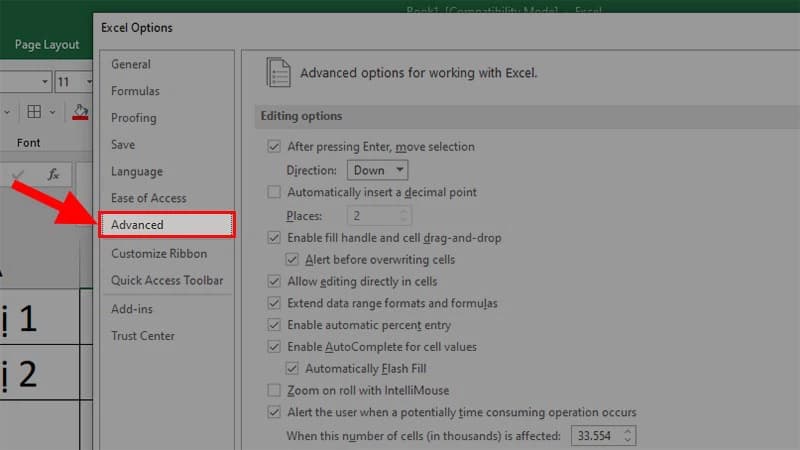
Bước 4: Màn hình xuất hiện hộp thoại Editing options -> bạn hãy chọn mũi trên tam giác tại mục Direction.
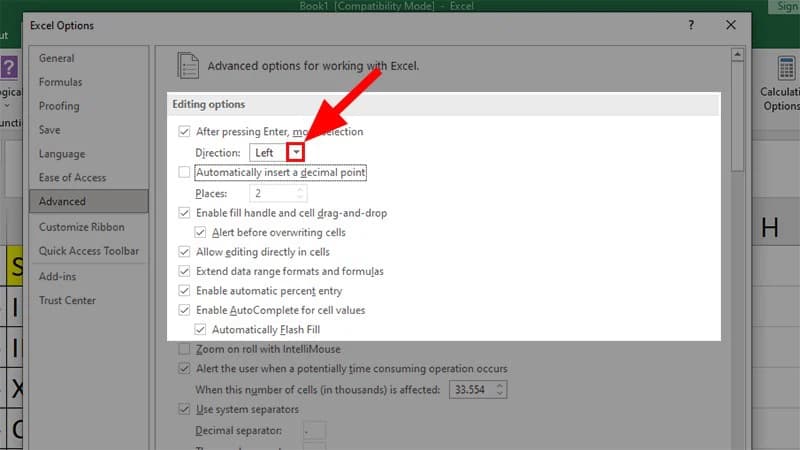
Bước 5: Để thay đổi vị trí xuống dòng, người dùng hãy chọn Down -> chọn OK. Như vậy, mọi người đã khắc phục được lỗi không xuống được dòng trong 1 ô Excel bằng phím Enter nhanh chóng.
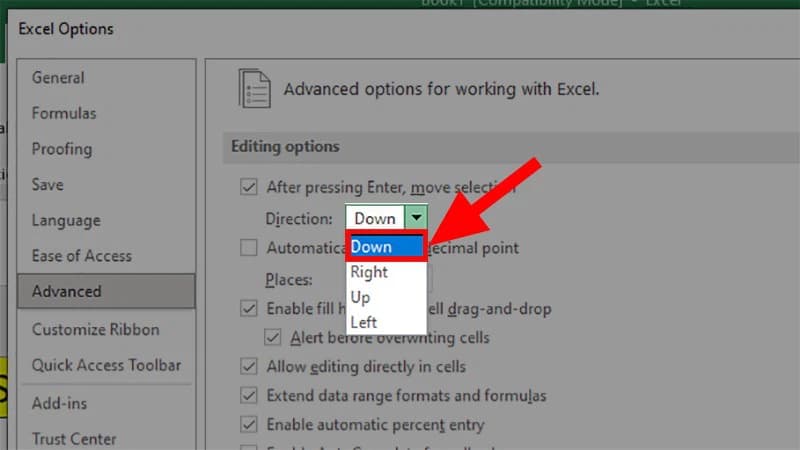
Lỗi xuống dòng Alt + Enter không như ý muốn
Khi bạn sử dụng tổ hợp Alt + Enter cách xuống dòng trong 1 ô Excel tuy nhiên nội dung xuống dòng lại không theo đúng ý. Lỗi này xảy ra khi tệp Excel của bạn bị khóa hoặc ở trạng thái Protect. Điều bạn cần làm trong trường hợp này là click 2 lần chuột trái tại ô Excel cần xuống dòng -> nếu xuất hiện thông báo như hình dưới đây thì file dữ liệu đã bị khoá.
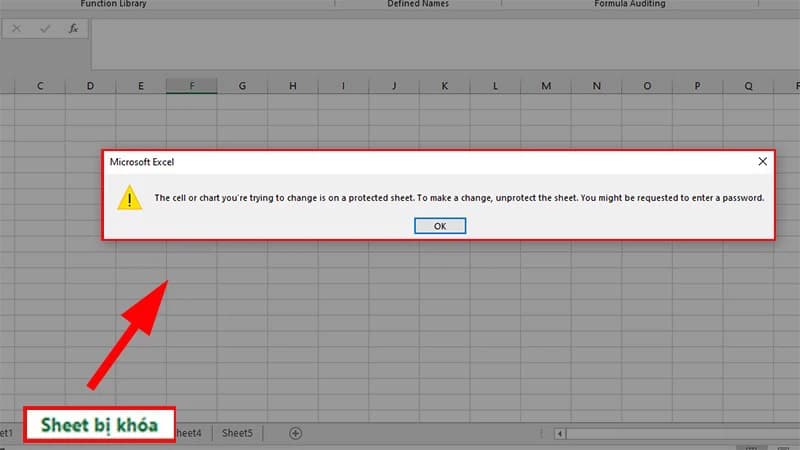
Ngoài ra, có thể do bạn thực hiện không đúng thao tác, để sử dụng tổ hợp phím Alt + Enter xuống dòng, người dùng cần click chuột 2 lần hay gọi là đúp chuột vào ô đó. Vì vậy, nếu bạn chỉ nhấn 1 lần thì không thể thực hiện được lệnh.
Một nguyên nhân nữa khiến bạn không thực hiện xuống dòng trong Excel bằng tổ hợp Alt + Enter là do phím tắt xuất hiện ở các phần mềm khác với Excel dẫn tới xung đột. Để khắc phục lỗi này, người dùng cần tắt những phần mềm khác rồi nhấn tổ hợp xuống dòng như bình thường. Lưu ý, nếu người dùng Macbook thay vì sử dụng Alt + Enter thì có thể sử dụng Command + Enter hoặc Option + fn + Enter.
Tạm Kết
Bài viết trên, chúng tôi đã chia sẻ những cách xuống dòng trong 1 ô Excel hữu ích nhất cho các bạn tham khảo. Mong rằng những hướng dẫn trên giúp các bạn thao tác xuống dòng trong ô Excel để trình bày thông tin rõ ràng, khoa học. Hãy bấm theo dõi fanpage Hoàng Hà Mobile và kênh Youtube Hoàng Hà Channel để không bỏ qua những thông tin thú vị từ chúng tôi nhé!
XEM THÊM: