Bạn muốn biết cách xoay ngang 1 trang giấy trong Word để phù hợp với nội dung như bảng biểu, hình ảnh hoặc sơ đồ nhưng chưa biết cách thực hiện? Bài viết này sẽ hướng dẫn bạn chi tiết cách xoay ngang 1 trang trong Word 2010, 2016, 2019,… giúp bạn dễ dàng chỉnh sửa tài liệu mà không ảnh hưởng đến các trang khác. Chỉ với vài thao tác đơn giản, bạn sẽ nâng cao tính chuyên nghiệp cho tài liệu của mình.
Vì sao cần tìm hiểu cách xoay ngang 1 trang giấy trong Word?
Thao tác này đang được sử dụng phổ biến trong Word với những lợi ích như sau:
Đáp ứng nhu cầu trình bày nội dung đặc biệt
Trong nhiều trường hợp, nội dung cần trình bày không phù hợp với khổ giấy dọc mặc định của Word, chẳng hạn như bảng biểu lớn, sơ đồ phức tạp, hoặc hình ảnh rộng. Thao tác xoay ngang 1 trang giúp bạn tận dụng tối đa không gian chiều ngang, đảm bảo nội dung được hiển thị rõ ràng và dễ nhìn hơn.
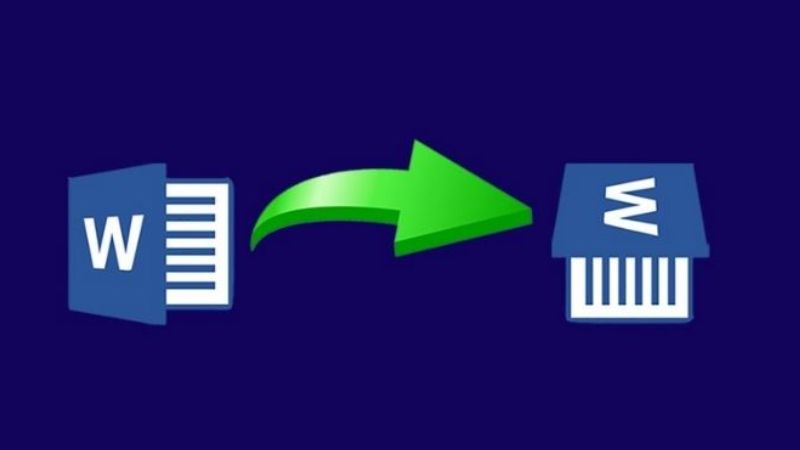
Giữ nguyên định dạng cho các trang khác
Một trong những thách thức lớn khi chỉnh sửa tài liệu Word là thay đổi định dạng của một trang mà không ảnh hưởng đến các trang khác. Nếu không biết cách xoay ngang 1 trang giấy trong Word, bạn có thể vô tình làm lệch định dạng toàn bộ tài liệu. Việc hiểu rõ thao tác này giúp bạn giữ được sự đồng nhất trong bố cục tài liệu.
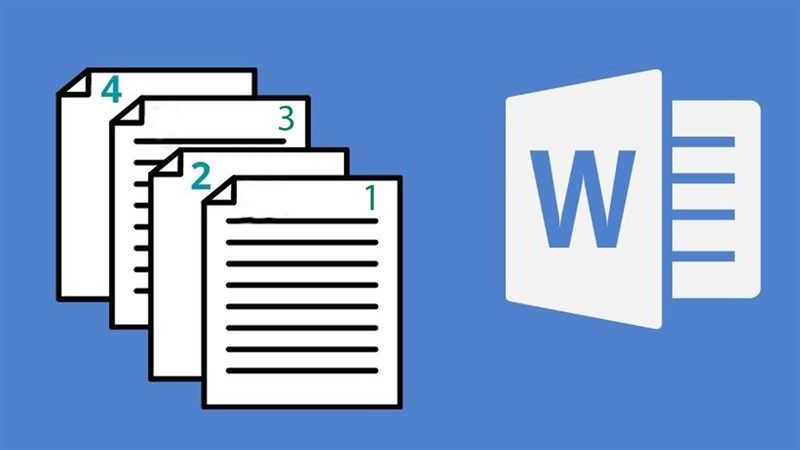
Tăng tính thẩm mỹ và chuyên nghiệp cho tài liệu
Một tài liệu được trình bày logic, rõ ràng sẽ tạo ấn tượng tốt với người đọc. Xoay ngang 1 trang giấy giúp bạn trình bày nội dung theo cách tối ưu nhất mà vẫn đảm bảo tính thẩm mỹ. Điều này đặc biệt quan trọng khi bạn soạn thảo báo cáo, luận văn, hoặc tài liệu gửi khách hàng.

Hỗ trợ công việc in ấn hiệu quả hơn
Trong các tài liệu cần in ấn, cách xoay ngang 1 trang giấy trong Word có thể là yêu cầu bắt buộc để đảm bảo nội dung không bị cắt xén hoặc quá nhỏ khi in. Biết cách thực hiện thao tác này giúp bạn chuẩn bị tài liệu sẵn sàng cho in ấn mà không gặp trở ngại.

Tiết kiệm thời gian chỉnh sửa tài liệu
Nếu không biết cách xoay ngang 1 trang giấy, bạn có thể phải tìm kiếm nhiều giải pháp tạm thời như chia nhỏ bảng biểu hoặc thu nhỏ nội dung, dẫn đến mất thời gian và giảm hiệu quả công việc. Việc thành thạo thao tác này giúp bạn giải quyết vấn đề một cách nhanh chóng và chính xác.

Đáp ứng yêu cầu cụ thể của công việc hoặc giáo dục
Trong môi trường làm việc hoặc học tập, đôi khi bạn được yêu cầu trình bày tài liệu theo các tiêu chuẩn cụ thể, trong đó bao gồm cả việc xoay ngang một số trang. Nắm vững kỹ năng này không chỉ giúp bạn hoàn thành yêu cầu mà còn thể hiện sự chuyên nghiệp và thành thạo trong sử dụng Word.

Hướng dẫn cách xoay ngang 1 trang giấy trong Word 2010, 2016, 2019,…
Sau đây là 2 cách xoay ngang một trang giấy trong phiên bản Word bất kỳ và không gây ảnh hưởng tới trang khác:
Cách 1
Bước 1: Bạn bấm chuột ở đầu của trang giấy cần xoay. Sau đó bạn chọn vào thẻ Layout hay Page Layout. Tiếp đó bạn chọn vài biểu tượng hình mũi tên xuống ở thẻ Page Setup. Hoặc bạn có thể giữ phím Alt rồi bấm tuần tự các phím là P, S, P nhằm mở Page Setup.

Bước 2: Ở hộp thoại Page Setup, bạn hãy chọn ở Landscape rồi bấm vào phím mũi tên ở Apply to rồi chọn vào This point forward. Sau đó bạn bấm OK để từ trang giấy mình chọn trở đi được định dạng kiểu xoay ngang.

Bước 3: Bạn hãy bấm con chuột ở ngay cuối trang cần giữ cho xoay ngang. Sau đó bạn chọn vào tab Layout hay Page Layout và bấm vào mũi tên hướng xuống ở thẻ Page Setup.

Bước 4: Ở giao diện Page Setup, bạn hãy bấm vào Portrait rồi bấm mũi tên ở Apply to và nhấn chọn vào This point forward. Sau đó bạn bấm tiếp vào OK để các trang ở dưới trang hiện tại chỉnh ngược lại kiểu trang dọc là bạn đã xoay trang xong.

Cách 2
Bạn có thể tham khảo thêm cách xoay ngang 1 trang giấy trong Word sau đây:
Bước 1: Bạn hãy quét chọn một nội dung mình cần xoay. Sau đó bạn vào tab Layout rồi chọn vào Break và chọn vào Continuous.

Chú ý: Để biết trang giấy được ngắt chưa thì bạn hãy để cho con chuột nằm ở đầu của nội dung trang 2 và thực hiện tạo Header nhằm kiểm tra. Nếu như bạn đã thấy hai phần Section 1 cùng Section 2 xuất hiện giống hình thì có nghĩa là bạn đã tách ra thành công.

Bước 2: Bạn hãy đưa con chuột đến đặt ở cuối nội dung mình cần xoay. Tiếp đó bạn hãy chọn vào Layout rồi chọn vào Break và chọn vào Continuous.

Bước 3: Bạn hãy để cho con chuột nằm ở vị trí ngẫu nhiên ở trang 2 rồi chọn vào Layout. Tiếp đó bạn chọn vào Orientation và chọn vào Landscape. Trong đó bao gồm:
- Portrait: Xoay trang dọc.
- Landscape: Xoay trang ngang.

Trường hợp nào cần xoay ngang trang giấy trong Word?
Sau đây là những trường hợp bạn cần thực hiện cách xoay ngang 1 trang giấy trong Word:
Trình bày nội dung rộng
Xoay ngang trang giấy là lựa chọn lý tưởng khi bạn cần hiển thị các nội dung có kích thước rộng như:
- Bảng biểu lớn: Các bảng chứa nhiều cột khó hiển thị đầy đủ trên khổ giấy dọc.
- Sơ đồ phức tạp: Sơ đồ quy trình hoặc biểu đồ cần không gian ngang để thể hiện chi tiết.
- Hình ảnh hoặc đồ họa: Hình ảnh hoặc biểu đồ có chiều rộng lớn sẽ rõ ràng hơn khi trình bày trên trang ngang.

Làm nổi bật một phần nội dung
Cách xoay ngang 1 trang giấy trong Word có thể giúp làm nổi bật nội dung đặc biệt, chẳng hạn như:
- Một bảng so sánh quan trọng trong báo cáo.
- Một biểu đồ minh họa cần nhấn mạnh trong luận văn hoặc tài liệu thuyết trình.

Trình bày tài liệu có yêu cầu cụ thể
Một số tài liệu như báo cáo kỹ thuật hoặc tài liệu hướng dẫn thường yêu cầu trình bày dữ liệu theo chiều ngang để phù hợp với tiêu chuẩn hoặc hướng dẫn định dạng. Trong những trường hợp này, việc xoay ngang trang giấy là cần thiết để đáp ứng yêu cầu trình bày.

Tối ưu không gian in ấn
Nếu bạn cần in tài liệu chứa nội dung rộng, việc xoay ngang trang giấy giúp nội dung được hiển thị đầy đủ, không bị cắt xén hoặc thu nhỏ quá mức. Điều này đảm bảo chất lượng bản in và tính dễ đọc của tài liệu.

Làm việc với tài liệu đa phương tiện
Trong một số tài liệu kết hợp nhiều loại nội dung như hình ảnh, bảng, văn bản, cách xoay ngang 1 trang giấy trong Word giúp bố cục trở nên linh hoạt hơn. Từ đó bạn có thể tận dụng tối đa không gian trang giấy mà không làm mất đi tính thẩm mỹ.

Đảm bảo tính cân đối trong tài liệu dài
Đối với các tài liệu dài như luận văn hoặc báo cáo, nếu có một số trang chứa nội dung rộng, cách xoay ngang trang giấy giúp giữ tính cân đối và sự đồng nhất trong cách trình bày tài liệu. Từ đó tránh cảm giác nội dung bị ép buộc vào khổ giấy dọc.

Cách xoay ngang 1 trang giấy trong Word cần chú ý gì?
Khi xoay bất cứ trang giấy nào trong Word, bạn cần chú ý những điều sau:
Xác định chính xác trang cần xoay
Trước khi thực hiện thao tác xoay, bạn cần xác định rõ trang nào cần được xoay ngang. Điều này giúp tránh việc thay đổi định dạng ngoài ý muốn đối với các trang khác trong tài liệu. Để thao tác chính xác hơn, bạn có thể sử dụng chế độ Print Layout để quan sát bố cục trang.

Sử dụng đúng công cụ ngắt đoạn (Section Break)
Khi xoay ngang một trang trong Word, bạn cần sử dụng Section Break để tách trang đó ra khỏi các phần còn lại. Đây là bước quan trọng để đảm bảo rằng chỉ trang được chọn bị xoay ngang, trong khi các trang khác vẫn giữ nguyên định dạng dọc.

Kiểm tra bố cục nội dung sau khi xoay
Sau khi thực hiện cách xoay ngang 1 trang giấy trong Word, nội dung trong trang có thể bị thay đổi vị trí hoặc kích thước, đặc biệt là với các bảng, hình ảnh hoặc biểu đồ. Bạn cần kiểm tra và căn chỉnh lại nội dung để đảm bảo rằng mọi thứ được hiển thị một cách hợp lý và không bị tràn ra ngoài lề.

Điều chỉnh kích thước lề trang phù hợp
Việc xoay ngang trang giấy có thể làm lề trang thay đổi, ảnh hưởng đến bố cục tổng thể của tài liệu. Bạn nên điều chỉnh lại lề trang trong Page Layout > Margins để tối ưu không gian trình bày và giữ được sự cân đối.

Đảm bảo sự nhất quán trong định dạng tài liệu
Mặc dù xoay ngang một trang giấy có thể giúp trình bày nội dung rõ ràng hơn, nhưng bạn cần đảm bảo tài liệu vẫn giữ được sự nhất quán về font chữ, kích thước chữ và màu sắc giữa các phần. Sự không đồng nhất có thể làm tài liệu trông thiếu chuyên nghiệp.

Lưu tài liệu trước khi thực hiện thao tác xoay
Để tránh mất dữ liệu hoặc gặp lỗi không mong muốn, bạn nên lưu tài liệu trước khi thực hiện bất kỳ thay đổi nào. Điều này cho phép bạn quay lại phiên bản trước đó nếu xảy ra sai sót trong cách xoay ngang 1 trang giấy trong Word.

Kiểm tra chế độ xem trước khi in
Trước khi in tài liệu, bạn hãy kiểm tra lại bố cục trong chế độ Print Preview để đảm bảo rằng trang xoay ngang hiển thị đúng như mong muốn. Đôi khi, việc xoay ngang có thể làm ảnh hưởng đến cách tài liệu hiển thị trên giấy in.

Lưu ý với tài liệu dài và nhiều trang
Trong các tài liệu dài, việc xoay ngang một hoặc nhiều trang có thể làm thay đổi cấu trúc và số trang. Bạn cần kiểm tra lại mục lục, số trang và các liên kết nội dung để đảm bảo không có sai sót.
Tránh lạm dụng xoay ngang
Xoay ngang trang giấy chỉ nên được áp dụng trong các trường hợp cần thiết, như trình bày bảng biểu lớn hoặc sơ đồ rộng. Nếu lạm dụng quá nhiều, tài liệu có thể trở nên rối mắt và khó theo dõi.
Cách xoay ngang 1 trang giấy trong Word có thể trở nên dễ dàng hơn bao giờ hết khi bạn áp dụng đúng các bước hướng dẫn ở trên. Hy vọng bài viết này đã giúp bạn thực hiện thành công và nâng cao kỹ năng sử dụng Word. Đừng quên chia sẻ mẹo nhỏ này với bạn bè để mọi người cùng làm việc hiệu quả trên Word nhé!
Tham khảo bài viết liên quan:
- Bạn đã biết cách di chuyển ảnh trong Word dễ nhất chưa?
- Top 4 cách xóa khoảng trắng trong word đơn giản nhất




