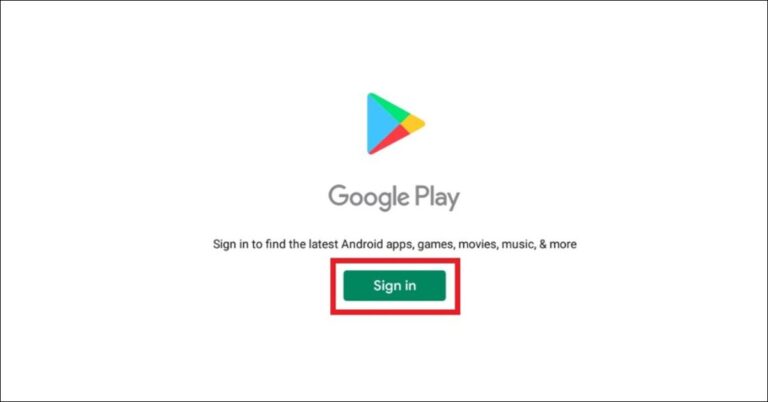MacBook là một trong những dòng máy tính xách tay phổ biến được nhiều người dùng ưa chuộng với điểm mạnh của là tích hợp hệ điều hành macOS và kết nối sâu với các sản phẩm trong hệ sinh thái Apple đem đến nhiều tiện ích. Cũng giống như các dòng laptop khác, tác vụ được gọi khá thường xuyên trên máy Mac là khả năng xóa hoặc gỡ bỏ các ứng dụng bạn không sử dụng đến nữa. Việc tải ứng dụng trên máy Mac khá dễ dàng còn với việc xóa thì chưa chắc, nhất là đối với người mới tiếp cận máy. Trong bài viết này, Hoàng Hà Mobile sẽ giới thiệu đến bạn 3 cách xóa ứng dụng trên MacBook cực kỳ đơn giản và dễ thực hiện.
Vì sao phải xoá ứng dụng trên MacBook?
Đôi khi chúng ta tải các phần mềm và ứng dụng vô tội vạ mà không chọn lọc hay kiểm soát dẫn đến “tràn” dung lượng ổ cứng và sau đó là dẫn đến một loạt các hệ lụy khác ảnh hưởng đến máy tính Mac của bạn. Đôi khi chúng ta cần xóa bớt ứng dụng hoặc phần mềm vì một số lý do mà chúng tôi đã tổng hợp được cụ thể như sau:
Tiết kiệm không gian đĩa: Xoá các ứng dụng không sử dụng đến sẽ giải phóng không gian lưu trữ trên ổ cứng của MacBook. Điều này đặc biệt hữu ích nếu bạn đang gặp phải tình trạng ổ cứng gần đầy hoặc muốn giải phóng không gian cho việc tải các tệp tin và ứng dụng khác.
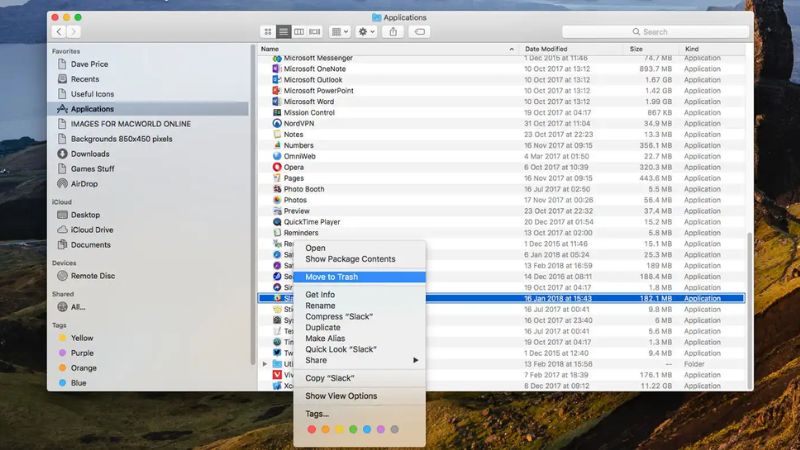
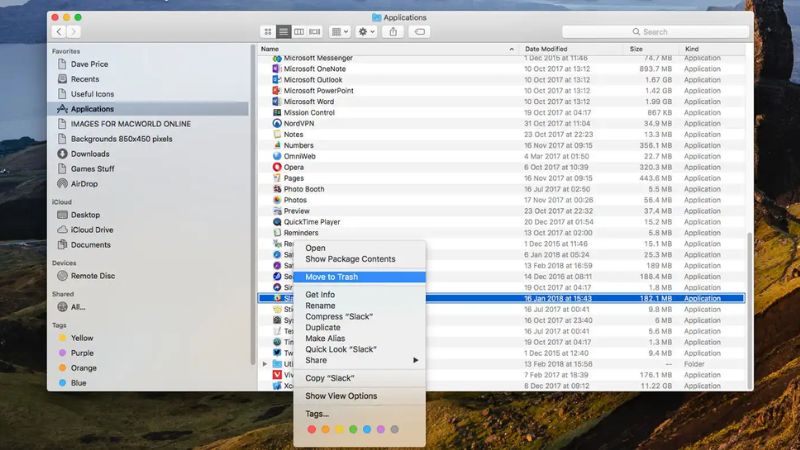
Tăng hiệu suất hệ thống: Một số ứng dụng chạy ngầm có thể tốn tài nguyên hệ thống, gây ảnh hưởng đến hiệu suất của MacBook. Bằng cách xoá ứng dụng trên máy tính của bạn sẽ giúp cải thiện tốc độ và khả năng phản hồi của hệ thống.
Quản lý ứng dụng: Xoá các ứng dụng không sử dụng giúp bạn duy trì “trật tự” và quản lý tốt hơn trên MacBook. Bạn có thể tìm kiếm và truy cập nhanh hơn vào các ứng dụng quan trọng, xóa bỏ những ứng dụng ít sử dụng đến.
3 cách xóa ứng dụng trên MacBook dễ thực hiện nhất
Cách dùng Launchpad để gỡ bỏ ứng dụng trên MacBook
Launchpad là một công cụ tương tự như Menu trên MacBook, ở đây bạn có thể thấy tất cả các phần mềm, ứng dụng mà bạn đã tải và cài đặt trên máy. Tương tự như việc xóa hay gỡ bỏ ứng dụng trên iPhone hoặc iPad, bạn hoàn toàn dễ dàng thực hiện xóa bỏ các chương trình trên MacBook bằng cách nhấn giữ icon của ứng dụng trong Launchpad. Hướng dẫn cách xóa ứng dụng trên MacBook bằng Launchpad như sau:
Bước 1: Truy cập Launchpad bằng cách nhấn phím tắt “F4” hoặc “F5” trên bàn phím của MacBook hoặc nhấp vào icon Launchpad trên Dock. Tìm ứng dụng mà bạn muốn xóa trong giao diện Launchpad.
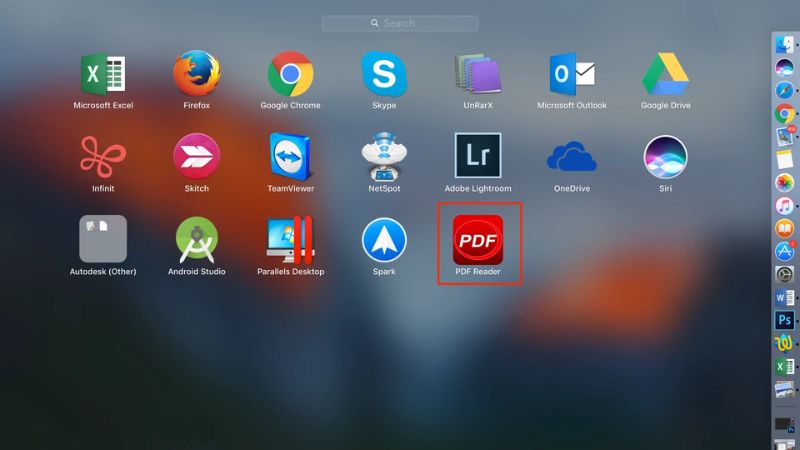
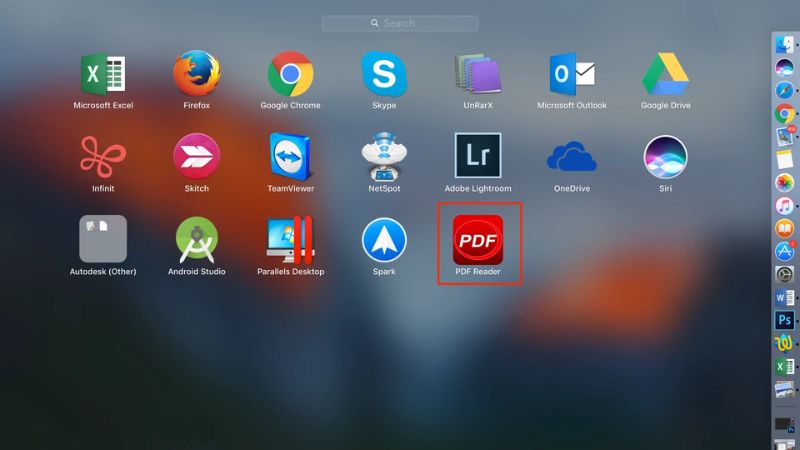
Bước 2: Để chọn ứng dụng muốn xóa, bạn nhấp và sau đó đè chuột trái vào icon của ứng dụng. Biểu tượng sẽ bắt đầu rung lên và một biểu tượng “X” sẽ xuất hiện ở góc trên trái của biểu tượng.
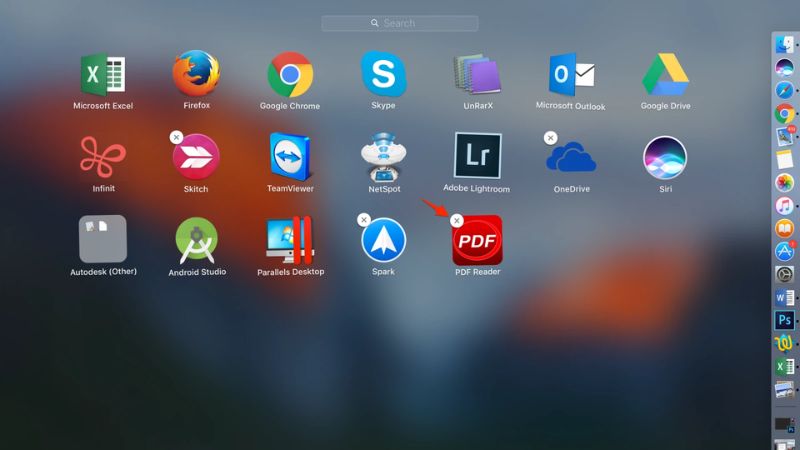
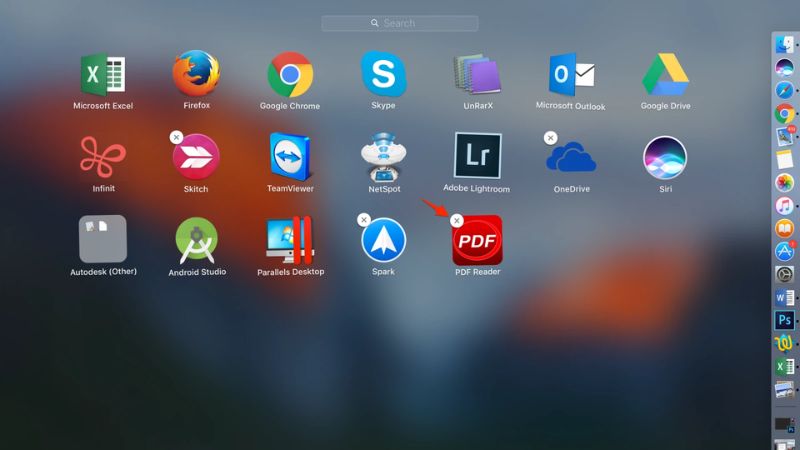
Bước 3: Nhấp vào biểu tượng “X” để xóa ứng dụng. Một hộp thoại xác nhận sẽ hiển thị để xác nhận việc xóa. Nhấp vào “Xóa” để kết thúc hoàn toàn quá trình.
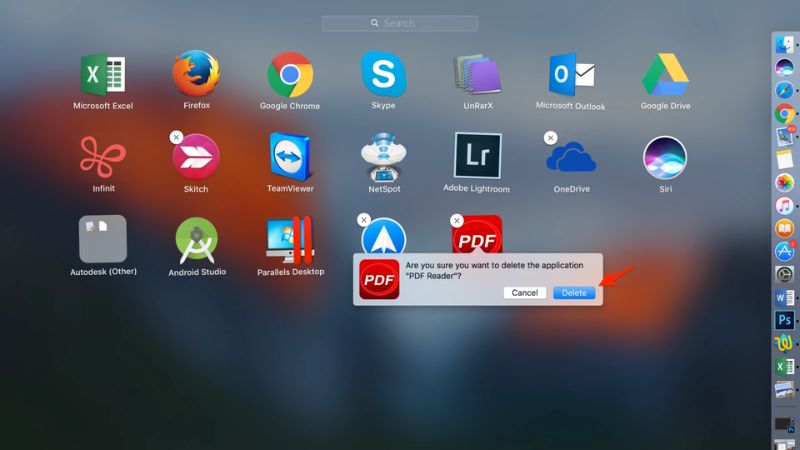
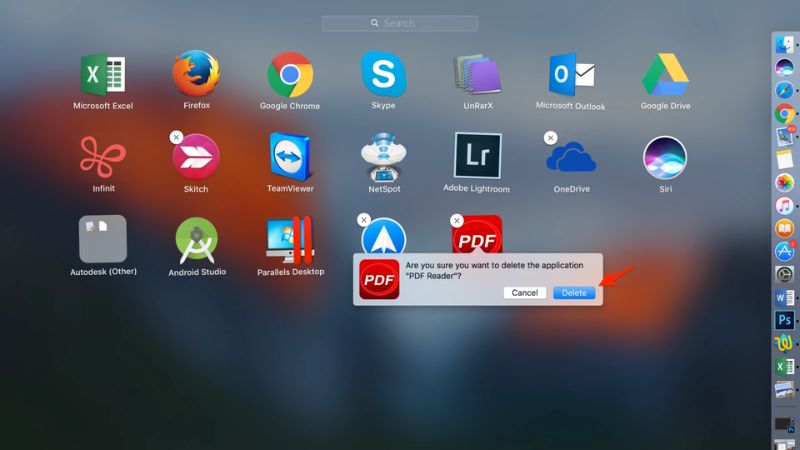
Lưu ý, giao diện Launchpad trên MacBook có thể khác nhau phụ thuộc vào phiên bản hệ điều hành bạn cài đặt trên MacBook. Để dễ dàng truy cập và sử dụng Launchpad, bạn có thể sử dụng combo phím “Command + Space”, chúng sẽ giúp bạn mở Launchpad nhanh hơn. Ngoài ra, Launchpad chỉ có khả năng gỡ bỏ các chương trình phần mềm được tải xuống từ AppStore. Nếu ứng dụng được tải về từ các nguồn khác, bạn cần sử dụng các phương pháp khác để xóa chúng ví dụ như kéo vào Thùng rác hoặc sử dụng Finder.
Cách xóa ứng dụng trên MacBook bằng Finder
Finder là một ứng dụng trên macOS (có thể hiểu nó như Document trong các dòng máy tính xách tay đang chạy hệ điều hành Window), dùng để quản lý lưu file, các tài liệu riêng tư và thông tin khác trên MacBook. Thao tác xóa với Finder khá giống với việc bạn sử dụng Menu Settings hoặc Control Panel trong Windows. Dưới đây là các bước chi tiết để thực hiện cách gỡ bỏ ứng dụng trên MacBook với Finder.
Bước 1: Mở Finder bằng cách nhấp vào biểu tượng Finder trên Dock hoặc nhấn tổ hợp phím “Command + Space” và nhập “Finder” để tìm và mở ứng dụng.
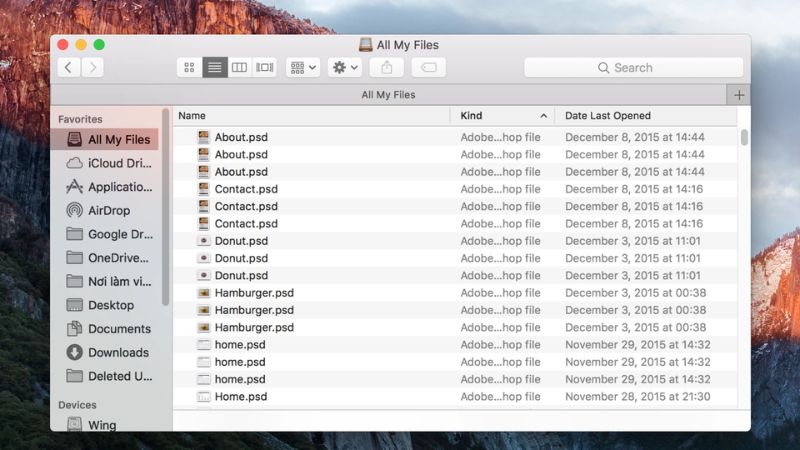
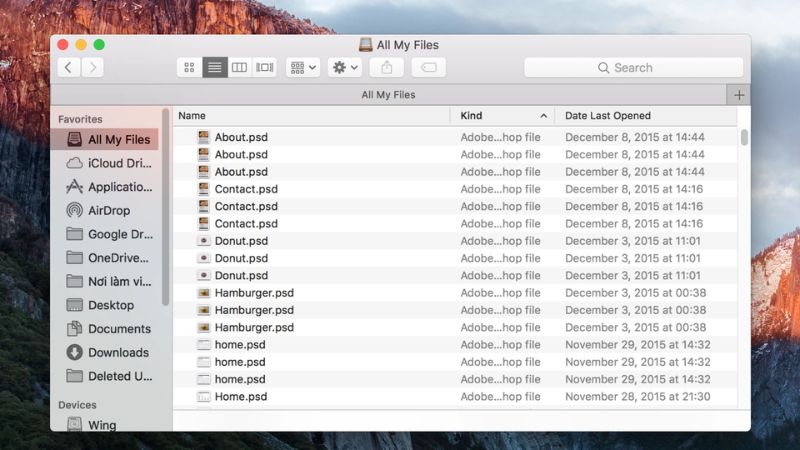
Bước 2: Trong cửa sổ Finder, chọn thư mục “Applications” (Ứng dụng) trong phần “Locations” (Vị trí) trong thanh bên trái của cửa sổ Finder. Thao tác này sẽ giúp hiển thị tất cả các ứng dụng đã được cài đặt trên MacBook của bạn.
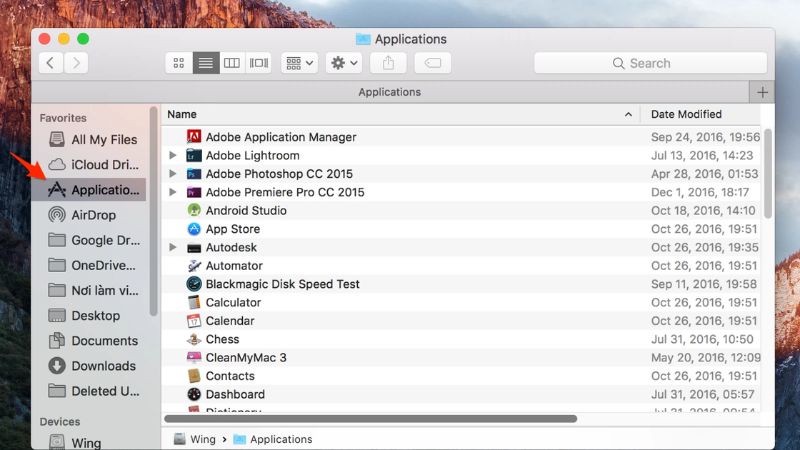
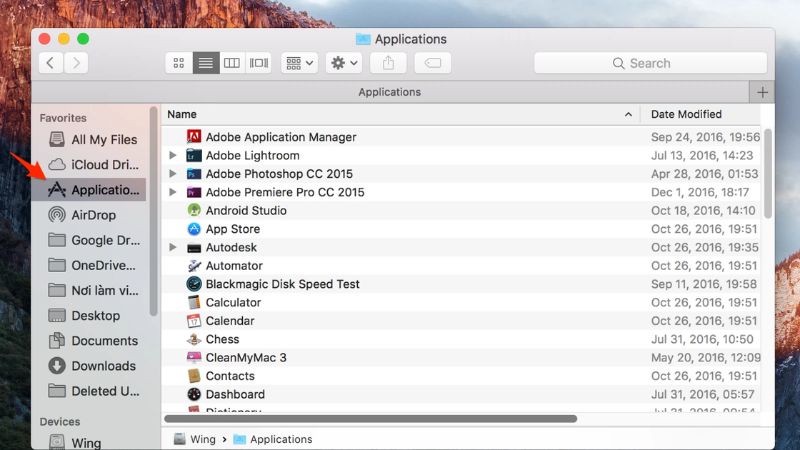
Bước 3: Tìm và di chuột vào biểu tượng của ứng dụng mà bạn cần xóa. Nếu bạn có cài đặt sử dụng trackpad, bạn có thể chạm 2 ngón vào biểu tượng ứng dụng.
Bước 4: Nhấp chuột phải lên biểu tượng ứng dụng hoặc nhấp 2 lần nhanh chóng nếu sử dụng trackpad. Một menu tùy chọn sẽ xuất hiện. Trong menu tùy chọn, chọn “Move to Trash” (Chuyển vào thùng rác). Ứng dụng sẽ được di chuyển vào thùng rác trên MacBook.
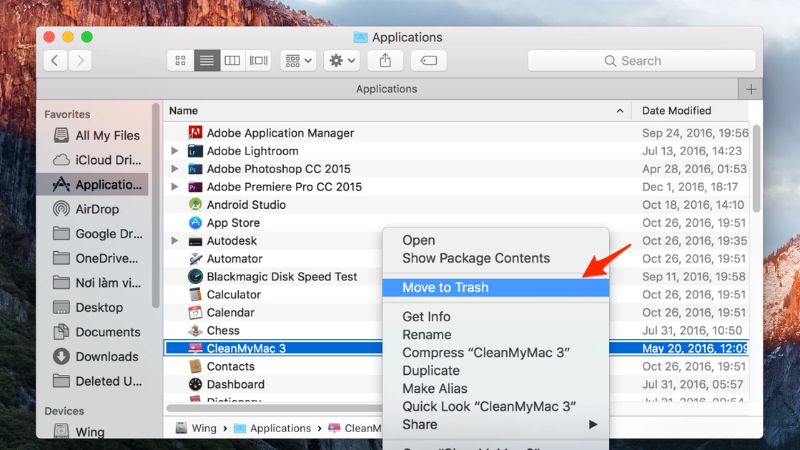
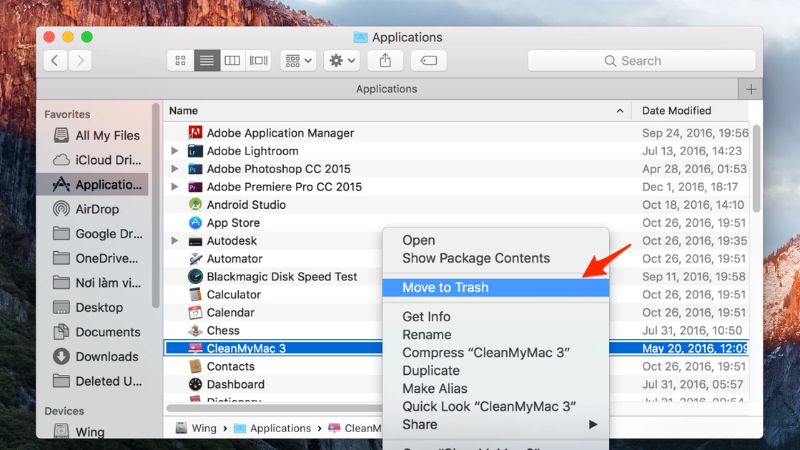
Bước 5: Để hoàn tất quá trình xóa, vào icon hình thùng rác ở góc dưới thanh Dock. Bạn có thể nhấn chuột phải lên icon hình thùng rác và chọn “Empty Trash” (Xóa ngay tức thì) để xóa vĩnh viễn các ứng dụng đã di chuyển vào thùng rác, giải phóng không gian lưu trữ.
Cách xóa ứng dụng trên MacBook qua Manage Applications
Ngoài Launchpad và Finder, nếu muốn gỡ bỏ các ứng dụng trên MacBook của bạn một cách nhanh chóng và thuận tiện, bạn có thể sử dụng phần quản lý bộ nhớ có sẵn trên hệ điều hành MacOS. Nhiều người dùng thường sử dụng cách này để xóa các ứng dụng không cần thiết trên MacBook Air, MacBook Pro và các dòng sản phẩm khác chạy MacOS. Dưới đây là hướng dẫn chi tiết để thực hiện:
Bước 1: Trên màn hình, ở góc trái trên cùng, bạn nhấp vào hình icon quả táo cắn dở Apple để mở menu Apple.
Bước 2: Chọn mục “About This Mac” (Giới thiệu về máy Mac này).
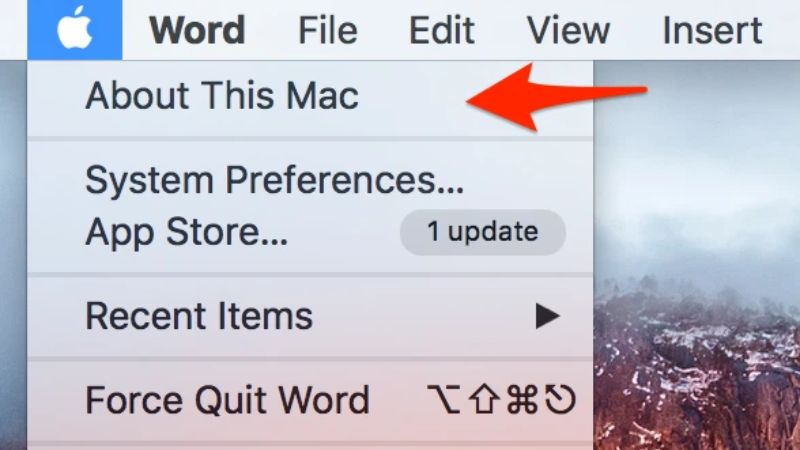
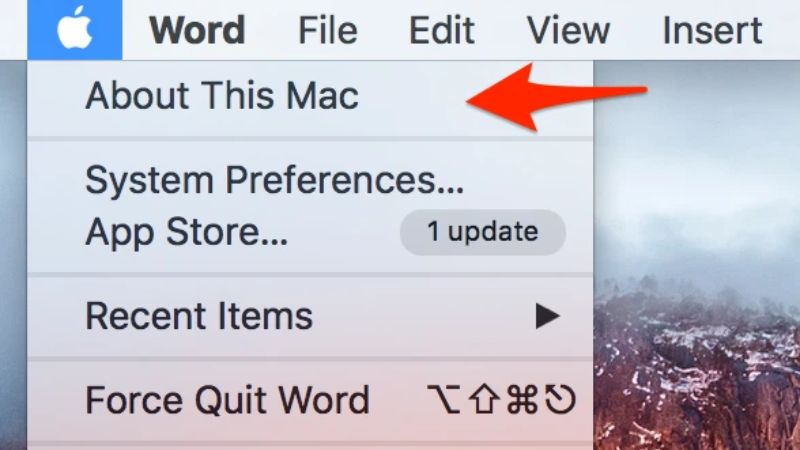
Bước 3: Trong cửa sổ “Giới thiệu về máy Mac”, chọn tab “Storage” (Nơi lưu trữ) và sau đó bạn tiếp tục chọn “Manage…” (Quản lý…).
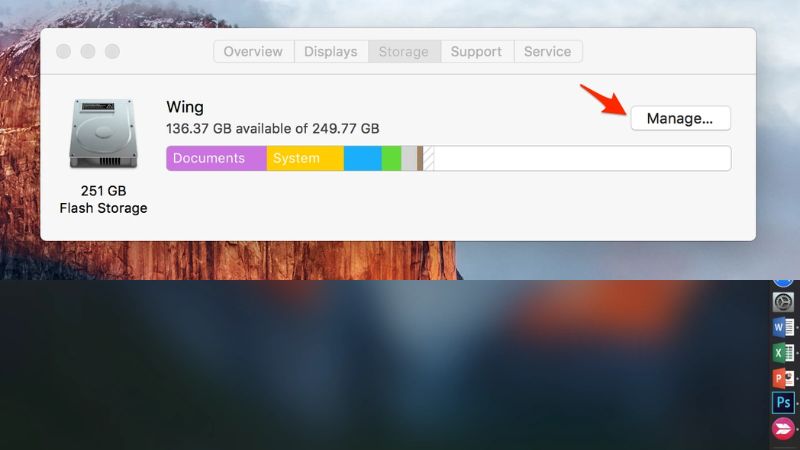
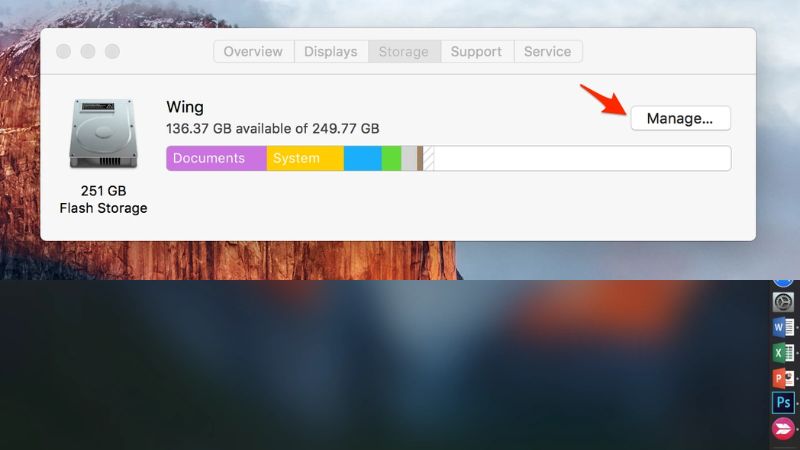
Bước 4: Trong phần quản lý bộ nhớ, bạn sẽ thấy danh sách các loại tệp tin trên MacBook của bạn. Bạn bấm vào “Ứng dụng” (Applications) trong danh sách.
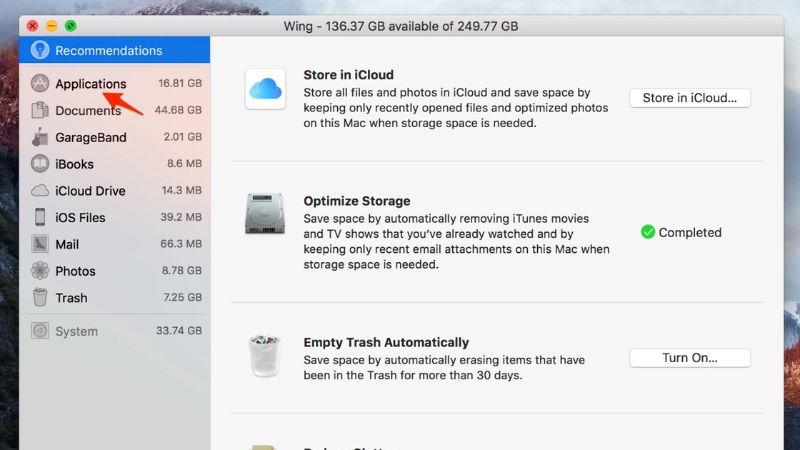
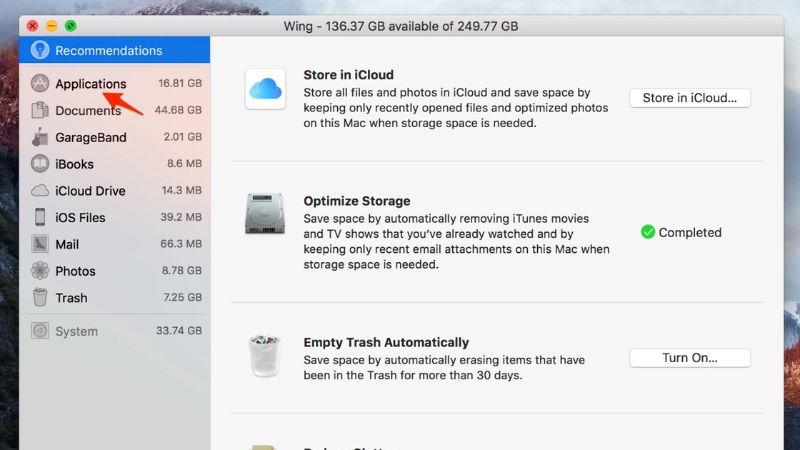
Bước 5: Một danh sách các ứng dụng đã cài đặt trên MacBook sẽ xuất hiện. Rê con trỏ chuột đến chương trình phần mềm mà bạn muốn xóa và sau đó nhấp vào nút “Xóa” (Remove). Ứng dụng sẽ được gỡ bỏ toàn bộ ra khỏi MacBook của bạn.
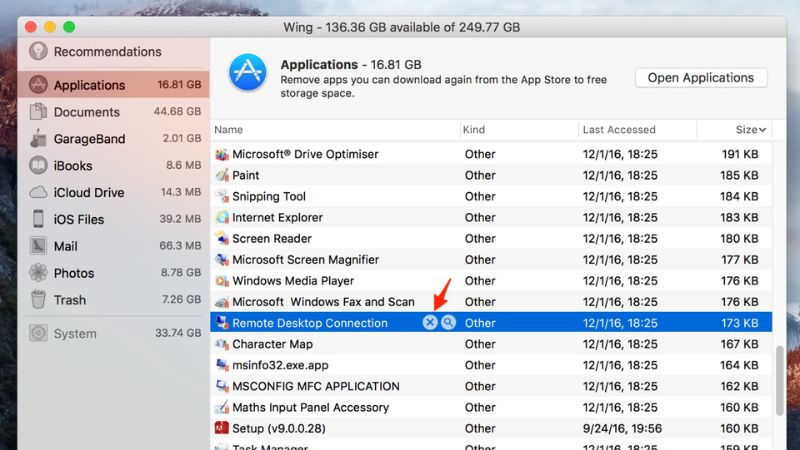
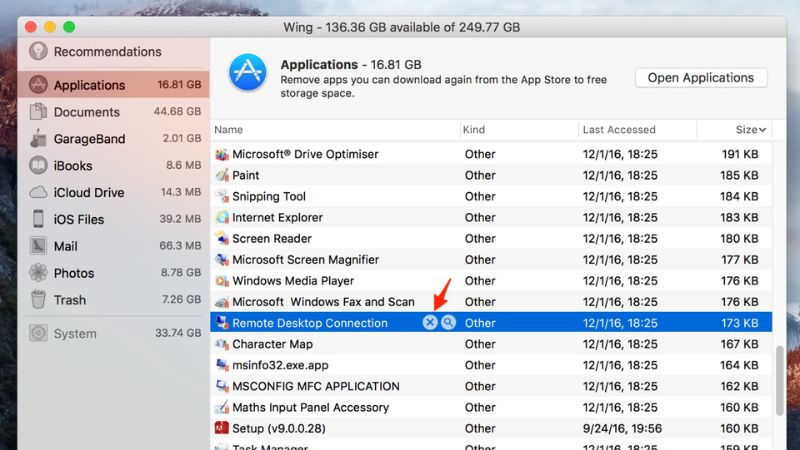
Sử dụng phần mềm thứ ba để xóa ứng dụng trên MacBook
Cách xóa ứng dụng trên MacBook bằng phần mềm bên thứ ba như CleanMyMac X, App Cleaner, Uninstallermang,… giúp bạn gỡ bỏ ứng dụng hoàn toàn khỏi hệ thống bao gồm cả các tệp tin và dữ liệu liên quan. Các công cụ này thường dễ sử dụng vì cung cấp giao diện đơn giản và trực quan để quản lý các ứng dụng. Bạn có thể dễ dàng xem danh sách các ứng dụng đã cài đặt, kiểm tra kích thước, tình trạng và xóa những ứng dụng không cần thiết một cách thuận tiện. Dưới đây là một số phần mềm giúp bạn xóa ứng dụng trên máy Mac được tải xuống nhiều nhất.
CleanMyMac X
CleanMyMac X là một ứng dụng dành cho hệ điều hành macOS được phát triển bởi MacPaw. Phần mềm được thiết kế để tối ưu hóa và làm sạch hệ thống máy Mac, giúp bạn giải phóng không gian lưu trữ, tăng tốc độ hoạt động và cải thiện hiệu suất của máy tính. CleanMyMac X cung cấp các công cụ và tính năng đa dạng để quản lý và tối ưu hóa hệ thống macOS của bạn. Một số tính năng chính của CleanMyMac X có thể được kể đến như xoá rác, quét malware, quản lý ứng dụng, tối ưu hóa hiệu suất, gỡ bỏ ứng dụng,…
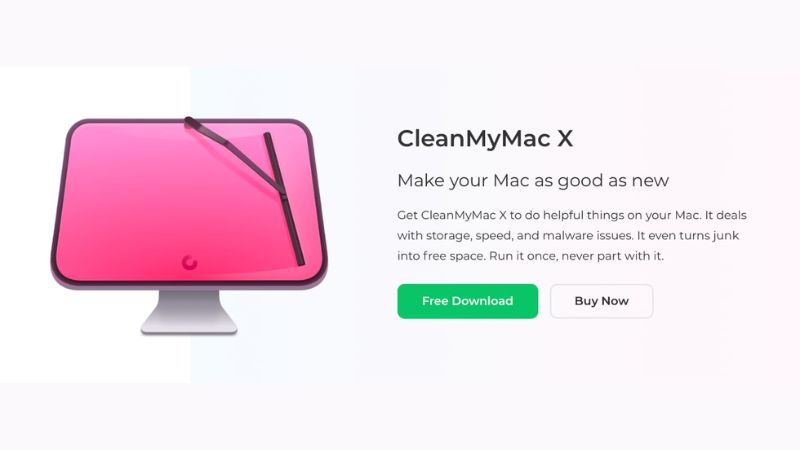
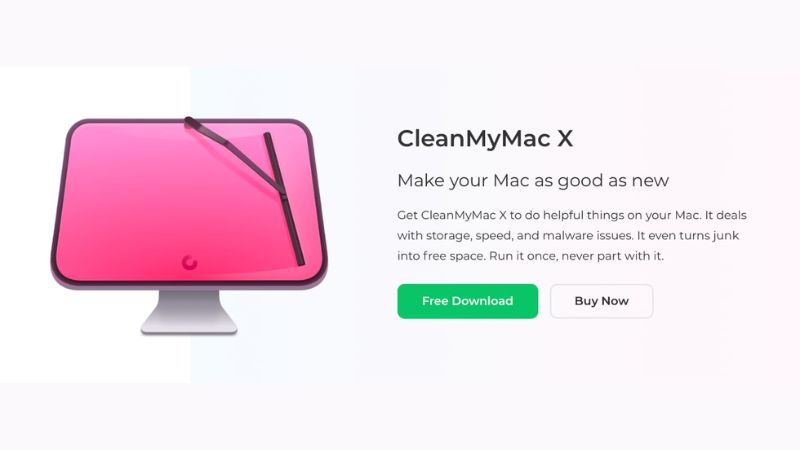
CleanMyMac X cung cấp giao diện đơn giản và trực quan, cho phép người dùng dễ dàng điều hướng và sử dụng các tính năng của ứng dụng. Tuy nhiên, khi thực hiện cách xóa ứng dụng trên MacBook bằng CleanMyMac X hoặc bất kỳ phần mềm tương tự nào, hãy cẩn thận và kiểm tra kỹ trước khi xóa bất kỳ tệp tin nào để hạn chế tình trạng mất mát dữ liệu trong quá trình gỡ bỏ ứng dụng.
App Cleaner
Cách xóa ứng dụng trên MacBook bằng App Cleaner giúp loại bỏ không chỉ ứng dụng chính, mà còn các tệp tin và dữ liệu liên quan khác, nhằm giải phóng không gian lưu trữ và tối ưu hóa hiệu suất hệ thống. App Cleaner cho phép người dùng xóa các ứng dụng đã cài đặt trên Mac một cách nhanh chóng và dễ dàng. Nó tìm kiếm và hiển thị danh sách các ứng dụng đã cài đặt, sau đó người dùng có thể chọn ứng dụng muốn gỡ bỏ và xóa chúng.
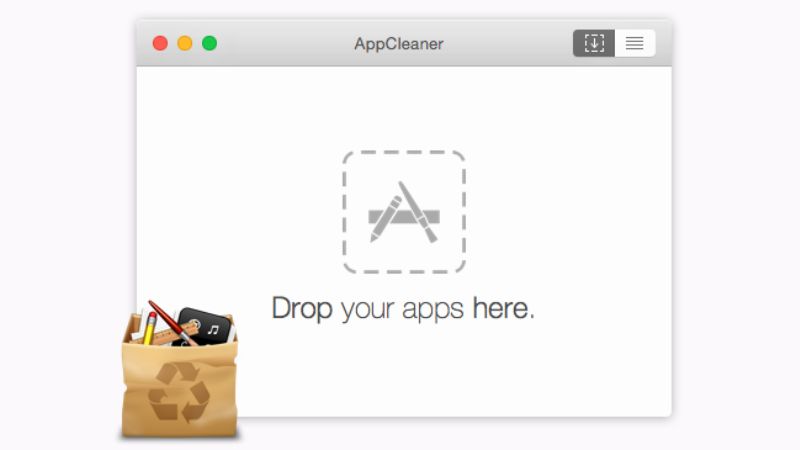
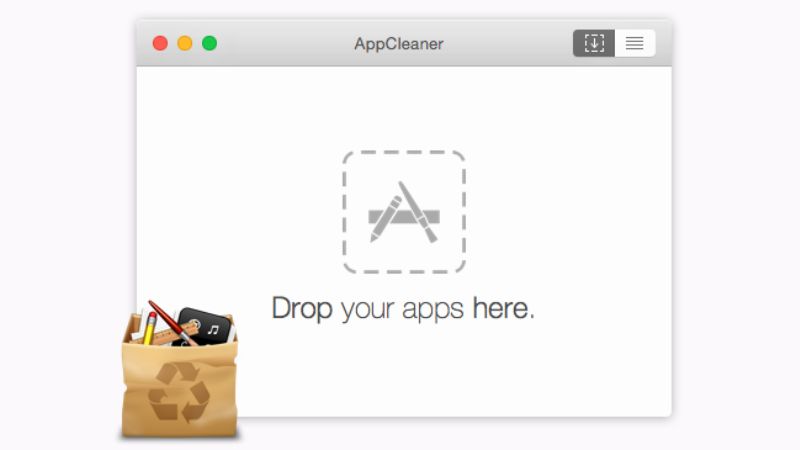
Khi gỡ bỏ một ứng dụng, App Cleaner cũng tự động tìm kiếm và xóa các tệp tin liên quan như tệp cấu hình, tệp cache, tệp dữ liệu và tệp nhật ký,… đảm bảo rằng không còn dư thừa của ứng dụng trong hệ thống. Ngoài ra, App Cleaner cho phép người dùng quản lý các ứng dụng và tệp tin khởi động cùng với Mac. Bằng cách vô hiệu hóa các mục khởi động không cần thiết, bạn có thể giảm thời gian khởi động và tăng tốc độ hoạt động của hệ thống.
Uninstaller
Uninstaller là một loại công cụ được xây dựng để giúp người dùng gỡ bỏ hoàn toàn các ứng dụng đã cài đặt trên hệ điều hành. Mục đích chính của Uninstaller là loại bỏ không chỉ ứng dụng chính mà còn các tệp tin, dữ liệu và các thành phần liên quan khác của ứng dụng đó để đảm bảo không còn “tàn tích” trong hệ thống. Cách xóa ứng dụng trên MacBook bằng Uninstaller cho phép người dùng xóa ứng dụng một cách toàn diện và loại bỏ tất cả các thành phần liên quan, cung cấp tính năng quét và xóa các tệp tin không cần thiết như tệp cache, tệp tin tạm thời và các tệp tin không sử dụng khác.
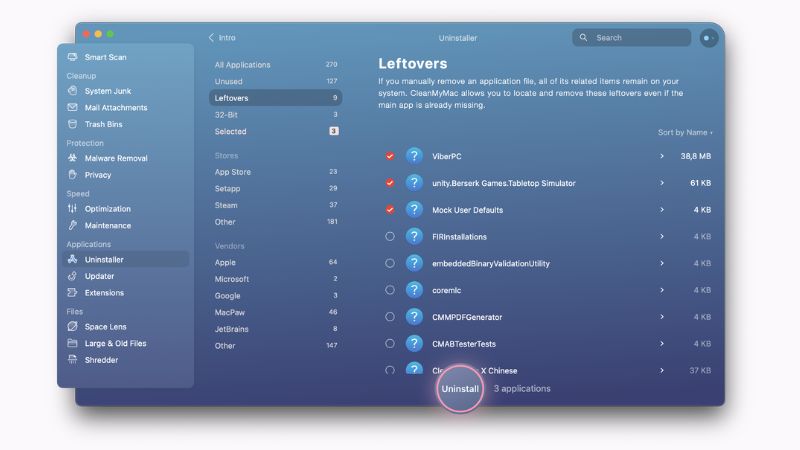
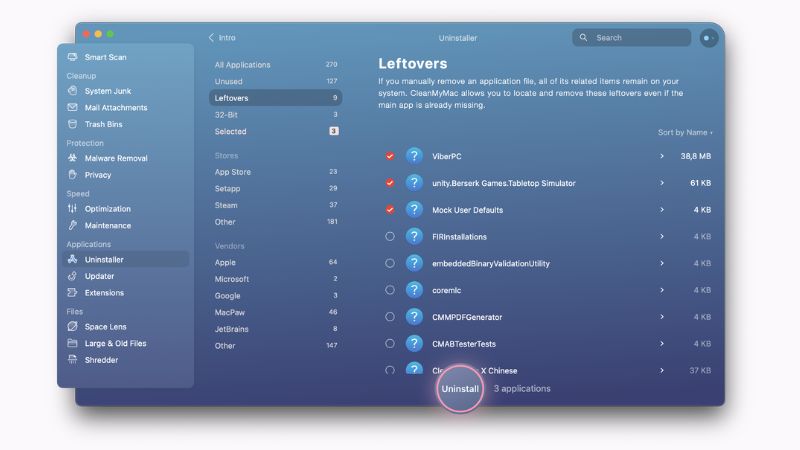
Một số Uninstaller cung cấp khả năng quản lý các ứng dụng đã cài đặt trên hệ thống. Người dùng có thể xem danh sách các ứng dụng, kiểm tra thông tin về chúng và quản lý các ứng dụng bằng cách xóa, cập nhật hoặc tắt chúng. Bên cạnh đó, các Uninstaller cung cấp các tính năng tối ưu hóa hiệu suất hệ thống bao gồm loại bỏ các quy trình không cần thiết, tinh chỉnh cấu hình hệ thống và tối ưu hoá tài nguyên,… giúp tăng tốc độ hoạt động và cải thiện hiệu suất của hệ thống.