Cách xóa hết dữ liệu máy tính không chỉ giúp bạn tối ưu hiệu suất mà còn bảo vệ thông tin cá nhân trước khi bán, cho, tặng, hoặc nâng cấp thiết bị. Nếu bạn không rành công nghệ thì bài viết này sẽ hướng dẫn bạn 3 cách xóa đơn giản nhất giúp máy tính trở về trạng thái mặc định như lúc mới mua về chỉ trong vài bước.
Cách xóa hết dữ liệu máy tính đem lại lợi ích gì?
Việc xóa toàn bộ dữ liệu trong máy tính có thể đem lại nhiều lợi ích như sau cho người dùng:
Bảo vệ thông tin cá nhân
Khi xóa hết dữ liệu trên máy tính, bạn loại bỏ nguy cơ bị lộ thông tin cá nhân hoặc tài khoản quan trọng, đặc biệt khi bạn bán hoặc cho tặng thiết bị. Việc làm sạch hoàn toàn dữ liệu giúp bảo vệ bạn khỏi rủi ro bị kẻ xấu lợi dụng thông tin nhạy cảm, như mật khẩu, dữ liệu ngân hàng, hay tài liệu cá nhân.

Tăng hiệu suất hoạt động của máy tính
Khi thực hiện cách xóa hết dữ liệu máy tính không cần thiết, bộ nhớ của máy tính sẽ được giải phóng, giúp hệ thống hoạt động nhanh nhạy và mượt mà hơn. Điều này đặc biệt quan trọng đối với các máy tính cũ hoặc đang gặp tình trạng chậm chạp do dung lượng ổ đĩa đầy. Việc làm sạch dữ liệu có thể giúp bạn tối ưu hóa hiệu suất mà không cần phải thay mới phần cứng.

Cải thiện khả năng bảo mật
Cách xóa hết dữ liệu máy tính còn giúp giảm nguy cơ bị tấn công từ phần mềm độc hại hoặc hacker. Nếu dữ liệu không được xóa sạch, các công cụ phục hồi có thể dễ dàng khôi phục lại thông tin, điều này tạo ra lỗ hổng bảo mật nghiêm trọng. Cách xóa hết dữ liệu cũng giúp loại bỏ hoàn toàn các mối nguy này, bảo vệ sự an toàn của hệ thống và các tài liệu quan trọng.

Tạo không gian để cài đặt và sử dụng lại máy tính
Sau khi xóa sạch dữ liệu, bạn sẽ có không gian trống trên ổ cứng để cài đặt lại hệ điều hành hoặc tải các phần mềm mới. Thao tác này giúp máy tính trở nên “nhẹ nhàng” hơn, sẵn sàng cho các tác vụ mới mà không bị ảnh hưởng bởi dữ liệu cũ hay các phần mềm không cần thiết.

Dễ dàng chuyển nhượng hoặc bán máy tính
Nếu bạn đang có ý định bán hoặc tặng lại máy tính cũ, việc xóa sạch dữ liệu là một bước quan trọng để bảo vệ quyền riêng tư và đảm bảo rằng máy tính không chứa bất kỳ thông tin cá nhân nào có thể bị khai thác sau khi giao cho người khác.

Hướng dẫn 3 cách xóa hết dữ liệu máy tính trong vài bước
Sau đây là 3 cách xóa dữ liệu máy tính trên 3 hệ điều hành phổ biến nhất là Win 7, Win 10 và Win 11 mà bạn có thể tham khảo:
Hướng dẫn cách xóa hết dữ liệu máy tính trên Windows 7
Bước 1: Bạn bấm vào Start rồi điền Control Panel ở thanh tìm kiếm. Sau đó cửa sổ Control Panel sẽ xuất hiện.

Bước 2: Ở giao diện Control Panel, bạn hãy chọn System & Security rồi bấm Back up your Computer.

Bước 3: Sau đó thì bạn bấm Recover System settings or your computer.

Bước 4: Ở giao diện hiện ra, bạn hãy bấm Advanced recovery methods.

Bước 5: Ở đây, bạn hãy bấm Reinstall Windows. Khi đó hệ thống yêu cầu máy tính bạn lắp đĩa DVD hoặc CD để chứa những dữ liệu khôi phục Windows có thể quay lại trạng thái mặc định như lúc mua.

Bước 6: Sau đó giao diện xuất hiện hộp thoại xác nhận. Bạn hãy bấm Yes và tiến hành quá trình.

Bước 7: Nếu như bạn không cần sao lưu các dữ liệu thì bạn hãy chọn vào Skip và bỏ qua thao tác này.

Bước 8: Bạn bấm Restart rồi chờ một lát để quá trình hoàn tất.

Bước 9: Lúc này System Recovery Option sẽ xuất hiện và hãy chọn một ngôn ngữ cùng bàn phím thích hợp.

Bước 10: Khi giao diện Reinstall Windows hiển thị thì bạn chọn vào Yes rồi chọn Yes tiếp để quá trình cài đặt máy tính lại được xác nhận.

Hướng dẫn cách xóa hết dữ liệu máy tính trên Windows 10
Bước 1: Bạn vào ô Start rồi bấm Setting để giao diện Windows Setting xuất hiện.

Bước 2: Ở cửa sổ mới, bạn chọn vào Update and Security.

Bước 3: Bạn chọn vào Recovery, sau đó tại Reset this PC, bạn bấm vào Get started.

Bước 4: Ở giao diện hiện ra, bạn hãy chọn vào Remove everything để xóa toàn bộ dữ liệu.

Bước 5: Bạn chọn vào Local reinstall.

Bước 6: Bạn chọn vào Change settings.

Bước 7: Ở Delete files from all drives. Bạn chọn vào Yes, all drives rồi chọn vào Confirm.

Bước 8: Ở hộp thoại cuối, bạn bấm Next.

Bước 9: Bạn hãy chọn vào Reset và bắt đầu tiến hành reset lại máy tính. Tiếp đó máy tính sẽ tự cài đặt lại và xóa toàn bộ dữ liệu có trong máy nhằm quay trở lại trạng thái mặc định lúc đầu.

Hướng dẫn cách xóa hết dữ liệu máy tính trên Windows 11
Bước 1: Ở giao diện Desktop của máy tính, bạn bấm vào Power rồi bấm phím Shift và nhấn chọn vào Restart.

Bước 2: Ở giao diện mới, bạn hãy chọn vào Troubleshoot. Sau đó bạn chọn vào Reset this PC.

Bước 3: Màn hình sẽ hiển thị hai tùy chọn như sau:
- Keep my files (Lựa chọn giữ lại những tài liệu trong máy): Nếu chọn lệnh này thì hệ thống sẽ giữ lại file cá nhân nhưng sẽ xóa các ứng dụng, cài đặt có trong máy.
- Remove everything (Lựa chọn xóa toàn bộ): Nếu chọn lệnh này thì bạn sẽ xóa toàn bộ dữ liệu có trong máy.
Sau khi đã chọn 1 trong 2 lệnh trên thì bạn chọn vào Remove everything.

Bước 4: Bạn hãy chọn vào Local reinstall để cài lại cục bộ.

Bước 5: Bạn hãy chọn vào Fully clean the drive nhằm dọn toàn bộ dữ liệu trong ổ đĩa của mình.

Bước 6: Bạn chỉ cần chọn vào Reset cho quá trình cài lại máy tính được tiến hành và chờ một lát để hoàn thành.

Lưu ý cần biết trước khi thực hiện cách xóa hết dữ liệu máy tính
Sau đây là những điều quan trọng mà bạn cần biết trước khi xóa hết dữ liệu trên máy tính của bạn:
Sao lưu dữ liệu quan trọng
Trước khi xóa hoàn toàn dữ liệu trên máy tính, bạn cần sao lưu những tài liệu quan trọng như ảnh, video, tài liệu công việc và thông tin cá nhân. Bạn có thể sao lưu vào ổ cứng ngoài, dịch vụ lưu trữ đám mây như Google Drive, Dropbox hoặc sử dụng phần mềm sao lưu để đảm bảo bạn không mất các dữ liệu quý giá.

Đảm bảo có phương án phục hồi hệ điều hành
Nếu bạn dự định cài lại hệ điều hành sau khi thực hiện cách xóa hết dữ liệu máy tính, hãy chắc chắn rằng bạn có bản sao của hệ điều hành cần thiết (như Windows hoặc macOS) và các công cụ phục hồi hệ thống. Việc này giúp bạn dễ dàng thiết lập lại máy tính mà không gặp khó khăn.

Hủy liên kết thiết bị với tài khoản iCloud, Microsoft, hoặc Google
Nếu máy tính của bạn liên kết với tài khoản iCloud, Microsoft hoặc Google, bạn hãy hủy liên kết trước khi xóa dữ liệu. Thao tác này giúp tránh việc thiết bị vẫn hiển thị trong danh sách các thiết bị của tài khoản sau khi bạn đã bán hoặc tặng máy.
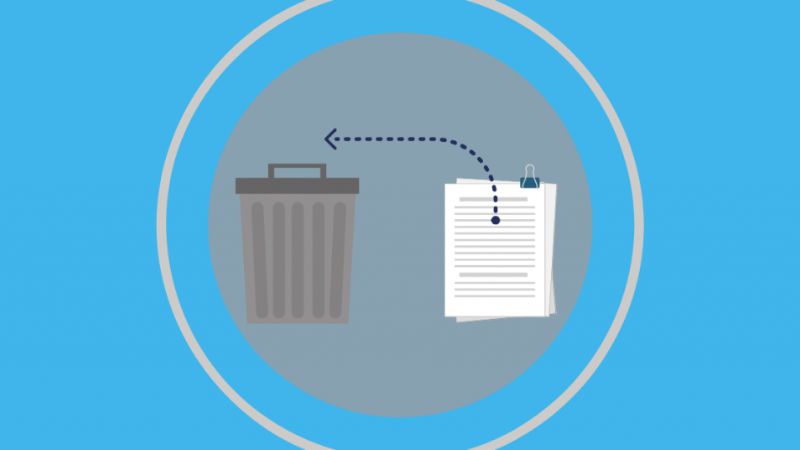
Trường hợp nào cần thực hiện cách xóa hết dữ liệu máy tính?
Bạn chỉ nên xóa dữ liệu máy tính trong các trường hợp cần thiết như sau:
Khi bạn chuẩn bị bán hoặc tặng máy tính
Nếu bạn định bán hoặc cho tặng máy tính của mình, việc xóa sạch dữ liệu là bước quan trọng để bảo vệ thông tin cá nhân. Thao tác này cũng giúp tránh việc người nhận máy tính có thể khôi phục lại các tài liệu, mật khẩu và các dữ liệu nhạy cảm khác mà bạn không muốn để lại.
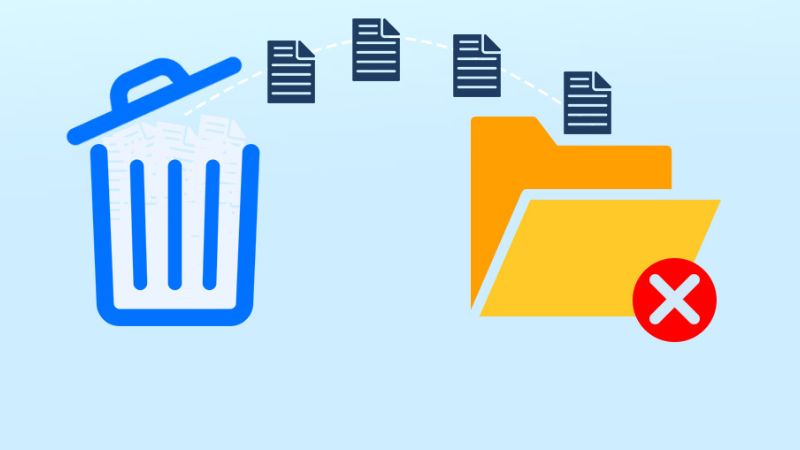
Khi bạn muốn nâng cấp hoặc cài đặt lại hệ điều hành
Khi máy tính hoạt động chậm chạp hoặc bạn muốn cài đặt lại hệ điều hành từ đầu, cách xóa hết dữ liệu là một cách tuyệt vời để bắt đầu lại từ “con số không”. Giải pháp này giúp loại bỏ các tệp rác, phần mềm lỗi thời và các vấn đề phần mềm khác, giúp máy tính hoạt động hiệu quả hơn.
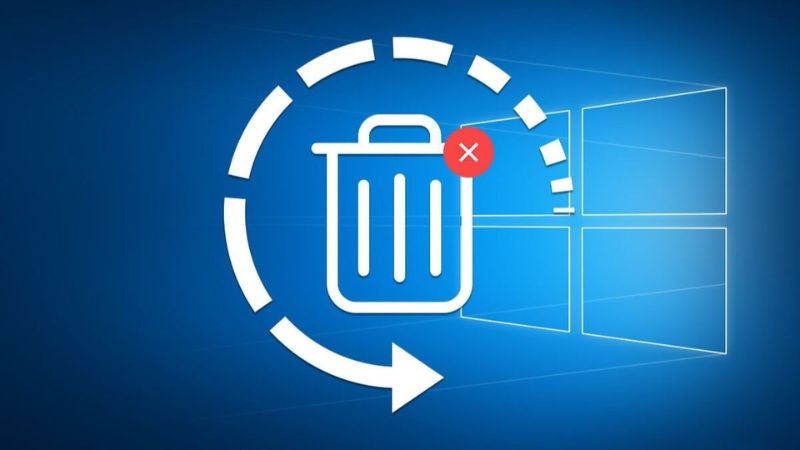
Khi máy tính bị nhiễm virus hoặc phần mềm độc hại
Nếu máy tính của bạn bị nhiễm virus hoặc phần mềm độc hại, cách xóa hết dữ liệu máy tính sẽ giúp loại bỏ hoàn toàn mối đe dọa. Sau khi xóa dữ liệu, bạn có thể cài đặt lại hệ điều hành và các phần mềm bảo mật giúp máy tính hoạt động bình thường và an toàn hơn.

Khi bạn muốn bảo mật thông tin cá nhân
Nếu bạn đã lưu trữ thông tin nhạy cảm trên máy tính (như tài khoản ngân hàng, mật khẩu, dữ liệu công việc, v.v.) và không muốn nó bị truy cập bởi người khác, việc xóa hết dữ liệu là rất quan trọng. Từ đó đảm bảo rằng thông tin cá nhân của bạn không bị lộ nếu máy tính bị mất hoặc bị truy cập trái phép.

Khi máy tính cũ và không còn sử dụng nữa
Khi máy tính không còn sử dụng hoặc đã quá cũ, cách xóa hết dữ liệu máy tính sẽ giúp giải phóng không gian và bảo vệ các thông tin cá nhân trước khi bỏ đi hoặc tái chế thiết bị. Đồng thời đảm bảo rằng dữ liệu của bạn không bị khôi phục và sử dụng sai mục đích.

Khi máy tính gặp lỗi phần mềm nghiêm trọng
Nếu máy tính gặp phải các vấn đề phần mềm nghiêm trọng hoặc không thể khắc phục được thông qua các biện pháp sửa chữa thông thường, cách xóa hết dữ liệu và cài lại hệ điều hành từ đầu có thể là giải pháp hiệu quả.

Với 3 cách xóa hết dữ liệu máy tính được hướng dẫn trên, bạn hoàn toàn có thể đưa máy tính về trạng thái ban đầu một cách an toàn và nhanh chóng. Hãy áp dụng phương pháp phù hợp nhất với nhu cầu của mình và đừng quên sao lưu dữ liệu quan trọng trước khi thực hiện! Hy vọng bạn sẽ chia sẻ bài viết này cho nhiều người cùng biết.
Tham khảo bài viết liên quan:




