Hãy hình dung bạn đang sắp xếp lại một căn phòng chứa đầy đồ đạc. Bạn cần kế hoạch rõ ràng và công cụ phù hợp. Tương tự, cách xóa file trên MacBook cũng cần phương pháp cụ thể. Từ việc dùng Finder, phím tắt, đến ứng dụng hỗ trợ, mỗi cách đều có ưu điểm riêng. Bài viết này giới thiệu 4 cách xóa file đơn giản và nhanh chóng. Cùng tìm hiểu ngay nhé.
Vì sao cần biết cách xóa file trên Mac?
Xóa file trên MacBook mang lại nhiều lợi ích đáng kể cho thiết bị. Khi loại bỏ file không cần thiết, bạn không chỉ tăng tốc độ máy mà còn duy trì sự ổn định và bền bỉ cho thiết bị. Cụ thể:
Tăng hiệu suất cho MacBook
Khi ổ cứng của MacBook chứa quá nhiều file, hiệu suất máy sẽ bị ảnh hưởng. Máy tính bắt đầu chạy chậm, thời gian khởi động kéo dài và các ứng dụng mất nhiều thời gian để mở. Điều này xảy ra vì hệ thống phải quản lý quá nhiều dữ liệu. Việc này chiếm dụng bộ nhớ và dung lượng ổ cứng.
Xóa các file không cần thiết là cách đơn giản để cải thiện hiệu suất. Khi xóa file rác, ứng dụng không sử dụng và dữ liệu tạm thời, MacBook có thêm dung lượng trống. Hệ thống có thể hoạt động nhanh hơn. Các ứng dụng sẽ khởi động nhanh hơn và các tác vụ sẽ được xử lý trơn tru hơn.
Cách xóa file trên Mac không cần thiết cũng giúp máy tính ổn định hơn. File dư thừa không chỉ chiếm dung lượng mà còn có thể làm rối loạn hệ thống. Điều này có thể gây sự cố hoặc lỗi phần mềm. Khi không còn file không cần thiết, MacBook có thể hoạt động với hiệu suất tối ưu. Bạn sẽ làm việc nhanh chóng và hiệu quả hơn.
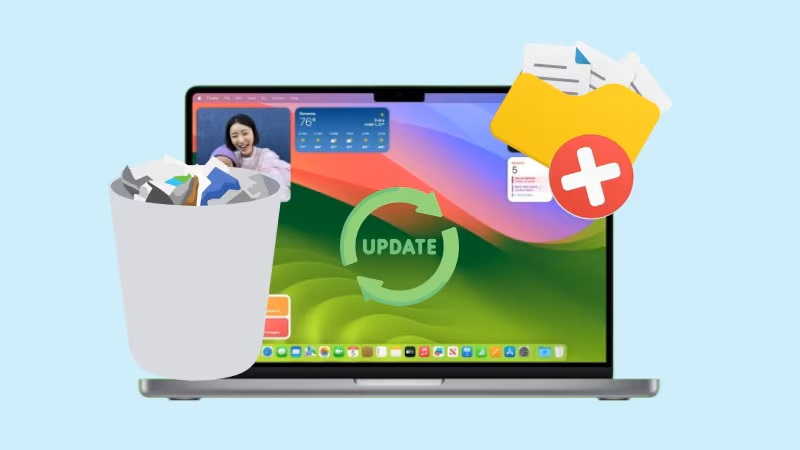
Ngoài việc tăng hiệu suất, việc xóa file giúp quản lý dữ liệu dễ dàng hơn. Bạn có thể tìm kiếm và truy cập các file quan trọng nhanh chóng. Không còn phải tìm kiếm trong kho dữ liệu lộn xộn. Tổng thể, xóa file không cần thiết giúp cải thiện tốc độ máy tính và duy trì sự ổn định của MacBook.
Giải phóng dung lượng MacBook
Như đã phân tích ở lý do trên, MacBook chậm là do ổ cứng bị chiếm dụng bởi các file không cần thiết. Những file này có thể là tài liệu cũ, bản sao file, dữ liệu tạm thời, hoặc các file hệ thống không quan trọng, chiếm phần lớn dung lượng ổ cứng. Bạn không thể cài đặt thêm ứng dụng mới hay lưu trữ thêm tài liệu quan trọng. Sự chiếm dụng này gây khó khăn khi làm việc với các dự án lớn. Các ứng dụng cần dung lượng để hoạt động tối ưu. Nếu không có đủ không gian, chúng sẽ không chạy hiệu quả, thậm chí gặp lỗi hoặc sự cố.
Cách xóa file trên Mac lúc này chính là giải pháp cần thiết. Khi bạn xóa dữ liệu không sử dụng, dung lượng ổ cứng sẽ được giải phóng. Điều này mở ra không gian lưu trữ mới. Máy tính có thêm không gian để lưu trữ các file và ứng dụng quan trọng. Các tác vụ và ứng dụng sẽ hoạt động nhanh hơn và hiệu quả hơn.
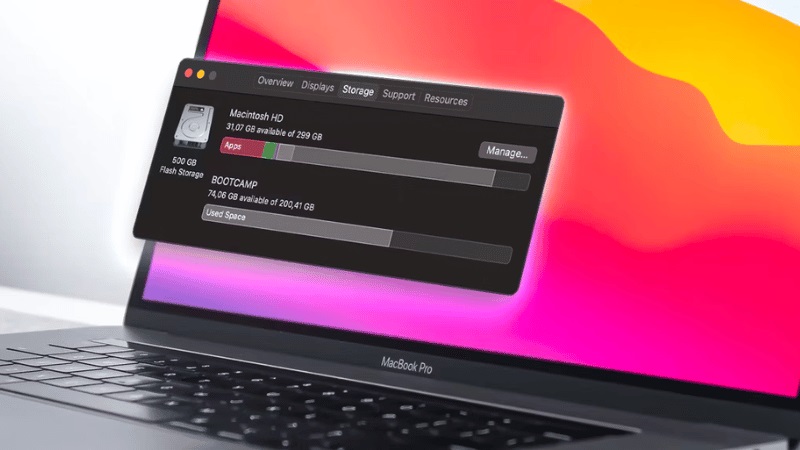
Việc xóa các file không cần thiết không chỉ giúp bạn giải phóng dung lượng lưu trữ mà còn cải thiện khả năng quản lý dữ liệu của bạn. Khi bạn loại bỏ những file không cần thiết, bạn sẽ tạo ra một môi trường làm việc gọn gàng và có tổ chức hơn. Bạn cũng không phải mất thời gian lục lọi qua hàng loạt file không cần thiết.
Bảo mật thông tin trên MacBook
Xóa các file không cần thiết còn để bảo vệ dữ liệu cá nhân. Những file này có thể chứa thông tin nhạy cảm mà bạn không muốn người khác truy cập. Các file không sử dụng, chẳng hạn như tài liệu cũ, bản sao file, hoặc dữ liệu tạm thời, có thể lưu trữ thông tin quan trọng. Đó có thể là mật khẩu, thông tin tài chính, hoặc dữ liệu cá nhân khác. Nếu không xóa chúng, bạn có thể gặp nguy cơ để lộ thông tin.
File không cần thiết có thể là mục tiêu của phần mềm độc hại hoặc hacker. Những kẻ này có thể tìm cách truy cập vào các file này để đánh cắp dữ liệu của bạn. Nếu bạn không xóa chúng, nguy cơ bị tấn công sẽ cao hơn. Đặc biệt khi máy tính bị mất cắp hoặc bị truy cập trái phép, các file này có thể rơi vào tay kẻ xấu. Hậu quả có thể rất nghiêm trọng nếu dữ liệu quan trọng của bạn bị lộ.

Xóa các file trên Mac không dùng nữa giúp giảm thiểu nguy cơ bị lộ thông tin cá nhân. Ngoài việc giải phóng dung lượng ổ cứng, bạn còn bảo vệ các dữ liệu quan trọng.
4 cách xóa file trên Mac đơn giản và nhanh chóng
Việc quản lý file trên MacBook rất quan trọng để thiết bị hoạt động hiệu quả và có đủ dung lượng lưu trữ. Xóa file là một bước cơ bản nhưng quan trọng. Tuy nhiên, không phải ai cũng biết cách thực hiện nhanh chóng và tối ưu. Đừng lo lắng, chỉ với vài thao tác đơn giản, bạn có thể di chuyển file vào Thùng rác và xóa vĩnh viễn khỏi máy
Cách xóa file trên Mac bằng phím tắt
Việc xóa file trên MacBook thực sự rất dễ dàng và thuận tiện. Bạn chỉ cần sử dụng một vài phím tắt đơn giản để thực hiện thao tác này một cách nhanh chóng. Dưới đây là hướng dẫn chi tiết để bạn có thể xóa file
Bước 1: Trước tiên, hãy chọn file hoặc thư mục bạn muốn xóa. Nhấn tổ hợp phím Command + Delete. File sẽ ngay lập tức được chuyển vào Thùng rác. Đây là khu vực lưu trữ tạm thời cho các file không còn cần thiết.
Bước 2: Nếu muốn xóa hoàn toàn file khỏi máy, hãy thực hiện thêm một bước. Nhấn tổ hợp phím Command + Shift + Delete. Một cửa sổ xác nhận sẽ hiện ra trên màn hình. Nhấn “OK” hoặc “Xác nhận” để xóa file vĩnh viễn.
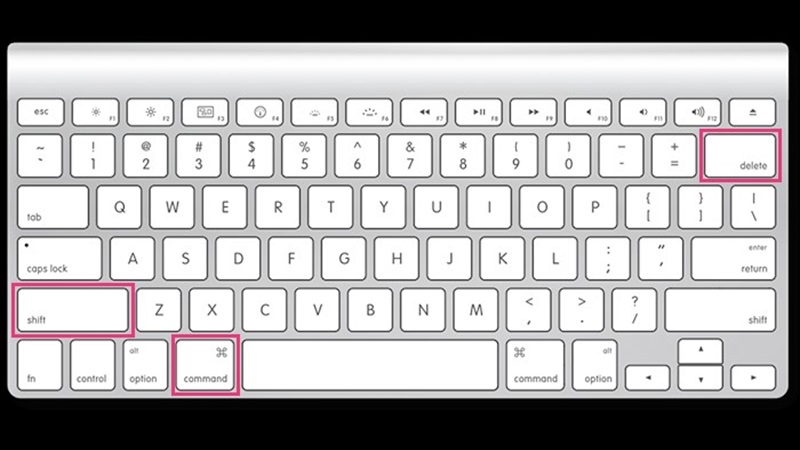
Lưu ý rằng hãy kiểm tra kỹ trước khi xóa vĩnh viễn. Nếu lỡ xóa nhầm, bạn có thể tìm lại file trong Thùng rác trước khi thực hiện bước xóa vĩnh viễn.
Cách xóa file trên Mac bằng phím Finder
Một trong những cách xóa đơn giản nhất là sử dụng Finder. Đây là công cụ quản lý file cơ bản trên MacBook. Nó giúp bạn dễ dàng tìm kiếm và quản lý các file và thư mục. Để xóa file bằng Finder, bạn có thể làm theo các bước sau.
Bước 1: Mở Finder bằng cách click vào biểu tượng của nó trên Dock. Bạn cũng có thể sử dụng phím tắt Command + Space để mở Spotlight và gõ “Finder”. Sau khi Finder mở ra, điều hướng đến vị trí của file mà bạn muốn xóa. Bạn có thể sử dụng thanh tìm kiếm ở góc trên bên phải của Finder.
Bước 2: Khi đã tìm thấy file cần xóa, bạn có thể kéo file đó vào biểu tượng Thùng rác trên Dock. Đây là cách đơn giản và trực quan nhất để xóa file. Ngoài ra, bạn cũng có thể nhấn chuột phải vào file và chọn “Move to Trash” từ menu ngữ cảnh. Cách này cũng sẽ di chuyển file vào Thùng rác.
Bước 3: Để xóa vĩnh viễn, nhấn chuột phải vào biểu tượng Thùng rác trên Dock và chọn “Empty Trash”. Sau đó chỉ cần bạn xác nhận việc xóa vĩnh viễn các file trong Thùng rác. Nhấn “Empty Trash” để hoàn tất quá trình.
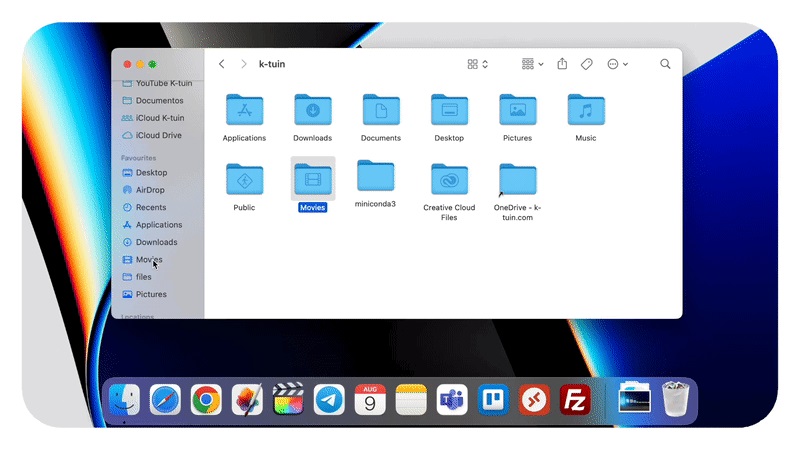
Bằng cách sử dụng Finder, bạn có thể dễ dàng xóa các file không cần thiết. Bạn cũng sẽ giải phóng dung lượng trên MacBook của mình. Đây là một trong những phương pháp đơn giản và hiệu quả nhất để quản lý dữ liệu trên macOS.
Cách xóa file trên Mac bằng Terminal
Với Terminal, bạn có thể nhanh chóng xóa file và thư mục trên MacBook. Terminal là một công cụ mạnh mẽ trong macOS, cho phép bạn thực hiện nhiều thao tác hệ thống bằng các lệnh dòng lệnh. Dưới đây là chi tiết từng bước cách thực hiện.
Bước 1: Bạn đi vào thư mục Applications để mở Terminal. Sau đó chọn Utilities và tìm Terminal. Bạn cũng có thể sử dụng Spotlight bằng cách nhấn Command + Space. Gõ “Terminal” và nhấn Enter.
Bước 2: Khi Terminal đã mở, bạn sẽ sử dụng lệnh rm -rf để xóa file hoặc thư mục. Lệnh rm là viết tắt của “remove” (xóa). Tùy chọn -rf giúp xóa các thư mục và tất cả các file bên trong nó. Nó thực hiện điều này một cách đệ quy (recursive) và không yêu cầu xác nhận (force).
Bước 3: Sau lệnh rm -rf, bạn cần nhập đường dẫn đầy đủ đến file hoặc thư mục mà bạn muốn xóa. Đường dẫn này phải chính xác để xóa đúng file hoặc thư mục mong muốn. Ví dụ, nếu bạn muốn xóa một file có tên “filename” nằm trên Desktop của bạn, bạn sẽ nhập lệnh như sau: rm -rf /Users/YourUsername/Desktop/filename.
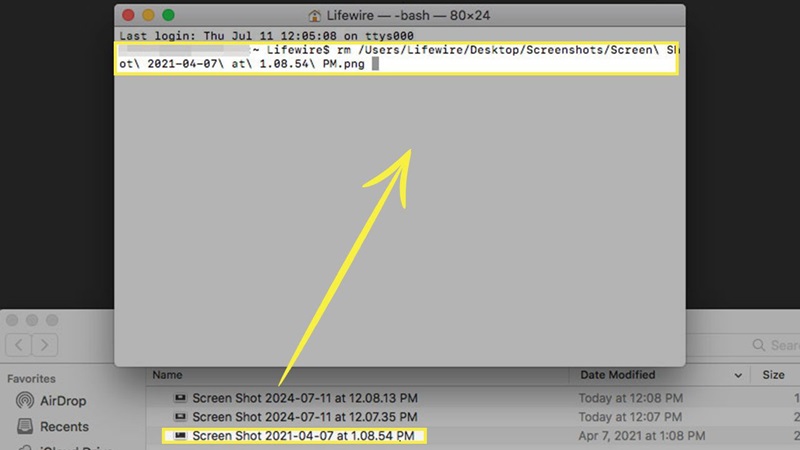
Ví dụ cụ thể: Giả sử bạn muốn xóa một file có tên “document.txt” nằm trong thư mục Documents của bạn. Bạn sẽ nhập lệnh sau vào Terminal: rm -rf /Users/YourUsername/Documents/document.txt. Sau khi nhấn Enter, file “document.txt” sẽ bị xóa vĩnh viễn.
Cách xóa file trên Mac bằng ứng dụng hỗ trợ
Việc cài đặt ứng dụng như CleanMyMac hoặc AppCleaner là cách hiệu quả để xóa file trên MacBook. Bạn hãy tham khảo những bước cơ bản ở dưới đây.
Bước 1: Truy cập website chính thức của CleanMyMac hoặc AppCleaner để tải về. Cài đặt ứng dụng trên MacBook của bạn. Các ứng dụng này được thiết kế chuyên biệt, đảm bảo hoạt động an toàn.
Bước 2: Sau khi cài đặt, mở ứng dụng vừa tải. Giao diện của các ứng dụng này rất trực quan giúp nười dùng có thể dễ dàng thao tác.
Bước 3: Trong ứng dụng, tìm danh sách các file hoặc ứng dụng trên thiết bị. Chọn mục bạn muốn xóa. Các ứng dụng này có khả năng quét cả file ẩn và dữ liệu không cần thiết.
Bước 4: Làm theo hướng dẫn trong ứng dụng để xóa file. CleanMyMac và AppCleaner sẽ đảm bảo file được xóa hoàn toàn.
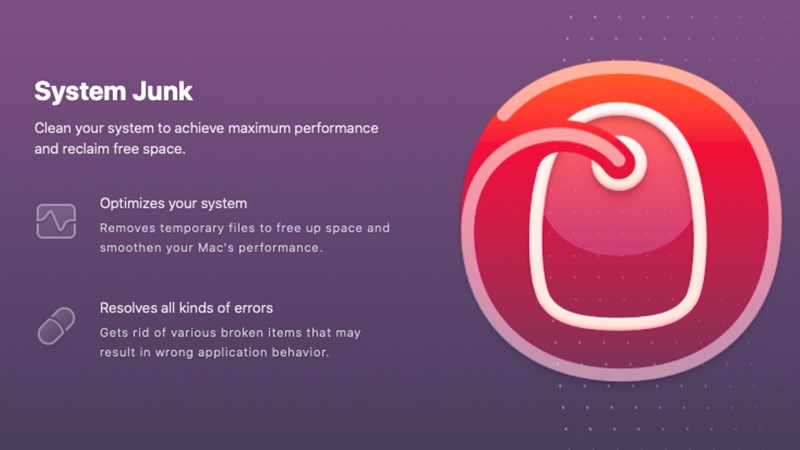
Phương pháp sử dụng ứng dụng sở hữu nhiều ưu điểm nổi bật. Trước hết, nó đảm bảo an toàn khi xóa file. Bạn sẽ tránh được nguy cơ xóa nhầm các file quan trọng của hệ thống. Bên cạnh đó, các ứng dụng này loại bỏ triệt để các file không cần thiết, bao gồm cả file ẩn và dữ liệu dư thừa. Đặc biệt, giao diện của các ứng dụng này rất đơn giản và trực quan. Phương pháp này dễ sử dụng, phù hợp với mọi đối tượng, kể cả người mới làm quen với MacBook.
Kết luận
Hy vọng qua những chia sẻ trên, bạn đã biết cách xóa file trên Mac tối ưu. Hãy duy trì thói quen thường xuyên xóa file không cần thiết. Qua đó, bạn sẽ giữ ổ cứng gọn gàng hơn và ngăn ngừa tình trạng đầy dung lượng và nhiều lợi ích khác.
XEM THÊM




