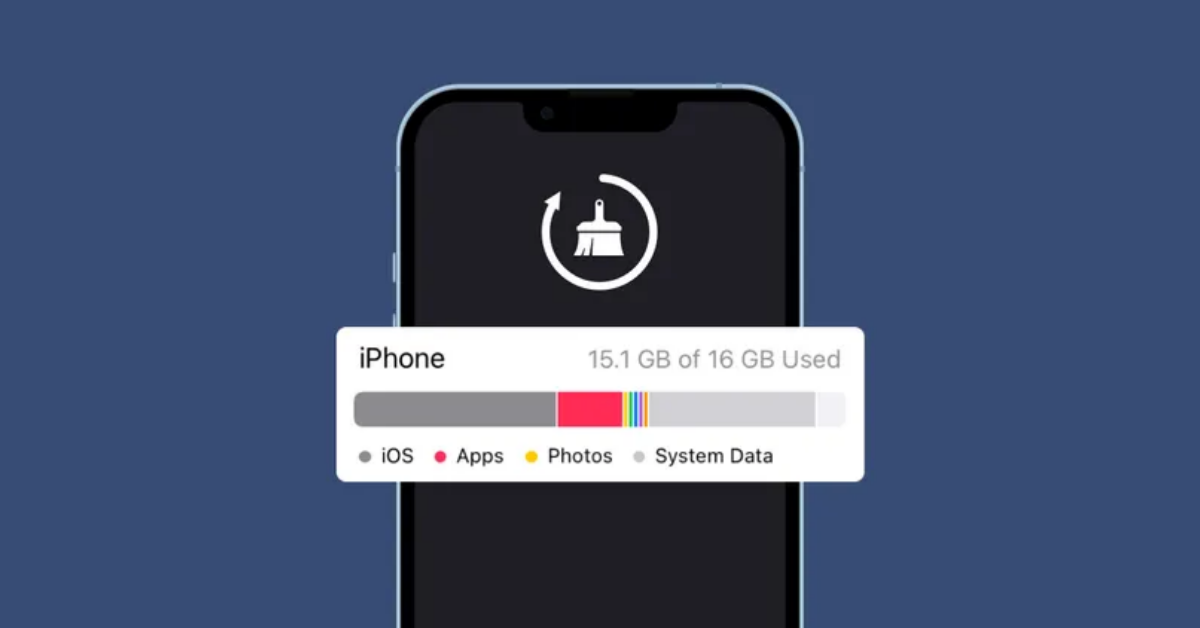iPhone là một trong những thiết bị di động phổ biến được sử dụng hàng ngày bởi hàng triệu người dùng trên thế giới. Tuy nhiên, tỉ lệ thuận với thời gian sử dụng liên tục, dữ liệu hệ thống trên iPhone sẽ đến lúc quá tải và khiến thiết bị của bạn hoạt động chậm chạp hơn. Bạn không cần quá lo lắng bởi có rất nhiều cách xoá dữ liệu hệ thống trên iPhone để giải phóng dung lượng và cải thiện hiệu suất của thiết bị. Trong bài viết này, HoangHaMoblie sẽ giới thiệu cho bạn 8 cách để xoá dữ liệu hệ thống trên iPhone cùng với những hướng dẫn chi tiết. Hãy cùng tìm hiểu nhé!
1. Dữ liệu hệ thống trên iPhone là gì?
Dữ liệu hệ thống trên iPhone là các tệp tin và thông tin được lưu trữ trên hệ thống lưu trữ của iPhone giúp hệ thống hoạt động và điều khiển các chức năng của thiết bị. Dữ liệu này bao gồm các tệp tin hệ thống, ứng dụng, cài đặt và các dữ liệu khác liên quan đến hệ thống, ví dụ như các file hệ thống, hình nền, âm thanh chuông, các bản cập nhật phần mềm, các tệp tin tạm thời, các thông tin về vị trí và các tài khoản người dùng,… Việc quản lý và giảm tải dung lượng dữ liệu hệ thống trên iPhone rất quan trọng để giúp thiết bị của bạn hoạt động mượt mà và hiệu quả hơn.
2. Cách xoá dữ liệu hệ thống trên iPhone
2.1. Cách xoá dữ liệu hệ thống trên iPhone bằng cách xóa lịch sử và bộ nhớ cache trên Safari
Bạn có thể xoá lịch sử và bộ nhớ cache của các ứng dụng như Safari, Google Drive bằng cách vào mục Cài đặt > Safari hoặc Google Drive > Xoá lịch sử và dữ liệu trang web. Cụ thể hơn, để xóa lịch sử và bộ nhớ đệm cache của Safari trên iPhone, làm theo các bước sau:
Bước 1. Mở ứng dụng Cài đặt trên iPhone của bạn.
Bước 2. Chọn Safari. Cuộn xuống và chọn Xóa lịch sử và dữ liệu trang web.

Bước 3. Xác nhận việc xóa lịch sử và dữ liệu trang web bằng cách chọn Xóa lịch sử và dữ liệu trong hộp thoại xác nhận.
Một cách để xoá dữ liệu hệ thống trên iPhone nữa chính là xóa lịch sử và bộ nhớ đệm cache của Google Drive trên iPhone, làm theo các bước sau:
Bước 1. Chuyển đến Cài đặt trên iPhone của bạn.
Bước 2. Cuộn xuống nhấn vào biểu tượng Cài đặt chung.
Bước 3. Trong phần này chọn nhấp vào Bộ nhớ iPhone.

Bước 4. Trong phần này cuộn tìm ứng dụng Google Drive. Mở tùy chọn Drive và nhấp vào Xóa ứng dụng và xác nhận việc Xóa. Những thao tác này sẽ xóa tất cả dữ liệu Google Drive và bộ nhớ cache khỏi hệ thống iPhone. Vì tất cả dữ liệu Google Drive được lưu trữ trên máy chủ Google, việc xóa ứng dụng sẽ không ảnh hưởng đến tài liệu của bạn ở đây.

Bước 5. Khởi động lại điện thoại, truy cập Apple App Store, tải và mở lại ứng dụng.
Việc xóa cache sẽ giúp giải phóng không gian lưu trữ và cải thiện hiệu suất của thiết bị của bạn. Tuy nhiên cần lưu ý rằng việc xóa lịch sử và bộ nhớ đệm cache của Safari và Google Drive sẽ xóa tất cả các dữ liệu lịch sử và tài liệu các trang web đã truy cập trên ứng dụng đó và có thể làm chậm quá trình tải trang web trong những lần bạn truy cập tiếp theo.
2.2. Cách xoá dữ liệu hệ thống trên iPhone bằng cách xóa bớt các ứng dụng ít sử dụng
Bạn có thể giảm tải các ứng dụng mà bạn không sử dụng hoặc ít sử dụng bằng cách xoá chúng khỏi thiết bị của mình. Để xoá các ứng dụng, bạn chỉ cần nhấn và giữ các ứng dụng đó trên màn hình chính và chọn tùy chọn Xoá. Hoặc cụ thể hơn như sau:
Bước 1. Mở Cài đặt trên iPhone của bạn và chọn Cải đặt chung.
Bước 2. Chọn Quản lý bộ nhớ hoặc Lưu lượng và lưu trữ (tùy thuộc vào phiên bản iOS của bạn). Bạn sẽ thấy danh sách các ứng dụng đã cài đặt trên iPhone của mình. Nhấn vào một ứng dụng bạn muốn xoá.
Bước 3. Trong trang thông tin ứng dụng, bạn sẽ thấy các thông tin về dung lượng và các tùy chọn xoá.
Bước 4. Nhấn Xoá ứng dụng để xoá ứng dụng đó khỏi iPhone của bạn. Nếu bạn muốn xoá các dữ liệu liên quan đến ứng dụng, như các tệp đính kèm, hình ảnh hoặc video, hãy chọn Xoá dữ liệu ứng dụng trên trang thông tin ứng dụng.

Lặp lại các bước này cho các ứng dụng khác mà bạn muốn xoá. Hoặc bạn cũng có thể mở Cài Đặt trong iPhone > Chọn App Store > Kéo xuống và bật tùy chọn Gỡ bỏ ứng dụng không dùng. Bằng cách kích hoạt này hệ thống sẽ được giải phóng dung lượng khi tự động xóa các ứng dụng không sử dụng. Tuy nhiên tài liệu và dữ liệu vẫn được bảo vệ, dữ liệu sẽ được khôi phục khi bạn cài đặt lại ứng dụng.
2.3. Cách xoá dữ liệu hệ thống trên iPhone bằng cách tải và cài đặt bản cập nhật phần mềm mới nhất
Việc cập nhật phần mềm mới nhất sẽ giúp giảm tải dữ liệu hệ thống và tăng hiệu suất cho thiết bị của bạn. Để xoá dữ liệu hệ thống trên iPhone bằng cách cập nhật phần mềm mới nhất, bạn có thể thực hiện các bước sau:
Bước 1. Mở phần Cài đặt trên iPhone của bạn.
Bước 2. Chọn Cài đặt chung và chọn Cập nhật phần mềm. Nếu có bản cập nhật mới, hệ thống sẽ hiển thị thông báo và bạn sẽ thấy một tùy chọn Tải và cài đặt.

Bước 3. Nhấn vào tùy chọn Tải và cài đặt và đợi cho quá trình tải xuống và cài đặt phần mềm mới hoàn tất. Sau khi cài đặt xong, iPhone của bạn sẽ tự động khởi động lại. Khi iPhone khởi động lại, các dữ liệu hệ thống sẽ được cập nhật và một số lỗi hệ thống có thể được sửa chữa.
Nếu bạn muốn xoá toàn bộ dữ liệu trên iPhone của mình và cài đặt lại phần mềm iOS hoàn toàn mới, bạn có thể thực hiện các bước sau:
Bước 1. Sao lưu toàn bộ dữ liệu trên iPhone của bạn lên iCloud hoặc máy tính của bạn.
Bước 2. Mở ứng dụng Cài đặt trên iPhone của bạn. Chọn Cài đặt chung và chọn Chuyển hoặc đặt lại iPhone.

Bước 3. Chọn Xóa tất cả nội dung và cài đặt lại.
Bước 4. Nhập mật khẩu của bạn để xác nhận việc xóa toàn bộ dữ liệu trên iPhone. Chọn Xóa iPhone để xác nhận. Đợi cho quá trình xóa dữ liệu và cài đặt lại phần mềm iOS hoàn tất. Sau khi cài đặt xong, bạn có thể khôi phục dữ liệu từ bản sao lưu trước đó của mình.
2.4. Cách xoá dữ liệu hệ thống trên iPhone bằng cách giảm tải hình ảnh trong thư viện và kích hoạt tải ảnh lên iCloud
Bạn có thể xoá bớt các hình ảnh trong thư viện và bật tính năng tải ảnh lên iCloud để giảm tải dữ liệu hệ thống. Để xoá dữ liệu hệ thống trên iPhone bằng cách xóa bớt hình ảnh trong thư viện và kích hoạt tính năng tải ảnh lên iCloud, bạn có thể thực hiện các bước sau:
Bước 1. Mở ứng dụng Ảnh trên iPhone của bạn.
Bước 2. Nhấn vào album Tất cả ảnh hoặc album khác mà bạn muốn xóa hình ảnh. Nhấn và giữ hình ảnh mà bạn muốn xóa.
Bước 3. Chọn Xoá ảnh và xác nhận việc xóa. Lặp lại các bước này cho các hình ảnh khác mà bạn muốn xóa. Bên cạnh đó, ban cũng có thể tùy chọn mục Mục bị trùng lặp > Nhấn Hợp nhất > Chọn hợp nhất 2 bản sao chính xác để loại bỏ những bức hình giống nhau.

Sau khi xóa các hình ảnh không cần thiết, bạn có thể bật tính năng tải ảnh lên iCloud để lưu trữ các hình ảnh của mình trên đám mây và giảm thiểu không gian lưu trữ trên iPhone của mình. Để bật tính năng tải ảnh lên iCloud, bạn có thể thực hiện như sau:
Bước 1. Mở ứng dụng Cài đặt trên iPhone của mình và chọn Ảnh.
Bước 2. Chọn Tải ảnh lên iCloud và đợi cho việc tải ảnh lên hoàn tất.
Bước 3. Nếu bạn muốn xoá toàn bộ dữ liệu hình ảnh trên iPhone của mình và chỉ lưu trữ trên iCloud, bạn có thể chọn Xoá khỏi iPhone trong phần Tải ảnh và video.

2.5. Cách xoá dữ liệu hệ thống trên iPhone bằng cách xóa các cuộc hội thoại “vô dụng”
Bạn có thể xoá các tin nhắn không cần thiết để giảm tải dữ liệu hệ thống. Bạn có thể thực hiện các bước sau để xoá tin nhắn:
Bước 1. Mở ứng dụng Tin nhắn trên iPhone của bạn.
Bước 2. Chọn cuộc trò chuyện mà bạn muốn xoá tin nhắn. Vuốt sang trái trên tin nhắn mà bạn muốn xoá.
Bước 3. Chọn tùy chọn Xoá và xác nhận việc xoá tin nhắn. Lặp lại các bước này cho các tin nhắn khác mà bạn muốn xoá.

Lưu ý rằng sau khi xoá tin nhắn hoặc cuộc trò chuyện, các dữ liệu liên quan đến tin nhắn đó sẽ bị xoá khỏi iPhone của bạn và không thể khôi phục lại được.
2.6. Cách xoá dữ liệu hệ thống trên iPhone bằng cách vô hiệu hóa iCloud Drive
Nếu bạn không sử dụng tính năng iCloud Drive, bạn có thể vô hiệu hóa nó để giảm tải dữ liệu hệ thống. Để vô hiệu hóa tính năng iCloud Drive trên iPhone của bạn, bạn có thể thực hiện các bước sau:
Bước 1. Mở ứng dụng Cài đặt trên iPhone của bạn.
Bước 2. Vào ID Apple chọn iCloud và chọn iCloud Drive.

Bước 3. Tắt tính năng iCloud Drive bằng cách chuyển nút trượt sang trái.

Bước 4. Nếu có thông báo hiển thị, chọn Giữ trên iPhone để lưu trữ các tệp trên iPhone của bạn.
Lưu ý rằng vô hiệu hóa tính năng iCloud Drive sẽ ngăn chặn bạn khỏi việc truy cập và chia sẻ các tệp trên iCloud Drive. Tuy nhiên, các dữ liệu khác trên iCloud của bạn như danh bạ, lịch, email,… vẫn sẽ được lưu trữ trên iCloud và có thể được đồng bộ hóa với các thiết bị khác.
2.7. Cách xoá dữ liệu hệ thống trên iPhone bằng cách xóa danh sách nhạc ngoại tuyến
Nếu bạn đã tải quá nhiều danh sách nhạc ngoại tuyến và thường ít sử dụng đến nó, bạn có thể xoá chúng để giảm tải dữ liệu hệ thống. Để xoá danh sách nhạc ngoại tuyến trên iPhone của bạn, bạn có thể thực hiện các bước sau:
Bước 1. Mở ứng dụng Music trên iPhone của bạn.
Bước 2. Chọn Thư viện ở dưới cùng của màn hình.
Bước 3. Chọn Nhạc ngoại tuyến và danh sách các bài hát ngoại tuyến sẽ được hiển thị.
Bước 4. Vuốt sang trái trên bài hát mà bạn muốn xoá. Chọn tùy chọn Xoá và xác nhận việc xoá bài hát.

Lặp lại các bước này cho các bài hát khác mà bạn muốn xoá. Và nếu bạn muốn xoá toàn bộ danh sách nhạc ngoại tuyến, bạn có thể thực hiện các bước sau:
Bước 1. Mở ứng dụng Music trên iPhone của bạn.
Bước 2. Chọn Thư viện ở dưới cùng của màn hình.
Bước 3. Chọn Nhạc ngoại tuyến và danh sách các bài hát ngoại tuyến sẽ được hiển thị.
Bước 4. Chọn tùy chọn Xóa tất cả và xác nhận việc xoá toàn bộ danh sách nhạc ngoại tuyến.
2.8. Cách xoá dữ liệu hệ thống trên iPhone bằng cách hạn chế dịch vụ phát trực tuyến
Việc sử dụng các dịch vụ phát trực tuyến cũng là một phần nguyên nhân gây quá tải dữ liệu hệ thống. Bằng cách hạn chế việc sử dụng dịch vụ phát trực tuyến trên iPhone của, hệ thống dữ liệu của bạn sẽ được giải phóng, bạn có thể thực hiện các bước sau:
Bước 1. Mở ứng dụng Cài đặt trên iPhone của bạn.
Bước 2. Chọn Cellular và chuyển đến phần Streaming & Downloads.
Bước 3. Tắt tính năng Cellular Data cho các dịch vụ phát trực tuyến như Apple Music, Spotify, Netflix, YouTube,…
Bước 4. Nếu muốn, bạn cũng có thể tắt tính năng Downloads để ngăn chặn việc tải về các tệp trực tuyến.

Lưu ý rằng hạn chế việc sử dụng dịch vụ phát trực tuyến sẽ giúp giảm tải dữ liệu hệ thống, nhưng cũng có thể ảnh hưởng đến trải nghiệm sử dụng của bạn. Bạn có thể tùy chỉnh các cài đặt này để đảm bảo rằng bạn có trải nghiệm sử dụng tốt nhất trong khi vẫn giữ được lượng dữ liệu sử dụng hợp lý.
3. Cách kiểm tra dữ liệu hệ thống iPhone
Dữ liệu hệ thống trên iPhone bao gồm các tài nguyên khác nhau mà hệ thống sử dụng để hoạt động và lưu trữ thông tin. Các phần của dữ liệu hệ thống bao gồm:
- Bộ nhớ đệm: Là các tệp tạm thời được tạo ra để tăng tốc độ hoạt động của hệ thống.
- Bản ghi: Là các tệp log được sử dụng để ghi lại các sự kiện và thông tin hệ thống.
- Giọng nói Siri: Là các tệp âm thanh được tạo ra khi bạn sử dụng trợ lý ảo Siri.
- Tài nguyên khác: Là các tệp và tài nguyên khác được sử dụng bởi hệ thống, chẳng hạn như các tệp hình ảnh, âm thanh, font chữ,…
- …
Ngoài ra, dữ liệu từ các ứng dụng khác như Facebook, Instagram, Tiktok,… cũng sẽ được tính vào mục Dữ liệu hệ thống vì chúng được lưu trữ trong bộ nhớ hệ thống của iPhone. Việc dữ liệu hệ thống chiếm nhiều dung lượng trên iPhone có thể ảnh hưởng đến hiệu suất và tốc độ hoạt động của thiết bị. Vì vậy, bạn có thể kiểm tra trước khi cân nhắc thực hiện các thao tác xoá dữ liệu hệ thống và các ứng dụng không cần thiết để giải phóng dung lượng trên iPhone. Để kiểm tra dữ liệu hệ thống trên iPhone, bạn có thể thực hiện các bước sau:
Bước 1. Mở ứng dụng Cài đặt trên iPhone của bạn.
Bước 2. Chọn Cài đặt chung và chuyển đến phần Dung lượng iPhone.

Ở đây, bạn sẽ thấy một danh sách các ứng dụng và dữ liệu trên iPhone của bạn, được sắp xếp theo kích thước. Nếu bạn nhấn vào một ứng dụng cụ thể, bạn sẽ thấy thông tin chi tiết về kích thước và dữ liệu của ứng dụng đó. Bạn cũng có thể xoá dữ liệu của một ứng dụng bằng cách nhấn vào tên ứng dụng đó và chọn Xoá ứng dụng hoặc Xoá tất cả dữ liệu. Nếu bạn muốn xem tổng quan về dữ liệu trên iPhone của mình, bạn có thể quay trở lại màn hình Dung lượng iPhone và xem tổng dung lượng sử dụng và dung lượng còn trống trên iPhone của bạn.

4. Tại sao dữ liệu hệ thống trên iPhone quá nhiều?
Nguyên nhân dữ liệu hệ thống trên iPhone quá nhiều có thể do việc lưu trữ nhiều tệp tin hệ thống, các dữ liệu liên quan đến ứng dụng và các tệp tin tạm thời. Việc cài đặt nhiều ứng dụng và không xoá các dữ liệu không cần thiết cũng có thể làm tăng dung lượng dữ liệu hệ thống trên iPhone. Ngoài ra, việc lưu trữ hình ảnh, video và nhạc cũng làm tăng dung lượng dữ liệu hệ thống. Dữ liệu hệ thống trên iPhone quá nhiều còn có thể được gây ra bởi các cài đặt và tùy chọn thiết lập trên iPhone, chẳng hạn như tính năng tải ảnh lên iCloud hoặc tính năng iCloud Drive. Bạn cũng có thể gặp phải vấn đề về dung lượng dữ liệu hệ thống nếu bạn không thường xuyên xoá các tệp tin tạm thời hoặc các dữ liệu không cần thiết từ các ứng dụng và trình duyệt web trên iPhone của mình.
Với các cách xoá dữ liệu hệ thống trên iPhone mà HoangHaMoblie đã giới thiệu, bạn có thể giải phóng dung lượng và cải thiện hiệu suất của thiết bị một cách dễ dàng và nhanh chóng hơn. Tuy nhiên, hãy cân nhắc thật kỹ bởi việc xoá dữ liệu hệ thống có thể ảnh hưởng đến trải nghiệm sử dụng, vì vậy, hãy đảm bảo rằng bạn đã sao lưu dữ liệu quan trọng trước khi thực hiện bất kỳ thao tác xoá nào.