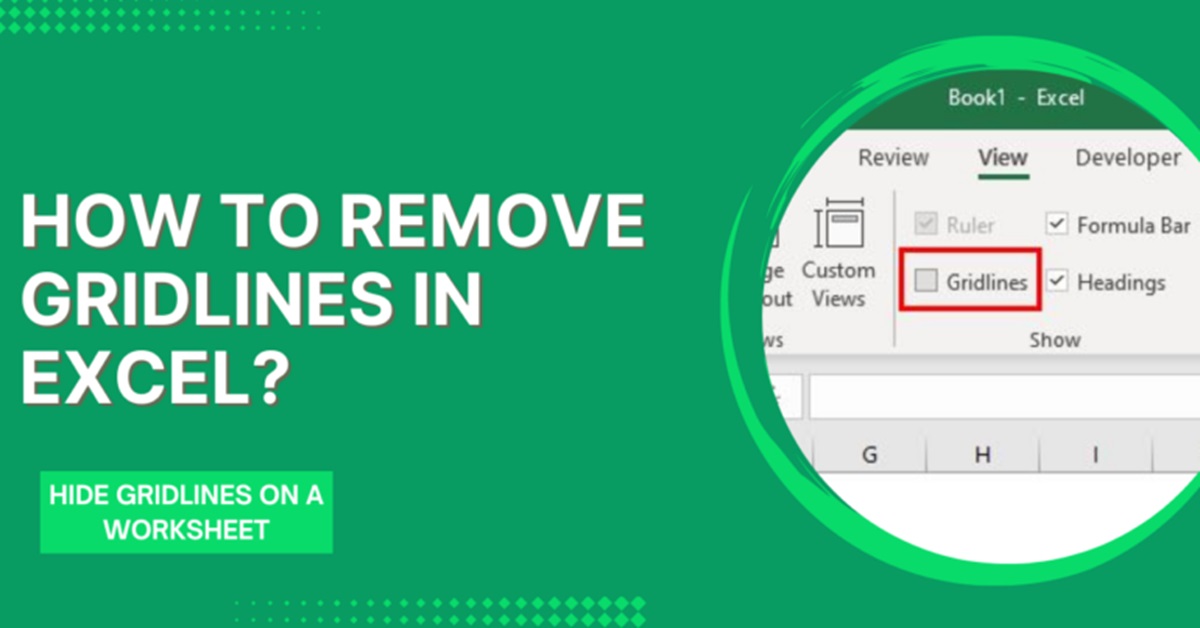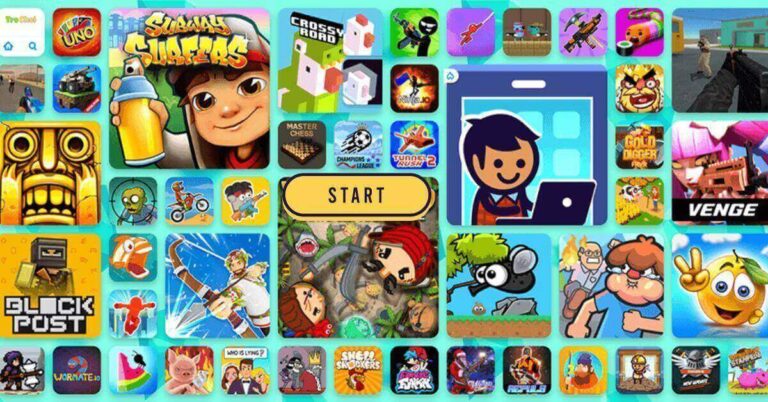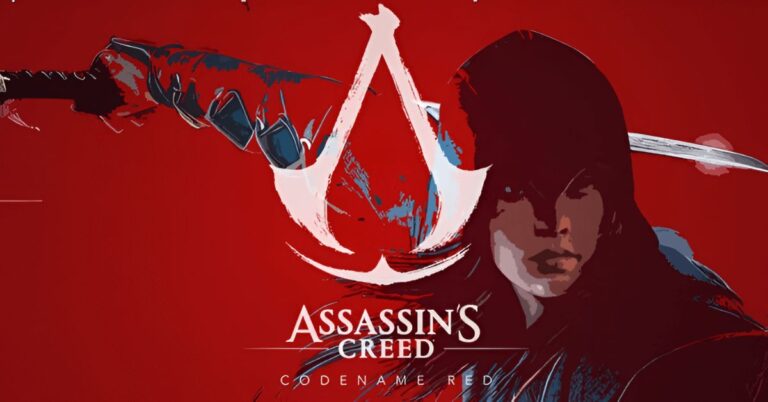Grindlines còn được gọi là dòng kẻ, đường lưới, đường kẻ. Chúng là những đường mờ được hiển thị theo mặc định trong Microsoft Excel. Bạn có thể bật, ẩn hay xóa chúng trong bảng tính và thậm chí chọn xem chúng trên các trang in. Bài viết này sẽ hướng dẫn cách xóa dòng kẻ trong Excel đơn giản, nhanh chóng.
Gridlines là gì?
Gridlines trong Microsoft Excel là những dòng kẻ nhỏ. Chúng thường có màu xám nhạt, tạo thành một hệ thống lưới chia cách ô, hàng, cột trong bảng tính. Gridlines không chỉ là các đường kẻ đơn thuần. Chúng là hệ thống thị giác quan trọng trong Excel, giúp người dùng quản lý và làm việc với dữ liệu một cách hiệu quả. Bằng cách phân chia ô, hàng và cột thành các phần nhỏ hơn, Gridlines giúp bạn xác định rõ ràng biên giới của mỗi ô và khoảng cách giữa chúng. Nhờ đó, chúng làm cho bảng tính trở nên dễ đọc hơn.
Hơn nữa, Gridlines là một công cụ mạnh giúp trong việc căn chỉnh. Nó xác định vị trí và kích thước của các ô và dữ liệu trong bảng tính. Chúng giúp bạn quan sát, xác định và sắp xếp dữ liệu chính xác. Đồng thời nó tạo sự đồng nhất và cân đối trong thiết kế của bảng tính.
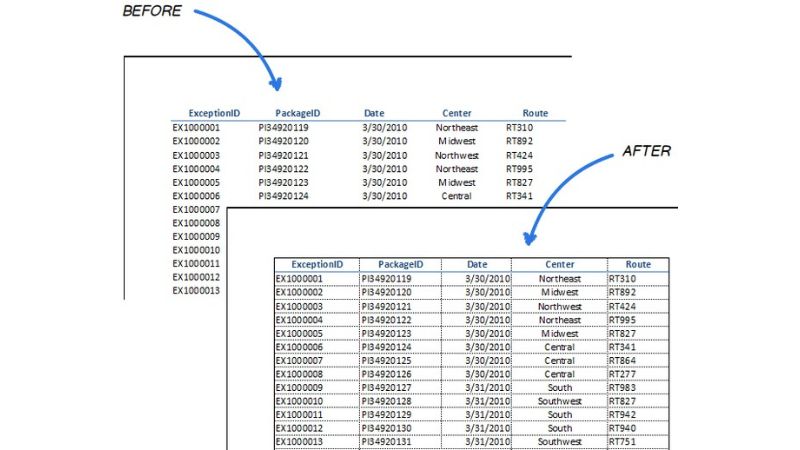
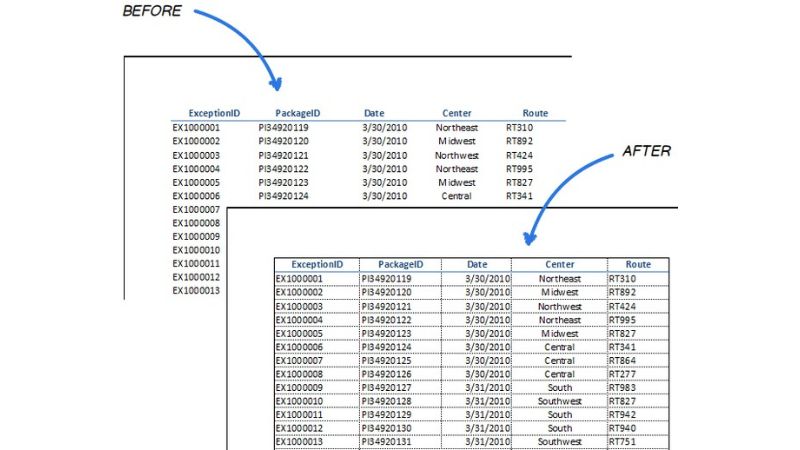
Tùy chỉnh Gridlines là một phần quan trọng trong quy trình thiết kế bảng tính. Bạn có cách bật, ẩn và xóa dòng kẻ trong Excel theo ý muốn. Điều này đặc biệt hữu ích khi bạn muốn in bảng tính và muốn ẩn gridlines để làm cho bản in trông chuyên nghiệp hơn. Vì vậy, Gridlines không chỉ là một phần giao diện. Chúng còn là một công cụ quan trọng giúp bạn tạo và quản lý bảng tính chuyên nghiệp.
Cách xóa dòng kẻ trong Excel
Khi mở tài liệu Excel, bạn có thể nhìn thấy Gridlines như mặc định. Nếu bạn muốn để bảng tính trông dễ trình bày hơn nếu không có chúng, bạn có thể làm ẩn các đường kẻ. Bạn có một số cách để ẩn dòng kẻ trong Excel như dưới đây.
Sử dụng tính năng No Borders để xóa Gridlines
Có cách xóa dòng kẻ trong Excel bằng cách sử dụng tùy chọn “No Border”. Các bước để xóa dòng kẻ như dưới đây.
Bước 1: Trước tiên, mở tệp Excel mà bạn muốn thao tác. Trong tệp này, hãy chọn sheet mà bạn muốn chỉnh sửa.
Bước 2: Tiếp theo, hãy chọn các ô mà bạn muốn xóa gridlines. Nếu bạn muốn xóa gridlines từ toàn bộ sheet, hãy chọn toàn ở phía góc trái trang tính.
Bước 3: Sau khi đã chọn, hãy nhìn lên phía trên và tìm đến tab Home trên Ribbon. Trong nhóm Font trên tab Home, bạn sẽ thấy một nút có biểu tượng lưới hoặc lưới ô vuông. Hãy nhấp vào nút này.
Bước 4: Khi bạn nhấp vào nút này, một menu thả xuống sẽ xuất hiện. Trong menu thả xuống này, hãy chọn “No Border”. Khi bạn chọn No Border, gridlines sẽ được xóa khỏi các ô mà bạn đã chọn trước đó.
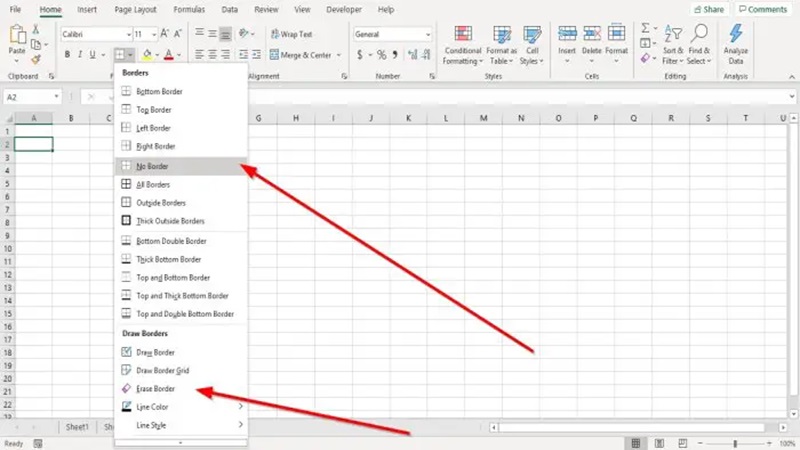
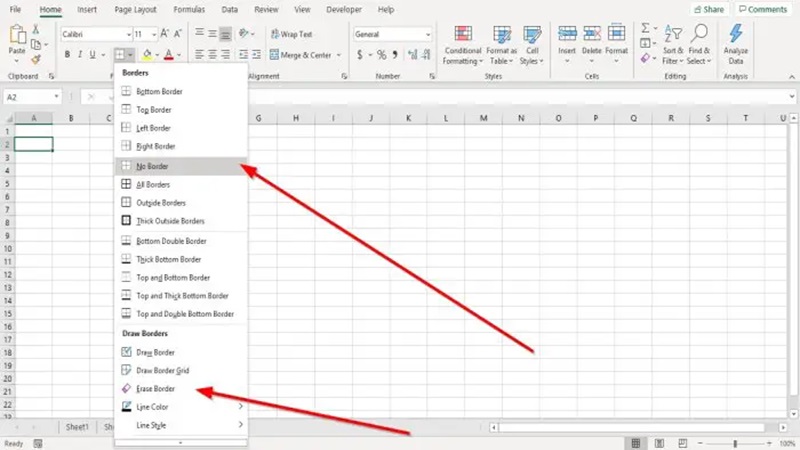
Nếu bạn muốn tùy chỉnh dòng kẻ kỹ hơn, hãy chọn More Border. Sau đó, bạn có thể tùy chỉnh vị trí, màu sắc, độ đậm nhạt hay hình dạng dòng kẻ. Xin lưu ý cách này chỉ xóa trong phạm vi các ô đã chọn. Nếu bạn muốn ẩn dòng kẻ cho tất cả các trang tính, bạn sẽ cần lặp lại các bước này cho mỗi sheet.
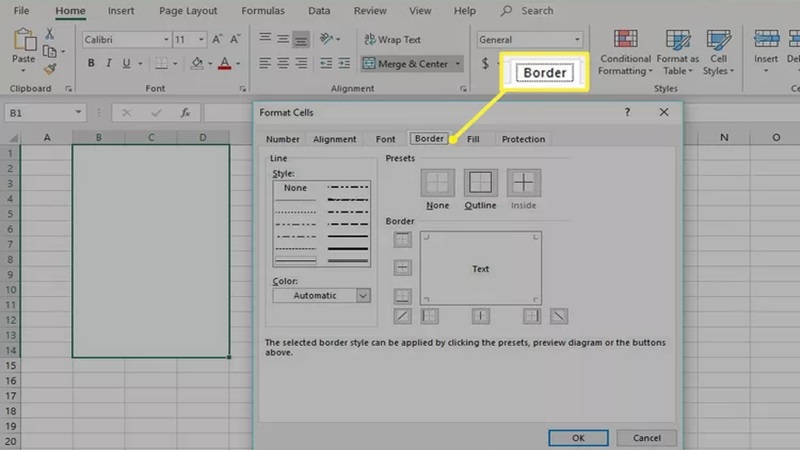
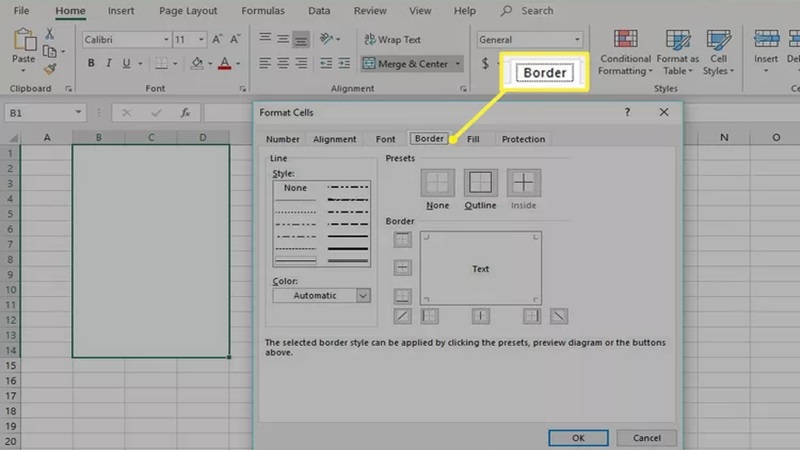
Cách xóa dòng kẻ trong Excel bằng đổi màu chúng
Bạn có thể thay đổi màu của Gridlines trong Microsoft Excel. Để làm được điều đó, bạn có thể chỉnh theo các bước chi tiết dưới đây:
Bước 1: Mở tệp Excel và chọn tờ công việc bạn muốn chỉnh sửa. Tiếp theo, đảm bảo bạn đã chọnsheet chứa bảng tính mà bạn muốn tùy chỉnh Gridlines.
Bước 2: Nhấp vào tab File, nằm ở phía bên trái trên cùng worksheet. Tại đây, bạn sẽ thấy một loạt tùy chọn cho tệp của bạn.
Bước 3: Trong menu tùy chọn, bạn sẽ thấy tùy chọn Options ở phía dưới. Nhấp vào nó để mở hộp thoại tùy chọn Excel.
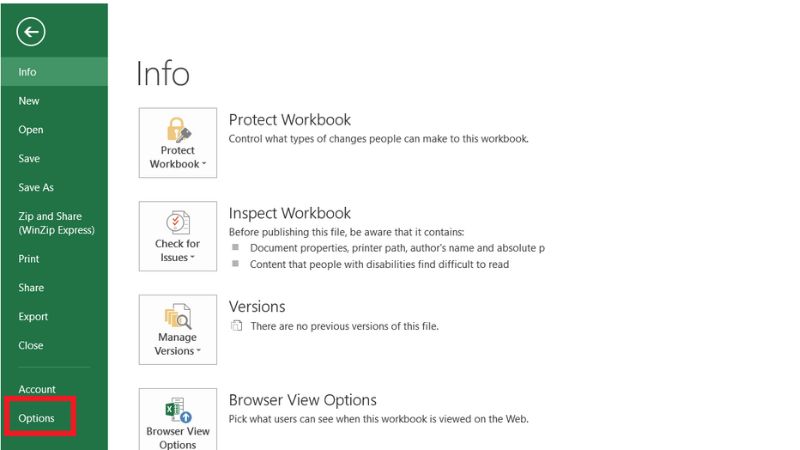
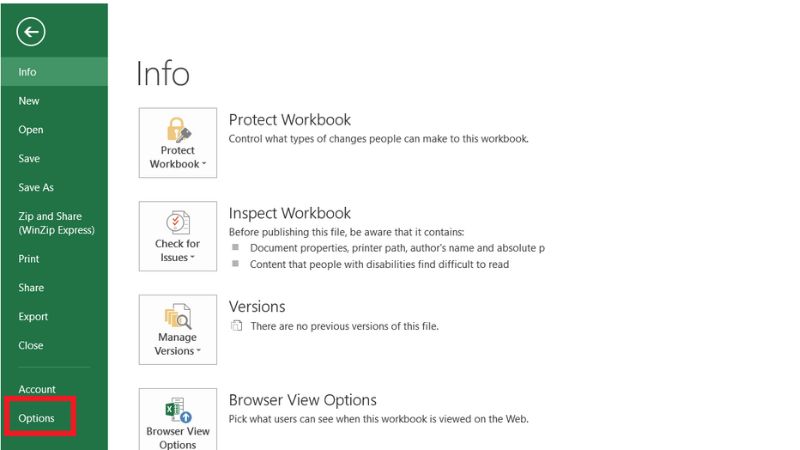
Bước 4: Truy cập tùy chọn Advanced. Cuộn xuống cho đến khi bạn thấy phần Display options for this worksheet. Trong phần này, bạn sẽ thấy tùy chọn “Gridline color”.
Bước 6: Nhấp vào ô bên cạnh “Gridline color” để mở hộp thoại chọn màu. Tại đây, bạn có thể lựa chọn màu từ bảng màu hoặc tùy chỉnh màu dựa trên mã màu RGB hoặc HSL.
Bước 7: Sau khi bạn đã chọn màu mới, hãy nhấp OK để lưu các thay đổi và đóng hộp thoại. Màu của Gridlines sẽ thay đổi theo màu bạn đã chọn. Nó giúp dòng kẻ trở nên ‘vô hình’ theo ý muốn.
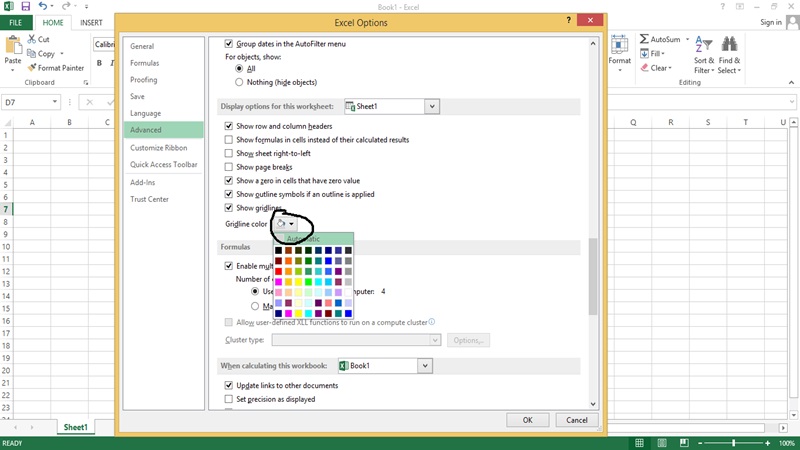
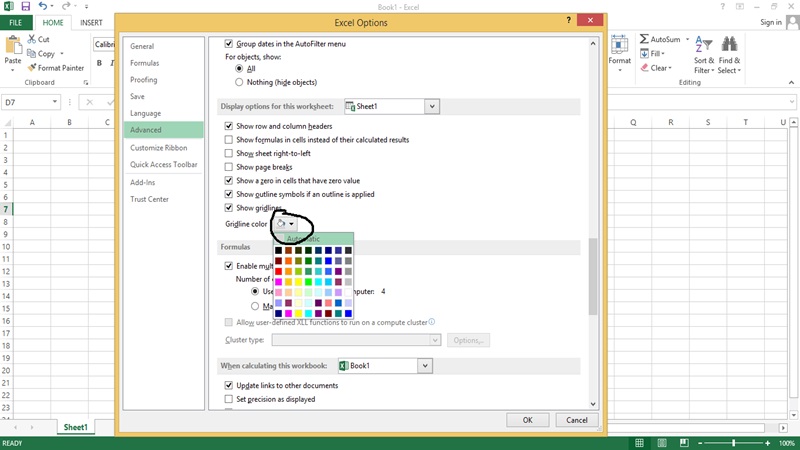
Các bước trên chỉ áp dụng cho bảng tính Excel hiện tại. Cách này không áp dụng cho toàn bộ sổ làm việc. Nếu muốn thay đổi màu cho tất cả các trang tính, bạn phải nhóm các trang tính lại bằng cách giữ phím “Ctrl” và chọn tất cả các tab. Kế đến bạn thay đổi màu hàng loạt trong khi các trang tính ở chế độ nhóm. Sau khi bạn thực hiện xong các thay đổi, hãy nhớ Ungroup chúng.
Cách xóa dòng kẻ trong Excel từ tab View
Bạn vẫn có thể tùy chỉnh hiển thị của gridlines từ tab View. Cách này được thực hiện khá nhanh gọn và dễ dàng. Quy trình để ẩn dòng kẻ tuần tự theo các bước sau:
Bước 1: Mở tệp Excel và điều hướng đến sheet muốn tùy chỉnh.
Bước 2: Tìm và nhấp vào tab View. Nó thường nằm ở vị trí giữa các tab Formulas và Review trên thanh Ribbon. Tab View chứa các tùy chọn liên quan đến cách bảng tính.
Bước 3: Trong nhóm Show, bạn sẽ thấy một tùy chọn có tên Gridlines. Hãy bỏ chọn ở hộp kiểm bên cạnh nó. Như vậy các dòng kẻ đã được xóa khỏi trang tính.
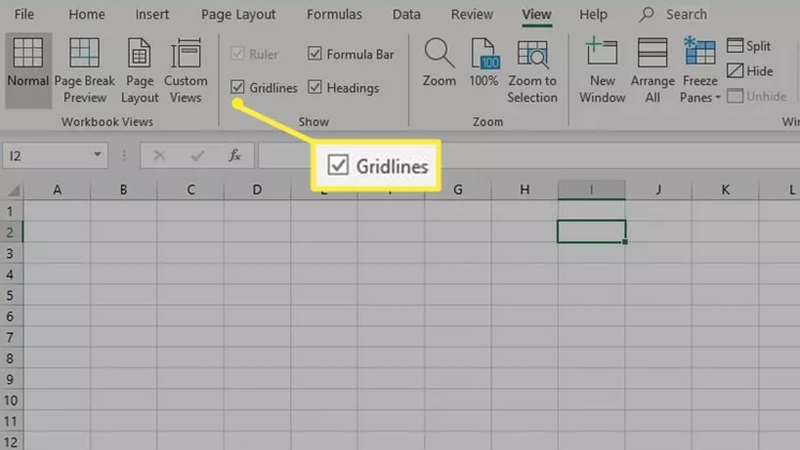
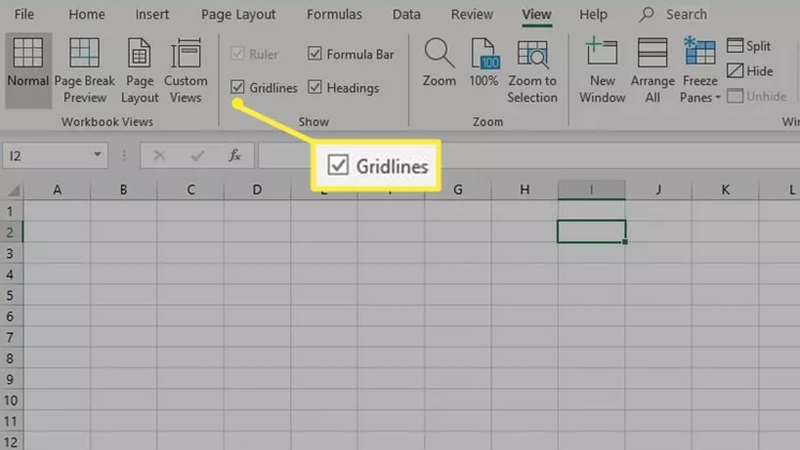
Các bước cho phép bạn điều chỉnh cách gridlines xuất hiện theo ý muốn. Nếu bạn muốn thay đổi trạng thái của gridlines, bạn chỉ cần trở lại tab View và bật chọn như cũ.
Sử dụng phím tắt để ẩn dòng kẻ
Nếu bạn đang sử dụng hệ điều hành Windows và muốn ẩn nhanh gridlines, có cách xóa dòng kẻ trong Excel bằng phím tắt vô cùng tiện lợi. Hãy thực hiện theo giải thích chi tiết dưới đây nhé.
Bước 1: Đầu tiên, mở file Excel và đi đến sheet mà bạn muốn ẩn gridlines.
Bước 2: Sau đó, bạn có thể sử dụng phím tắt Alt + W + V + G. Đây là một chuỗi các phím. Vì vậy hãy nhấn chúng theo thứ tự: trước tiên là Alt, sau đó W, sau đó V, và cuối cùng là G.
Bước 3: Sau khi nhấn chuỗi phím này, bạn sẽ thấy rằng gridlines đã biến mất khỏi bảng tính của bạn.
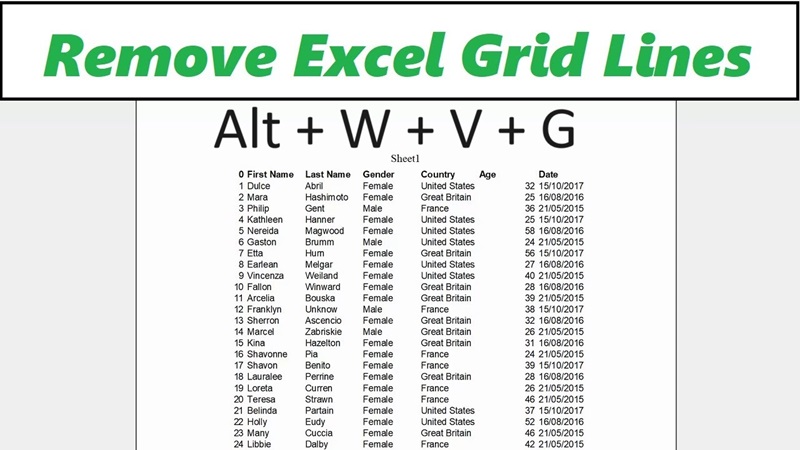
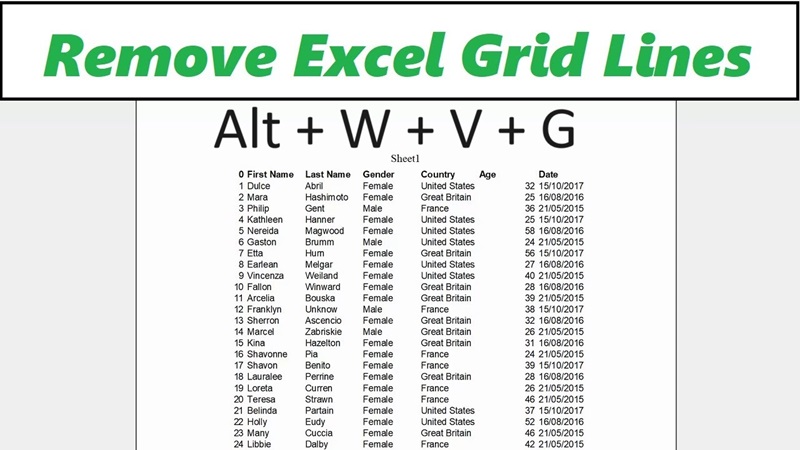
Phím tắt này là một chức năng chuyển đổi. Điều này có nghĩa là nó có thể được sử dụng để ẩn và hiển thị gridlines. Nếu bạn muốn đưa gridlines trở lại, chỉ cần nhấn lại cùng một chuỗi phím: Alt + W + V + G. Chuỗi các phím tắt như phím tắt này có thể giúp bạn tiết kiệm thời gian đáng kể. Ngoài ra, nó cũng hạn chế thao tác phải sử dụng chuột và điều hướng menu.
Cách xóa dòng kẻ trong Excel bằng Page Layout
Gridlines trông tuyệt vời trên màn hình. Nó làm cho việc tổ chức dữ liệu dễ dàng hơn. Nhưng khi in trên giấy, nó lại gây khó nhìn tài liệu hơn. May mắn thay, có một cách dòng kẻ trong Excel cho việc in ấn. Nó sẽ áp dụng hiệu quả với các tài liệu sau khi được in ra.
Bước 1: Đầu tiên, hãy mở tệp Excel bạn dự định in. Trong tệp này, hãy chọn sheet mà bạn muốn chỉnh sửa.
Bước 2: Tiếp theo, hãy nhìn lên phía trên và tìm đến tab Page Layout trên Ribbon. Trên tab Page Layout, bạn sẽ thấy một phần có tên là Sheet Options.
Bước 3: Trong phần Sheet Options, hãy tìm đến mục Gridlines. Dưới mục Gridlines, bạn sẽ thấy một tùy chọn có tên là Print. Hãy bỏ chọn tùy chọn này. Khi bạn bỏ chọn tùy chọn Print, gridlines sẽ được ẩn khi bạn in bảng tính của mình.
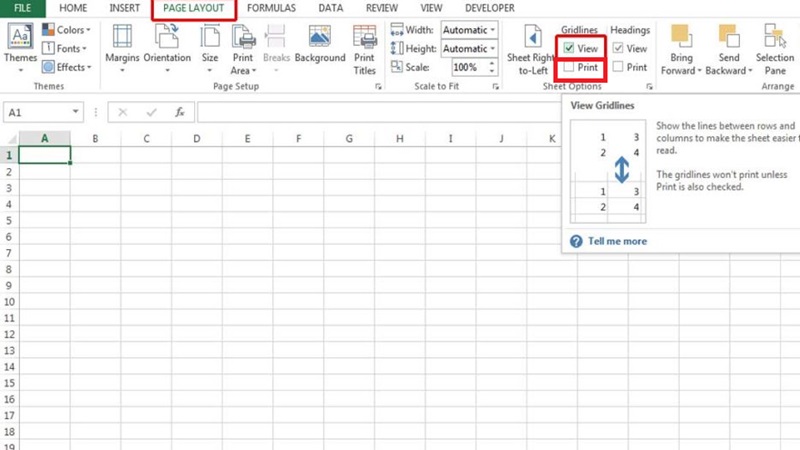
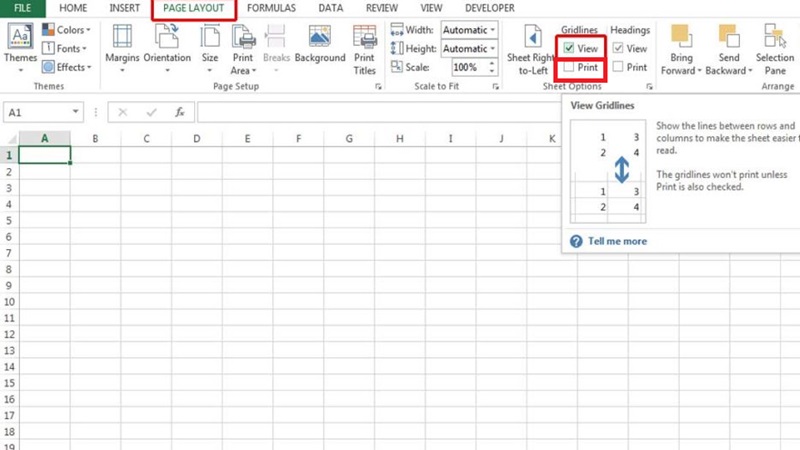
Ngoài ra, bạn cũng có thể ẩn gridlines khi in hoặc lưu dưới dạng PDF bằng cách chọn File > Print > Sheet options > Gridlines. Sau đó, bạn bỏ chọn nó.
Xin lưu ý rằng theo mặc định, gridlines sẽ không được in ra. Nếu bạn muốn in gridlines, hãy đảm bảo rằng tùy chọn Print dưới mục Gridlines.
Sử dụng VBA Macro để xóa Gridlines
Nếu bạn là người sử dụng đã quen với Visual Basic for Applications (VBA), bạn có thể sử dụng mã VBA để tắt Gridlines. Cách xóa dòng kẻ trong Excel này tuy hơi cầu kỳ nhưng lại không ảnh hưởng đến việc in ấn. Hãy làm theo các bước ở dưới để thực hiện mã VBA này:
Bước 1: Mở tệp Excel mà bạn muốn xóa Gridlines. Nhấp chuột phải vào sheet bạn cần xóa dòng kẻ ở dưới cùng của cửa sổ Excel. Kế đến chọn View Code. Cách khác để chạy mã là nhấn tổ hợp Alt + F11 khi đang ở trong bảng tính. Hoặc là bạn đi đến tab Developer > chọn Visual Basic.
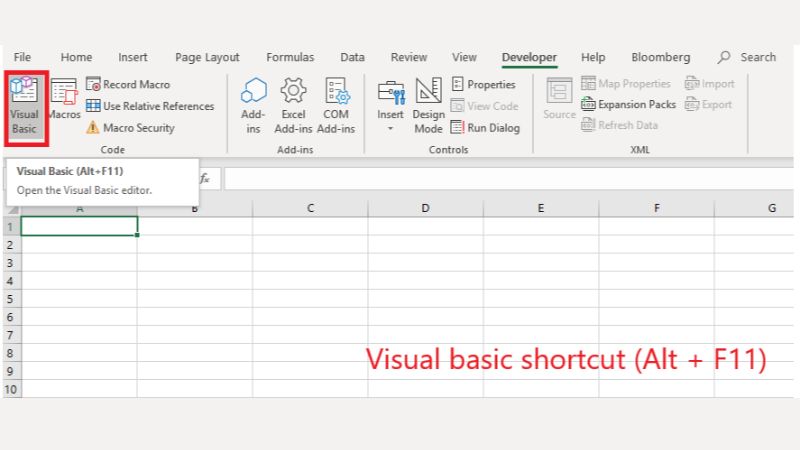
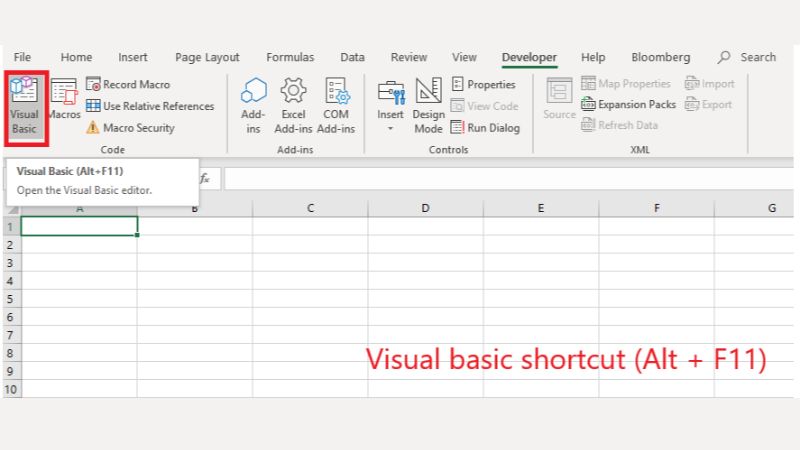
Bước 2: Trong cửa sổ soạn thảo mã VBA, nhấn Insert > Module để chèn mã.
Bước 3: Sao chép và dán mã VBA vào mô-đun. Dưới đây là một ví dụ để xóa trong sheet đang mở.
Sub Remove_Gridlines_Active_Sheet()
ActiveWindow.DisplayGridlines = False
End SubNếu muốn xóa từ sheet bất kỳ, bạn sẽ dùng mã code sau:
Sub Hide_Gridlines_Specific_Sheet()
Dim xSheet As Worksheet
Set xSheet = Worksheets("sSheet")
'Gridlines in "sSheet" will be hidden
xSheet.Activate
ActiveWindow.DisplayGridlines = False
End SubBước 4: Đóng trình soạn thảo VBA. Bây giờ bạn có thể chạy mã VBA bằng cách nhấp nút Macros trong tab Developer. Bạn cũng có thể nhấn tổ hợp ALT + F8. Kế đến chọn HideGridlines và nhấp vào Run.
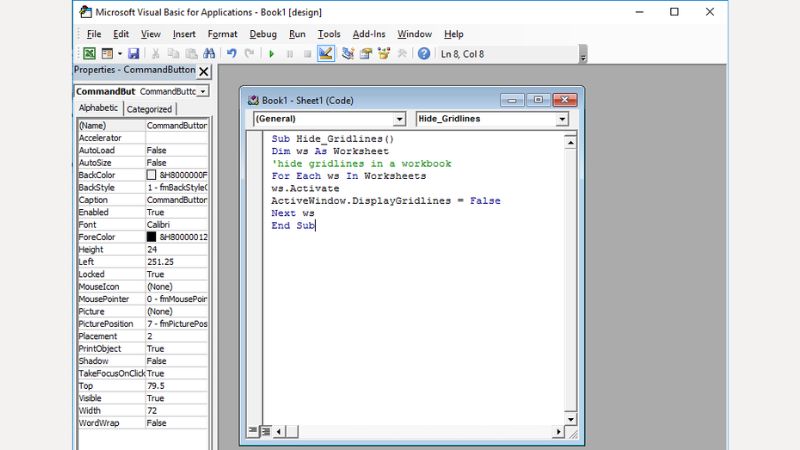
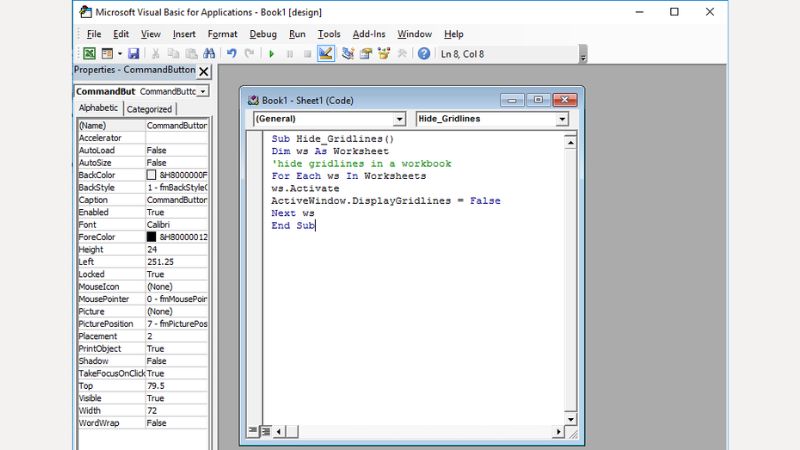
Bạn có thể sao chép mã trên và chạy nó trong môi trường VBA của Excel. Cách xóa này sẽ tắt chúng cho cửa sổ làm việc hiện tại. Dù vậy, VBA chỉ thay đổi cách hiển thị gridlines trên màn hình. Nó không ảnh hưởng đến việc in bản giấy. Điều này có nghĩa là nếu bạn muốn ẩn gridlines khi in tài liệu, bạn sẽ cần sử dụng các tùy chọn in ấn khác.
Kết luận
Bạn đã thấy có nhiều cách xóa dòng kẻ trong Excel khác nhau. Bạn chỉ cần chọn một trong những cách phù hợp nhất với bạn là được. Cần lưu ý rằng Gridlines luôn được áp dụng cho toàn bộ bảng tính hoặc workbook và nó không thể được áp dụng cho các ô hoặc phạm vi cụ thể. Nếu bạn muốn áp dụng đường kẻ có chủ đích, bạn nên sử dụng Border thay vì Gridlines mặc định.
Đừng quên khám phá thêm các mẹo vặt Excel hữu ích khác ở dưới đây.