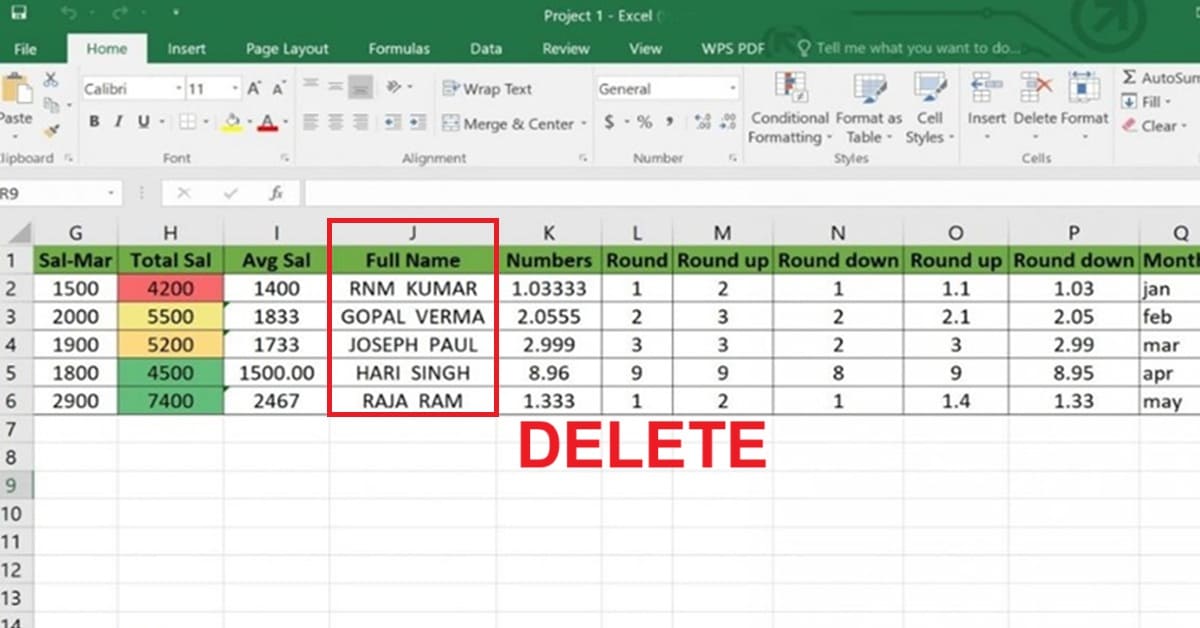Khi làm việc với Excel, việc xóa cột không cần thiết giúp dữ liệu trở nên gọn gàng, dễ quản lý hơn. Tuy nhiên, mỗi phiên bản Excel lại có giao diện và cách thao tác khác nhau. Bài viết này sẽ hướng dẫn bạn cách xóa cột trong Excel 2007, 2013 và 2003 một cách chi tiết, kèm theo ví dụ minh họa dễ hiểu để bạn dễ dàng áp dụng vào công việc thực tế.
Nhận dạng dữ liệu dư thừa để xác định cột cần xóa
Nhận ra dữ liệu dư thừa hoặc không sử dụng cũng giống như phát hiện ra những thứ không cần thiết trong nhà mà bạn không nên có. Trong Excel, hãy tìm các cột không đóng góp vào phân tích của bạn, chẳng hạn như thông tin lặp lại, trường dữ liệu không liên quan hoặc chỗ để trống trong suốt quy trình làm việc của bạn.
Sau đây là một số dấu hiệu cho thấy một cột nào đó có thể cần xóa:
- Cột chứa dữ liệu trùng lặp đã được ghi lại ở nơi khác trong trang tính.
- Thông tin đã lỗi thời và không còn cần thiết cho các phân tích hiện tại.
- Tất cả hoặc hầu hết các ô đều trống, cho thấy có thể cột được thêm vào một cách nhầm lẫn hoặc không còn được sử dụng nữa.
Bằng cách dọn dẹp và loại bỏ các cột thừa này, bạn sẽ sắp xếp hợp lý tập dữ liệu của mình, giống như cách bạn dọn dẹp không gian sống của mình.

Sử dụng bộ lọc để xác định Cột cần xóa
Trước khi biết cách xóa cột trong Excel 2007 hay các phiên bản Excel khác, bạn cần biết cách lọc dữ liệu để xác định được các cột cần xóa. Bạn có thể sử dụng các tùy chọn lọc của Excel để dễ dàng sắp xếp qua các tập dữ liệu lớn, xác định các cột không còn liên quan nữa.
Sau đây là hướng dẫn đơn giản về cách sử dụng bộ lọc cho nhiệm vụ này:
Bước 1. Chọn toàn bộ trang tính bằng cách nhấp vào góc nơi hàng và cột giao nhau.
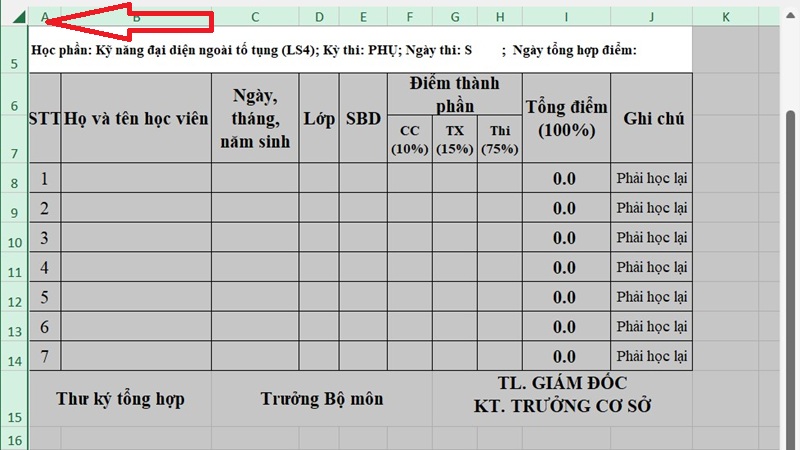
Bước 2. Đi tới tab Dữ liệu (Data) và nhấn nút Lọc (Filter).
Bước 3. Khi các mũi tên thả xuống xuất hiện, bạn có thể nhấp vào từng mũi tên để đánh giá dữ liệu trong cột đó.
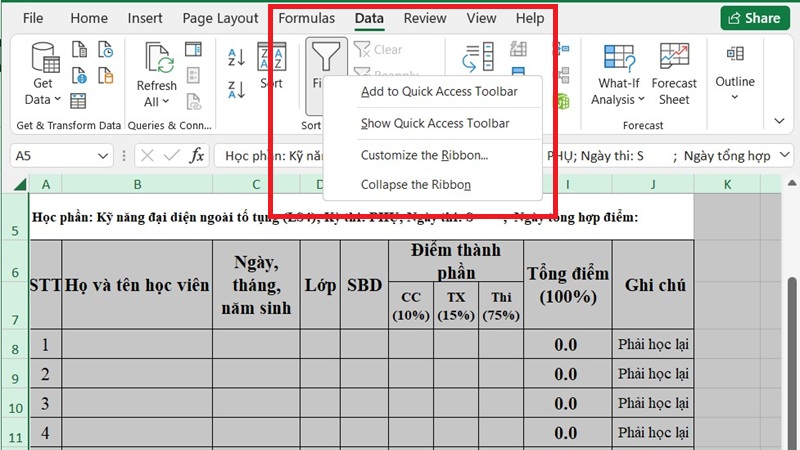
Tìm kiếm các cột có dữ liệu không phù hợp với nhu cầu hiện tại hoặc mục tiêu phân tích của bạn. Đây thường là những “ứng cử viên hàng đầu” để xóa. Bằng cách lọc và xem xét nội dung cột một cách có hệ thống, bạn có thể đưa ra quyết định sáng suốt về việc xóa cột nào, đơn giản hóa tập dữ liệu của bạn và cải thiện sự tập trung vào dữ liệu có liên quan còn lại.
Cách xóa cột trong Excel 2007, 2013 và 2003 từ menu chuột phải
Xóa một cột thông qua phương pháp nhấp chuột phải trong Excel cũng đơn giản như dọn dẹp bàn làm việc của bạn – đó là nền tảng cho một phiên làm việc hiệu quả. Sau đây là cách bạn có thể thực hiện gọn gàng:
Bước 1. Nhấp vào chữ cái của cột bạn muốn xóa. Thao tác này sẽ làm nổi bật toàn bộ cột.
Bước 2. Nhấp chuột phải để mở menu ngữ cảnh chứa đầy các tùy chọn.
Bước 3. Chọn “Xóa” trong danh sách và chỉ cần nhấp chuột, cột đó sẽ bị xóa.

Phương pháp này hoàn hảo khi bạn muốn xóa một hoặc một vài cột trong quy trình làm việc trên Excel của mình.
Sử dụng phím tắt để xóa cột trong Excel
Việc sử dụng các phím tắt cũng là một cách xóa cột trong Excel 2007 và các phiên bản khác. Đây là cách trực tiếp để quản lý dữ liệu nhanh hơn, hiệu quả hơn. Để thực hiện thao tác này, hãy làm theo các bước sau:
Bước 1. Đầu tiên, chọn cột bằng cách nhấp vào chữ cái tiêu đề của cột đó. Hoặc, để tăng độ chính xác, hãy sử dụng CTRL + Phím cách để bao quanh toàn bộ cột.
Bước 2. Bây giờ, nhấn và giữ phím CTRL và chạm vào – (phím trừ). Giống như một câu thần chú được nhắm đúng, cột đã chọn sẽ biến mất.

Phương pháp này tiết kiệm thời gian đáng kể, đặc biệt là khi bạn đang cần nhanh chóng loại bỏ những phiền nhiễu không mong muốn. Phương pháp mang lại cảm giác kiểm soát và nhịp điệu cho công việc của bạn, đặc biệt là khi các tác vụ lặp đi lặp lại đang diễn ra.
Lưu ý:
- Trên máy Mac, hãy đổi CTRL lấy Command để đạt được kết quả tương tự. Nếu mục tiêu là xóa nhiều cột, hãy mở rộng lựa chọn ban đầu của bạn, sau đó thực hiện cùng một câu thần chú trên bàn phím để tạm biệt tất cả cùng một lúc.
- Nếu lỡ xóa nhầm, bạn có thể nhấn Ctrl + Z để hoàn tác thao tác vừa thực hiện.
Cách xóa cột trong Excel 2007 bằng công thức
Để xóa cột trong Excel, bạn có thể sử dụng kết hợp các hàm COUNT, Sort, hoặc Find and Replace, bạn không thể trực tiếp xóa cột như khi dùng chuột phải hoặc lệnh Delete, mà thường cần dùng những cách gián tiếp để lọc dữ liệu và loại bỏ các giá trị không mong muốn. Dưới đây là hướng dẫn chi tiết sử dụng hàm COUNT:
Bước 1. Thêm một hàng mới ở đầu bảng của bạn. Để thực hiện việc này, hãy nhấp chuột phải vào tiêu đề hàng đầu tiên và nhấp vào Chèn (Insert).
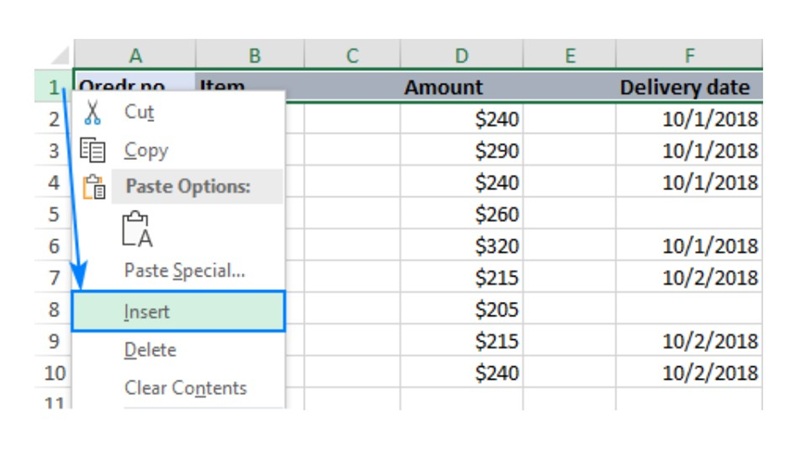
Bước 2. Trong ô ngoài cùng bên trái của hàng mới được thêm vào, hãy nhập công thức sau: =COUNTA(A2:A1048576)=0
Sau đó, sao chép công thức sang các cột khác bằng cách kéo nút điền.
Logic của công thức rất đơn giản: COUNTA kiểm tra số ô không trống trong cột, từ hàng 2 đến hàng 1048576, là số ô tối đa trong Excel 2019 – 2007. Bạn so sánh số đó với số không và kết quả là có TRUE trong các cột trống và FALSE trong các cột chứa ít nhất một ô không trống. Do sử dụng tham chiếu ô tương đối, công thức sẽ điều chỉnh đúng cho từng cột mà nó được sao chép.
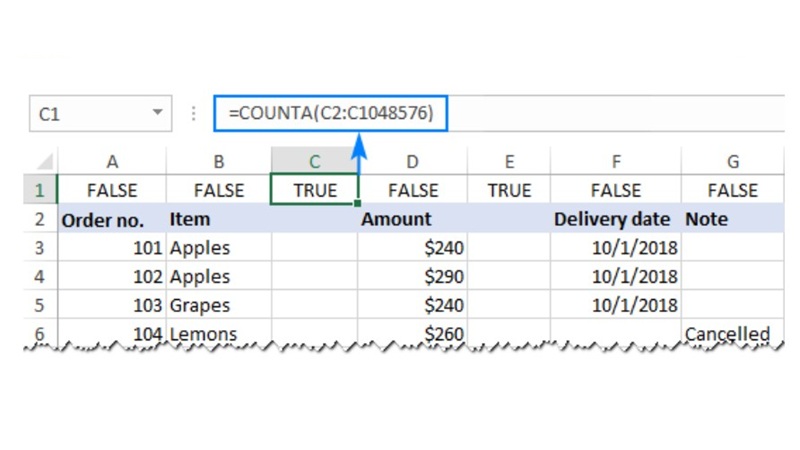
Trong trường hợp bạn đang thiết lập bảng tính cho người khác, bạn có thể muốn dán nhãn các cột theo cách có ý nghĩa hơn. Hãy thực hiện bằng câu lệnh IF tương tự như sau: =IF(COUNTA(A2:A1048576)=0, “Blank”, “Not blank”).
Bây giờ công thức chỉ rõ cột nào trống và cột nào không trống:
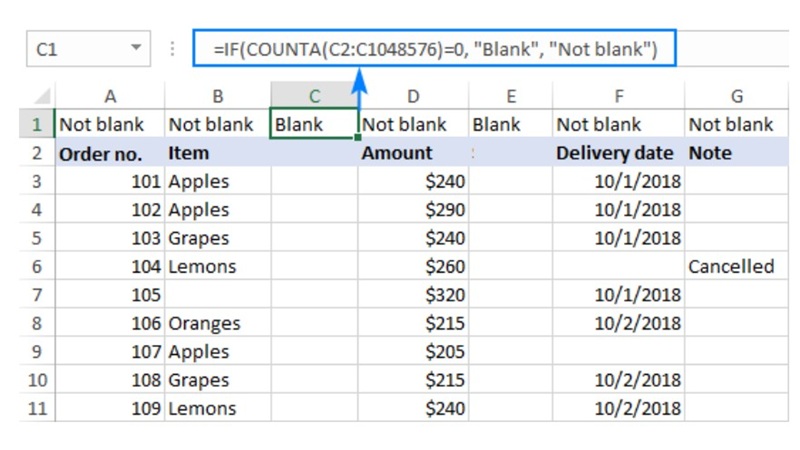
Bước 3. Chọn những cột có “Blank” ở hàng đầu tiên (để chọn nhiều cột, hãy giữ phím Ctrl khi bạn nhấp vào các chữ cái cột). Sau đó, nhấp chuột phải vào bất kỳ cột nào đã chọn và chọn Xóa (Delete) từ menu ngữ cảnh.
Cách xóa cột trong Excel 2007 bằng cách sử dụng Go To Special
Chúng ta cũng có thể xóa các cột trống trong MS Excel bằng cách sử dụng Go To. Vì vậy, hãy làm theo các bước sau:
Bước 1: Mở tệp Excel cần xóa các cột.
Bước 2: Chọn tất cả dữ liệu bằng cách chọn các hàng và cột cần thiết và nhấn F5 từ bàn phím.
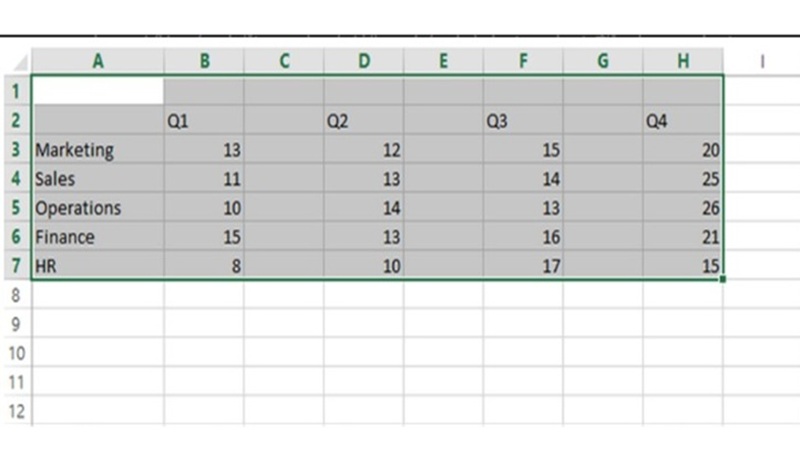
Một hộp thoại sẽ xuất hiện và chọn Special.
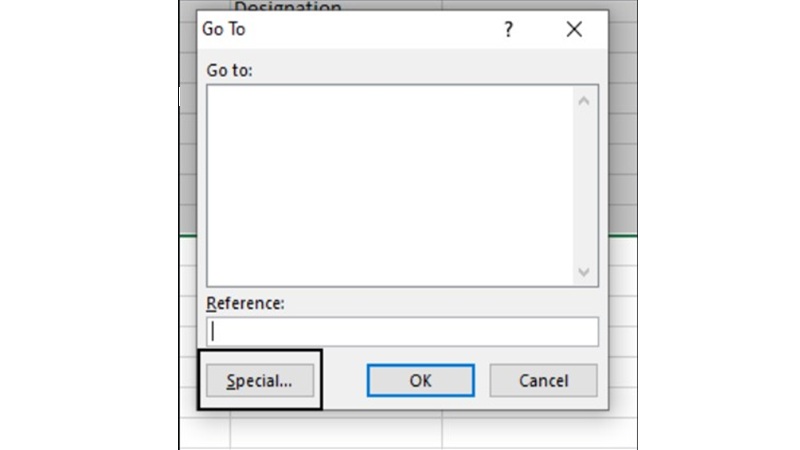
Bước 3: Sau khi chọn special, một cửa sổ sẽ xuất hiện. Nhấp vào Blanks rồi chọn OK. Thao tác này sẽ chọn tất cả các cột trống từ dữ liệu đã chọn.
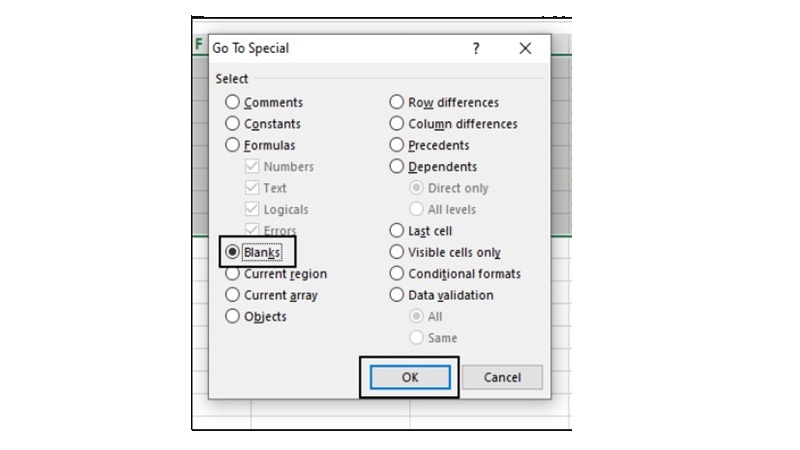
Bước 4: Vào Tab Home, Click vào tùy chọn Delete từ Cells Group. Sau khi chọn Delete, một danh sách thả xuống sẽ xuất hiện. Chọn Delete Cells.
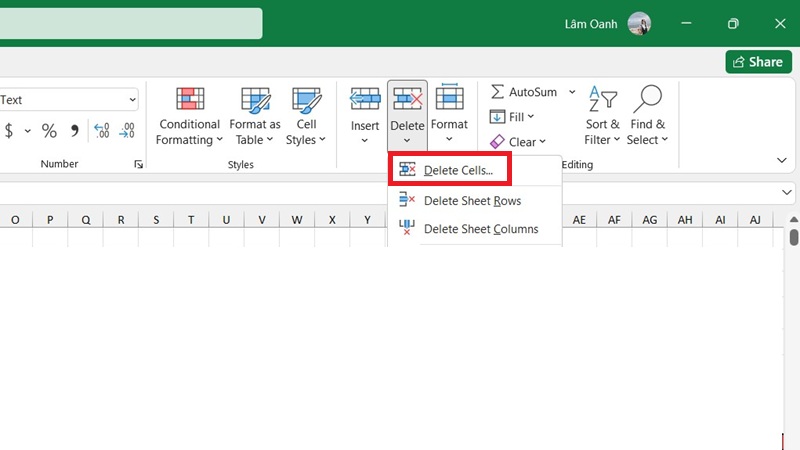
Bước 5: Khi bạn chọn Delete Cells trên Excel, một cửa sổ sẽ hiện ra. Từ đó, chọn Shift cells left để sau khi xóa các ô đã chọn, tất cả các ô cần giữ lại sẽ di chuyển sang trái. Sau khi thực hiện xong, hãy nhấn OK để thực hiện các thay đổi nhằm tăng hiệu quả lưu trữ hồ sơ.
Xóa các cột liền kề trong Excel
Giả sử bạn muốn xóa dữ liệu của các cột này cạnh nhau (kề nhau) bạn có thể thực hiện cách xóa cột trong Excel 2007 như sau:
Bước 1. Nhấp vào tiêu đề cột của cột đầu tiên bạn muốn xóa. Trong ví dụ của chúng tôi, đó là Cột B.
Bước 2. Nhấn phím Shift.
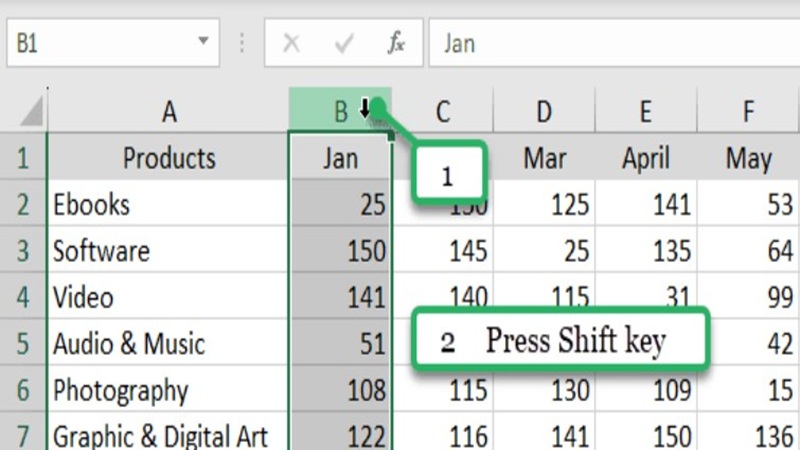
Bước 3. Nhấp vào tiêu đề cột của cột cuối cùng bạn muốn xóa. Trong ví dụ của chúng tôi, đó là Cột D.
Thao tác này sẽ tự động làm nổi bật cột giữa (Cột C).
Bước 4. Xóa các cột bằng cách sử dụng nút Xóa ô trên ruy-băng Excel hoặc bằng cách nhấp vào Xóa từ tùy chọn nhấp chuột phải.
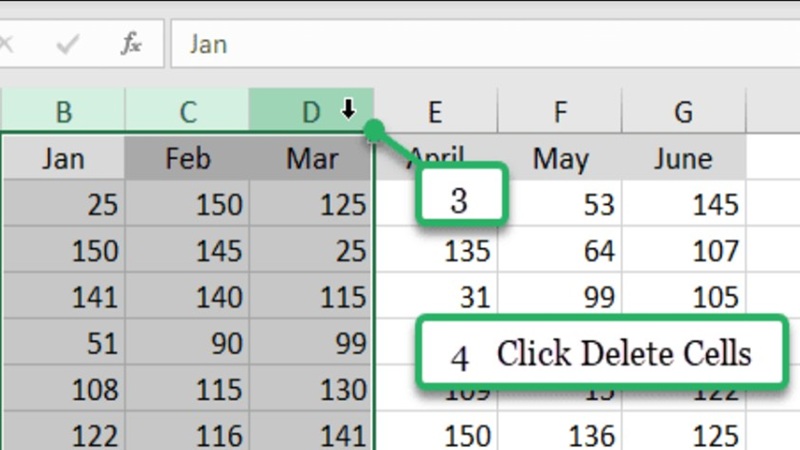
Như bạn có thể thấy, thao tác này sẽ xóa ba cột cùng một lúc và các cột còn lại sẽ dịch chuyển sang bên trái. Ngoài ra, bạn có thể dùng chuột để đánh dấu các cột liền kề và xóa chúng.
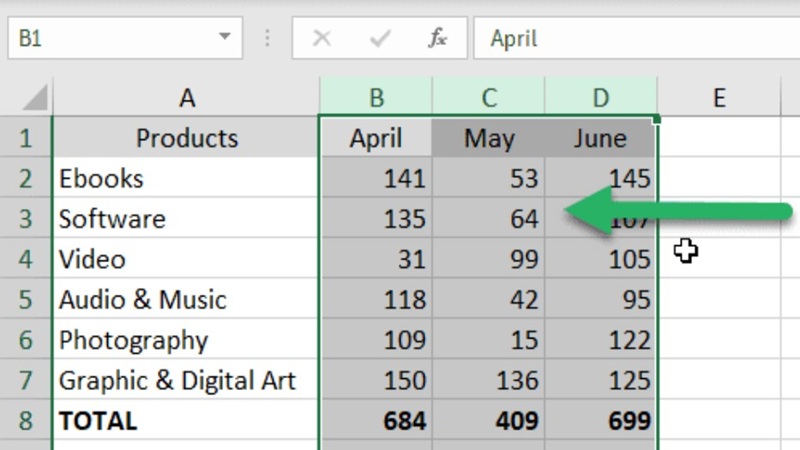
Cách xóa cột trong Excel 2007 với các cột không liền kề
Khi các cột bạn muốn xóa không nằm cạnh nhau, bạn vẫn có thể xóa chúng cùng một lúc. Chìa khóa ở đây là phím Control.
Bước 1. Nhấp vào tiêu đề cột của cột đầu tiên bạn muốn xóa. Trong ví dụ của chúng tôi, đó là cột B.
Bước 2. Nhấn Ctrl.
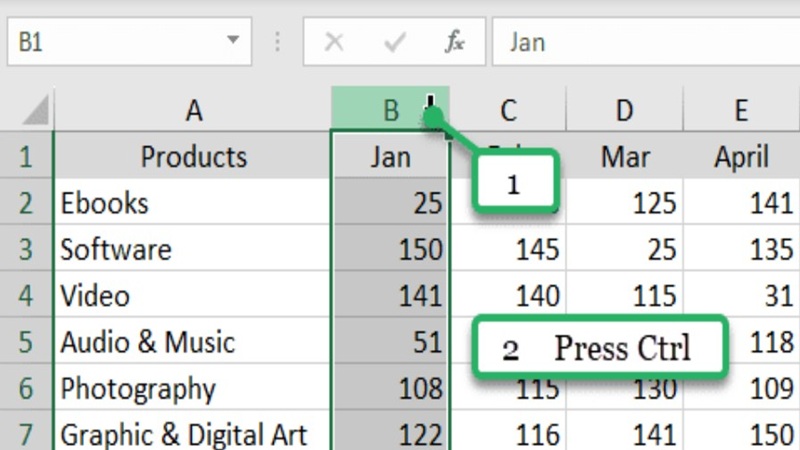
Bước 3. Nhấp vào tiêu đề cột của cột tiếp theo mà bạn muốn xóa. Nếu bạn muốn xóa nhiều cột không liền kề, hãy đảm bảo bạn luôn nhấn Ctrl.
Bước 4. Xóa các cột bằng cách sử dụng nút Xóa ô trên ruy-băng Excel hoặc bằng cách nhấp vào Xóa từ tùy chọn nhấp chuột phải.
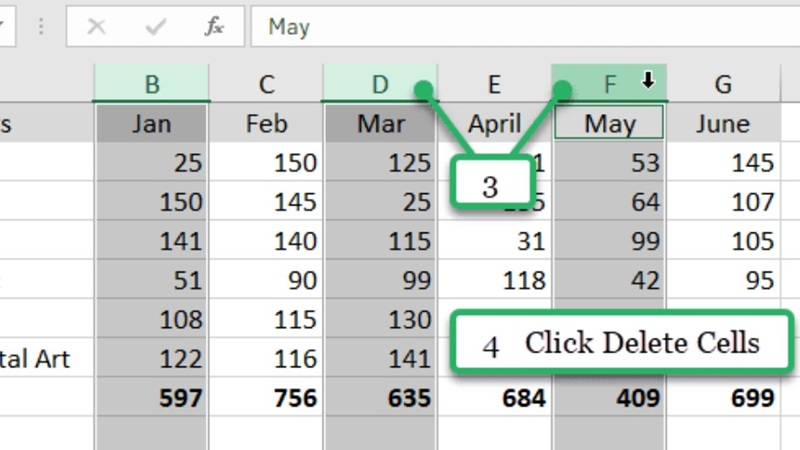
Thao tác này sẽ xóa các cột không liền kề đã chọn cùng một lúc.
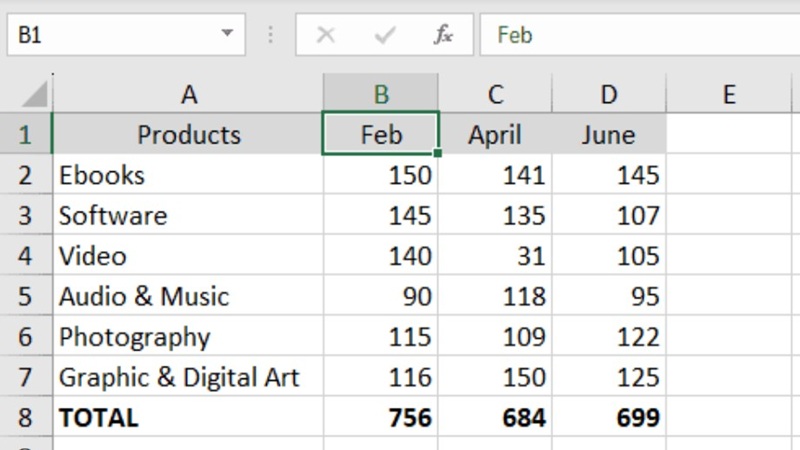
Câu hỏi thường gặp
Phím tắt để xóa cột trong Excel là gì?
Cách xóa cột bằng phím tắt là sử dụng Ctrl + – (giữ phím “Ctrl” và nhấn phím trừ). Đầu tiên, chọn cột bạn muốn xóa bằng cách nhấp vào tiêu đề của cột đó, sau đó sử dụng phím tắt để xóa nhanh.
Làm thế nào để xóa các cột thừa trong Excel?
Để xóa cột trong Excel kéo dài mãi mãi, trước tiên, hãy chọn cột ngay sau khi dữ liệu của bạn kết thúc. Sau đó, nhấn Ctrl + Shift + Right Arrow để tô sáng tất cả các cột còn lại ở bên phải. Nhấp chuột phải vào các cột được tô sáng và chọn “Xóa“. Thao tác này sẽ xóa tất cả các cột thừa đã chọn trong một thao tác.
Có thể khôi phục các cột đã xóa trong Excel sau khi lưu không?
Có, đôi khi có thể khôi phục các cột đã xóa sau khi lưu. Hãy tìm và sử dụng các tính năng như “Lịch sử phiên bản” hoặc “Khôi phục sổ làm việc chưa lưu” để khôi phục các phiên bản trước đó của tệp Excel. Tuy nhiên, việc khôi phục thành công phụ thuộc vào cài đặt và phiên bản Excel bạn đang sử dụng.
Tạm kết
Việc nắm vững cách xóa cột trong Excel 2007, 2013 và 2003 không chỉ giúp bạn làm việc với dữ liệu hiệu quả hơn mà còn tiết kiệm thời gian đáng kể khi xử lý bảng tính phức tạp. Hy vọng qua bài viết này, bạn đã hiểu rõ cách xóa cột trong các phiên bản Excel khác nhau, từ đó tự tin áp dụng trong quá trình làm việc. Nếu còn bất kỳ thắc mắc nào, đừng ngần ngại tìm hiểu thêm hoặc thực hành trực tiếp để ghi nhớ tốt hơn!
Xem thêm: