Trên MacBook, việc xóa ảnh không chỉ giúp bạn giải phóng dung lượng lưu trữ mà còn hỗ trợ tổ chức lại thư viện ảnh gọn gàng hơn. Có nhiều phương pháp thực hiện thao tác xóa trên MacBook. Mỗi cách xóa ảnh trên MacBook đều có những lợi ích riêng. Nếu bạn đang tìm kiếm một phương pháp đơn giản và nhanh chóng, đừng lo lắng. Bài viết này sẽ chỉ rõ từng bước một cách chi tiết. Hãy cùng bắt đầu hành trình dọn dẹp và tối ưu hóa không gian lưu trữ trên MacBook của bạn ngay bây giờ!
Vì sao nên tìm cách xóa ảnh trên MacBook?
Thói quen xóa ảnh trên MacBook đem lại nhiều lợi ích cho thiết bị, như giúp giải phóng dung lượng, máy sẽ chạy nhanh hơn, thông tin cá nhân được bảo vệ, và quản lý ảnh dễ dàng hơn. Hãy cùng khám phá chi tiết các lợi ích như dưới đây.
Giải phóng dung lượng lưu trữ cho MacBook
Việc áp dụng xoá ảnh trên MacBook là một giải pháp đơn giản nhưng rất hiệu quả để tiết kiệm dung lượng lưu trữ. Các ảnh cũ hoặc không cần thiết thường chiếm một lượng lớn không gian trên ổ cứng của máy tính. Sự chiếm dụng này có thể khiến máy trở nên chậm chạp. Đồng thời, không gian lưu trữ cũng bị hạn chế, làm khó khăn trong việc lưu trữ dữ liệu quan trọng hơn.
Trên MacBook, bạn có thể gặp tình trạng bộ nhớ bị đầy vì các ảnh từ nhiều nguồn khác nhau. Các ảnh tự động chụp, ảnh tải về từ Internet, ảnh từ mạng xã hội hay ứng dụng khác đều chiếm dụng bộ nhớ. Những bức ảnh này không phải lúc nào cũng có giá trị lâu dài. Chúng dễ dàng trở thành nguyên nhân khiến không gian lưu trữ của MacBook nhanh chóng bị chiếm dụng.
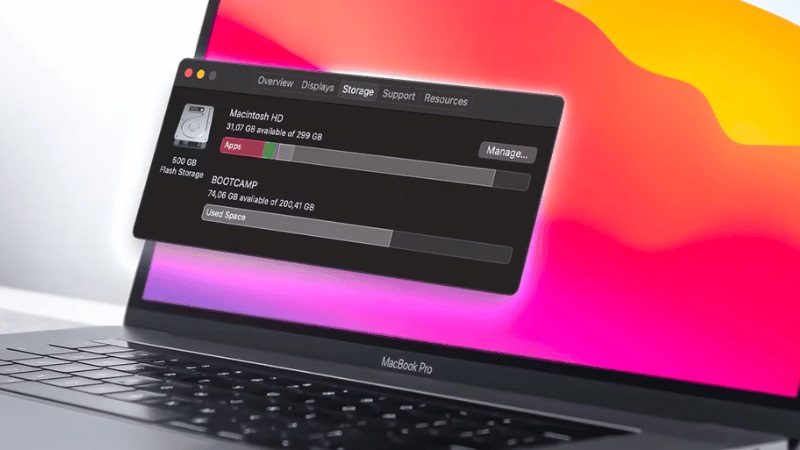
Để giải quyết vấn đề này, cách xóa ảnh trên MacBook là phương án đơn giản nhưng mang lại hiệu quả rõ rệt. Xóa các bức ảnh không cần thiết giúp bạn giải phóng dung lượng. Không chỉ thế, nó còn giúp quản lý dữ liệu dễ dàng hơn. Các ảnh quan trọng sẽ được giữ lại và không bị lẫn với ảnh không cần thiết.
Nhờ vậy, bạn tiết kiệm thời gian khi tìm kiếm dữ liệu. Ngoài ra, việc xóa ảnh giúp tránh tình trạng không gian lưu trữ bị tràn, giảm thiểu nguy cơ máy bị chậm vì thiếu bộ nhớ.
Hạn chế bị rò rỉ ảnh cá nhân
Không chỉ giải phóng dung lượng lưu trữ, xóa ảnh còn mang lại nhiều lợi ích khác. Một lý do quan trọng là bảo vệ sự riêng tư, tránh nguy cơ rò rỉ thông tin cá nhân. Trong quá trình sử dụng máy tính, nhiều người lưu trữ các bức ảnh trên thiết bị của mình. Một số ảnh có thể chứa thông tin nhạy cảm, như hình ảnh cá nhân, tài liệu quan trọng hoặc thông tin tài chính. Những ảnh này nếu bị rò rỉ có thể ảnh hưởng lớn đến sự riêng tư và bảo mật. Bằng cách xóa ảnh cẩn thận và đúng cách, bạn sẽ giữ cho MacBook của mình an toàn và bảo mật hơn.
Ngoài ra, nhiều người sử dụng MacBook để lưu trữ ảnh từ các ứng dụng như tin nhắn, email, hay mạng xã hội. Những bức ảnh này có thể chứa thông tin về các cuộc trò chuyện cá nhân hoặc giao dịch tài chính. Nếu không xóa chúng kịp thời, bạn có thể gặp rủi ro. Đó là do những dữ liệu này có thể bị truy cập trái phép.
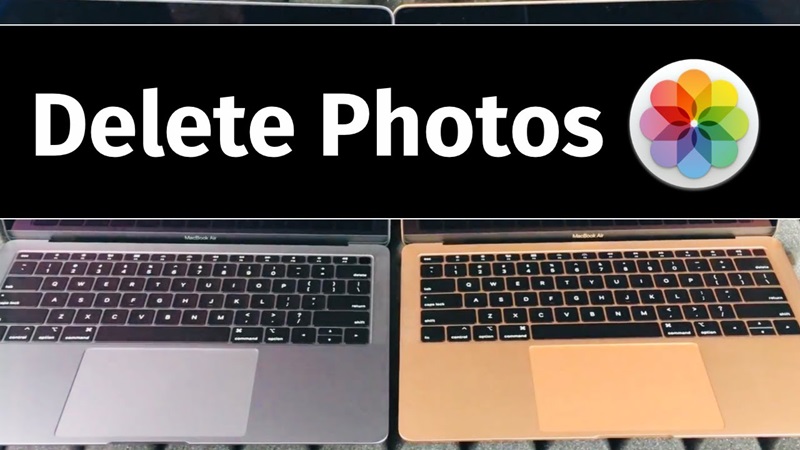
Việc xóa những bức ảnh này khỏi MacBook giúp giảm thiểu nguy cơ bị lộ thông tin cá nhân. Bạn có thể không nhận ra rằng một số bức ảnh chứa dữ liệu quan trọng. Những bức ảnh này có thể dễ dàng bị truy cập nếu máy tính không được bảo mật đúng cách. Đặc biệt, nếu MacBook của bạn bị mất hoặc rơi vào tay người khác, những bức ảnh này có thể bị lạm dụng. Vì vậy, việc thực hiện xoá ảnh trên MacBook là biện pháp bảo mật cần thiết.
Tăng hiệu suất của máy
Khi sử dụng MacBook, việc lưu trữ quá nhiều ảnh hoặc dữ liệu không cần thiết có thể ảnh hưởng lớn đến hiệu suất của máy. Khi bộ nhớ bị đầy, MacBook có thể trở nên chậm chạp. Máy không thể đáp ứng nhanh chóng các yêu cầu của người dùng. Điều này đặc biệt rõ ràng khi bạn mở nhiều ứng dụng hoặc sử dụng phần mềm đòi hỏi dung lượng bộ nhớ cao. Một trong những cách hiệu quả để giải quyết vấn đề này là thực hiện xoá ảnh trên MacBook. Cách xóa ảnh trên MacBook rất đơn giản và dễ thực hiện.
Ảnh là một trong những loại dữ liệu dễ chiếm dụng bộ nhớ nhanh chóng. Các bức ảnh có thể được tải về từ nhiều nguồn khác nhau, như mạng xã hội, email, tin nhắn, hoặc các ứng dụng khác. Khi lưu trữ quá nhiều ảnh không cần thiết, bộ nhớ của MacBook sẽ nhanh chóng đầy. Điều này làm cho việc tìm kiếm dữ liệu quan trọng trở nên khó khăn. Xóa bớt những bức ảnh không còn giá trị sẽ giúp giải phóng không gian bộ nhớ, giúp máy tính hoạt động mượt mà hơn.
Bạn có thể chọn xóa các ảnh không quan trọng mà không làm ảnh hưởng đến công việc. Khi bộ nhớ được giải phóng, MacBook sẽ không phải “gánh” quá nhiều dữ liệu không cần thiết. Máy tính sẽ hoạt động nhanh hơn và tiết kiệm thời gian hơn khi sử dụng các ứng dụng. Hơn nữa, việc xóa ảnh còn giúp bạn tổ chức lại dữ liệu, giữ cho máy tính luôn gọn gàng và dễ dàng quản lý.
Quản lý thư viện ảnh hiệu quả
Khi thư viện ảnh của bạn chứa quá nhiều bức ảnh, việc tìm kiếm một bức ảnh cụ thể sẽ trở nên khó khăn. Bạn sẽ phải lướt qua từng tấm ảnh, điều này tốn rất nhiều thời gian. Nếu thư viện ảnh không được tổ chức tốt, việc tìm kiếm trở nên phức tạp. Các bức ảnh không còn giá trị sử dụng chỉ làm tăng khối lượng dữ liệu không cần thiết.
Cách xóa ảnh trên MacBook rất đơn giản và hiệu quả để loại bỏ các ảnh không cần thiết. Việc này giúp giải phóng không gian, tổ chức sắp xếp lại thư viện ảnh khoa học. Khi chỉ còn lại ảnh quan trọng, việc tìm kiếm sẽ nhanh chóng và hiệu quả. Thư viện được tổ chức rõ ràng giúp bạn dễ dàng phân loại và sắp xếp ảnh theo chủ đề hoặc thời gian.
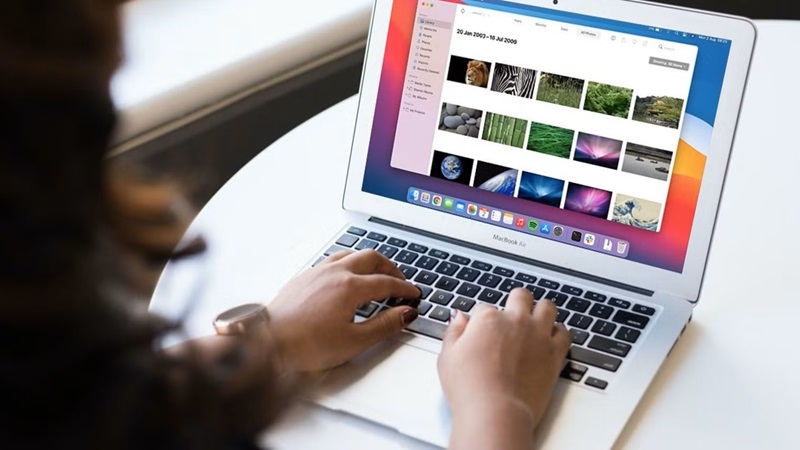
Hiểu đúng cách xóa ảnh trên MacBook giúp bạn quản lý dữ liệu tốt hơn. Việc này giúp tiết kiệm chi phí và giữ iCloud hoạt động hiệu quả. Đây là cách tối ưu để tổ chức không gian lưu trữ tối ưu.
Bảo vệ tài khoản iCloud
Nếu bạn đang sử dụng iCloud để đồng bộ hóa ảnh, việc hiểu rõ cách xóa ảnh trên MacBook rất quan trọng. Điều này giúp giảm tải bộ nhớ iCloud và ngăn chặn tình trạng đồng bộ quá tải. iCloud là công cụ hữu ích để lưu trữ và đồng bộ dữ liệu, nhưng dung lượng miễn phí chỉ giới hạn ở 5GB. Trong khi đó, ảnh và video thường chiếm phần lớn không gian lưu trữ. Khi đồng bộ với MacBook, ảnh sẽ tự động được tải lên iCloud. Nếu không quản lý hợp lý, bộ nhớ sẽ nhanh chóng đầy.
Xóa ảnh không cần thiết trên MacBook giúp giải phóng dung lượng đáng kể. Nó cũng tiết kiệm chi phí nâng cấp iCloud và tối ưu hóa hiệu suất thiết bị. Tuy nhiên, khi xóa ảnh trên MacBook, ảnh cũng sẽ bị xóa trên các thiết bị khác đồng bộ với iCloud. Vì vậy, hãy sao lưu các ảnh quan trọng trước khi xóa.
Bạn có thể lưu chúng vào ổ cứng ngoài hoặc các dịch vụ đám mây khác như Google Drive. Nếu không muốn xóa ảnh trên iCloud, bạn có thể tắt tính năng “iCloud Photos” trong cài đặt. Điều này cho phép bạn quản lý ảnh trên MacBook mà không ảnh hưởng đến dữ liệu trên iCloud.
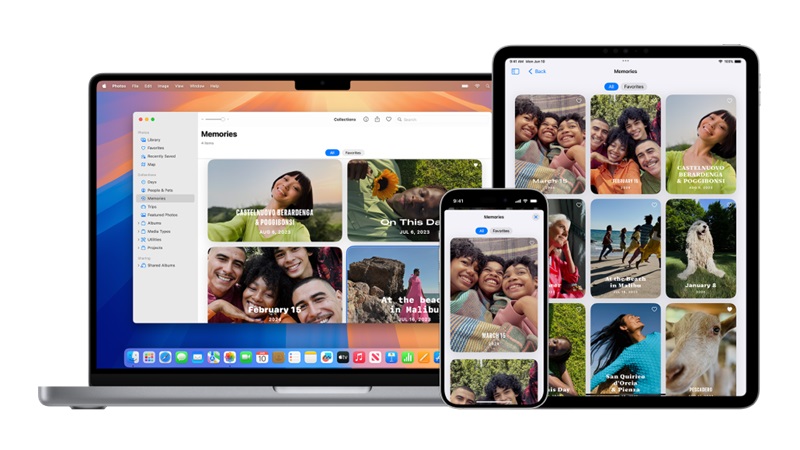
Hiểu rõ mục đích xóa ảnh trên MacBook sẽ giúp bạn quản lý dung lượng lưu trữ hiệu quả hơn. Đồng thời, nó bảo vệ dữ liệu quan trọng và duy trì iCloud trong trạng thái tối ưu. Đây là cách đơn giản nhưng hiệu quả để sắp xếp không gian lưu trữ số một cách khoa học.
5 cách xóa ảnh trên MacBook đơn giản, nhanh chóng nhất
Thư viện ảnh trên MacBook của bạn đang quá tải? Đừng lo, việc dọn dẹp sẽ không còn phức tạp. Chúng tôi gợi ý 5 cách xóa ảnh đơn giản và nhanh chóng. Các bước thực hiện rất dễ dàng và tiết kiệm thời gian. Hãy bắt đầu ngay để giải phóng dung lượng và sắp xếp ảnh gọn gàng hơn.
Cách xóa ảnh trên MacBook từ ứng dụng Photos
Để xóa ảnh trên MacBook, bạn có thể thao tác trực tiếp từ ứng dụng Photos. Hãy thực hiện các bước đơn giản và dễ dàng sau đây. Các ảnh không mong muốn sẽ được loại bỏ khỏi thư viện một cách nhanh chóng và hiệu quả.
Bước 1: Trước tiên, mở ứng dụng Photos từ màn hình chính hoặc từ Dock. Đây là nơi lưu trữ và quản lý tất cả các ảnh và video của bạn.
Bước 2: Khi ứng dụng mở, bạn sẽ thấy các ảnh được sắp xếp theo album, ngày tháng hoặc sự kiện. Tiếp theo, chọn những ảnh mà bạn muốn xóa bằng cách nhấp vào từng ảnh hoặc giữ phím Command để chọn nhiều ảnh cùng lúc. Sau đó, nhấn phím Delete trên bàn phím hoặc chuột phải vào ảnh và chọn tùy chọn Delete Photo, lúc này ảnh sẽ được chuyển vào thư mục Recently Deleted.
Bước 3: Trong thư mục Recently Deleted, bạn sẽ tìm thấy các ảnh đã xóa được lưu trữ tạm thời. Thời gian lưu trữ là trong vòng 30 ngày. Một hộp thoại xác nhận sẽ xuất hiện, yêu cầu bạn xác nhận rằng bạn muốn xóa ảnh này vĩnh viễn. Nhấp vào Delete để hoàn tất quá trình.
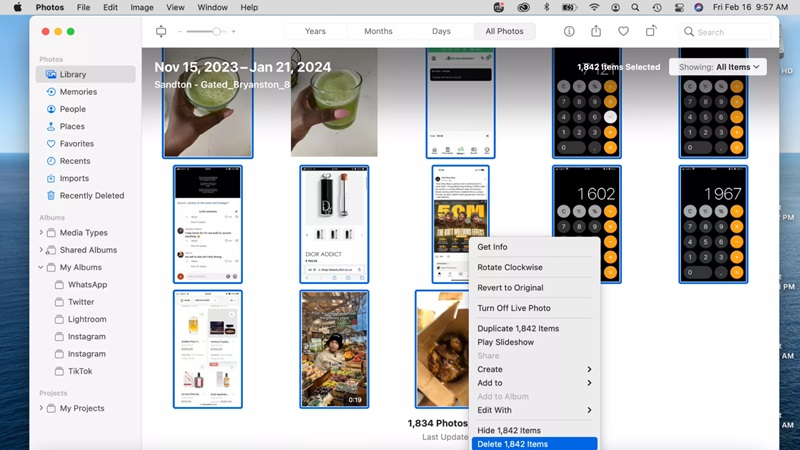
Việc xóa ảnh từ ứng dụng Photos trên MacBook thật dễ dàng và nhanh chóng! Chỉ cần mở ứng dụng, chọn ảnh bạn muốn xóa, nhấn Delete và chọn Delete Photo. Sau đó, vào mục Recently Deleted để xóa vĩnh viễn các ảnh không còn sử dụng. Thao tác này không chỉ giúp bạn quản lý không gian lưu trữ hiệu quả mà còn giữ cho thư viện ảnh của bạn luôn gọn gàng.
Cách xóa ảnh trên MacBook từ ứng dụng Finder
Finder là ứng dụng quản lý tệp chuẩn trên macOS, cho phép bạn xóa ảnh trực tiếp trên MacBook. Để thực hiện, hãy làm theo các bước chi tiết dưới đây để đảm bảo thao tác đúng và hiệu quả.
Bước 1: Chọn biểu tượng Finder trên thanh Dock là biểu tượng hình khuôn mặt cười với màu xanh và trắng. Sau đó bạn sử dụng thanh bên hoặc thanh tìm kiếm trong Finder. Ngoài ra, bạn cũng có thể sử dụng phím tắt Command + Space. Thiết bị sẽ trỏ đến Spotlight Search, sau đó gõ “Finder” và nhấn Enter.
Bước 2: Finder điều hướng đến thư mục chứa ảnh, ví dụ: Pictures, Desktop hoặc thư mục khác. Nhấp chuột một lần vào ảnh để chọn. Nhấn giữ Command nếu muốn chọn nhiều ảnh cùng lúc. Để chọn tất cả ảnh, nhấn tổ hợp phím Command + A.
Bước 3: Sau khi đã chọn các tệp cần xóa, bạn nhấn tổ hợp phím Command + Delete. Ảnh sẽ được di chuyển vào Thùng rác (Trash).
Bước 4: Mở Thùng rác bằng biểu tượng Trash trên thanh Dock. Nhấp Empty Trash hoặc dùng tổ hợp phím Command + Shift + Delete, xác nhận lần nữa. Để xóa hoàn toàn các tệp khỏi hệ thống, bạn cần dọn sạch Thùng rác. Bạn thực hiện bằng cách nhấp vào biểu tượng Thùng rác trên thanh Dock. Đảm bảo rằng bạn đã xóa đúng các ảnh không còn cần thiết. Sau khi Thùng rác được làm trống, ảnh sẽ không thể khôi phục được.
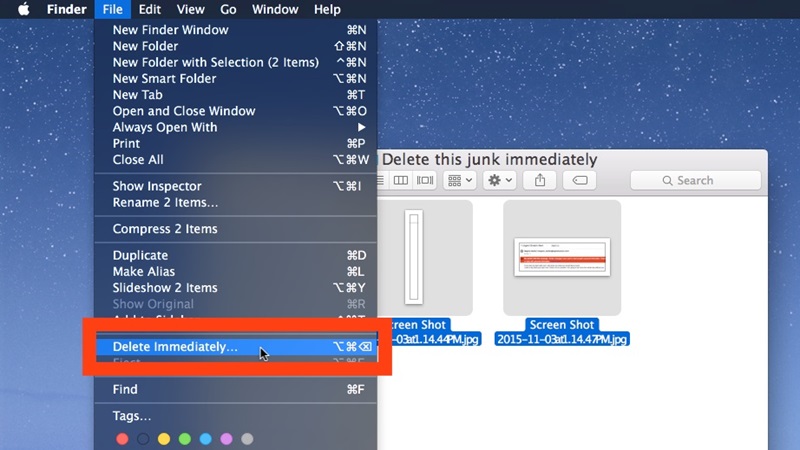
Bằng cách làm theo các bước này, bạn có thể dễ dàng quản lý và xóa các tệp ảnh an toàn và hiệu quả.
Cách xóa ảnh trên MacBook từ iCloud Photos
Nếu bạn muốn xóa ảnh trên MacBook từ iCloud Photos, hãy làm theo các bước sau. Cách này đảm bảo thư viện ảnh của bạn luôn gọn gàng và tiết kiệm dung lượng lưu trữ:
Bước 1: Nhấp vào biểu tượng Photos trên thanh Dock. Bạn cũng có thể sử dụng Spotlight bằng cách nhấn Command + Space và gõ “Photos”. Hãy chắc chắn rằng bạn đã đăng nhập vào tài khoản iCloud của mình. Nếu chưa, vào menu Apple ở góc trên bên trái. Chọn “System Preferences”, sau đó chọn “Apple ID” và đăng nhập vào iCloud.
Bước 2: Trong ứng dụng Photos, điều hướng đến thư viện ảnh của bạn. Duyệt qua các album hoặc sử dụng thanh tìm kiếm để tìm ảnh cụ thể. Nhấp chuột vào ảnh để chọn. Giữ phím Command và nhấp để chọn nhiều ảnh hoặc kéo chuột để chọn nhóm ảnh.
Bước 3; Nhấn phím Delete trên bàn phím. Hộp thoại xác nhận sẽ xuất hiện. Nhấp vào “Delete” để xác nhận. Các ảnh sẽ được di chuyển vào album “Recently Deleted”.
Bước 4: Vào album “Recently Deleted”. Chọn “Recently Deleted” từ sidebar. Nhấp vào “Delete All” ở góc trên bên phải hoặc chọn từng ảnh và nhấp “Delete”. Xác nhận bằng cách nhấp “Delete” trong hộp thoại xuất hiện.
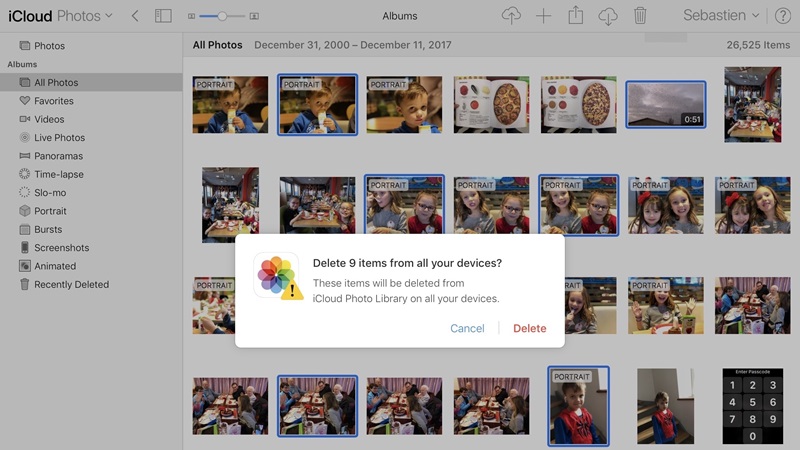
Lưu ý: Khi bạn xóa ảnh từ iCloud Photos, các ảnh này sẽ bị xóa khỏi tất cả các thiết bị sử dụng cùng tài khoản iCloud. Việc này giúp giải phóng không gian lưu trữ trên iCloud. Trước khi xóa, hãy kiểm tra kỹ để tránh xóa nhầm dữ liệu quan trọng. Nếu lỡ xóa ảnh, bạn có thể phục hồi từ album “Recently Deleted” trong 30 ngày.
Cách xóa ảnh trên MacBook từ iPhoto
Nếu bạn đang sử dụng iPhoto trên MacBook và muốn xóa ảnh, quá trình thực hiện rất đơn giản. Đầu tiên, mở ứng dụng iPhoto trên máy Mac của bạn. Ứng dụng này sẽ hiển thị tất cả các bức ảnh trong thư viện. Các ảnh được tổ chức rõ ràng, giúp bạn dễ dàng tìm kiếm. Khi đã mở ứng dụng, bạn có thể duyệt qua các album hoặc sử dụng công cụ tìm kiếm để tìm ảnh cần xóa. Sau khi tìm thấy ảnh, bạn có thể xóa theo hai cách:
1. Nhấn phím Delete: Chọn ảnh, sau đó nhấn phím Delete trên bàn phím. Thao tác này sẽ đưa ảnh vào thùng rác của iPhoto.
2. Chuột phải và chọn Delete: Nhấn chuột phải vào ảnh bạn muốn xóa. Một menu tùy chọn sẽ xuất hiện. Chọn Delete để đưa ảnh vào thùng rác.
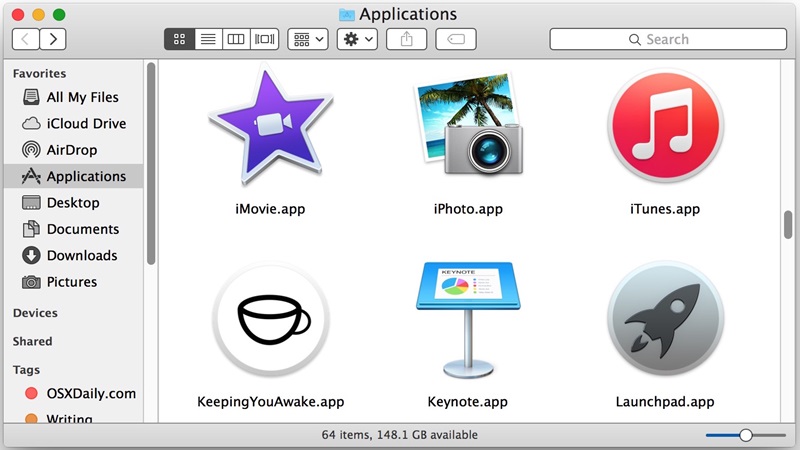
Ảnh đã xóa sẽ nằm trong thư mục Recently Deleted trong vòng 30 ngày. Trong thời gian này, bạn có thể khôi phục ảnh nếu cần. Để xóa vĩnh viễn, vào thư mục Recently Deleted, chọn ảnh và nhấn Delete một lần nữa. Việc xóa ảnh trong iPhoto giúp bạn giải phóng dung lượng lưu trữ. Đồng thời, hãy thường xuyên xóa ảnh không cần thiết, giữ thư viện ảnh của mình gọn gàng và dễ quản lý hơn.
Cách xóa ảnh trên MacBook bằng ứng dụng bên thứ ba
Với những trường hợp không thể truy cập Photos hay Storage, bạn có thể sử dụng ứng dụng thứ 3. Trong bài viết này, chúng tôi sẽ hướng dẫn bạn thao tác với CleanMyMac X. Đây là một ứng dụng bên thứ ba giúp bạn dọn dẹp và tối ưu hóa MacBook.
Bước 1: Trước tiên, tải và cài đặt CleanMyMac X từ trang web chính thức hoặc Mac App Store. Sau khi tải xong, mở tệp cài đặt và làm theo hướng dẫn để hoàn tất cài đặt.
Bước 2: Bạn khởi động CleanMyMac X từ Launchpad hoặc Finder. Khi ứng dụng đã mở, bạn sẽ thấy giao diện chính của CleanMyMac X. Đây là nơi bạn có thể bắt đầu các thao tác dọn dẹp và tối ưu hóa hệ thống.
Bước 3: Chọn mục System Junk hoặc Photos để quét các tệp không cần thiết. Ứng dụng sẽ tự động tìm kiếm các ảnh và tệp không còn sử dụng đến hoặc trùng lặp. Khi quét xong, CleanMyMac X sẽ hiển thị danh sách ảnh và tệp không cần thiết. Bạn có thể duyệt qua các mục này và chọn những mục muốn xóa. CleanMyMac X cũng hỗ trợ để bạn xem trước các ảnh được gợi ý để loại bỏ.
Bước 4: Sau khi lựa chọn xong, nhấn Review and Clean để xác nhận việc xóa ảnh và các tệp. CleanMyMac X sẽ tự động xóa chúng. Cuối cùng, mở Thùng rác và làm trống Thùng rác để xóa vĩnh viễn các ảnh đã xóa. Quá trình này giúp giải phóng không gian trên MacBook.
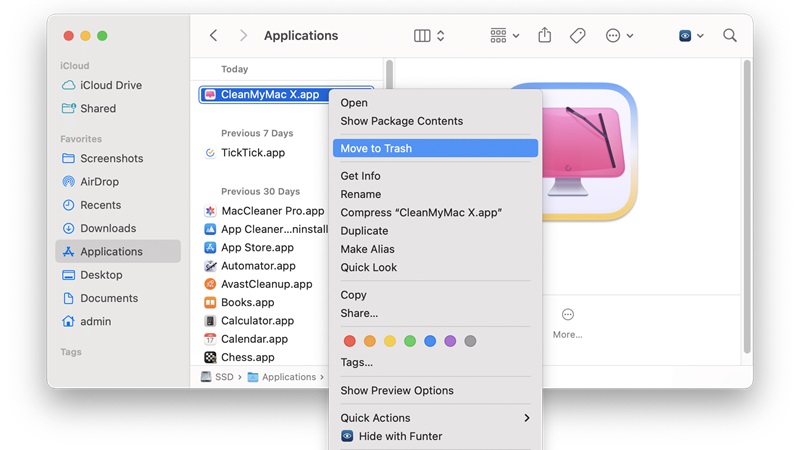
Sau khi hoàn tất, không gian lưu trữ trên MacBook của bạn sẽ được tối ưu hóa. Từ đó, hệ thống sẽ hoạt động mượt mà hơn.
Kết luận
Hiểu rõ cách xóa ảnh trên MacBook giúp bạn quản lý ảnh hiệu quả, tối ưu dung lượng và cải thiện hiệu suất máy. Bạn hãy thường xuyên sắp xếp và xóa ảnh không cần thiết để MacBook luôn gọn gàng và hoạt động mượt mà nhé.
Xem thêm




