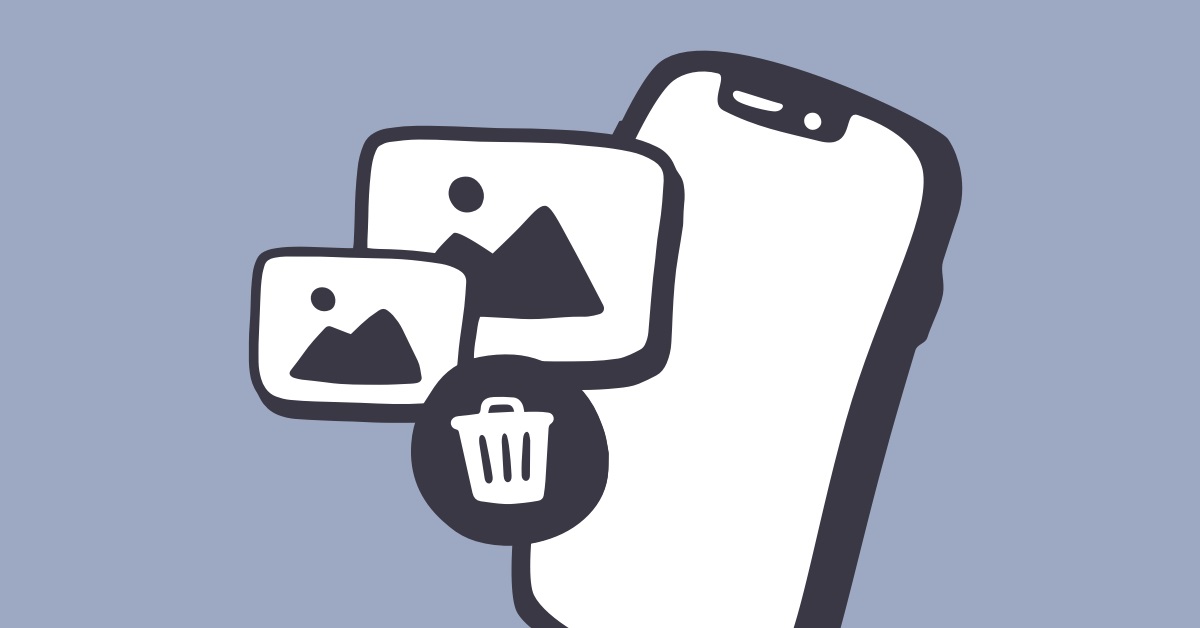Quản lý hình ảnh trên iPhone là việc quan trọng để tối ưu dung lượng lưu trữ và giữ thư viện ảnh gọn gàng. Tuy nhiên, không phải ai cũng muốn sử dụng iTunes. Đây là một công cụ phức tạp và đôi khi gây bất tiện. Bạn đang tìm cách xóa album trên iPhone mà không cần iTunes? Trong bài viết này, chúng tôi sẽ hướng dẫn bạn phương pháp một cách chi tiết và dễ làm. Mọi thao tác đều thực hiện trực tiếp trên iPhone, đơn giản và hiệu quả.
Hướng dẫn cách xóa album trên iPhone không cần iTunes
Bạn có thể dễ dàng bỏ ảnh trên iPhone mà không cần dùng đến iTunes. Có các cách xóa album ảnh trên iPhone khác nhau như dùng ứng dụng Photos, thông qua iCloud hoặc Files. Tất cả các giải pháp trên đều đơn giản và tiện lợi. Hãy tham khảo hướng dẫn chi tiết trong bài viết dưới đây nhé.
Cách xóa album trên iPhone bằng ứng dụng Photos
Nếu bạn muốn xóa album ảnh trên iPhone, bạn không cần sử dụng iTunes. Việc này có thể thực hiện dễ dàng trực tiếp trên máy điện thoại. Hãy thực hiện theo các chỉ dẫn xóa ảnh sau.
Bước 1: Click vào ứng dụng Ảnh (Photos) trên iPhone của bạn. Chọn tab “Album” ở dưới cùng màn hình. Điện thoại sẽ hiển thị tất cả các album ảnh mà bạn đã tạo hoặc được tự động tạo bởi hệ thống.
Bước 2: Chọn album mà bạn muốn xóa. Nếu không thấy album cần xóa, nhấn vào “Xem tất cả” (See All) ở góc trên bên phải.
Bước 3: Hãy chạm vào “Chỉnh sửa” (Edit) ở góc trên bên phải để bắt đầu. Kế đến hãy nhấn vào biểu tượng dấu trừ màu đỏ bên cạnh album bạn muốn xóa.
Bước 4: Cuối cùng xác nhận xóa bằng cách nhấn “Xóa Album” (Delete Album). Khi bạn nhấn vào nút này, hệ thống sẽ yêu cầu bạn xác nhận lại. Sau khi xác nhận, album sẽ bị xóa khỏi danh sách album và sẽ không còn xuất hiện trong ứng dụng Photos.
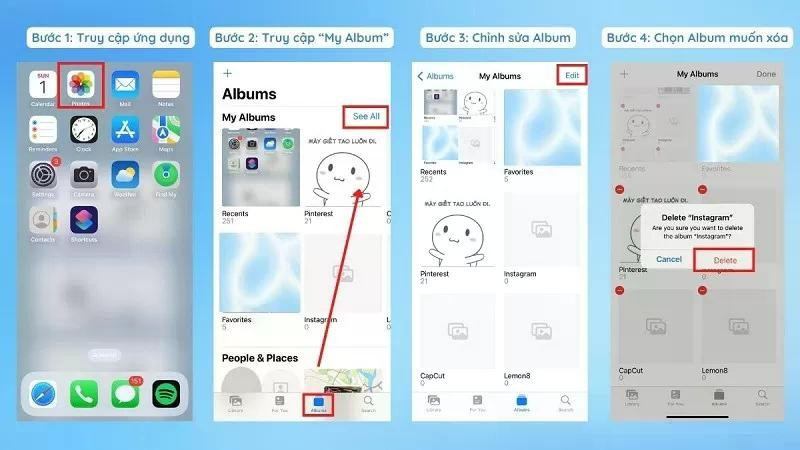
Lưu ý rằng việc xóa album sẽ không xóa các ảnh trong album đó khỏi thư viện ảnh của bạn. Các ảnh vẫn sẽ tồn tại trong thư viện ảnh chính. Nếu bạn muốn xóa cả ảnh, bạn cần xóa chúng riêng lẻ từ thư viện ảnh. Nếu muốn xóa ảnh gốc, bạn phải xóa ảnh trong thư viện theo cách thủ công.
Cách xóa album trên iPhone qua mục Files
Bạn có thể xóa album ảnh không chỉ qua ứng dụng Photos mà còn dễ dàng quản lý thông qua ứng dụng Files. Dưới đây là cách khác để hướng dẫn bạn qua mục này.
Bước 1: Hãy truy cập ứng dụng Files (Tập tin) trên iPhone của bạn. Ứng dụng này giúp bạn duyệt và quản lý mọi tệp tin có trên thiết bị.
Bước 2: Sau khi mở ứng dụng Files, bạn cần điều hướng đến thư mục chứa ảnh hoặc album mà bạn muốn xóa. Thông thường, ảnh sẽ được lưu trữ trong thư mục “Photos”. Ngoài ra, ảnh cũng có thể nằm trong một thư mục cụ thể mà bạn đã tạo.
Bước 3: Khi đã tìm thấy thư mục chứa ảnh, hãy chọn những ảnh hoặc album mà bạn muốn xóa. Bạn có thể chọn nhiều ảnh hoặc album cùng một lúc. Nhấn và giữ một ảnh hoặc album, sau đó chọn thêm các mục khác.
Bước 4: Sau khi đã chọn xong, nhấn vào biểu tượng thùng rác để xóa các ảnh hoặc album đã chọn. Tiếp tục nhấn “Xóa” để hoàn tất quá trình.
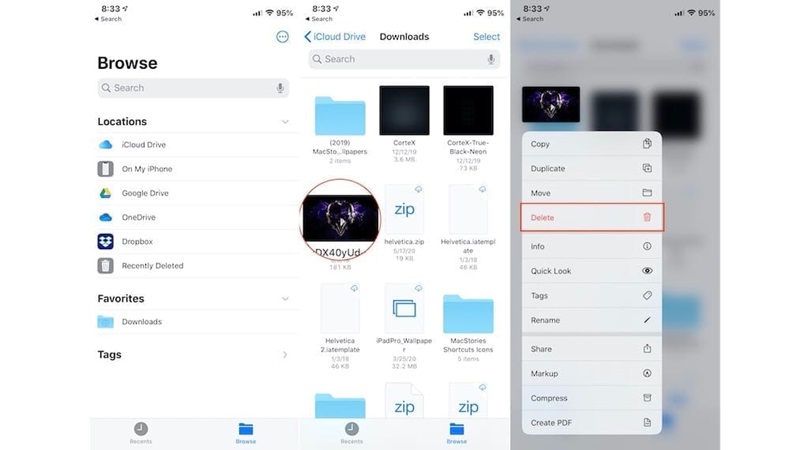
Với mục Files, bạn có thể dễ dàng truy cập và quản lý tất cả các tệp tin của mình từ một nơi duy nhất. Qua đó, bạn tiết kiệm thời gian và tăng hiệu quả công việc. Hơn nữa, ứng dụng Files còn hỗ trợ nhiều tính năng khác như chia sẻ tệp tin, tạo thư mục mới, và đồng bộ hóa với các dịch vụ lưu trữ đám mây. Files sẽ giúp bạn quản lý dữ liệu toàn diện và tiện lợi hơn.
Cách xóa album trên iPhone qua iCloud
Dưới đây là các bước để bạn thực hiện xóa album qua iCloud một cách dễ dàng:
Bước 1: Mở trình duyệt web và nhập tên miền iCloud.com để truy cập. Sử dụng Apple ID của bạn để mở khóa cánh cửa vào tài khoản iCloud. Nếu bạn chưa có tài khoản, hãy tạo một tài khoản mới vì đây là điều cần thiết.
Bước 2: Khi đã vào bên trong, bạn sẽ thấy nhiều ứng dụng và dịch vụ khác nhau. Hãy mở ứng dụng Photos để khám phá kho tàng kỷ niệm của bạn.
Bước 3: Duyệt qua các album và ảnh trong thư viện của bạn. Hãy chọn những ảnh hoặc album mà bạn muốn xóa. Bạn có thể dễ dàng chọn nhiều ảnh cùng lúc để xóa nhanh hơn. Nhấn và giữ phím Shift (trên máy tính) hoặc nhấn và giữ một ảnh rồi chọn thêm các ảnh khác (trên thiết bị di động).
Bước 4: Sau khi đã chọn xong, nhấn vào biểu tượng thùng rác để xóa các ảnh hoặc album đã chọn. Nhấn “Xóa” để hoàn tất quá trình và giải phóng không gian lưu trữ.
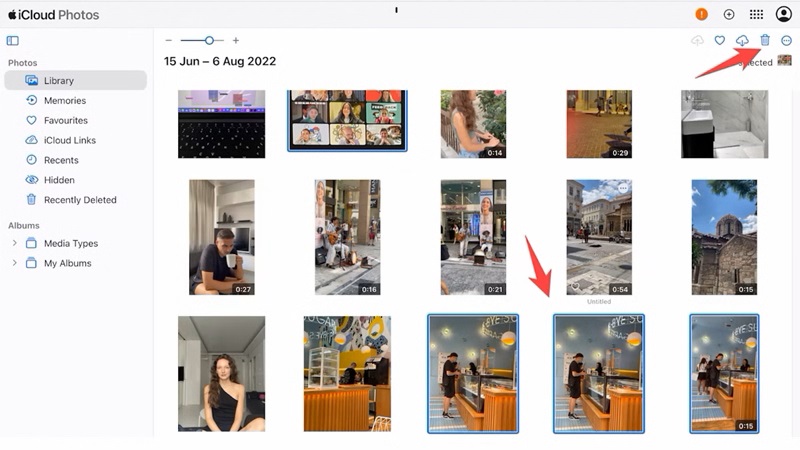
Sử dụng iCloud để quản lý ảnh còn mang lại sự linh hoạt và tiện lợi. Bạn có thể truy cập và quản lý ảnh của mình từ bất kỳ thiết bị nào có kết nối internet. Đồng thời, iCloud đồng bộ hóa dữ liệu giữa các thiết bị để bảo vệ và quản lý dữ liệu một cách hiệu quả.
Một số lưu ý khi thực hiện cách xoá album trên iPhone
Với các hướng dẫn trên, cách xóa album ảnh trên iPhone tuy đơn giản nhưng không phải lúc nào cũng dễ làm theo. Để tránh sai lầm và bảo vệ dữ liệu cá nhân, bạn cần nắm vững một số lưu ý. Trong bài viết này, chúng ta sẽ khám phá những lưu ý cần biết khi xóa ảnh. Những mẹo này giúp bạn quản lý ảnh cũ trên iPhone hiệu quả và an toàn.
Một số album hệ thống không thể xóa
Khi sử dụng iPhone, có một số album mặc định do hệ thống tạo ra. Những album này không thể bị xóa, gồm có Camera Roll, Favorites (Mục ưa thích) và Screenshot (Ảnh chụp màn hình). Nếu bạn muốn xóa album trên iPhone, bạn sẽ không thể xóa những album này. Đây là album hệ thống và có vai trò quan trọng trong việc tổ chức ảnh.
- Camera Roll chứa tất cả ảnh và video bạn đã chụp hoặc nhận được. Đây là album quan trọng nhất và không thể xóa.
- Mục ưa thích là album tự động tạo ra khi bạn chọn ảnh yêu thích. Nó giúp bạn dễ dàng truy cập những bức ảnh quan trọng.
- Ảnh chụp màn hình lưu trữ ảnh chụp màn hình. Bạn có thể xóa ảnh trong album này, nhưng album sẽ vẫn tồn tại.
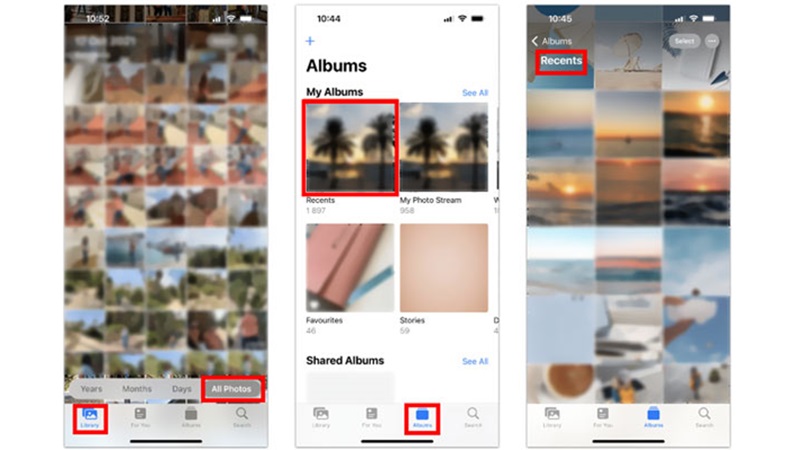
Mặc dù bạn không thể xóa các album hệ thống, bạn vẫn có thể có cách xóa album trên iPhone bên trong từng album. Nếu không muốn thấy các album mặc định, bạn có thể ẩn ảnh hoặc tạo album mới. Vì vậy, khi xóa album trên iPhone, bạn chỉ có thể xóa các album do bạn tạo ra, không phải album hệ thống.
Hủy đồng bộ hóa album
Khi album được đồng bộ từ máy tính vào iPhone qua iTunes hoặc phần mềm khác, bạn không thể xóa album đó trực tiếp từ ứng dụng Photos trên iPhone. Để thực hiện xóa, bạn cần sử dụng máy tính. Các album đồng bộ này được quản lý thông qua phần mềm trên máy tính, không phải từ iPhone.
Nếu bạn dùng iTunes trên Windows hoặc macOS cũ, bạn cần mở iTunes. Kết nối iPhone với máy tính và chọn thiết bị của bạn trong iTunes. Sau đó, vào phần Photos và bỏ chọn album mà bạn muốn xóa. Khi hủy đồng bộ album, bạn sẽ xóa album khỏi iPhone.
Đối với người dùng macOS Catalina trở lên, bạn sẽ sử dụng Finder thay vì iTunes. Kết nối điện thoại của bạn với máy tính và đi đến Finder. Chọn thiết bị của bạn và vào phần Photos. Tại đây, bạn có thể bỏ chọn album và hủy đồng bộ. Sau khi hủy đồng bộ, album sẽ bị xóa khỏi iPhone.
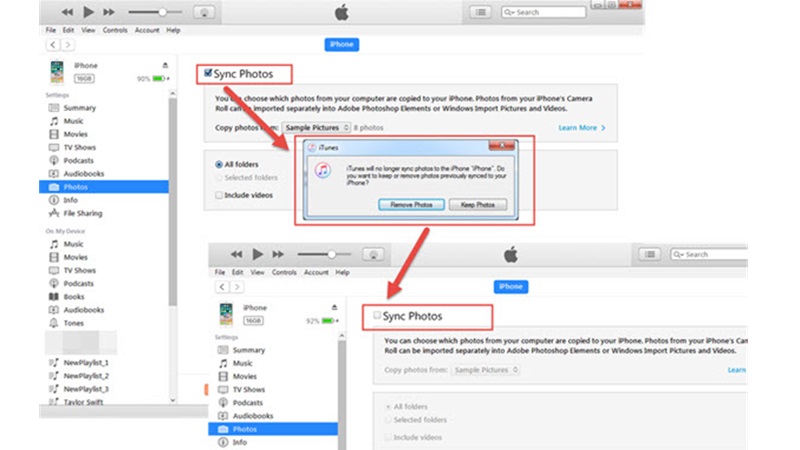
Tóm lại, để thực hiện cách xóa album trên iPhone đã đồng bộ từ máy tính, bạn cần hủy đồng bộ và xóa album. Ngoài iTunes và Finder, một số phần mềm quản lý ảnh của bên thứ ba cũng hỗ trợ đồng bộ hóa album. Với các phần mềm này, bạn cần truy cập vào phần mềm trên máy tính để hủy đồng bộ và xóa album khỏi iPhone.
Cẩn thận khi xóa album chia sẻ
Xóa một album chia sẻ qua iCloud có thể ảnh hưởng đến người nhận. Nếu họ chưa tải ảnh về thiết bị, họ sẽ mất quyền truy cập vào nội dung đó. Việc xóa album sẽ khiến tất cả ảnh và video trong album biến mất khỏi iCloud của người nhận. Điều này đặc biệt quan trọng nếu album chứa kỷ niệm quý giá hoặc hình ảnh quan trọng mà người nhận chưa lưu trữ.
Để tránh mất dữ liệu, người nhận nên tải về tất cả ảnh và video từ album chia sẻ trước khi album bị xóa. Quá trình này đảm bảo họ có bản sao lưu của tất cả nội dung quan trọng trên thiết bị của mình. Ngay cả khi album gốc không còn trên iCloud, họ vẫn có thể truy cập và sử dụng các hình ảnh và video đó bất cứ lúc nào.
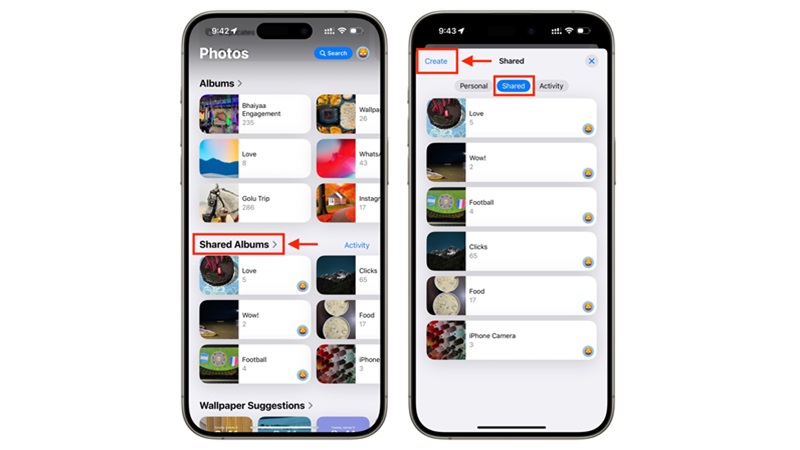
Người chia sẻ album nên thông báo trước cho người nhận về ý định xóa album. Nếu người nhận không kịp tải về nội dung trước khi thực hiện cách xóa album trên iPhone, họ có thể mất vĩnh viễn các ảnh và video. Điều này giúp người nhận có thời gian tải về các nội dung cần thiết.
Nên sao lưu dữ liệu trước khi xóa
Trước khi xóa album trên iPhone, bạn nên sao lưu dữ liệu nếu cần thiết. Việc này giúp tránh mất các bức ảnh quan trọng. Dù việc xóa album không làm mất ảnh trong thư viện, nhưng bạn vẫn có thể xóa nhầm ảnh quan trọng. Việc sao lưu dữ liệu không chỉ bảo vệ những thông tin quý giá mà còn giúp bạn yên tâm hơn.
Để sao lưu dữ liệu, bạn có thể sử dụng iCloud hoặc iTunes (hoặc Finder trên macOS mới). Với iCloud, vào Cài đặt > [Tên bạn] > iCloud > Sao lưu iCloud và bật chế độ sao lưu. Sau đó, chọn Sao lưu ngay để bắt đầu sao lưu dữ liệu lên đám mây.

Nếu bạn dùng iTunes hoặc Finder, bạn cần kết nối iPhone với máy tính > mở iTunes hoặc Finder và chọn thiết bị của bạn. Sau đó, chọn Sao lưu ngay để sao lưu dữ liệu vào máy tính.
Đây là cách sao lưu cục bộ mà không cần kết nối internet. Khi đã sao lưu xong, bạn có thể yên tâm xóa album trên iPhone. Nếu cần, bạn có thể khôi phục lại dữ liệu từ bản sao lưu.
Kết luận
Việc xóa album ảnh trên iPhone mà không cần dùng iTunes rất đơn giản và tiện lợi. Bạn có thể dễ dàng quản lý và tổ chức lại các album ảnh của mình. Qua các cách xóa album trên iPhone đã chia sẻ, thư viện ảnh của bạn sẽ luôn gọn gàng và ngăn nắp. Nếu gặp khó khăn, hãy tìm kiếm sự trợ giúp từ các nguồn tài liệu trực tuyến. Bạn cũng có thể liên hệ với bộ phận hỗ trợ của Apple để được hướng dẫn chi tiết.
Xem thêm