Không ít trường hợp đang chơi game nhưng máy tính thường xuyên giật lag, gây ra nhiều bức xúc vì ảnh hưởng đến kết quả trận đấu. Nguyên nhân có thể là do không phải thiết bị nào cũng tối ưu được cấu hình của game. Nếu bạn muốn chơi game mượt hơn thì hãy đọc qua bài viết này để biết cách tối ưu hóa Win 10. Hoàng Hà Mobile đã tổng hợp cho bạn 7 cách khác nhau để bạn có những giây phút chơi gian không bị gián đoạn nhé.
Hướng dẫn 7 cách tối ưu hóa Win 10 để chơi game tuyệt vời hơn
Ngay sau đây Hoàng Hà Mobile sẽ chia sẻ cho bạn thủ thuật máy tính rất hay để tối ưu hệ điều hành Windows 10. Bằng những hình ảnh minh họa rõ nét, bạn sẽ thực hiện các thao tác một cách đúng và dễ dàng nhất.
Sử dụng chế độ Game Mode
Game Mode là một tính năng được tích hợp trong nhiều hệ điều hành và phần mềm, nhằm tối ưu hóa hiệu suất của máy tính khi chơi game. Khi được kích hoạt, Game Mode sẽ ưu tiên tài nguyên hệ thống như CPU, GPU, và RAM cho trò chơi đang chạy. Đồng thời giảm thiểu các tác vụ nền không cần thiết để cải thiện trải nghiệm chơi game.
Tuy nhiên, tùy thuộc vào nền tảng, Game Mode có thể được tích hợp sẵn trong hệ điều hành (như Windows 10). Hoặc thông qua phần mềm của các hãng sản xuất card đồ họa như NVIDIA hoặc AMD.
Để thực hiện cách tối ưu hóa Win 10 thì bạn hãy tham khảo qua 3 bước hướng dẫn chi tiết bên dưới đây của Hoàng Hà Mobile nhé.
Bước 1: Đầu tiên, bạn hãy bấm tổ hợp phím “Windows + I” để mở tính năng “Settings”. Sau đó, bạn chọn vào mục “Gaming” như hình ảnh mô tả.
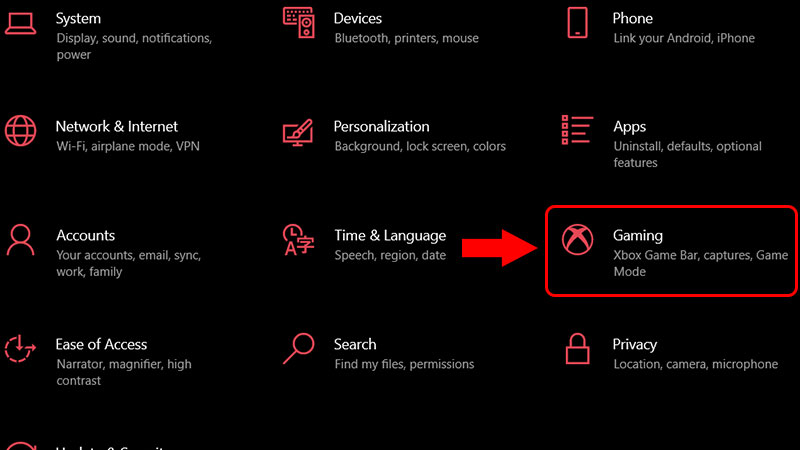
Bước 2: Trong trang tính năng tiếp theo thì bạn chỉ cần bật lên tính năng “Game Mode” là hoàn thành rồi nhé.
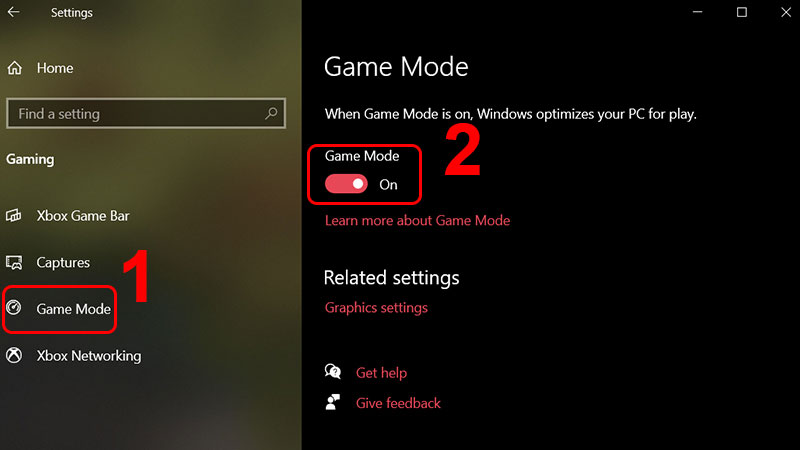
Cách tối ưu hóa Win 10 bằng tăng tốc độ mạng với DNS
Đây là một phương pháp cải thiện hiệu suất truy cập Internet bằng cách thay đổi máy chủ DNS mặc định mà máy tính của bạn sử dụng để phân giải tên miền. DNS (Domain Name System) là hệ thống chuyển đổi tên miền thành địa chỉ IP mà máy tính có thể hiểu được. Khi bạn thay đổi sang một máy chủ DNS nhanh hơn và đáng tin cậy hơn. Thời gian tải trang web có thể được cải thiện, và độ trễ khi truy cập các trang web cũng có thể giảm xuống.
Bên cạnh việc tối ưu hóa Windows 10 thì việc thay đổi DNS còn hỗ trợ bảo vệ khỏi các trang web độc hại và lọc nội dung không mong muốn. Hay nó cũng thay đổi DNS có thể giúp truy cập các trang web bị chặn bởi ISP của bạn.
Bước 1: Đầu tiên, bạn cũng sẽ mục “Settings” bằng tổ hợp phím “Windows + I”. Bạn hãy tìm chọn mục “Network and Internet” và “Change Adapter Settings”.
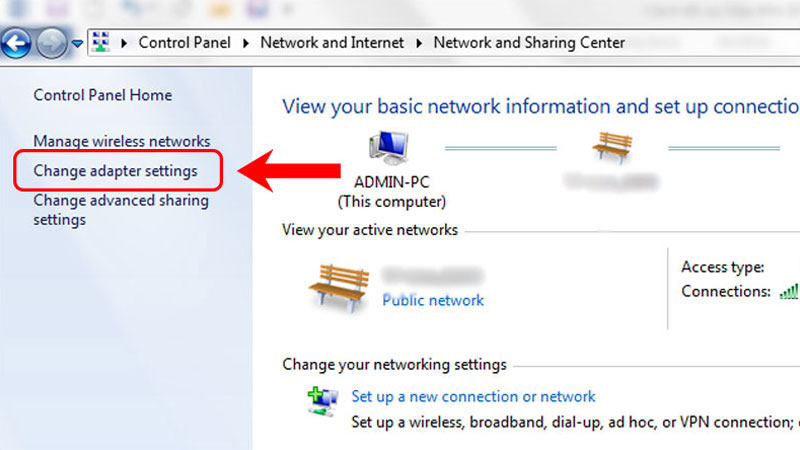
Bước 2: Người dùng hãy nhấp chuột phải vào ô “Wifi” và chọn “Properties”.
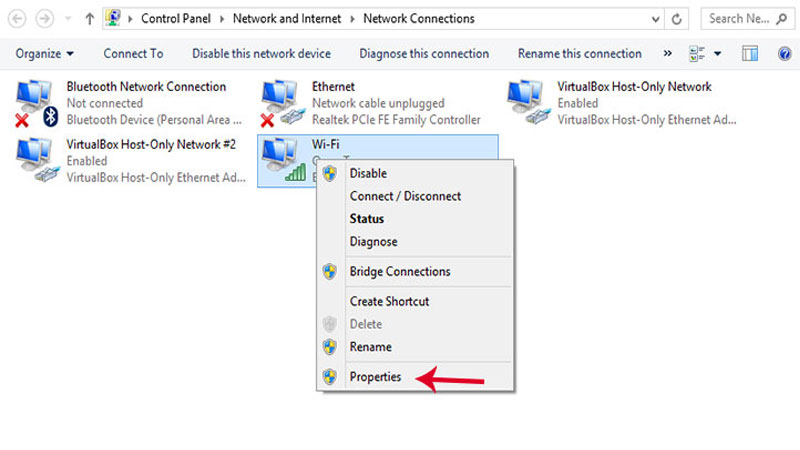
Bước 3: Tới bước này, bạn sẽ chọn đúp vào “Internet Protocol Version 4”, click “Use the following DNS server addresses” và nhập thay đổi DNS của Google và cuối cùng là chọn “OK”.
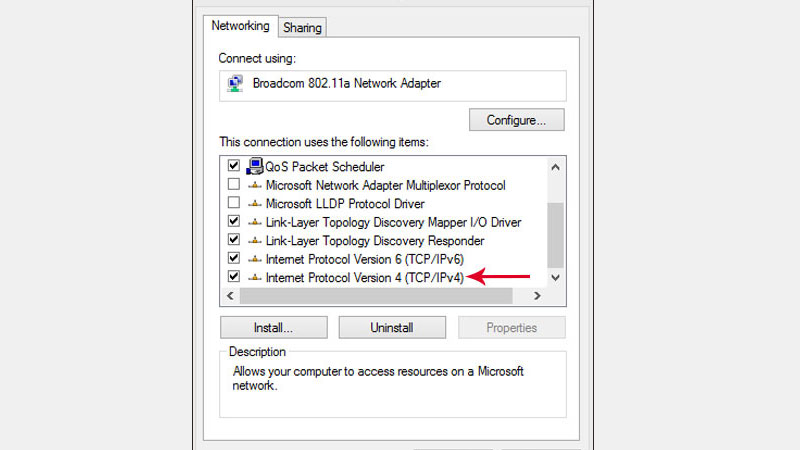
Vô hiệu hóa tính năng tự động cập nhật và khởi động lại của máy tính
Với cách tối ưu hóa Win 10 này sẽ nhằm ngăn chặn hệ điều hành tự động tải và cài đặt các bản cập nhật. Đồng thời tránh việc hệ thống tự động khởi động lại sau khi cập nhật. Điều này thường được thực hiện để tránh gián đoạn trong công việc, đặc biệt là khi bạn đang sử dụng máy tính cho các tác vụ quan trọng, chẳng hạn như chơi game.
Hơn nữa, cách này cũng giúp cho người dùng có thể kiểm soát được thời gian cập nhật hệ điều hành hợp lý hơn. Cũng như một số người dùng lo ngại rằng các bản cập nhật có thể gây ra sự cố hoặc không tương thích với phần mềm hoặc phần cứng hiện có. Nên họ lựa chọn tắt tính năng để đảm bảo tính ổn định.
Bước 1: Trước nhất, chúng ta cũng sẽ mở chức năng “Settings” bằng cách chọn “Windows + I”. Tại đây bạn sẽ thực hiện click liên tục vào “Update and security” > “Windows Update” > “Advanced options” > “Update Options”.
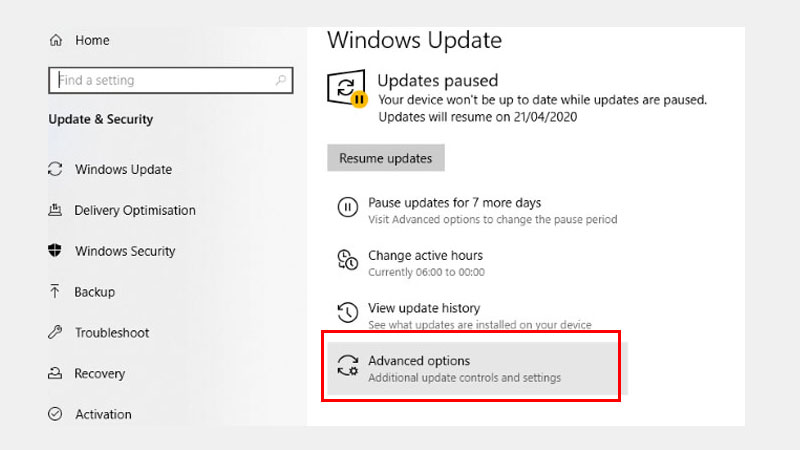
Bước 2: Theo đó, hệ điều hành sẽ cung cấp cho bạn rất nhiều lựa chọn, đi kèm với thông báo nếu bạn bật tính năng “Show a notification”. Còn nếu như bạn muốn dừng hoàn toàn tính năng cập nhật thì chỉ cần chọn mục “Pause updates”.
Cách tối ưu hóa Win 10 bằng cách vô hiệu hóa thông báo
Nhiều người dùng tính năng vô hiệu hóa thông báo để tắt hoặc giảm thiểu các thông báo xuất hiện trên màn hình máy tính. Bao gồm thông báo từ hệ thống, ứng dụng, hoặc các chương trình khác. Thông báo này có thể xuất hiện ở góc dưới bên phải màn hình, trong Trung tâm Hành động (Action Center), hoặc ngay trên màn hình desktop.
Cũng bởi vì thông báo liên tục có thể gây mất tập trung, đặc biệt khi bạn đang làm việc hoặc chơi game. Song song, thông báo có thể che khuất nội dung trên màn hình, gây gián đoạn công việc hoặc trải nghiệm sử dụng máy tính. Chưa hết, rất nhiều người dùng muốn kiểm soát những thông báo họ nhận được, chỉ giữ lại những thông báo quan trọng. Do đó, khi tắt tính năng này sẽ tránh gây phiền nhiễu và ảnh hưởng trực tiếp đến trải nghiệm của bạn.
Những thiết lập liên quan đến Windows 10 bắt buộc chúng ta phải truy cập vào mục “Settings”. Sau đó, bạn chọn vào “System” và “Focus Assist”. Chưa hết, bạn cần chọn thêm vào “Alarms Only” như hình mô tả là hoàn thành rồi nhé.
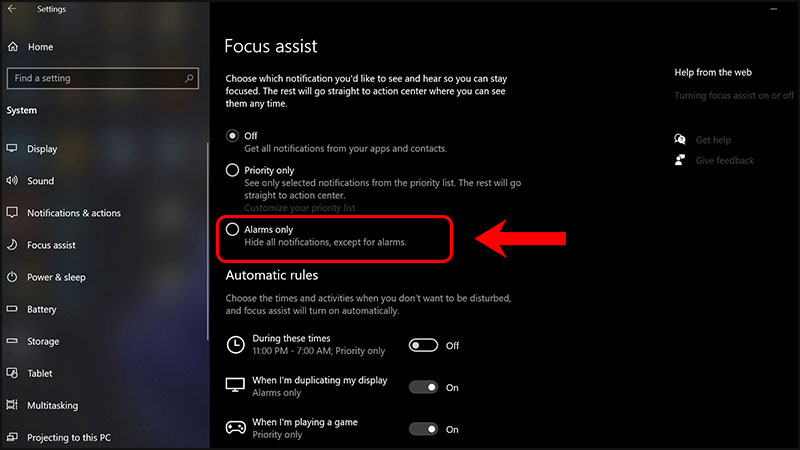
Sau khi vô hiệu hóa hoặc tùy chỉnh thông báo, bạn sẽ ít bị làm phiền hơn bởi các thông báo không cần thiết, giúp tăng hiệu quả làm việc và trải nghiệm người dùng. Tuy nhiên, bạn vẫn có thể dễ dàng kiểm tra lại các thông báo quan trọng trong Trung tâm Hành động nếu cần thiết.
Tắt chế độ tự động cập nhật của Steam
Steam là một nền tảng phân phối trò chơi điện tử kỹ thuật số, được phát triển bởi công ty Valve Corporation. Ra mắt lần đầu tiên vào năm 2003, Steam đã trở thành một trong những nền tảng lớn nhất và phổ biến nhất để mua, tải xuống, và chơi game trên PC. Và nếu như bạn muốn thực hiện cách tối ưu hóa Win 10 khi chơi game thì cũng có thể thao tác trên nền tảng này.
Một khi bạn đã thực hiện tối ưu hóa Win 10 bằng việc chặn tính năng tự động cập nhật game của Steam sẽ giúp bạn kiểm soát thời điểm cập nhật trò chơi, tiết kiệm băng thông, và tránh các gián đoạn không mong muốn. Nhất là khi bạn đang sử dụng kết nối Internet có giới hạn dữ liệu hoặc đang chơi các tựa game không cần bản cập nhật ngay lập tức.
Bước 1: Tại giao diện của nền tảng, bạn hãy chọn vào “Steam” và chọn mục “thiết lập”.
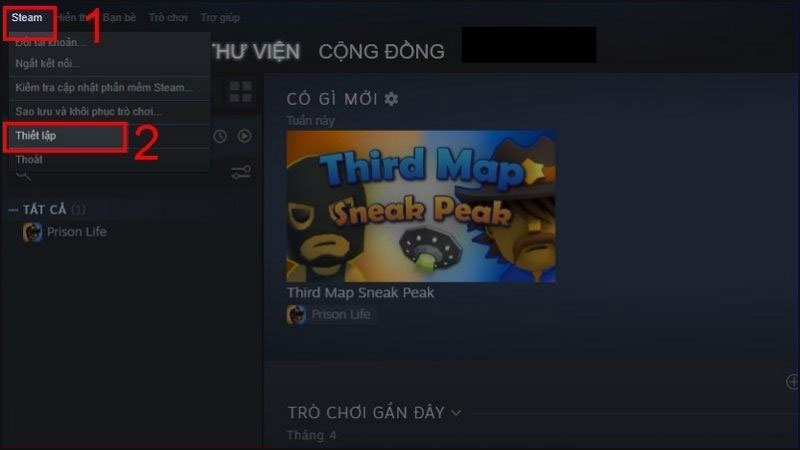
Bước 2: Bạn hãy click chọn vào mục “Tải xuống” và bỏ tick chọn mục “Cho phép tải xuống khi chơi”.
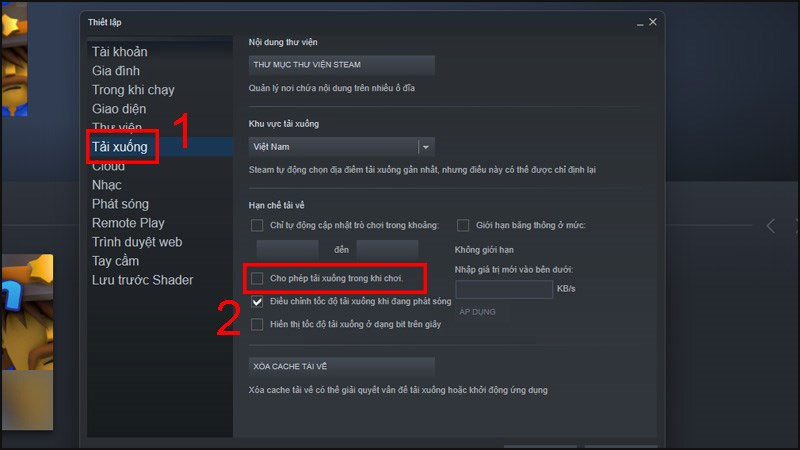
Bước 3: Tiếp đến, bạn hãy truy cập vào danh sách tất cả những tựa game mà bạn đã tải xuống từ trang “Steam” và click chuột phải vào từng game cũng như chọn “Thiết lập”. Sau đó, tại ô “Cập nhật” bạn hãy chọn “Chỉ cập nhật trò chơi này khi tôi khởi động nó”.
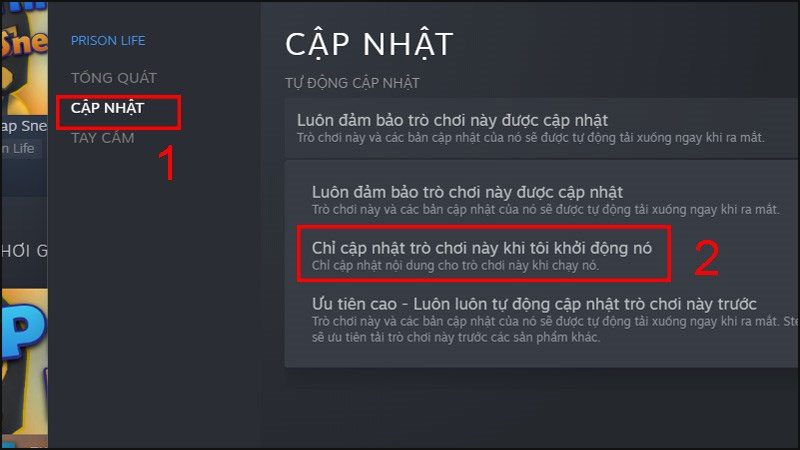
Lưu ý rằng việc không cập nhật trò chơi có thể khiến bạn bỏ lỡ các bản vá lỗi, cải tiến hiệu suất hoặc các tính năng mới. Do đó, bạn nên cân nhắc thật kỹ trước khi thực hiện thao tác nhé.
Cách tối ưu hóa Win 10 bằng cách điều chỉnh hiệu ứng hình ảnh
Đôi khi việc sử dụng quá nhiều hiệu ứng hình ảnh như hoạt ảnh, đổ bóng, và các hiệu ứng chuyển tiếp khác sẽ ảnh hưởng đến quá trình chơi game của bạn. Việc tắt tính năng này để tối ưu hóa hiệu suất của hệ điều hành là chuyện dễ hiểu. Điều này góp phần giảm tải cho CPU và GPU, cải thiện tốc độ và hiệu suất tổng thể. Cũng như hữu ích với các máy tính có cấu hình thấp hoặc khi bạn cần tối ưu hóa tài nguyên cho các tác vụ quan trọng khác.
Hơn nữa, các máy tính có cấu hình yếu có thể gặp khó khăn khi xử lý nhiều hiệu ứng hình ảnh. Chính vì thế, việc tắt tính năng hiệu ứng hình ảnh sẽ giúp máy chạy nhanh hơn và ổn định hơn. Và nếu bạn muốn áp dụng thủ thuật máy tính này thì sẽ xem qua 4 bước kèm hình ảnh minh họa của Hoàng Hà Mobile ngay sau đây.
Bước 1: Tại màn hình chính, bạn hãy nhấn chọn phải vào “This PC” và chọn “Properties”.
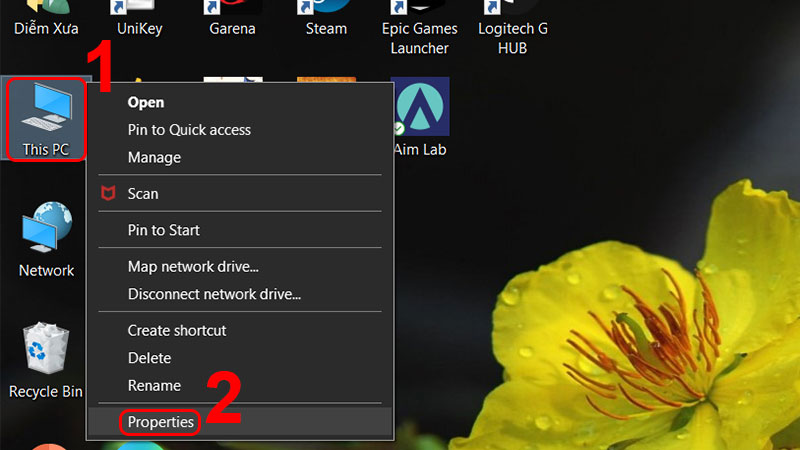
Bước 2: Một trang thông tin mới hiển thị, bạn chỉ cần chọn vào mục “Advanced system settings” như hình mô tả.
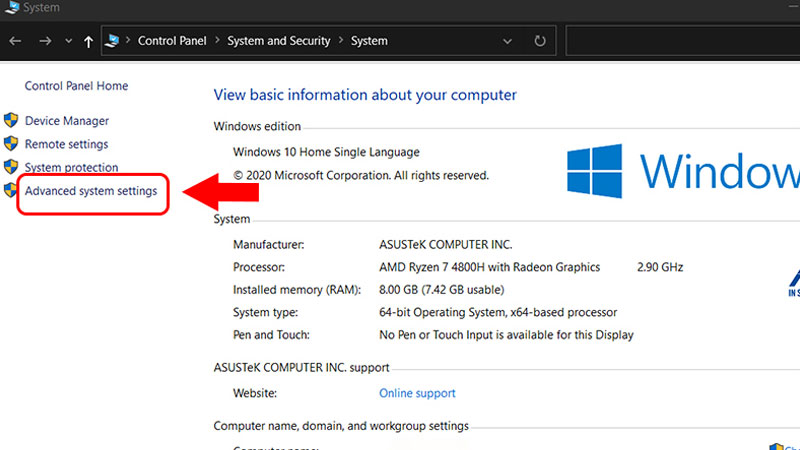
Bước 3: Tiếp tục bạn sẽ chọn vào “Settings”.
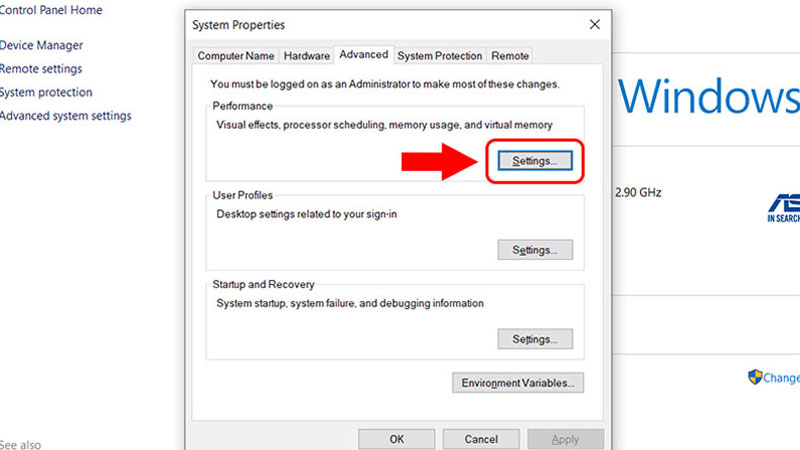
Bước 4: Cuối cùng, thêm một hộp tính năng khác hiển thị và bạn chỉ cần chọn “Adjust for best performance”, kết thúc thao tác bằng “OK” là hoàn thành rồi nhé.
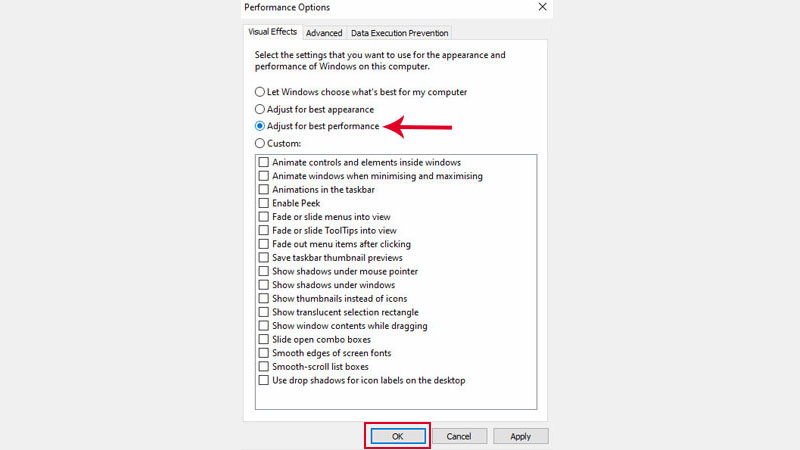
Tắt tính năng tốc độ chuột
Rất nhiều người dùng khi chơi game sẽ thích điều chỉnh cài đặt của con trỏ chuột để di chuyển nhanh hơn trên màn hình. Hành động này rất hữu ích khi bạn muốn con trỏ phản hồi nhanh hơn cho các tác vụ yêu cầu độ chính xác cao hoặc khi làm việc trên nhiều màn hình.
Tuy nhiên, trong một số trường hợp nhất định, người dùng rất khó tránh được những hạn chế của tính năng này. Nhất là những lúc chơi game, đôi khi nó sẽ gây ra giật lag mạnh vì tốc độ chuột không kịp phản ứng với thao tác chơi game của bạn. Chính vì thế, nếu không cần thiết thì bạn hãy tham khảo đến thủ thuật tắt tính năng tốc độ chuột để thực hiện cách tối ưu hóa Win 10 nhé.
Bước 1: Người dùng hãy click vào “Control Panel” và chọn “Hardware and Sound”. Sau đó chọn vào mục “Mouse”.
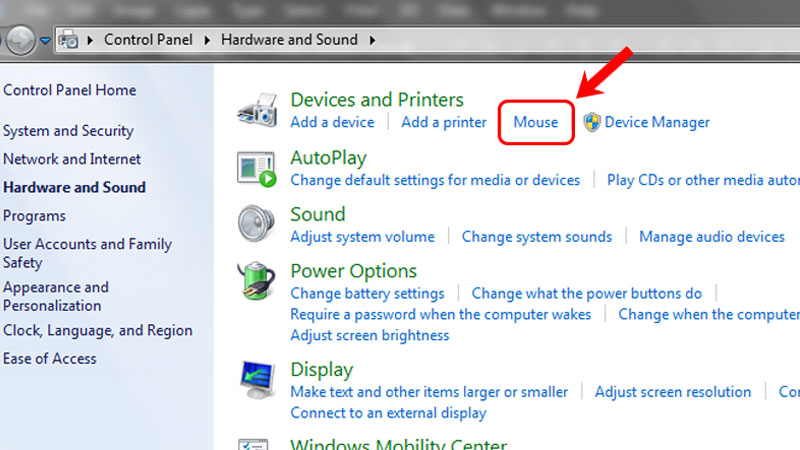
Bước 2: Bạn hãy tùy chỉnh đến “Pointer Options”, “Enhance pointer precision” và chọn OK là xong rồi nhé.
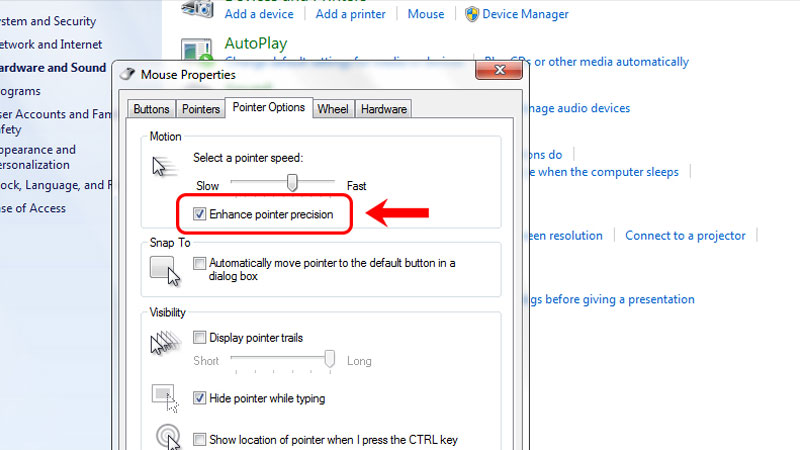
Lưu ý khi thực hiện cách tối ưu hóa Win 10
Trước khi tiến hành bất kỳ thay đổi nào liên quan đến hệ thống, bạn nên sao lưu toàn bộ dữ liệu quan trọng. Điều này đảm bảo rằng nếu xảy ra sự cố, bạn sẽ không mất các tập tin quý giá. Windows 10 cung cấp các công cụ sao lưu tích hợp. Chẳng hạn như File History và System Image Backup để giúp bạn tạo bản sao lưu dữ liệu một cách dễ dàng.
Bên cạnh đó, không phải mọi máy tính đều cần được tối ưu hóa theo cùng một cách. Bạn cần xác định rõ mục tiêu tối ưu hóa của mình là muốn tăng tốc độ khởi động, cải thiện hiệu suất chơi game, hay đơn giản là giảm tải cho CPU và RAM. Tùy theo mục tiêu, các biện pháp tối ưu hóa sẽ khác nhau, chẳng hạn như tắt ứng dụng khởi động cùng hệ thống, điều chỉnh hiệu ứng hình ảnh, hoặc quản lý dung lượng lưu trữ.
Một số tính năng của Windows 10 có thể gây chậm máy hoặc tiêu tốn tài nguyên, như Windows Update, OneDrive sync, hoặc Cortana. Tuy nhiên, việc tắt các tính năng này có thể ảnh hưởng đến các chức năng khác của hệ thống. Do đó, bạn cần cân nhắc kỹ lưỡng trước khi tắt bất kỳ tính năng nào, và nếu có thể, hãy tạm thời vô hiệu hóa thay vì gỡ bỏ hoàn toàn.
Kết luận
Thực hiện cách tối ưu hóa Win 10 là một quy trình quan trọng giúp cải thiện hiệu suất, tăng tốc độ xử lý và nâng cao trải nghiệm người dùng. Bằng cách thực hiện các biện pháp trên, bạn có thể tận dụng tối đa sức mạnh của hệ điều hành này. Và khi được thực hiện đúng cách, tối ưu hóa Windows 10 không chỉ giúp máy tính của bạn hoạt động nhanh hơn. Nó còn kéo dài tuổi thọ của nó, giúp bạn đạt được hiệu quả cao hơn trong công việc và giải trí.
Xem thêm:






