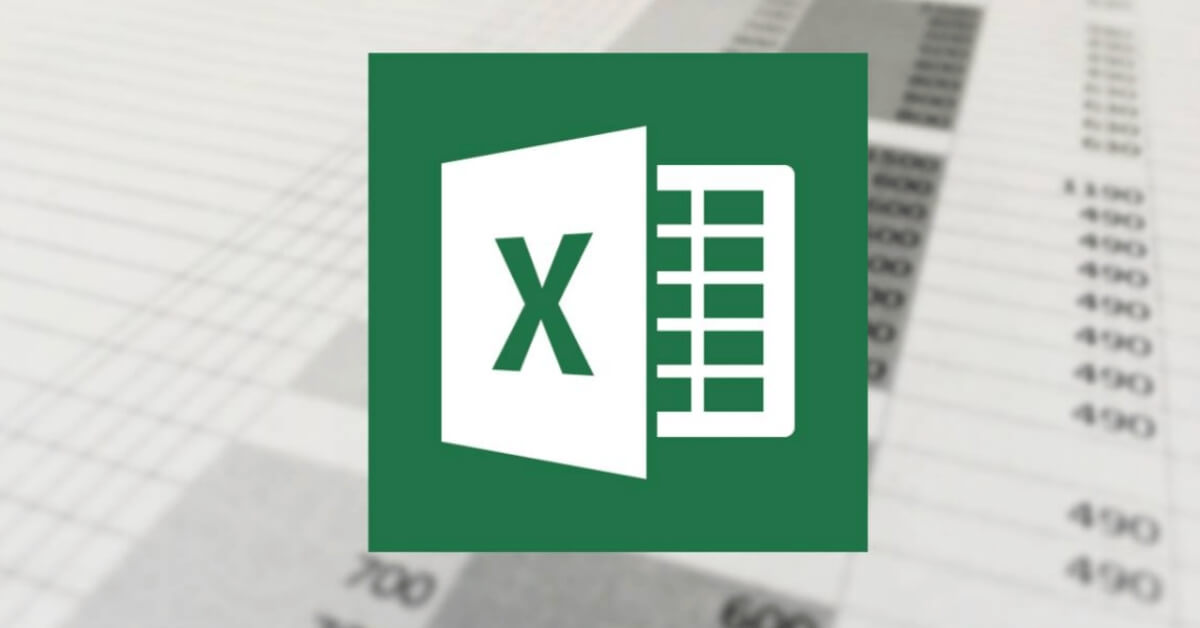Tuy sử dụng Excel đã lâu nhưng nhiều người vẫn chưa biết cách tính tổng trong Excel sao cho tối ưu và nhanh nhất. Khi tính tổng nhanh thì mọi người mới có thể xử lý số liệu trong bảng Excel nhanh chóng hơn. Vì vậy, bài viết hôm nay sẽ hướng dẫn mọi người những cách tính tổng nhanh chóng và chính xác nhất trong Excel.
Lợi ích của việc tính tổng trong Excel
Tính tổng trong Excel là một trong những tác vụ phổ biến hiện nay, đặc biệt là với nhân viên văn phòng. Dưới đây là một số lợi ích chính của việc tính tổng trong Excel:
- Tổng hợp dữ liệu: Tính tổng trong Excel giúp bạn tổng hợp các giá trị dữ liệu từ một loạt các ô hoặc cột. Phép tính này rất hữu ích khi bạn muốn biết tổng giá trị của một danh sách sản phẩm, doanh số bán hàng, hoặc bất kỳ dữ liệu số nào khác.
- Kiểm tra tính đúng đắn: Tính tổng trong Excel là một cách kiểm tra tính đúng đắn của công thức hoặc dữ liệu. Nếu bạn đã nhập dữ liệu và công thức đúng, tổng sẽ trả về kết quả mong đợi.
- Phân tích dữ liệu: Cách tính tổng trong Excel cho phép bạn nhanh chóng phân tích dữ liệu bằng cách tạo tổng kết và số liệu thống kê. Từ đó giúp bạn hiểu rõ hơn về xu hướng và thông tin quan trọng.
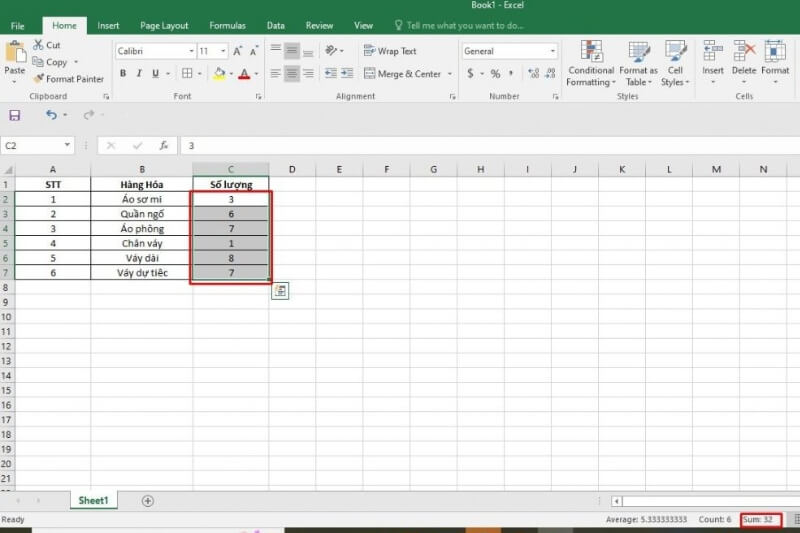
- Xây dựng báo cáo và biểu đồ: Khi bạn đã tính tổng dữ liệu, bạn có thể sử dụng kết quả để tạo báo cáo, biểu đồ để trình bày thông tin theo cách trực quan, dễ hiểu.
- Tính tổng tự động: Excel cho phép bạn tự động tính tổng bằng cách sử dụng công thức. Vì vậy nếu dữ liệu thay đổi, kết quả tổng sẽ cập nhật tự động, tiết kiệm thời gian và giảm sai sót.
- Phân chia dữ liệu: Tính tổng có thể được sử dụng để phân chia dữ liệu thành các phần khác nhau. Ví dụ: tính tổng các doanh số theo từng tháng, quý hoặc năm.
- Phân tích thay đổi: Bằng cách so sánh tổng của các tập dữ liệu khác nhau, bạn có thể theo dõi thay đổi và xu hướng trong dữ liệu theo thời gian.
Cách tính tổng trong Excel nhanh và chính xác nhất
Hiện nay có khá nhiều cách tính tổng trong Excel mà mọi người có thể áp dụng tùy theo nhu cầu tính toán của mình. Sau đây là một số cách tính tổng nhanh nhất trong Excel:
Cách tính tổng bằng cách tạo công thức trong bảng Excel
Đây là cách tính tổng cơ bản nhất trong Excel, sau đây là các bước thực hiện:
- Bước 1: Chọn một ô trống và nhập dấu bằng (=).
- Bước 2: Bạn nhập số đầu tiên, theo sau là nhập dấu (+) ở giữa mỗi số bạn muốn tính tổng.
- Bước 3: Nhấn Enter để xuất hiện kết quả của công thức.
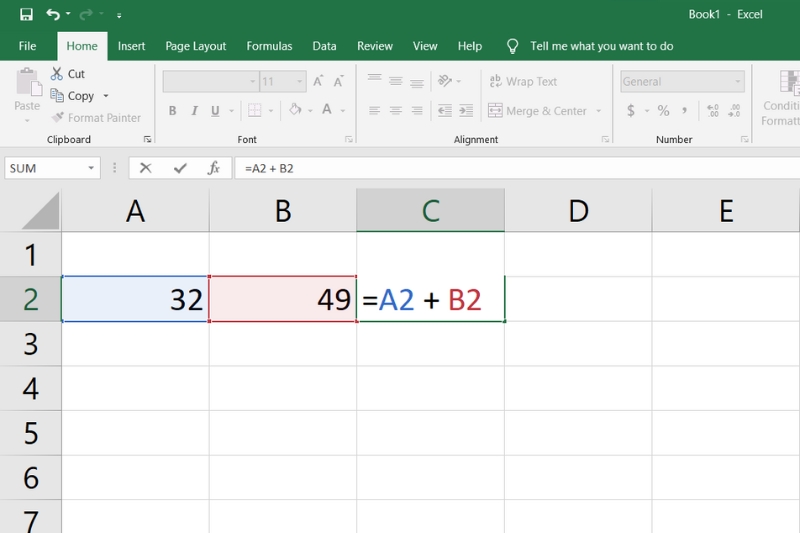
Ví dụ:
- Để tính tổng của các số 194 và 99, bạn có thể nhập: = 194 + 99 (kết quả: 293).
- Nếu muốn tính tổng của các giá trị trong các ô A2 và B2, bạn có thể nhập: = A2 + B2 (kết quả: 293) thay vì sử dụng số.
- Bạn cũng có thể kết hợp các tham chiếu ô và số trong công thức, ví dụ bạn nhập: = A2 + B2 + 5 (kết quả: 298).
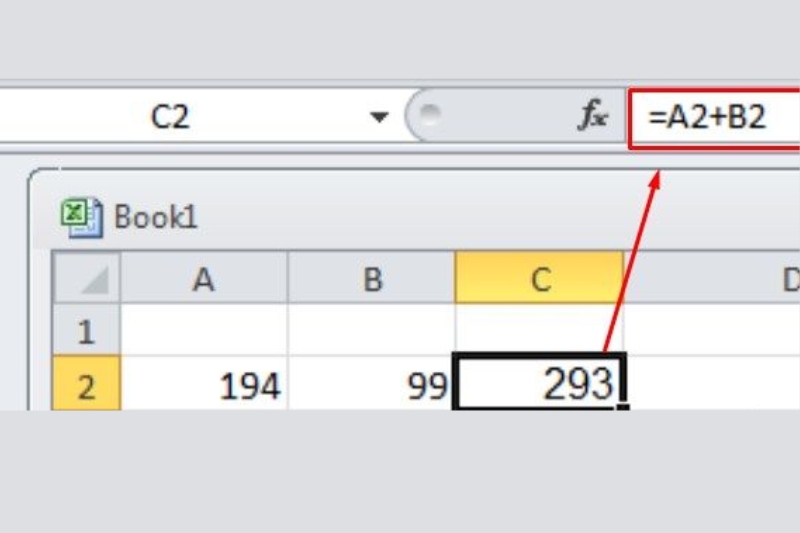
Cách tính tổng cột trong Excel với 1 cú nhấp chuột
Đầu tiên thì mọi người chỉ cần chọn một vùng dữ liệu muốn tính tổng trong bảng Excel. Sau đó thì kết quả sẽ xuất hiện ngay bên dưới thanh trạng thái. Đây là cách tính tổng đơn giản nhất hiện nay và ai cũng có thể thực hiện được.
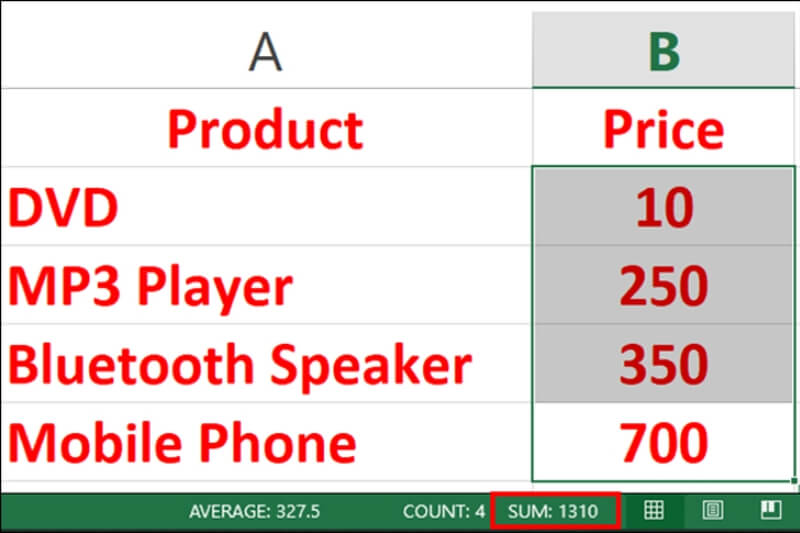
Cách tính tổng cột trong Excel nhanh bằng phím “Alt” và “+”
Cách tính tổng trong Excel này sử dụng phím tắt với 3 thao tác như sau:
- Bước 1: Chọn ô mà mọi người muốn hiển thị kết quả tổng.
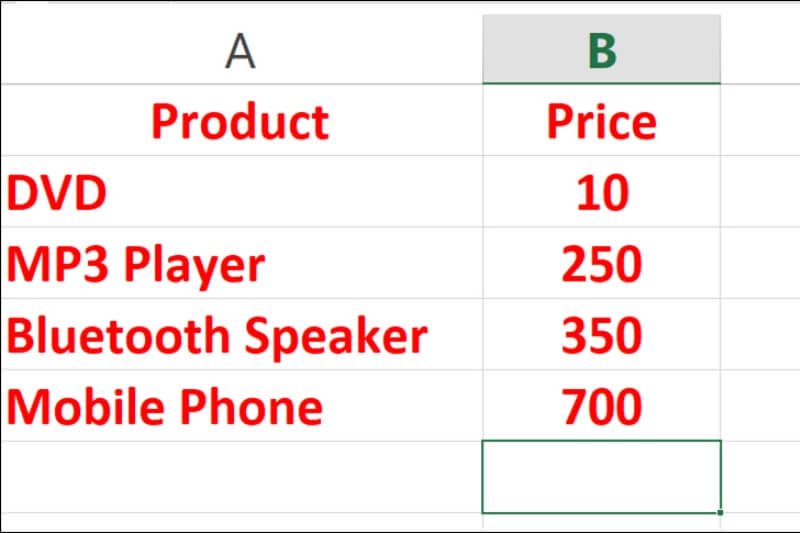
- Bước 2: Nhấn đồng thời tổ hợp phím “Alt” và “+”. Sau khi nhấn tổ hợp phím này thì ở vị trí ô đã chọn ở trên sẽ xuất hiện công thức tính tổng với vùng dữ liệu ở trên.
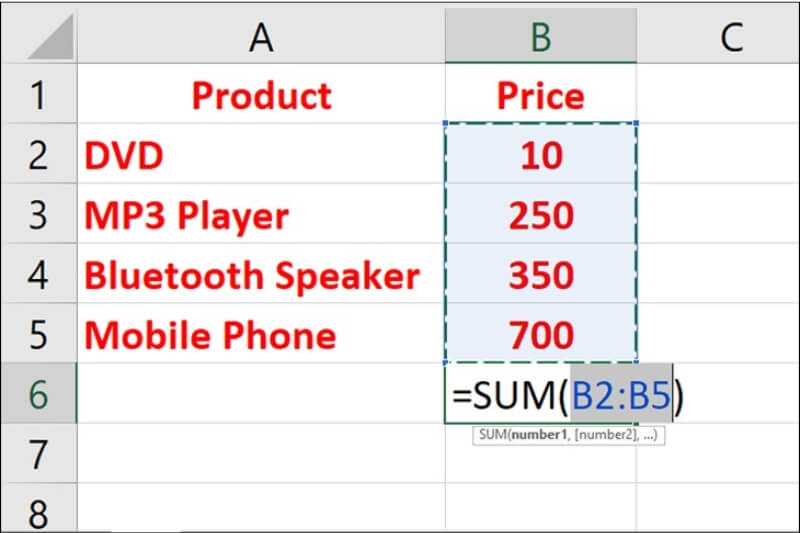
- Bước 3: Nhấn nút Enter để xem kết quả tính tổng.
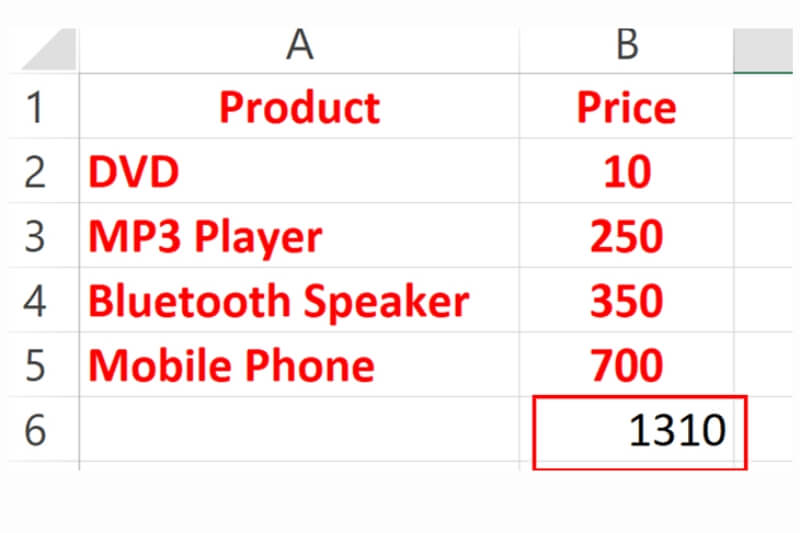
Cách tính tổng cột trong Excel bằng hàm SUM
Cách tính tổng trong excel này được áp dụng khá phổ biến hiện nay. Sau đây là các bước thực hiện cụ thể:
- Bước 1: Chọn ô mà mọi người muốn hiển thị kết quả tính tổng.

- Bước 2: Nhập hàm =SUM(Number1, Number2,…)
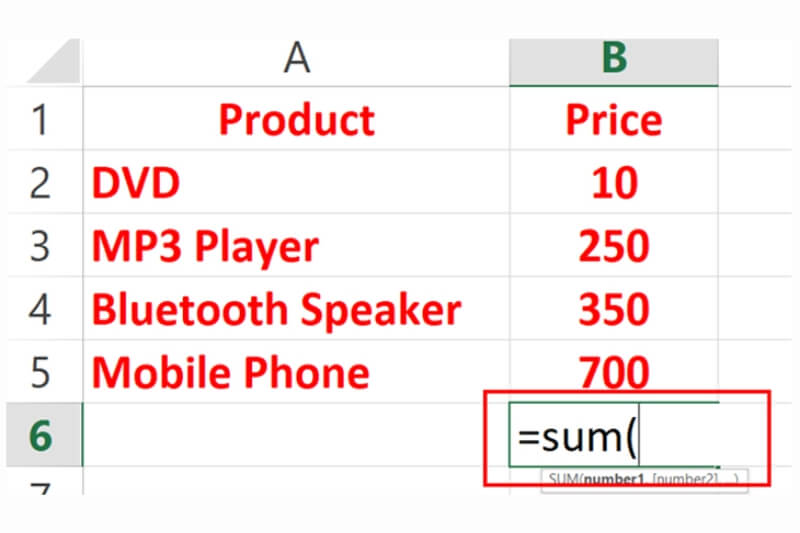
- Bước 3: Bôi đen hết vùng dữ liệu muốn tính tổng.
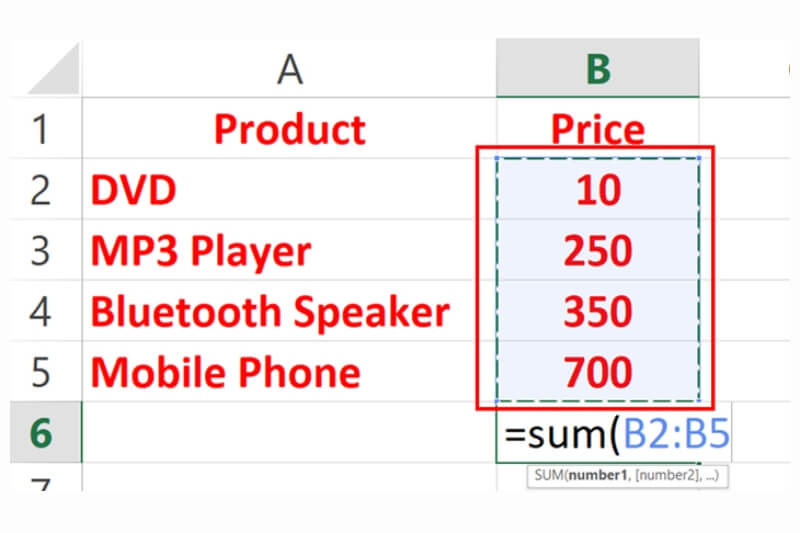
Lưu ý: Bạn có thể nhập thủ công vùng dữ liệu nếu nó có quy mô lớn. Chẳng hạn = SUM(C2:C3000)
- Bước 4: Nhấn Enter và xem kết quả tính tổng.
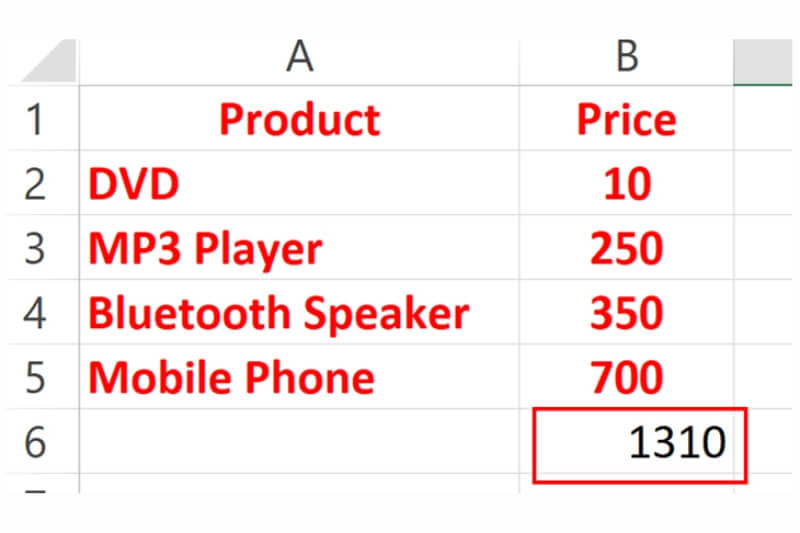
Cách dùng Autosum để tính tổng cột trong Excel
AutoSum là một tính năng có sẵn trên Excel, mọi người có thể dùng tính năng này để tính tổng với các hướng dẫn sau:
- Bước 1: Nhấn chuột vào ô trống đầu tiên ở bên dưới cột muốn tính tổng.
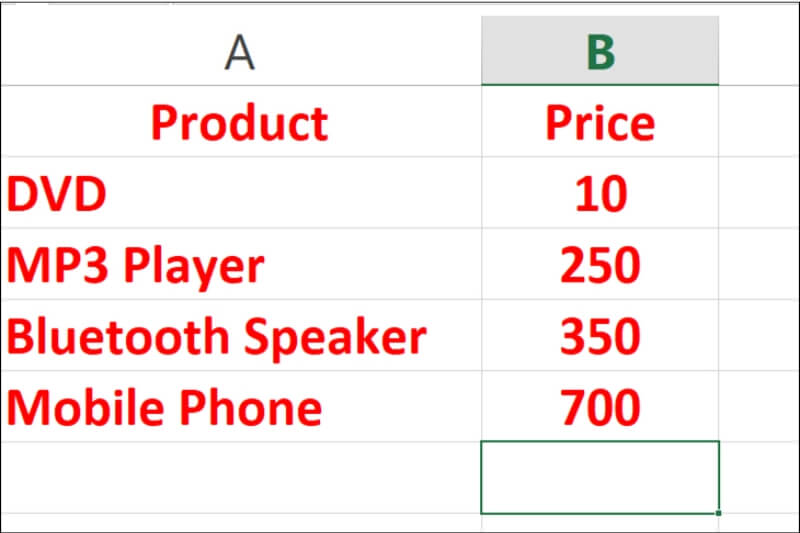
- Bước 2: Đi đến tab Home > Chọn Editing Group > Chọn AutoSum.
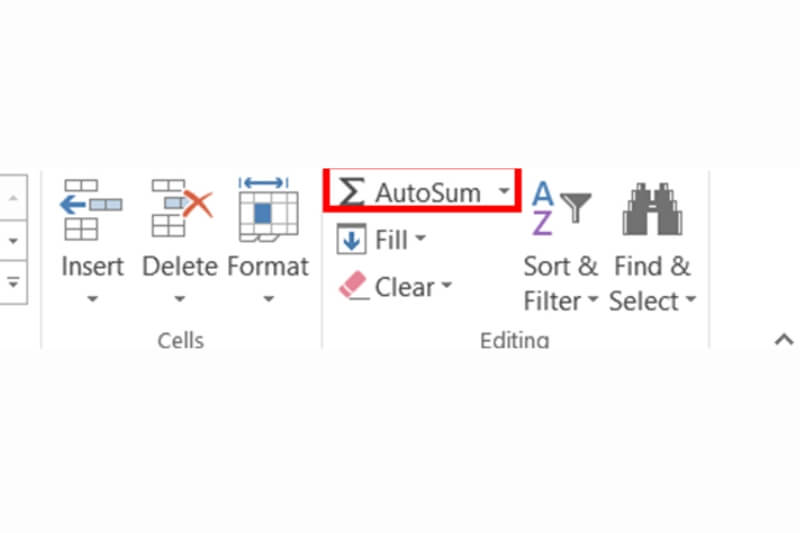
- Bước 3: Bảng tính Excel sẽ tự động thêm hàm SUM và chọn vùng dữ liệu với những con số của cột.
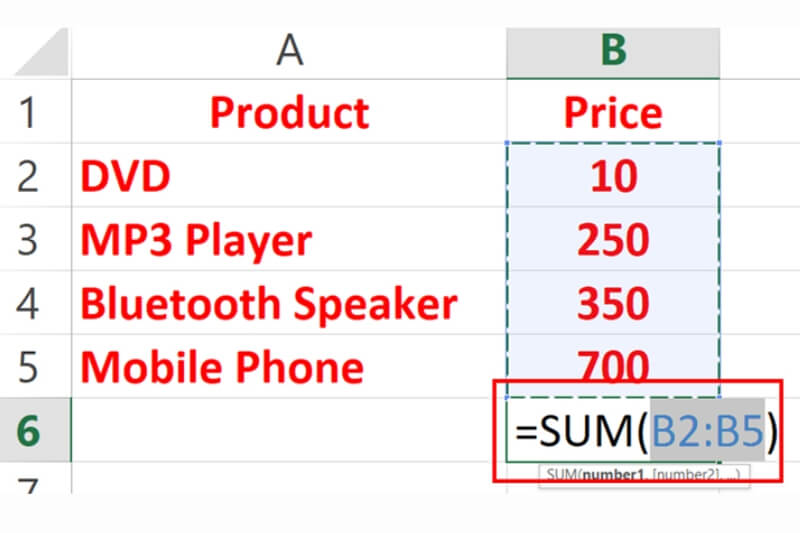
- Bước 4: Nhấn Enter và xem kết quả tổng.
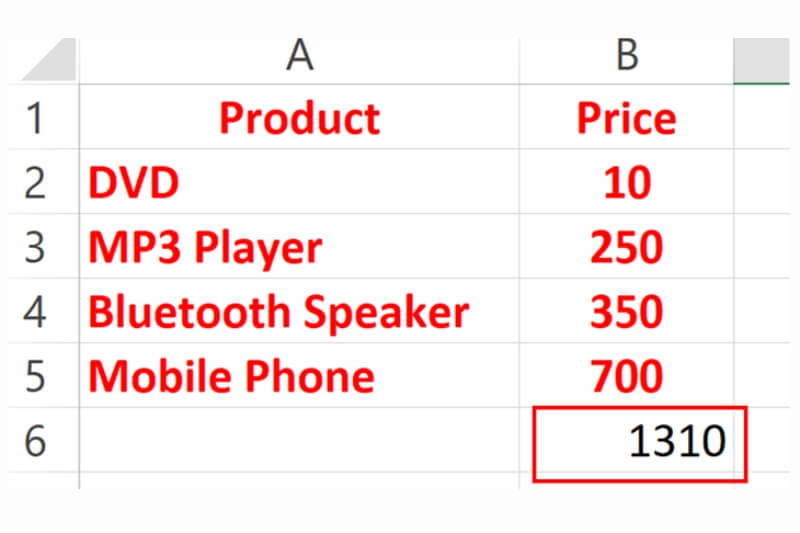
Cách dùng Autosum để tính tổng hàng trong Excel
Ngoài tính tổng cột, Autosum còn có thể hỗ trợ mọi người tính tổng hàng trong Excel với các thao tác như sau:
- Bước 1: Bôi đen những cột muốn tính tổng.
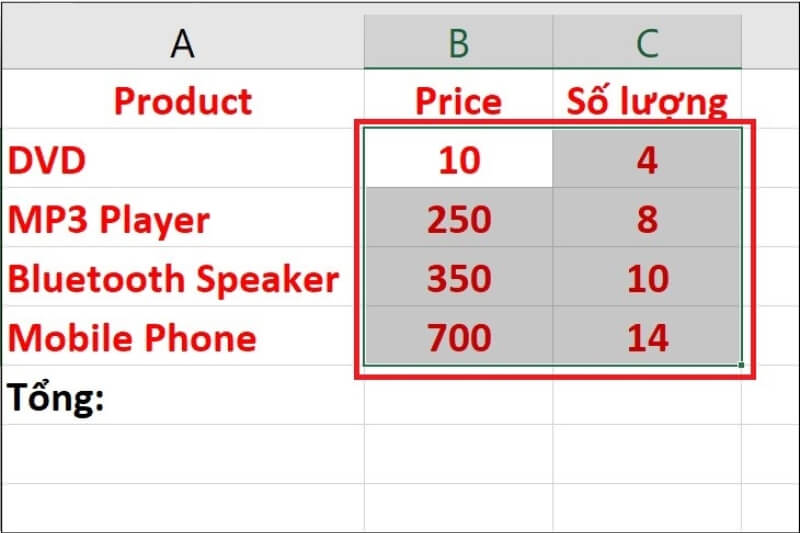
- Bước 2: Mọi người đi đến tab Home > Chọn Editing Group > Chọn AutoSum.
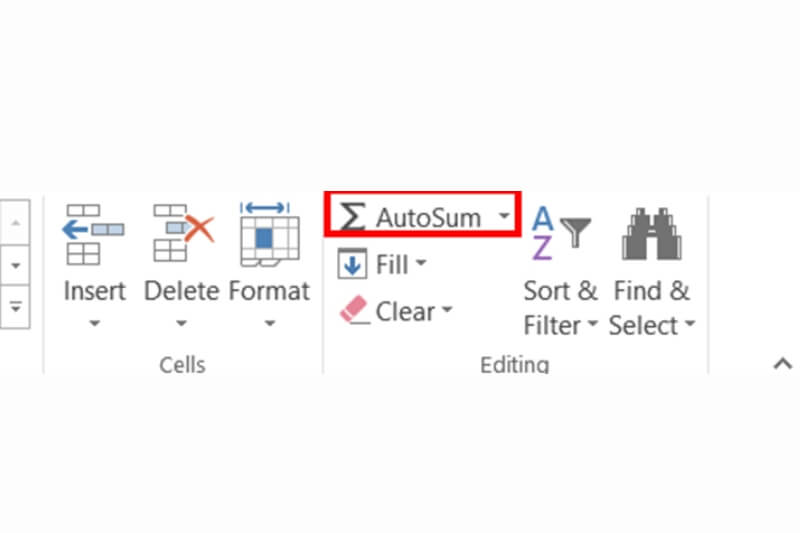
- Bước 3: Bảng tính excel sẽ tự tổng và trả kết quả chính xác.
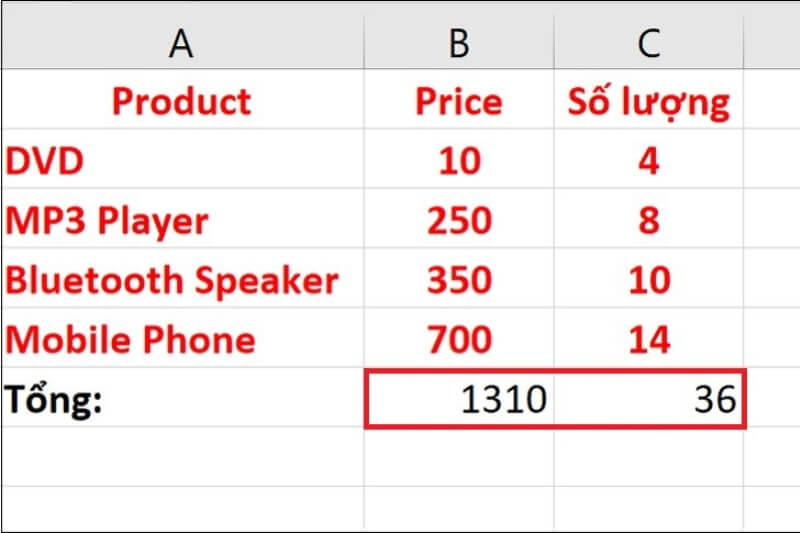
Cách tính tổng trong Excel với các ô được lọc bằng Subtotal
Nếu bạn không muốn tính tổng cho toàn bộ bảng tính excel thì có thể tính tổng riêng các ô được lọc bằng tính năng Subtotal với các bước như sau:
- Bước 1: Nhấp chọn hàng tiêu đề của bảng.
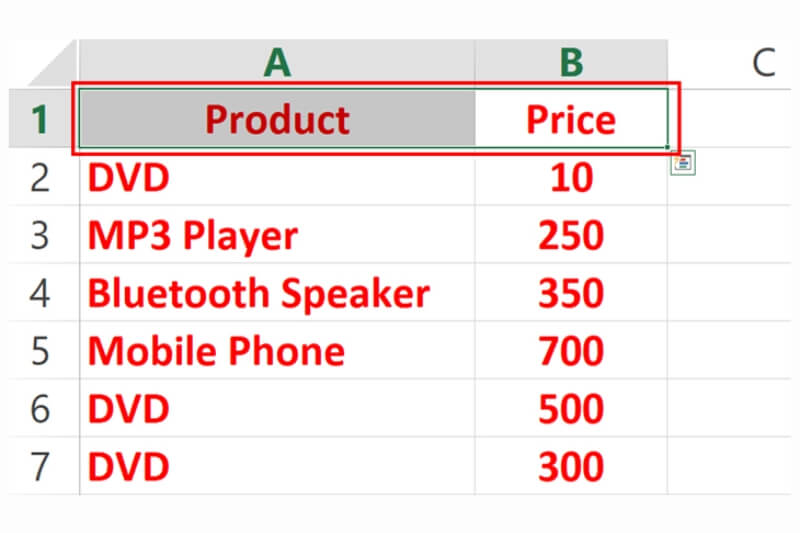
- Bước 2: Đi đến tab Home > Chọn Editing Group > Chọn Soft & Filter > Chọn Filter.
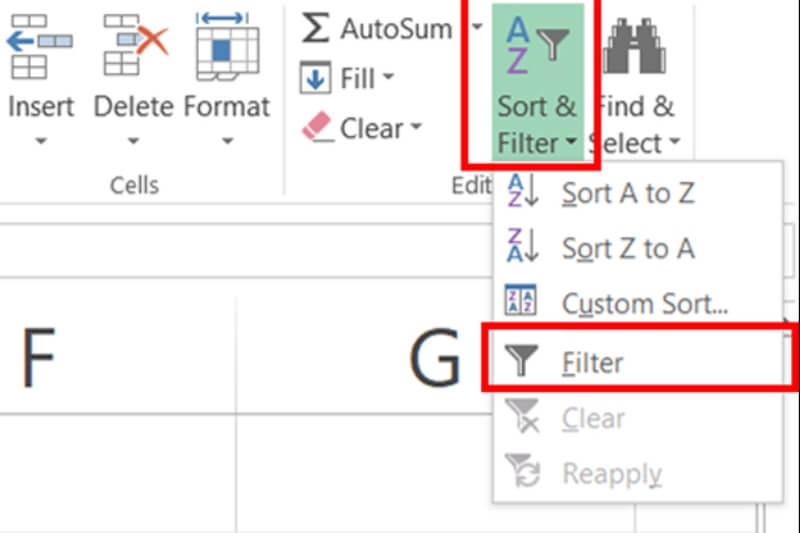
- Bước 3: Chọn vào mũi tên kế bên tiêu đề của cột, chọn giá trị mà bạn muốn lọc.
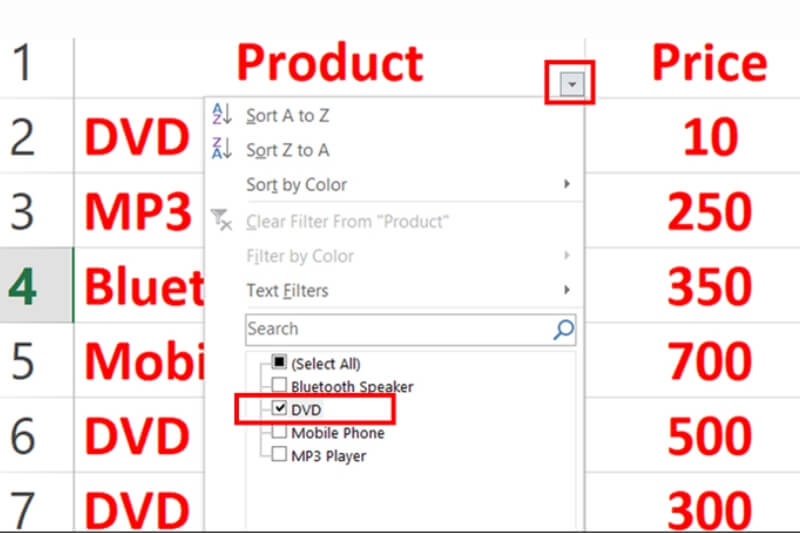
- Bước 4: Nhấn vào Enter để bảng bắt đầu lọc.
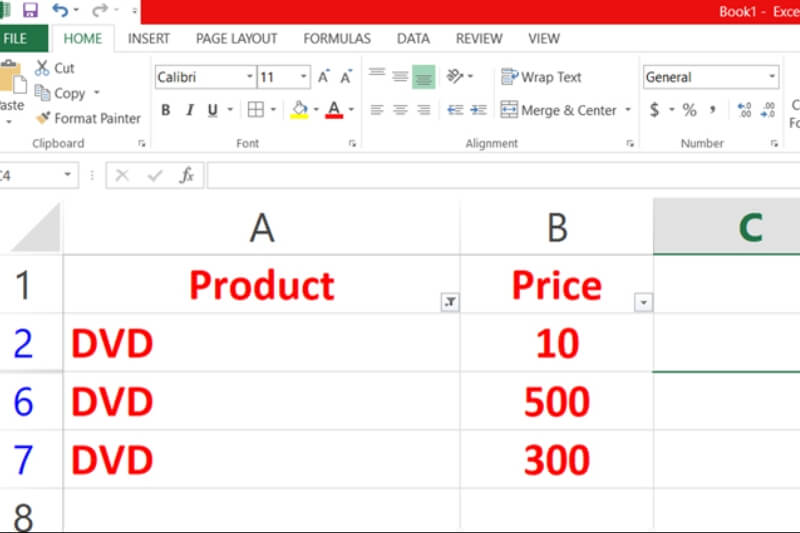
Sau đó thì bạn tiếp tục tính tổng như 5 cách đã hướng dẫn ở trên. Bạn sử dụng cách nào cũng được tùy theo nhu cầu của mình.
Cách tính tổng với hàm Sumif khi có điều kiện trong Excel
Hàm Sumif cũng được sử dụng phổ biến trong cách tính tổng trong Excel. Hàm SUMIF sẽ giúp bạn tính toán theo một số điều kiện cho trước. Cú pháp sử dụng lệnh SUMIF là:
SUMIF(Range,Criteria,Sum_range)
Trong đó:
- Range: Địa chỉ của dãy ô chứa dữ liệu
- Criteria: Giá trị điều kiện (ký tự, biểu thức số, logic) sẽ đặt trong dấu nháy kép có cùng dữ liệu với “Range”.
- Sum_range: Địa chỉ dãy ô cần phải tính tổng.
Ví dụ: Hãy tính tổng tiền cần phải trả cho hộ gia đình có mục đích sản xuất ở bảng sau:
Bạn cần nhập cú pháp: = SUMIF(C6:C13; “Sxuất”; K6:K13). Trong ví dụ trên, khi sử dụng phiên bản excel 2013 thì các đối số sẽ cách nhau bằng dấu “;”. Còn với phiên bản excel 2007, 2010 thì sẽ đổi dấu thành “,”. Khi sử dụng dấu đúng với phiên bản excel thì kết quả chính xác mới hiển thị như sau:
Cách chuyển đổi dữ liệu vào bảng tính Excel tính tổng
- Bước 1: Nhấn đồng thời nút “Ctrl + T” để định dạng vùng dữ liệu.
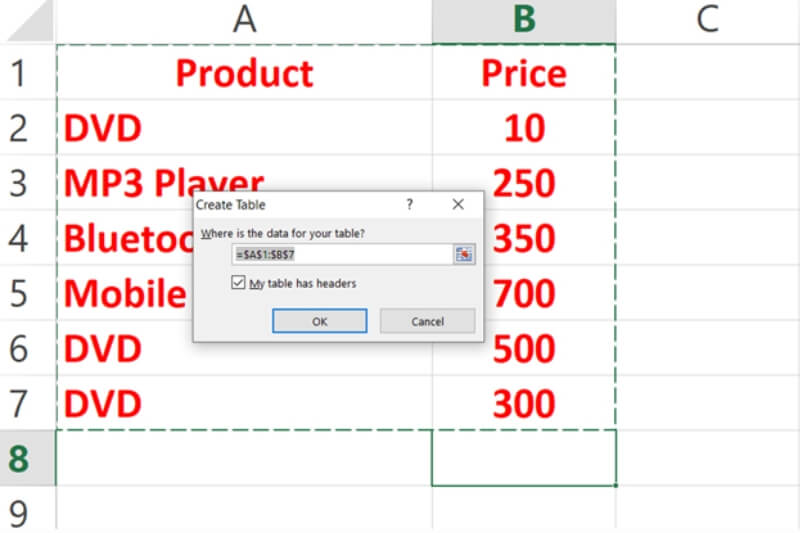
- Bước 2: Tab Design lúc này sẽ xuất hiện, lúc này bạn chọn Total Row để hiển thị tổng kết quả.
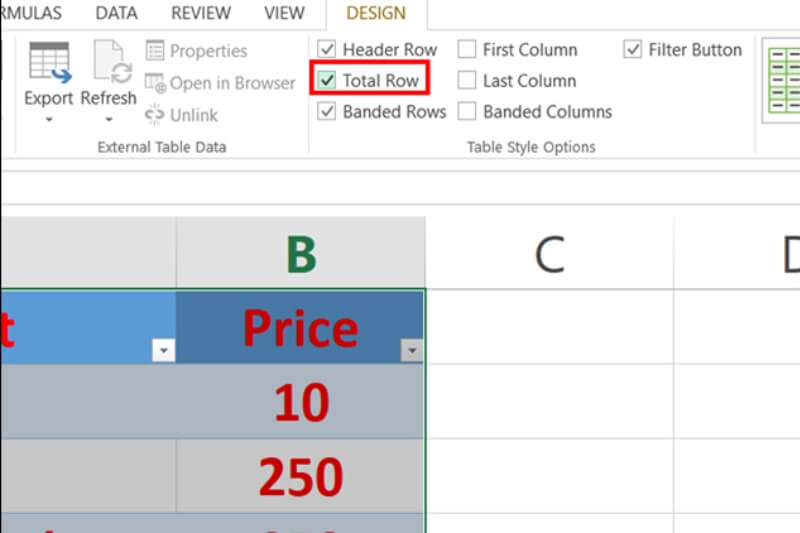
Lưu ý: Bạn có thể nhấp vào dấu mũi tên bên cạnh kết quả tổng để hiển thị những giá trị khác nếu muốn.
Lưu ý khi thực hiện cách tính tổng trong Excel
Khi tính tổng trong Excel, có một số lưu ý bạn cần chú ý để đảm bảo tính chính xác của kết quả:
- Bạn cần đảm bảo rằng dữ liệu bạn đang tính tổng là chính xác và đúng định dạng số học. Nếu có dữ liệu văn bản hoặc sai định dạng, nó có thể gây ra lỗi trong tính toán.
- Nếu bạn sử dụng tham chiếu ô trong công thức, hãy chắc chắn rằng bạn đã đánh dấu đúng ô hoặc phạm vi ô mà bạn muốn tính tổng.
- Sau khi tính tổng, hãy kiểm tra kết quả để đảm bảo tính chính xác. Nếu bạn thấy kết quả không đúng, hãy xem xét lại dữ liệu đầu vào và công thức của bạn.
- Việc đặt tên cho phạm vi dữ liệu của bạn có thể làm cho công thức dễ đọc và dễ tính toán hơn.
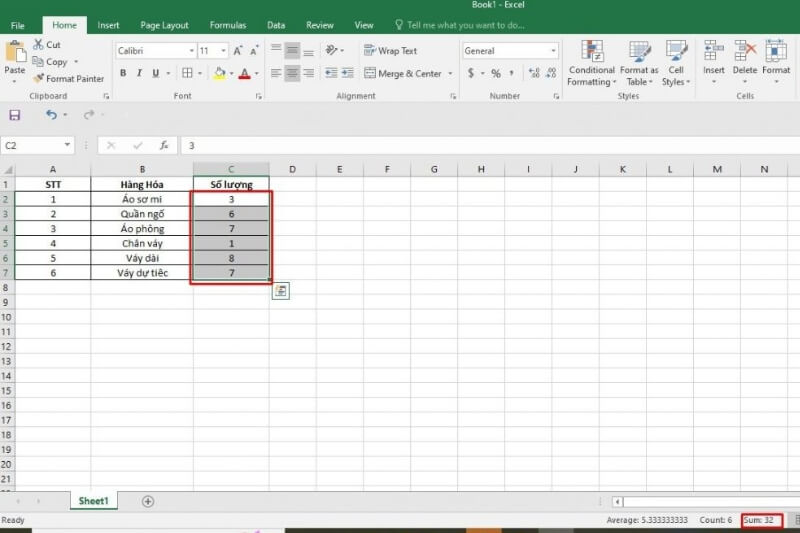
Tính tổng trong Excel thường gặp lỗi gì?
Trong quá trình thực hiện những cách tính tổng trong Excel, mọi người có thể gặp một số lỗi như sau:
Lỗi “#Name Error”
Đây là lỗi thường gặp nhất khi người dùng sử dụng hàm SUM để tính tổng trong Excel và cũng là lỗi dễ khắc phục nhất. Lỗi này thường xảy ra do người dùng nhập sai cú pháp của hàm. Bạn hãy kiểm tra lại xem bạn đã nhập hàm SUM đúng cách chưa và tính tổng lại.
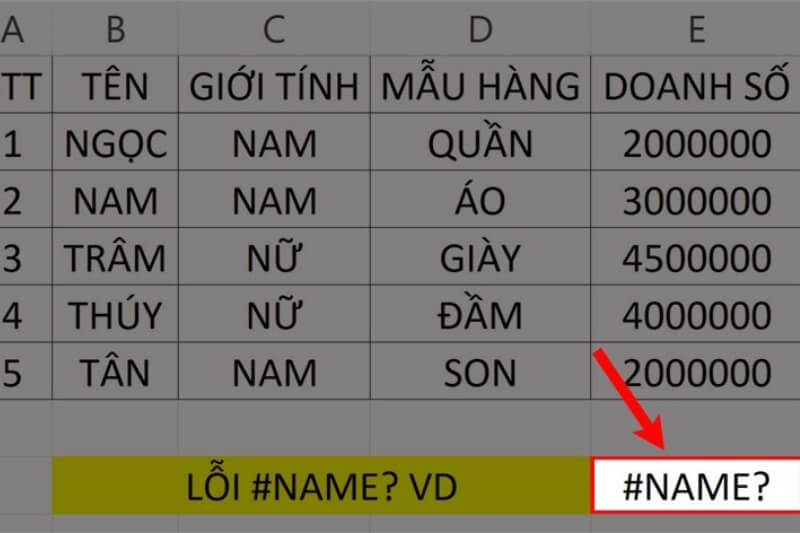
Lỗi 1 số không được cộng vào tổng chung
Đây là lỗi xảy ra khi hàm SUM hoạt động không chính xác. Có thể có một vài con số trong hàm SUM mà bạn đang thực hiện được định dạng dưới dạng văn bản. Mặc dù chúng trông nó giống số nhưng Excel lại xem nó chuỗi văn bản và không tính những số này vào tổng.
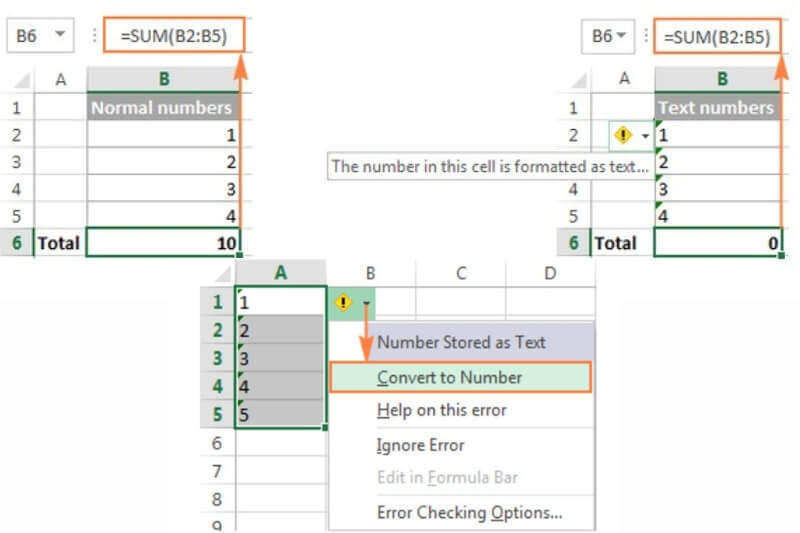
Những con số được định dạng dưới dạng văn bản có thể nhận diện khi bạn thấy dữ liệu trong ô nằm ở bên trái hoặc có ký hiệu tam giác xanh ở phía góc trái của mỗi ô. Để sửa lỗi này, bạn chọn tất cả những ô có dữ liệu bị lỗi để chuyển thành số. Sau đó bạn nhấp vào hình dấu chấm than như hình trên và chọn vào “Convert to Number.”
Hàm SUM trả về kết quả là 0
Lỗi này có thể xảy ra khi hàm SUM trong ô tham chiếu đến chính nó và tạo ra lỗi vòng lặp. Để sửa lỗi này, bạn có thể vào tab “Formula” > Chọn “Error Checking” > Chọn “Circular Reference” để xác định và sửa lỗi.
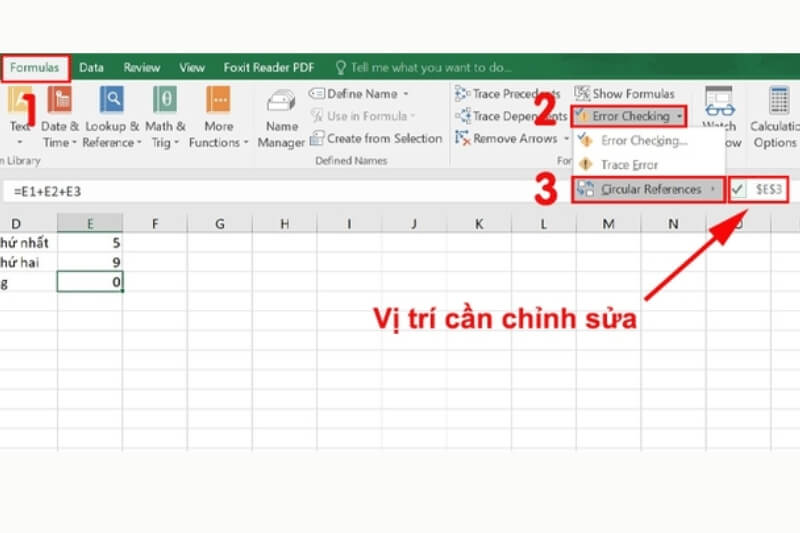
Hàm SUM trả về kết quả cao hơn dự tính
Nếu bạn thấy rằng hàm SUM trả về kết quả là một số lớn hơn khoảng ước chừng của bạn, đó có thể là do hàm SUM đã tính tổng cả các ô tính bị ẩn hoặc các ô tính bị lọc. Để khắc phục lỗi này, bạn có thể dùng hàm Subtotal để tính tổng các giá trị sau khi đã dùng bộ lọc các ô tính.
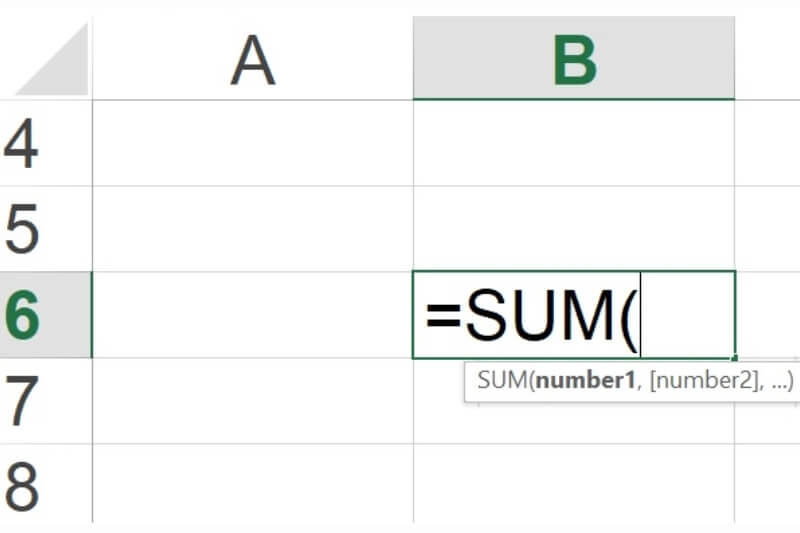
Thắc mắc liên quan đến tính tổng trong Excel
Khi thực hiện những cách tính tổng trong Excel ở trên, nhiều người có một số thắc mắc như sau:
Phân biệt hàm tính tổng SUM và SUMIF như thế nào?
Hàm SUMIF là sự kết hợp giữa hàm tính tổng SUM và hàm điều kiện IF. Hàm này được sử dụng để tính tổng các theo điều kiện cho trước. Còn hàm SUM dùng để tính tổng khi không có điều kiện ràng buộc đi kèm.
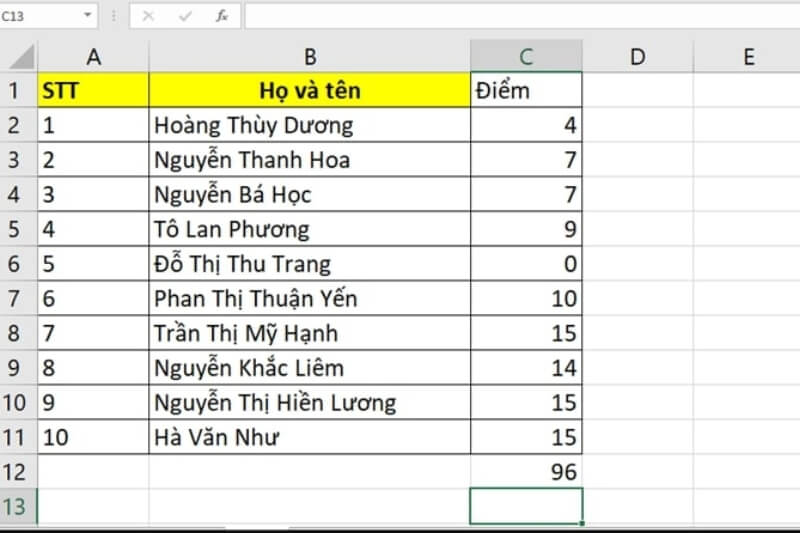
Trường hợp nào cần dùng hàm tính tổng SUM?
Bạn có thể dùng hàm SUM để tính tổng các số ở trong một phạm vi, đặc biệt là khi bạn phải xử lý nhiều con số.
Nội dung bài viết trên đã hướng dẫn một số cách tính tổng trong Excel cho mọi người tìm hiểu. Mọi người có thể áp dụng bất cứ cách tính tổng nào phù hợp với nhu cầu phân tích và xử lý dữ liệu của mình trong học tập, công việc. Hy vọng những cách tính tổng trên có thể giúp mọi người xử lý công việc với các con số theo cách hiệu quả hơn.
Tham khảo bài viết liên quan: