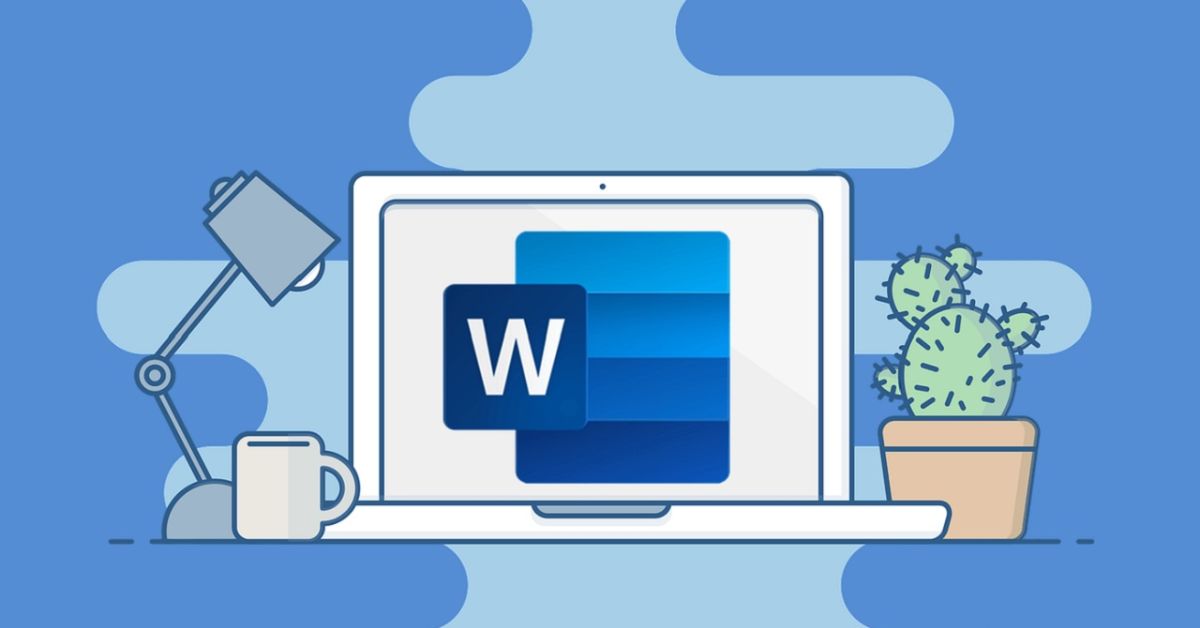Khi làm việc với Word, bạn cần thụt đầu dòng để văn bản trông đẹp mắt, dễ nhìn và gọn gàng hơn, nhất là khi bạn làm bài luận, làm hợp đồng, gửi văn bản cho ai đó hoặc tạo văn bản phục vụ cho các công việc đòi hỏi phải có sự chỉnh chu, chuyên nghiệp. Tuy nhiên, nếu bạn thụt lề bằng phương pháp thủ công, bạn sẽ phải tốn rất nhiều thời gian và công sức. Thay vào đó, bạn có thể tham khảo 3 cách thụt đầu dòng trong Word được chia sẻ trong bài viết dưới đây để công đoạn này trở nên nhanh chóng và dễ dàng hơn.
Khi nào cần áp dụng cách thụt đầu dòng trong Word?
Bạn nên áp dụng cách thụt đầu dòng trong Word trong trường hợp:
- Khi bạn soạn thảo văn bản bằng Word, bạn nên tập thói quen thụt đầu dòng để văn bản trong đẹp mắt, gọn gàng, chỉnh chu, dễ nhìn và chuyên nghiệp hơn.
- Điều này đặc biệt quan trọng nếu bạn đang soạn thảo tiểu luận, bài luận, báo cáo, hợp đồng hoặc cần gửi văn bản cho một ai đó. Bởi lẽ, một trang web lộn xộn sẽ khiến người đọc cảm thấy khó chịu và không muốn đọc nội dung bên trong.
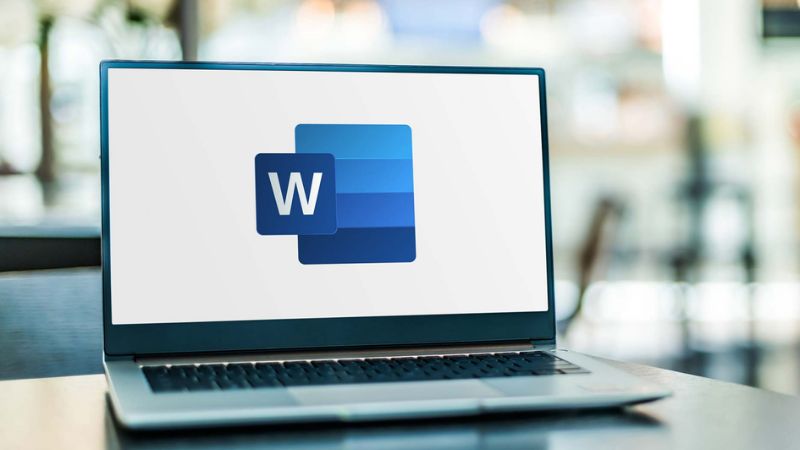
Bên cạnh đó, nhiều bạn thường áp dụng cách thụt đầu dòng trong Word bằng phím Space. Tuy nhiên, điều này khiến bạn mất khá nhiều thời gian và công sức, chưa kể là nếu bạn gõ thiếu ký tự sẽ khiến văn bản trông xô lệch rất khó nhìn. Khi đó, bạn có thể áp dụng hướng dẫn bên dưới để thực hiện thao tác này một cách nhanh chóng, dễ dàng hơn.
3 phương pháp thụt đầu dòng trong Word
Dưới đây là 3 cách thụt đầu dòng trong Word mà bạn có thể tham khảo.
Lưu ý: Hình ảnh minh họa bên dưới được áp dụng cho Windows phiên bản Word 2016. Với các phiên bản Word mới hơn (kể cả trên Windows hay MacOS), mặc dù giao diện có thể sẽ có chút khác biệt, nhưng nhìn chung là bạn đều có thể tham khảo và thực hiện các bước tương tự.
Cách 1: Cách thụt đầu dòng trong Word bằng Tab
Cách này có ưu điểm là đơn giản, nhanh chóng và người dùng chỉ cần thực hiện bằng phím tắt trên bàn phím máy tính. Tuy nhiên, cần lưu ý là khi áp dụng cách này, bạn sẽ không thể thiết lập được khoảng cách cụ thể của các lần tab.
Cách thụt đầu dòng trong Word bằng Tab cụ thể sẽ là:
- Bước 1: Đầu tiên, bạn để con trỏ chuột vào chính xác vị trí (trước đoạn hoặc trước câu) bạn cần thụt dòng.
- Bước 2: Trên bàn phím máy tính, bạn bấm vào phím Tab và vị trí đó sẽ được thụt đầu dòng đúng với mong muốn của bạn. Ngược lại, nếu muốn vị trí đó trở lại như bình thường, bạn bấm thêm một phím Backspace là được.
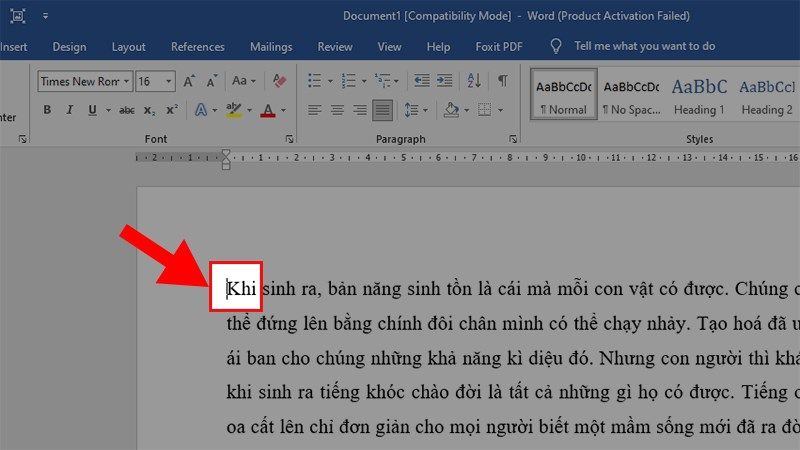
Lưu ý: Trong trường hợp vị trí thụt lề chưa đúng như ý định của bạn, bạn có thể điều chỉnh bằng cách:
- Bước 1: Click chuột phải, sau đó chọn “Paragraph” (hoặc trên mục Home, bạn click vào biểu tượng hình mũi tên tại Paragraph).
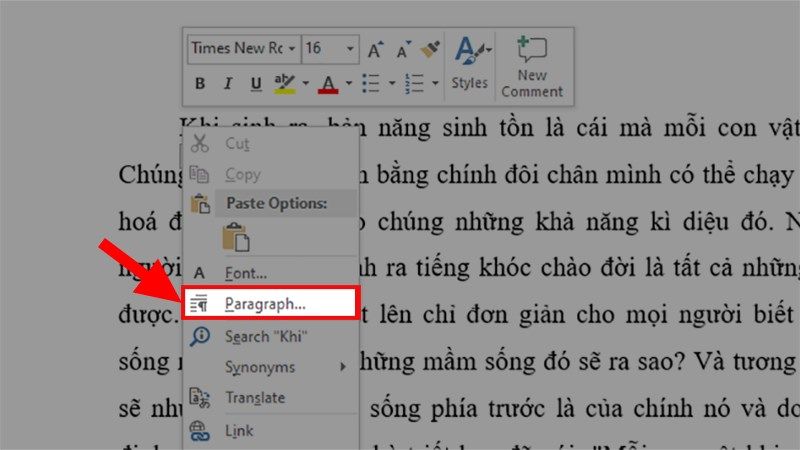
- Bước 2: Sau khi hộp thoại Paragraph sẽ hiển thị trên màn hình, bạn click vào mục Tabs.
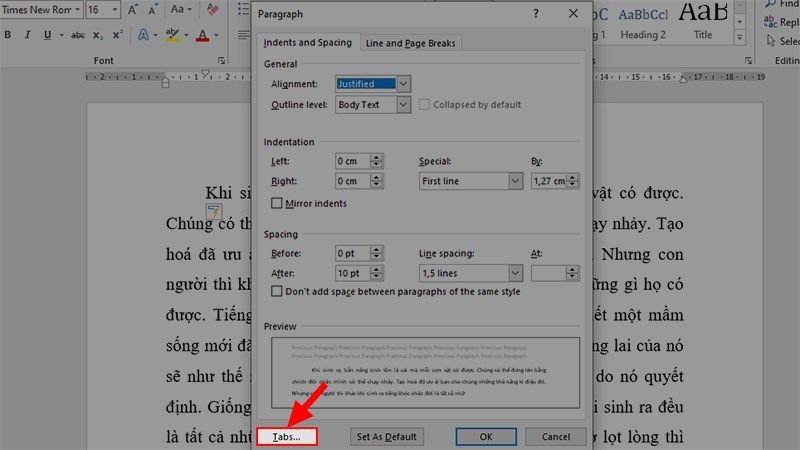
- Bước 3: Lúc này, màn hình sẽ hiển thị hộp thoại Tabs và bạn chỉ cần điền khoảng cách mà bạn muốn thụt đầu dòng tại mục Default tab stops. Sau đó, bạn bấm OK để hoàn tất và lưu thay đổi.
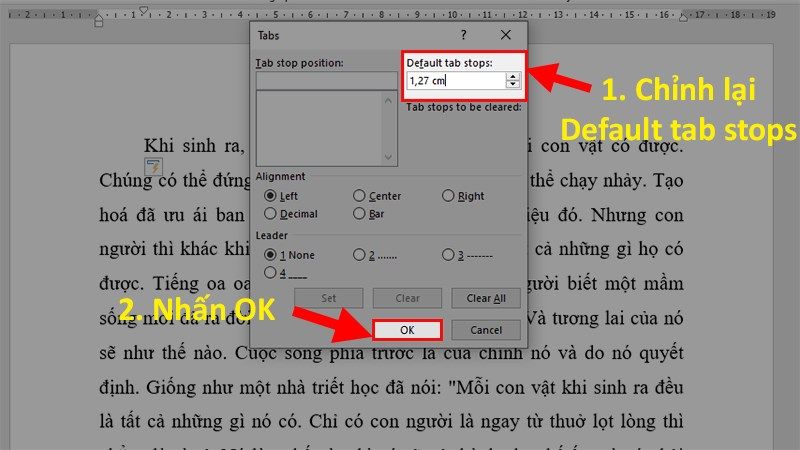
Sau bước trên, thay đổi sẽ được áp dụng cho những lần bạn bấm phím Tab tiếp theo.
Cách 2: Cách thụt đầu dòng trong Word bằng thanh thước
Bước này có ưu điểm là khá nhanh chóng và cho phép bạn điều chỉnh khoảng cách thụt đầu dòng cụ thể. Tuy nhiên, các bước thực hiện khá phức tạp và người dùng cần phải nắm rõ các thao tác trên thanh thước nếu muốn áp dụng cách này.
- Bước 1: Tương tự với hướng dẫn trên, bạn cũng để con trỏ chuột tại vị trí (hoặc trước chữ cái đầu tiên của một đoạn) mà bạn muốn áp dụng cách thụt đầu dòng trong Word.
- Bước 2: Bây giờ, trên thanh thước kẻ của trình soạn thảo, bạn bấm vào hình tam giác nhỏ rồi kéo qua trái/phải để thụt lề theo ý mình.
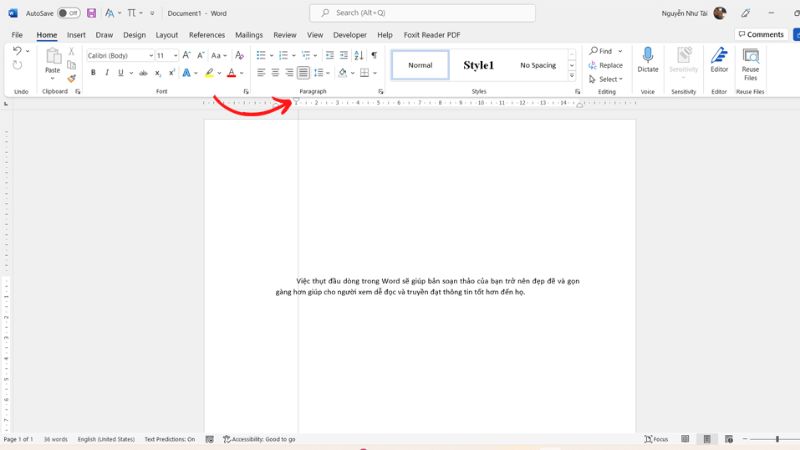
Cách 3: Cách thụt đầu dòng với hộp thoại Paragraph
Khi bạn áp dụng cách thụt đầu dòng bằng Paragraph, bạn có thể thiết lập khoảng cách và thông số một cách chính xác, nhưng các bước thực hiện lại khá dài dòng và phức tạp. Cụ thể là:
- Bước 1: Đầu tiên, bạn dùng chuột bôi đen cả đoạn văn, sau đó click chuột phải rồi chọn Paragraph.
- Bước 2: Sau đó, một hộp thoại Paragraph sẽ xuất hiện và việc bạn cần làm là truy cập vào mục Special rồi chọn First line.
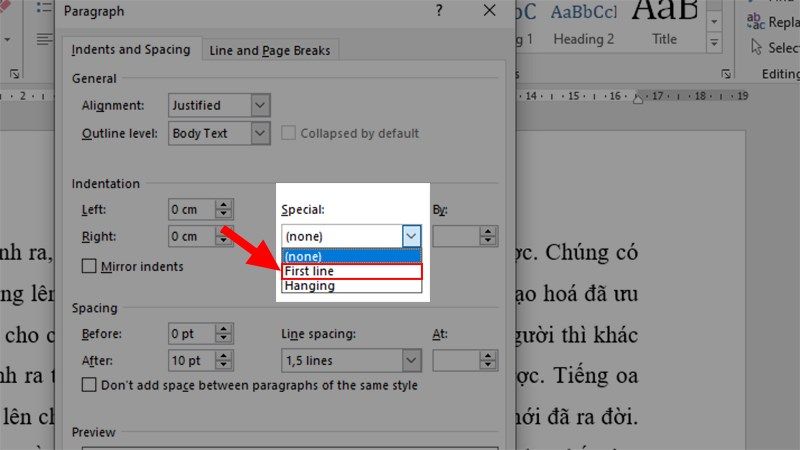
- Bước 3: Tại mục By, bạn nhập số 1,27 (hoặc bất kỳ khoảng cách nào bạn muốn), sau đó bấm OK. Lúc này, tất cả các đoạn văn đều sẽ tự động thụt đầu dòng đúng với cài đặt của bạn.
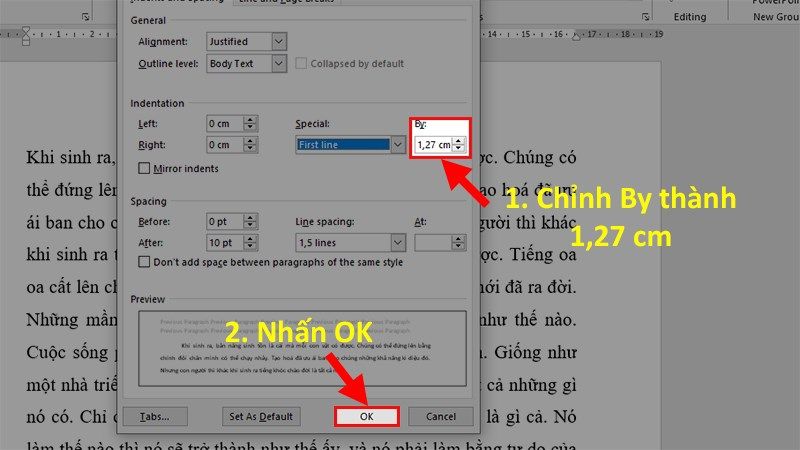
Mẹo dùng Word khi soạn thảo văn bản hiệu quả
Ngoài việc tìm hiểu cách thụt đầu dòng trong Word, bạn cũng có thể tham khảo một số mẹo sử dụng Word hiệu quả dưới đây để làm quen và thao tác nhanh chóng hơn trên công cụ này.
Chuyển đổi chữ thường thành chữ hoa và ngược lại
Bạn có thể dễ dàng chuyển đổi chữ hoa thành chữ thường hoặc ngược lại với các thao tác đơn giản sau:
Bước 1: Đầu tiên, bạn mở file Word đang soạn thảo lên, sau đó bôi đen đoạn văn muốn đổi kiểu chữ.
Bước 2: Bây giờ, tại thẻ Home, bạn chọn Change Case (Aa) tại mục Fonte. Lúc này, bạn sẽ thấy các tùy chọn như:
- “Sentence case”: Với tùy chọn này, bạn có thể định dạng kiểu chữ hoa cho chữ cái đầu tiên,các ký tự còn lại viết kiểu chữ thường.
- “lowercase”: Với tùy chọn này, bạn có thể định dạng kiểu chữ thường cho toàn bộ đoạn văn được chọn.
- “UPPERCASE”: Với tùy chọn này, bạn có thể định dạng kiểu chữ hoa cho toàn bộ đoạn văn được chọn.
- “Capitalize Each Word”: Với tùy chọn này, bạn có thể định dạng kiểu chữ hoa cho chữ cái đầu của từng chữ, các ký tự còn lại viết kiểu thường.
- “tOGGLE cASE”: Với tùy chọn này, bạn có thể định dạng kiểu chữ thường cho các chữ cái đầu tiên, các ký tự còn lại viết kiểu chữ hoa.
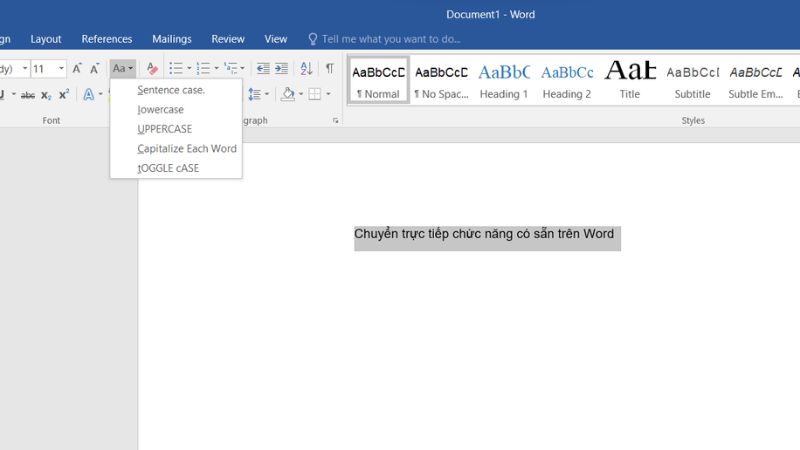
Bước 3: Bấm chọn một trong số các tùy chọn trên để áp dụng cho đoạn văn đã bôi đen.
Dịch văn bản nhanh chóng với Microsoft Translation
Mọi người thường dùng thêm các trang web/phần mềm dịch ngôn ngữ mà không biết rằng trên Word cũng được tích hợp sẵn tính năng này. Để sử dụng Microsoft Translation, bạn thực hiện theo các bước sau:
- Bước 1: Đầu tiên, bạn bôi đen phần văn bản mà bạn cần dịch, sau đó bấm vào mục Review và chọn Translate trong phần Language
- Bước 2: Bây giờ, bạn có thể bấm vào một trong số các tùy chọn tương ứng như: chọn “Translate Document” để dịch toàn bộ văn bản, chọn “Translate Selected Text” để dịch mỗi đoạn văn bản đã bôi đen hoặc chọn “Mini Translator” để mở cửa sổ dịch nhanh của Word.
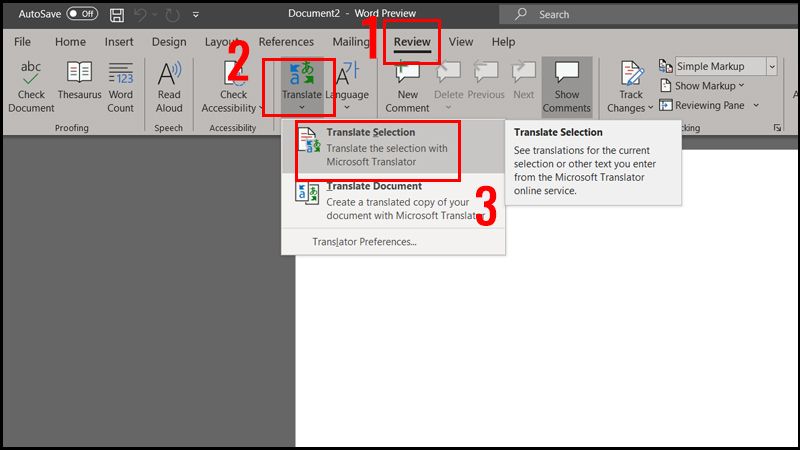
Thêm ngày/giờ trên Word
Ngoài cách thụt đầu dòng trong Word, bạn còn có thể áp dụng nhiều mẹo trong Word khác để sử dụng công cụ này một cách hiệu quả nhất
Bạn có thể thêm ngày/giờ trong thời điểm bạn soạn thảo văn bản bằng cách:
- Bước 1: Tại Insert, bạn chọn Text, sau đó bấm vào “Date and Time”.
- Bước 2: Lúc này, một hộp thoại “Date and Time” sẽ xuất hiện, bạn tiến hành chọn định dạng ngày giờ mà bạn muốn thêm vào văn bản rồi bấm OK để hoàn tất.
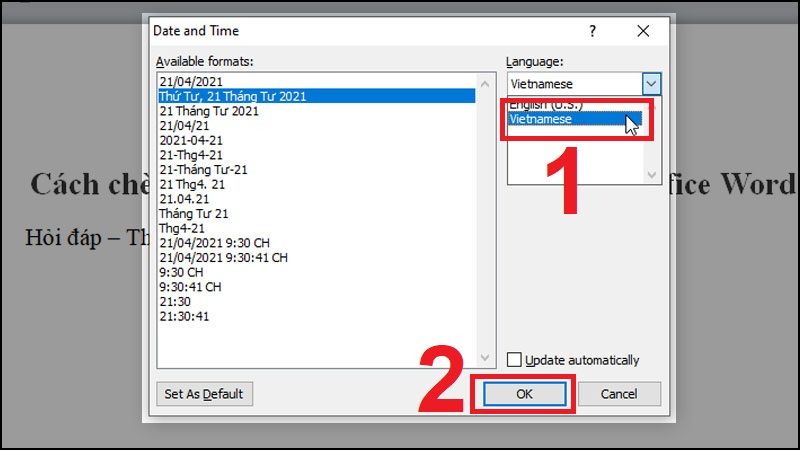
- Bước 3: Để cập nhật thời gian chính xác, bạn click chuột trái vào ngày giờ mà bạn đã tạo xong ở bước trên, sau đó bấm Update hoặc nhấn phím F9 trên bàn phím.
Chụp màn hình nhanh chóng trên Word
Sau khi bạn áp dụng cách thụt đầu dòng trong Word và muốn chụp màn hình nhanh trang văn bản để phục vụ cho một số trường hợp cần thiết, bạn có thể thực hiện theo hướng dẫn sau:
- Bước 1: Đầu tiên, tại trang Word bạn đang làm việc, bạn chọn Insert rồi bấm vào “Screenshot” trong mục “Illustrations”.
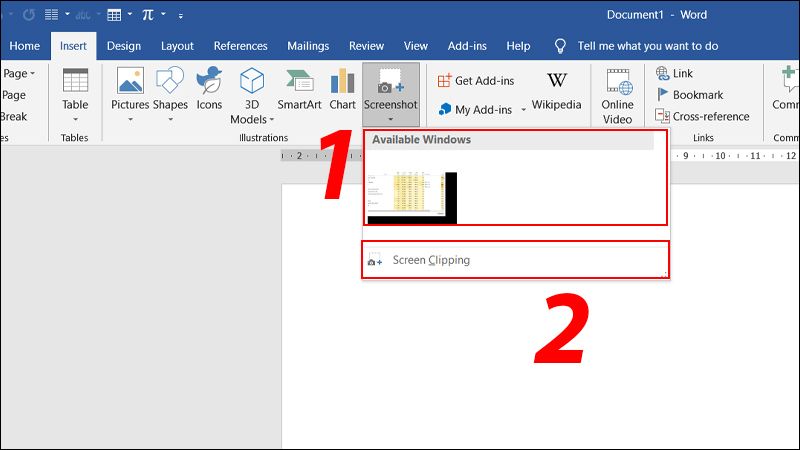
- Bước 2: Bây giờ, bạn chọn “Screen Clipping”, sau đó click chuột trái vào màn hình để chụp nhanh ảnh màn hình.
- Bước 3: Sau khi chụp xong, bạn vào lại Insert rồi chọn “Screenshot” trong mục “Illustrations” để lấy ảnh đã chụp.
Ẩn đi một vài phần nội dung trong Word
Nếu muốn ẩn đi một vài nội dung trong tài liệu, hoặc không muốn in nội dung đó ra giấy, bạn có thể sử dụng chức năng ẩn văn bản có sẵn trong Word như sau:
- Bước 1: Đầu tiên, bạn bôi đen đoạn văn bản mà bạn muốn ẩn đi trong Word.
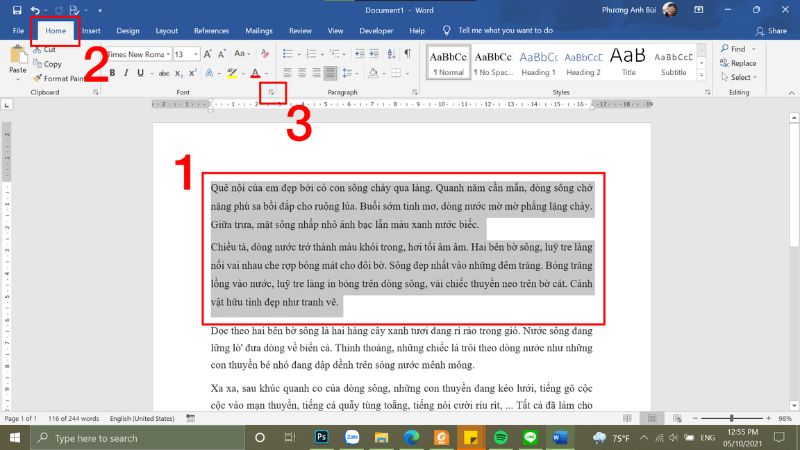
- Bước 2: Bây giờ, bạn vào thẻ Home rồi nhấn chọn dấu mũi tên chéo xuống ở mục Font để mở cửa sổ Font.
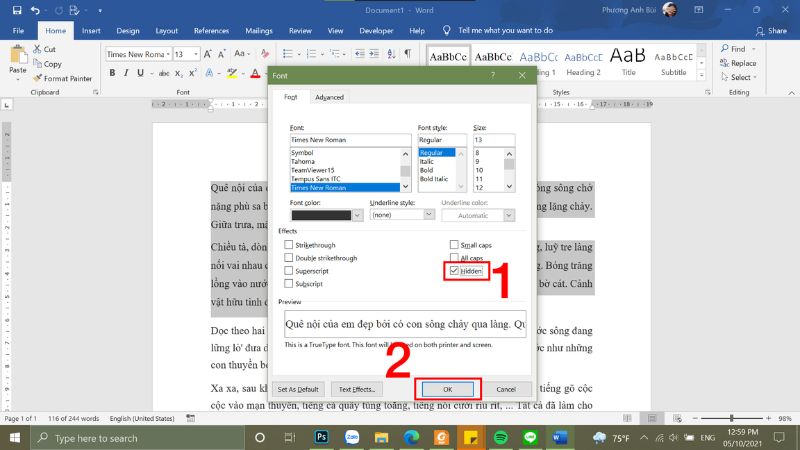
- Bước 3: Tại thẻ Font, bạn bấm vào Hidden để ẩn văn bản rồi bấm OK là hoàn tất. Hoặc để hiện lại văn bản đã ẩn, bạn bấm tổ hợp phím “Ctrl + Shift + 8”.
Chỉnh sửa PDF trên Word nhanh chóng
Không chỉ cho phép bạn áp dụng cách thụt đầu dòng trong Word đồng loạt, bạn còn có thể sửa PDF trực tiếp trên Word với các bước sau:
- Bước 1: Mở một file Word mới, sau đó chọn thẻ File.
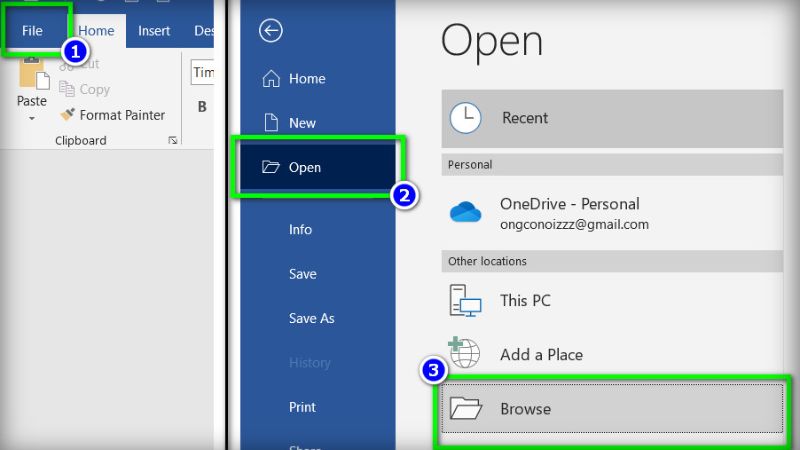
- Bước 2: Tại đây, bạn bấm chọn Open rồi click vào file PDF bạn muốn sửa trên Word.
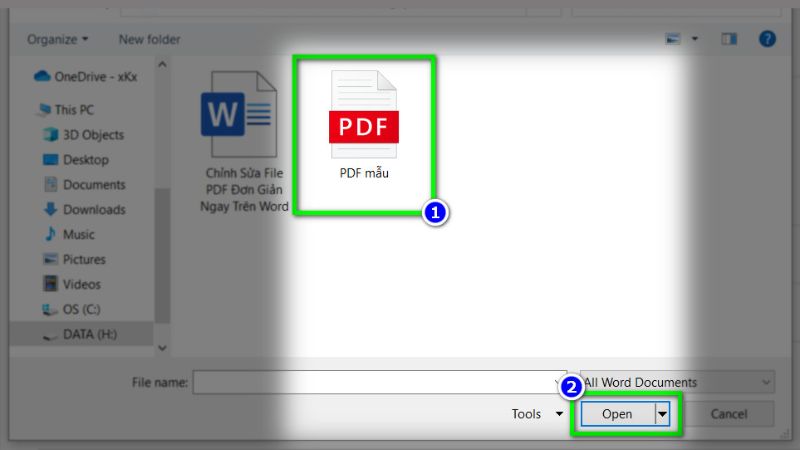
- Bước 3: Lúc này, màn hình sẽ hiển thị thông báo mở file Word mới, bạn chỉ cần đồng ý bằng cách bấm vào OK rồi tiến hành chỉnh sửa file trực tiếp trên công cụ này.
- Bước 4: Sau khi hoàn tất quá trình chỉnh sửa file, đừng quên lưu lại dưới dạng PDF và đổi tên file cho dễ nhớ.
Gõ văn bản ở mọi vị trí trong trang Word
Bạn chỉ cần click chuột 2 lần liên tiếp vào một vị trí trên trang Word (ở bất kỳ đâu), bạn đã có thể viết văn bản ở vị trí đó.
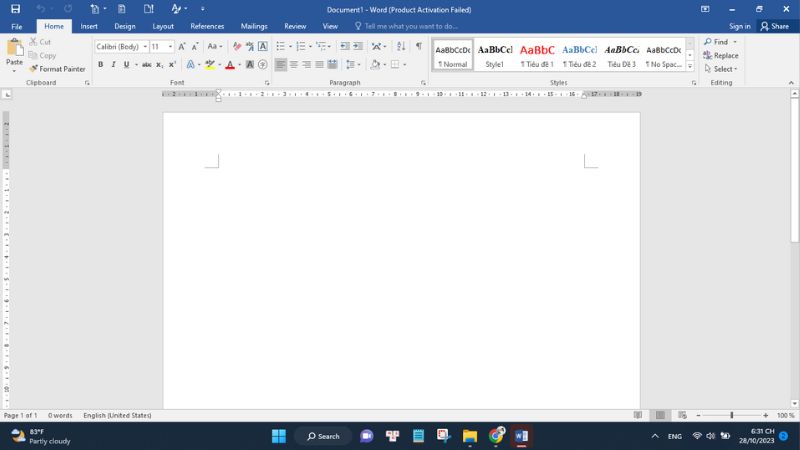
Tính toán trên Word
Chúng ta đã không còn xa lạ với cách tính toán trên Excel, nhưng ít ai biết rằng Word cũng cho phép người dùng tính toán trên chính công cụ này. Để làm được điều đó, chúng ta có các thao tác sau:
- Bước 1: Đầu tiên, bạn mở file Word và nhập phép tính mà bạn muốn tính trên đó.
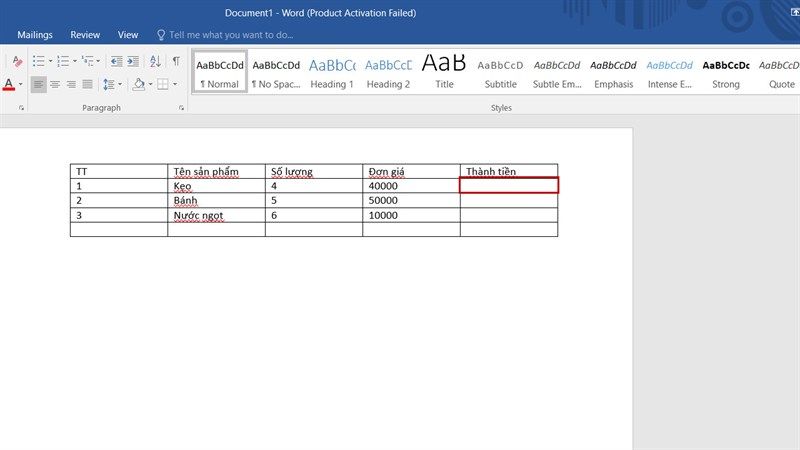
- Bước 2: Bôi đen phép tính rồi click chuột phải, sau đó bấm chọn mục Search và kết quả sẽ được hiển thị ở hộp thoại bên phải.
Đổi định dạng và kiểu chữ
Để giúp cho văn bản trông đẹp mắt và chuyên nghiệp hơn, ngoài việc áp dụng cách thụt đầu dòng trong Word, bạn còn có thể thay đổi kiểu và định dạng cho chữ với các bước sau:
- Bước 1: Bôi đen phần nội dung cần thay đổi định dạng và kiểu chữ.
- Bước 2: Bấm vào thẻ Home, sau đó mở rộng mục Font rồi thực hiện chỉnh sửa sau khi hộp thoại Font xuất hiện.
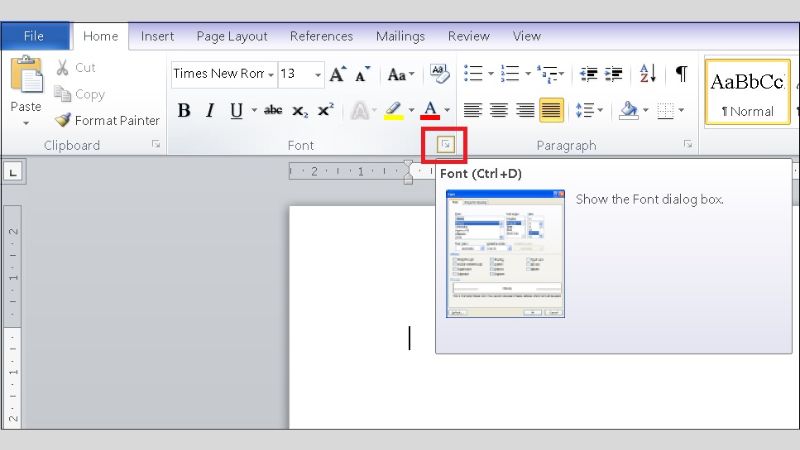
Như vậy, bài viết trên đã giúp bạn nắm rõ cách thụt đầu dòng trong Word và một số mẹo sử dụng Word hiệu quả. Hy vọng bài viết sẽ hữu ích và đừng quên để lại câu hỏi bên dưới nếu có bất kỳ thắc mắc nào phát sinh trong quá trình soạn thảo văn bản trong Word, bạn nhé!
Xem thêm: