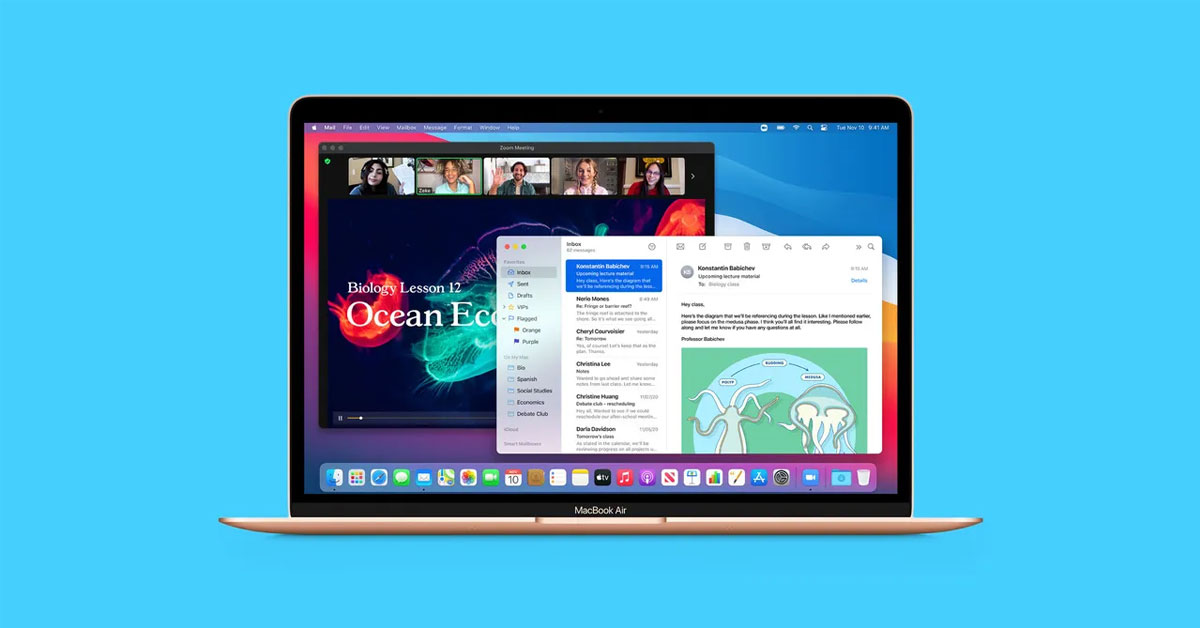Bằng cách thu nhỏ màn hình máy tính, cũng như phóng to màn hình, bạn có thể tùy biến chiếc laptop để phục vụ cho nhu cầu công việc được hiệu quả hơn. Nhìn có vẻ khá đơn giản nhưng không phải ai cũng biết thủ thuật này trên hệ điều hành Windows và Macbook. Trong bài viết này, bạn hãy cùng Hoàng Hà Mobile tham khảo qua các cách để thu nhỏ phóng to màn hình một cách tối ưu nhất nhé.
Ưu điểm của việc biết cách thu nhỏ phóng to màn hình máy tính
Biết cách thu nhỏ và phóng to màn hình máy tính mang lại nhiều ưu điểm quan trọng. Bạn cần đọc qua thông tin trước khi biết cách áp dụng thủ thuật để tận dụng triệt để mỗi tính năng của máy tính nhé.
Tăng cường trải nghiệm người dùng
Khi sử dụng máy tính cho công việc hoặc giải trí, mỗi người có những yêu cầu và sở thích khác nhau về cách hiển thị nội dung trên màn hình. Khả năng điều chỉnh kích thước màn hình giúp người dùng có thể tạo ra một môi trường làm việc hoặc giải trí tối ưu, phù hợp với nhu cầu cá nhân.

Một trong những ưu điểm lớn nhất của việc này là khả năng tập trung vào chi tiết. Những lúc cần làm việc với các văn bản dài, bảng tính phức tạp hoặc hình ảnh có độ phân giải cao. Việc phóng to màn hình giúp người dùng dễ dàng nhìn rõ và thao tác chính xác hơn. Điều này không những cải thiện hiệu suất làm việc, mà còn giảm thiểu các sai sót do nhìn không rõ hoặc thao tác nhầm.
Ngược lại, khi cần có cái nhìn tổng quan, chẳng hạn như khi duyệt web, đọc báo hoặc xem tài liệu. Việc biết cách thu nhỏ màn hình máy tính giúp hiển thị nhiều thông tin hơn trên cùng một khung hình. Nó giúp người dùng dễ dàng nắm bắt thông tin một cách toàn diện. Thủ thuật này đặc biệt hữu ích khi cần so sánh dữ liệu hoặc đối chiếu thông tin từ nhiều nguồn khác nhau.
Dễ dàng thao tác
Chắc chắn trong quá trình sử dụng, bạn phải thường xuyên mở và sử dụng nhiều ứng dụng cùng lúc. Trong trường hợp này, việc điều chỉnh kích thước màn hình trở thành một công cụ vô cùng hữu ích. Nó hỗ trợ bạn nhanh chóng chuyển đổi giữa các ứng dụng và quản lý công việc hiệu quả hơn.
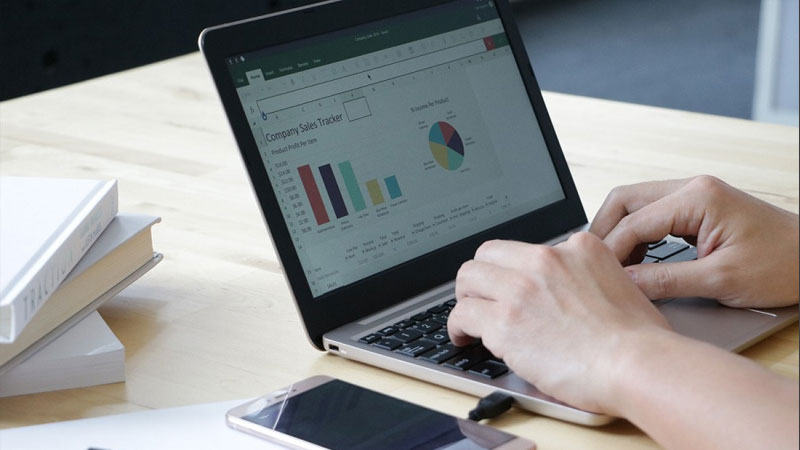
Và những khi cần sử dụng nhiều ứng dụng cùng lúc, chẳng hạn như xử lý văn bản trong khi tham khảo tài liệu trực tuyến. Hành động thu nhỏ cửa sổ của từng ứng dụng giúp bạn sắp xếp chúng một cách hợp lý trên màn hình. Hơn nữa, nó còn góp phần giúp tiết kiệm không gian và cho phép bạn dễ dàng quan sát và điều chỉnh các ứng dụng mà không cần liên tục chuyển đổi giữa các tab hoặc cửa sổ.
Đối với các ứng dụng đòi hỏi hiển thị toàn màn hình để tận dụng tối đa tính năng. Chẳng hạn như các phần mềm đồ họa, chỉnh sửa video, hoặc chơi game, việc phóng to màn hình giúp bạn tận hưởng trọn vẹn những tính năng này. Ngược lại, khi cần truy cập nhanh vào các công cụ hoặc thông tin khác trong khi sử dụng ứng dụng chính. Hành động thu nhỏ màn hình hoặc chia nhỏ không gian làm việc giúp bạn quản lý đa nhiệm hiệu quả.
Tăng tính linh hoạt
Người dùng thực hiện cách thu nhỏ màn hình máy tính hay phóng to đều tăng tính linh hoạt trong quá trình làm việc và giải trí hàng ngày. Trong thế giới công nghệ hiện đại, nhu cầu xử lý thông tin và thao tác trên nhiều loại nội dung khác nhau đang ngày càng trở nên quan trọng. Khả năng điều chỉnh kích thước màn hình vừa giúp người dùng dễ dàng quản lý công việc, vừa mang lại sự thuận tiện khi chuyển đổi giữa các tác vụ khác nhau.

Ví dụ, khi bạn cần trình chiếu một bản thuyết trình hoặc xem phim trên màn hình lớn. Phóng to toàn màn hình sẽ mang lại trải nghiệm rõ ràng và trực quan hơn. Ngược lại, khi làm việc với nhiều cửa sổ hoặc ứng dụng cùng lúc, thu nhỏ màn hình giúp bạn quản lý không gian làm việc một cách hiệu quả. Như vậy sẽ đảm bảo rằng mọi thông tin cần thiết đều nằm trong tầm nhìn.
Ngoài ra, tính linh hoạt trong việc điều chỉnh kích thước màn hình còn giúp bảo vệ sức khỏe của bạn. Bạn có thể dễ dàng điều chỉnh màn hình để phù hợp với điều kiện ánh sáng và khoảng cách nhìn, góp phần giảm bớt căng thẳng cho mắt và cổ khi phải làm việc lâu dài.
Hướng dẫn cách thu nhỏ phóng to màn hình máy tính Windows
Trong phần này, chúng ta sẽ cùng nhau biết cách thu nhỏ màn hình máy tính Win 10, cũng như phóng to màn hình với đa dạng thủ thuật. Tùy thuộc vào sở thích, thói quen và sự thuận tiện mà bạn hãy chọn thủ thuật theo đúng nhu cầu của mình nhé.
Sử dụng bàn phím
Cách đầu tiên cũng là cách đơn giản và được nhiều người sử dụng nhất. Bằng việc tận dụng các tính năng trên bàn phím sẽ dễ dàng điều chỉnh kích thước màn hình của máy tính.
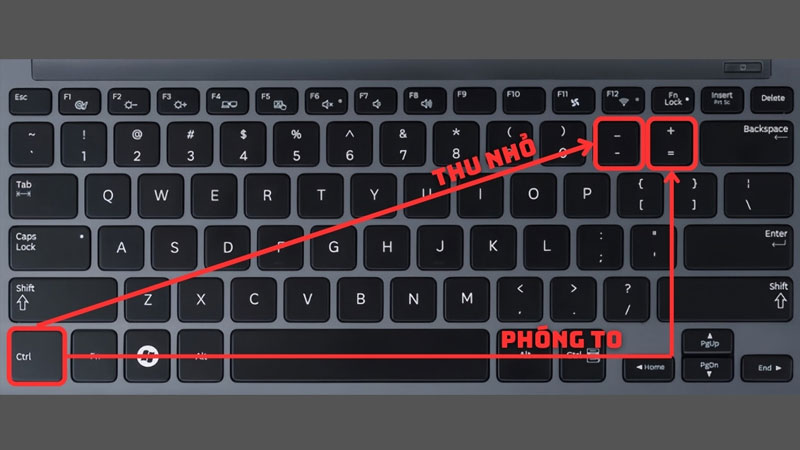
Trong đó, nếu bạn muốn phóng to màn hình thì bạn chỉ cần nhấn chọn tổ hợp phím “Ctrl và kí hiệu +” như hình ảnh minh họa. Với mỗi lần nhấn thì bạn sẽ mở màn hình máy tính càng to hơn.
Ngược lại, nếu bạn muốn thu nhỏ màn hình thì chỉ cần nhấn tổ hợp phím “Ctrl và kí hiệu -” là kích thước màn hình sẽ tự động nhỏ lại ý muốn của bạn.
Sử dụng chuột
Không kém cạnh gì cách thu nhỏ màn hình máy tính và phóng to bằng bàn phím. Nhiều người cũng sử dụng chuột để thực hiện thao tác này một cách nhanh chóng nhất có thể.
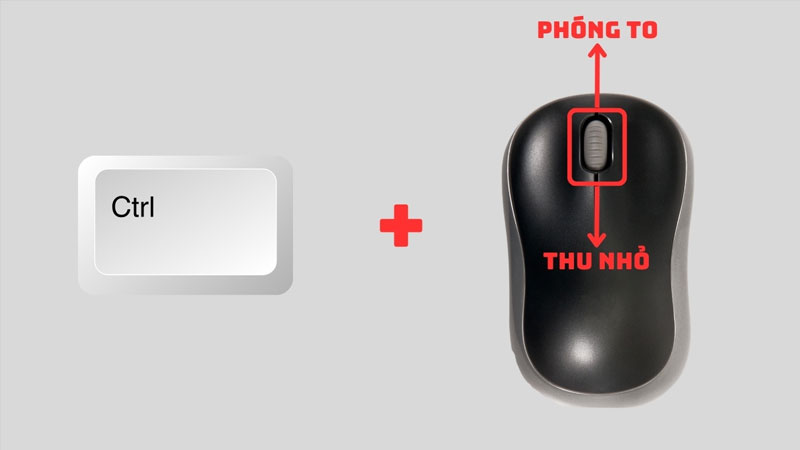
Theo đó, để phóng to màn hình máy tính Windows các hệ điều hành thì bạn chỉ cần nhấn giữ nút “Ctrl” trên bàn phím máy tính. Kết hợp với đó là lăn chuột từ sau về phía trước. Như vậy, bạn sẽ thấy được sự thay đổi của kích thước màn hình.
Ngược lại, bạn hãy giữ nút “Ctrl” và bấm chọn lăn chuột từ trước về sau để thực hiện cách thu nhỏ màn hình máy tính Win 10 nói chung. Tương tự, bạn sẽ thấy được nhiều sự thay đổi dựa trên ý muốn của mình.
Sử dụng Magnifier
Magnifier là một công cụ phóng đại màn hình được tích hợp sẵn trong hệ điều hành Windows. Công cụ này giúp người dùng có thể phóng to một phần hoặc toàn bộ màn hình, giúp nhìn rõ hơn các chi tiết nhỏ, văn bản, hoặc hình ảnh. Magnifier đặc biệt hữu ích cho những người có vấn đề về thị lực hoặc khi cần làm việc với các chi tiết tinh vi trên màn hình.
Bước 1: Trên thanh taskbar bạn hãy tìm kiếm từ khóa “Magnifier” và chọn vào đó.
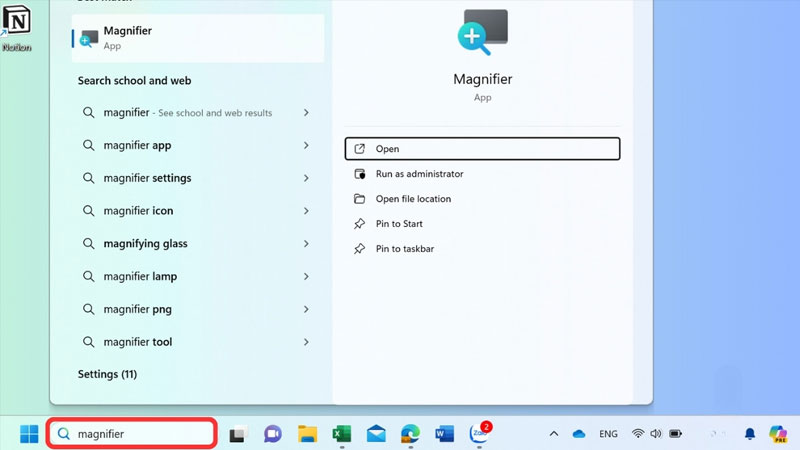
Bước 2: Bạn tiến hành điều chỉnh độ to nhỏ của màn hình bằng cách nhấn phím “+” hoặc phím “-”.
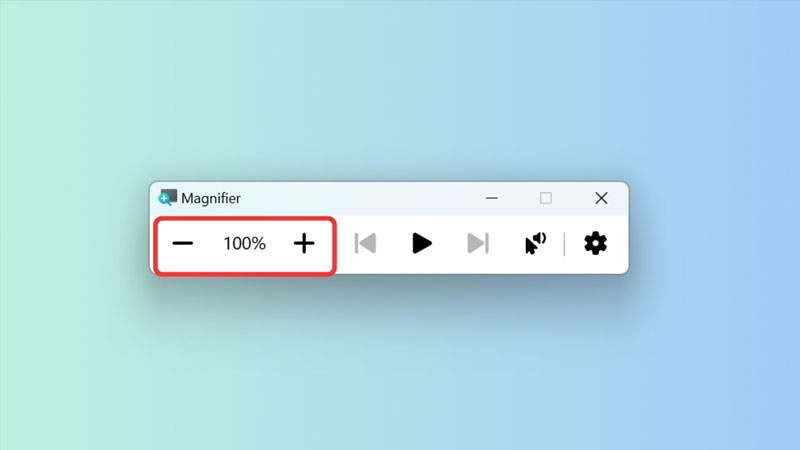
Hoặc bạn cũng có thể chọn một trong ba chế độ của Magnifier để phục vụ cho nhu cầu làm việc trên màn hình. Chẳng hạn như “Full Screen” là toàn bộ màn hình được phóng đại, và bạn có thể di chuyển con trỏ chuột để xem các phần khác nhau của màn hình. Hay “Lens” là chỉ một khu vực xung quanh con trỏ chuột được phóng đại, giống như khi bạn nhìn qua một ống kính phóng đại. Hoặc “Docked” là một phần của màn hình được phóng đại cố định ở phía trên, còn phần còn lại của màn hình vẫn giữ nguyên kích thước ban đầu.
Hướng dẫn cách thu nhỏ màn hình máy tính Macbook và phóng to nhanh nhất
Cách thức phóng to và thu nhỏ trên màn hình máy tính Macbook cũng không quá khó khăn. Đồng thời, bạn cũng có thể áp dụng một trong bốn cách mà Hoàng Hà Mobile chia sẻ ngay sau đây.
Sử dụng bàn phím
Tất nhiên mỗi hệ điều hành khác nhau thì sẽ có công thức sử dụng tính năng của bàn phím khác nhau. Chẳng hạn như nếu bạn muốn phóng to màn hình máy tính Macbook thì hãy chọn tổ hợp phím “Option + Command + Kí hiệu +” là hoàn tất rồi nhé. Ngược lại, trường hợp bạn muốn thu nhỏ màn hình máy tính thì chỉ cần chọn tổ hợp phím “Option + Command + Kí hiệu -”.
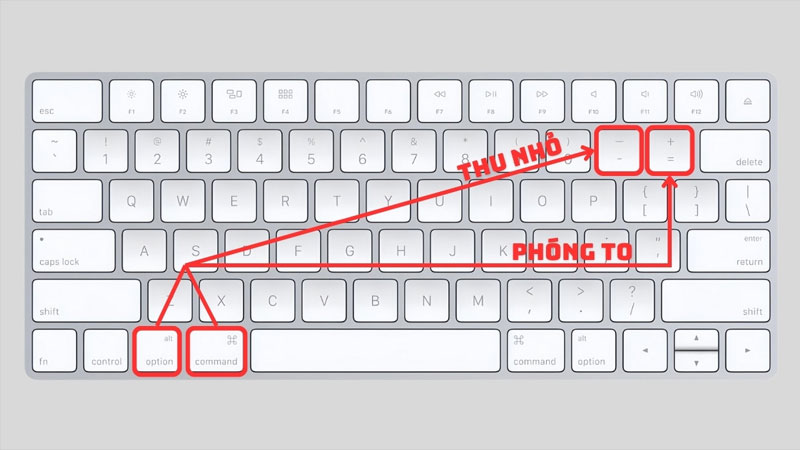
Tuy nhiên có một lưu ý nho nhỏ là ở mỗi dòng Macbook sẽ có tổ hợp phím khác nhau. Nên bạn hãy tham khảo kỹ thông tin trước khi áp dụng nhé. Hoặc bạn có thể thử cách của chúng tôi nếu không được thì có thể tìm kiếm bài viết liên quan.
Zoom trên trình duyệt internet
Cách thu nhỏ màn hình máy tính và cụ thể ở đây là trình duyệt Internet cũng rất dễ dàng. Chỉ với vài thao tác đơn giản là bạn đã có thể hoàn thành thủ thuật rồi nhé. Lời khuyên là bạn nên vừa đọc thông tin và thực hiện theo như hình ảnh minh họa để áp dụng thủ thuật thành công.
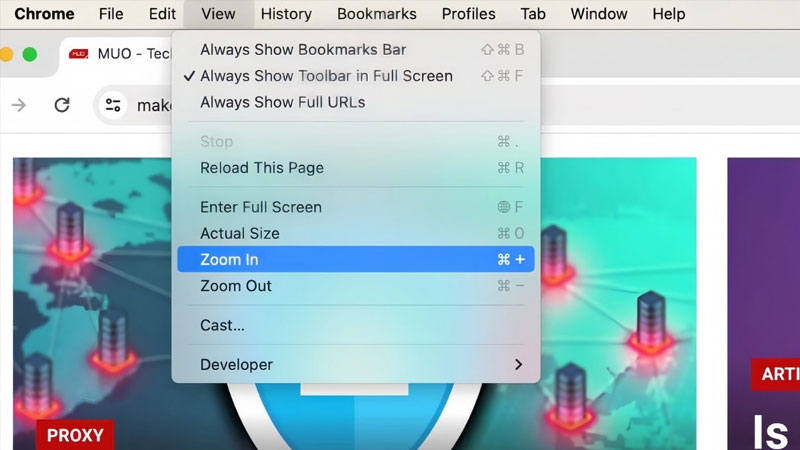
Trước nhất bạn hãy truy cập vào trình duyệt website mà mình muốn thay đổi kích thước giao diện. Tại đó, bạn chỉ cần chọn vào “View” hoặc “ký tự ba chấm” nằm ở góc trên của trình duyệt. Tiếp đến là bấm ‘-‘ để phóng nhỏ màn hình hoặc bấm ‘+’ để phóng to màn hình.
Sử dụng Touchpad
Touchpad trên MacBook, thường được gọi là “Trackpad,” là một bộ phận cảm ứng lớn được tích hợp vào các dòng máy tính xách tay MacBook của Apple. Nó được thiết kế để thay thế cho chuột truyền thống và cung cấp các tính năng điều khiển đa chạm (multi-touch) linh hoạt và mượt mà. Chính vì thế, bạn có thể tận dụng công cụ này để thực hiện cách thu nhỏ màn hình máy tính hay phóng to màn hình theo ý của mình.
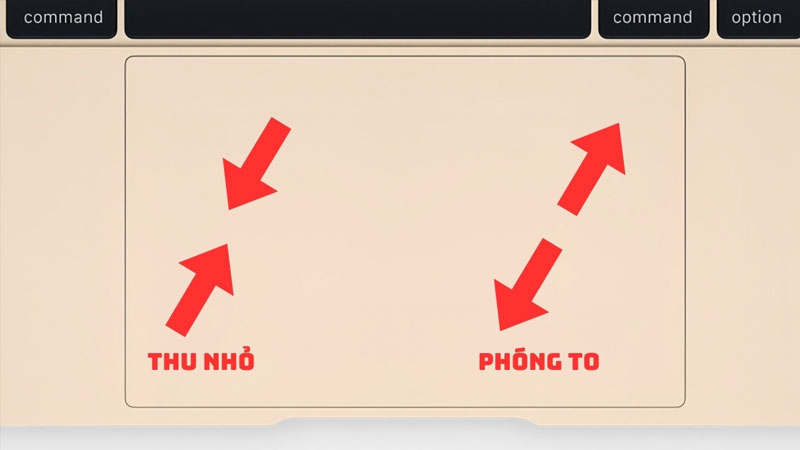
Để tiến hành, bạn hãy đặt 2 ngón tay được xem là thuận tiện nhất lên Touchpad. Sau đó, nếu bạn muốn thu nhỏ (Zoom out) thì kéo 2 ngón tay sát lại gần nhau hơn. Song song, nếu bạn muốn phóng to (Zoom in) thì kéo 2 ngón tay tách xa nhau. Nếu bạn thấy khó hình dung thì hãy xem hình minh họa nhé.
Zoom màn hình ứng dụng
Tùy thuộc vào ứng dụng mà bạn muốn phóng to thu nhỏ thì sẽ có thủ thuật tương ứng. Và bạn cứ yên tâm là Hoàng Hà Mobile sẽ chia sẻ cho bạn thủ thuật trên những ứng dụng phổ biến nhất nhé.
Đối với Safari thì bạn hãy truy cập vào “Settings Websites” rồi “Page Zoom”. Tại mục chức năng này bạn sẽ tùy chỉnh được kích thước theo tỷ lệ phần trăm mà ứng dụng cung cấp.
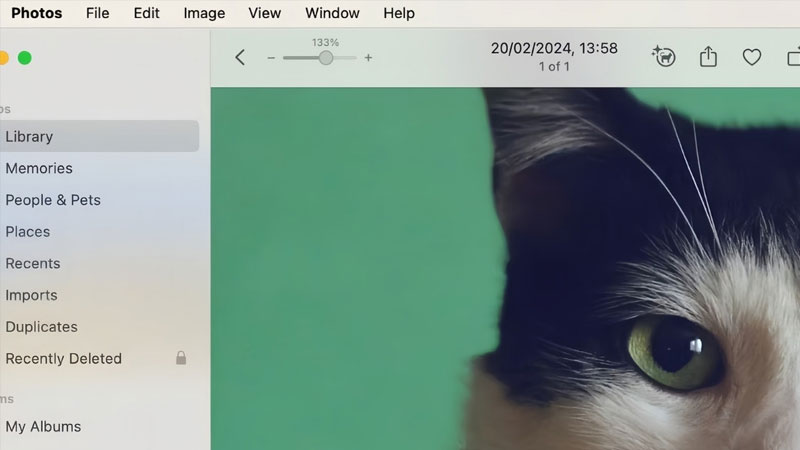
Tiếp đến là Preview thì thao tác thực hiện sẽ đơn giản hơn rất nhiều. Bạn chỉ cần nhấn chọn vào icon hình chiếc kính lúp và chọn “dấu + hoặc dấu -” để phóng to hoặc thu nhỏ.
Ngoài ra, đối với ứng dụng Photos thì bạn cũng có thể phóng to tối đa kích thước hình ảnh lên đến 400%.
Kết luận
Cách thu nhỏ màn hình máy tính hay phóng to máy tính là một yếu tố quan trọng giúp người dùng tối ưu hóa trải nghiệm và hiệu suất làm việc. Việc nắm vững kỹ thuật này không chỉ giúp bạn dễ dàng quản lý nhiều cửa sổ và ứng dụng cùng lúc. Nó còn tạo điều kiện thuận lợi cho việc duyệt web, đọc tài liệu, và thực hiện các tác vụ đa nhiệm. Đồng thời, điều này còn mang lại sự linh hoạt, cho phép bạn điều chỉnh không gian làm việc theo nhu cầu cụ thể.
Xem thêm: