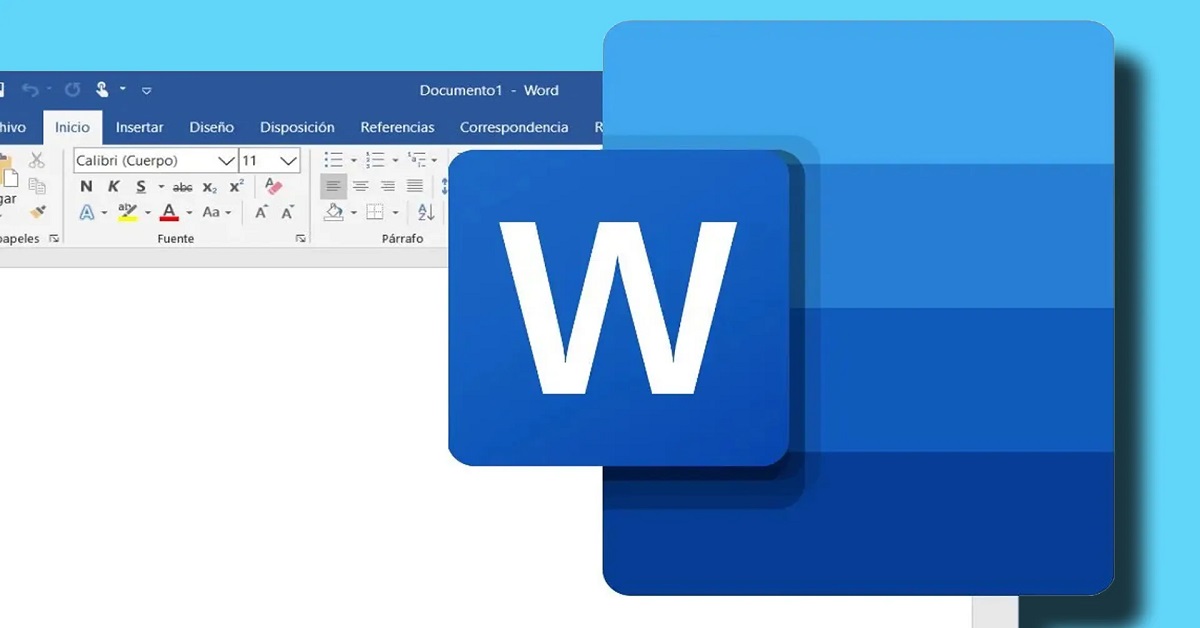Một trong những công việc cơ bản khi làm việc với tài liệu dài là việc thêm trang mới. Điều này không chỉ giúp tài liệu của bạn được sắp xếp một cách rõ ràng mà còn tạo ra một trải nghiệm đọc tốt hơn. Theo đó, biết cách thêm trang trong Word cũng có ý nghĩa khi bạn muốn chia tài liệu thành các phần khác nhau, như mục lục, chương hay phụ lục.
Nếu chưa biết cách thêm trang trong phần mềm Word thì hãy tham khảo ngay bài viết này nhé, các hướng dẫn bên dưới rất dễ thực hiện và mang lại hiệu quả cao.
Tại sao cần biết cách thêm trang trong phần mềm Word?
Trước khi tìm hiểu về cách thêm trang trong Word, chúng ta hãy tìm hiểu sơ lược về phần mềm này nhé. Về cơ bản, Microsoft Word thường được gọi là Word, là một chương trình xử lý văn bản được phát triển bởi Microsoft. Được giới thiệu lần đầu tiên vào năm 1983 dưới tên Multi-Tool Word, Word giờ đây đã trở thành một trong những ứng dụng xử lý văn bản phổ biến nhất trên thế giới.
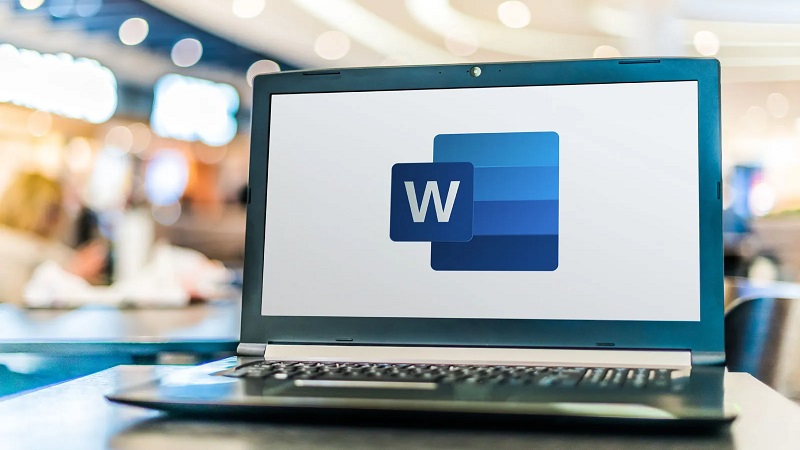
Với khả năng giúp người dùng tạo, chỉnh sửa và định dạng văn bản, Word cung cấp một loạt các công cụ và tính năng giúp việc soạn thảo văn bản trở nên dễ dàng và hiệu quả. Bên cạnh đó, việc thêm trang trong Word cũng đóng vai trò quan trọng giúp người dùng trình bày tài liệu của mình rõ ràng và hiệu quả hơn. Dưới đây là một số lý do nên thêm trang trong Word mà bạn nên biết:
Sắp xếp thông tin rõ ràng hơn
Khi làm việc với tài liệu, việc phân loại và tổ chức thông tin là yếu tố quan trọng. Khi một tài liệu chứa quá nhiều nội dung trên cùng một trang, người đọc có thể cảm thấy bị lạc hướng và mất điểm nhấn chính.
Bằng cách thêm trang mới tại những điểm logics như giữa các chương, phần hoặc mục lục, bạn có thể giúp thông tin được phân tách và dễ dàng tiếp cận hơn. Nếu biết cách thêm trang trong Word một cách chính xác, bạn sẽ giúp tài liệu của mình trở nên thông thoáng và dễ theo dõi.
Hỗ trợ tạo tài liệu dễ đọc, chuyên nghiệp hơn
Một tài liệu được tổ chức tốt sẽ phản ánh sự chuyên nghiệp trong công việc của bạn, đồng thời nâng cao trải nghiệm đọc cho người đọc. Đặc biệt khi bạn tạo ra một tài liệu dành cho mục đích chính thức, như báo cáo công việc, hồ sơ cá nhân hay bài giảng, việc thêm trang mới giúp tạo ra sự phân biệt rõ ràng giữa các mục và nội dung khác nhau.
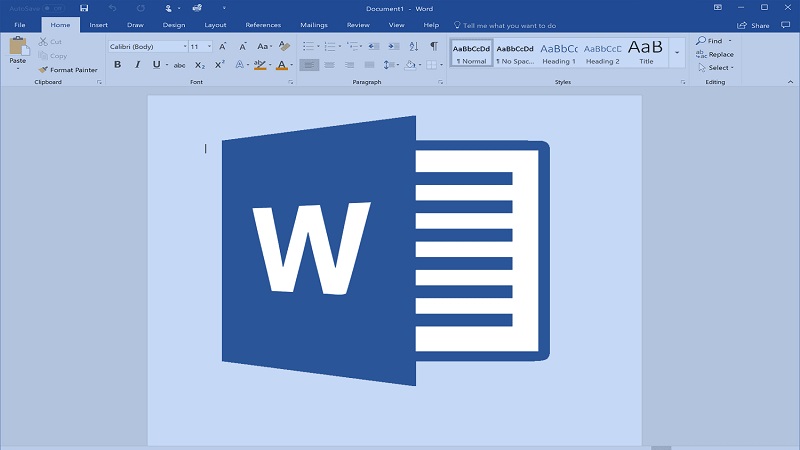
Bên cạnh đó, việc thêm trang cũng giúp bạn tạo ra những khoảng trắng cần thiết, giúp mắt người đọc không bị mệt mỏi. Hơn nữa, nó cho phép bạn thêm hình ảnh, biểu đồ hoặc bất kỳ yếu tố trực quan nào mà không làm xáo trộn toàn bộ nội dung hiện có.
Các cách thêm trang trong Word đơn giản, hiệu quả cao
Trên thực tế, có khá nhiều cách hỗ trợ người dùng thêm trang trong Word nhanh chóng và đạt hiệu quả cao. Dưới đây là ba phương pháp thêm trang trong Word mà bạn có thể tham khảo:
Dùng kết hợp phím Ctrl + Enter
Hướng dẫn chi tiết
Mở tài liệu Word của bạn > Đặt con trỏ ở nơi bạn muốn bắt đầu trang mới.
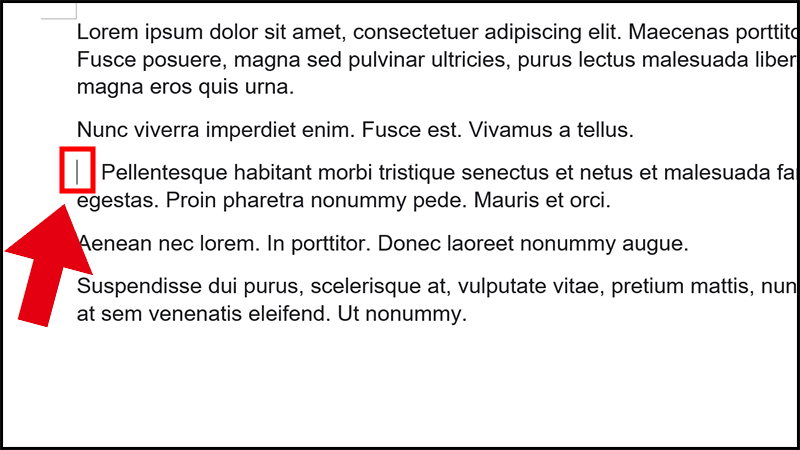
Nhấn và giữ phím Ctrl trên bàn phím, sau đó nhấn phím Enter. Bạn sẽ thấy một trang mới được tạo ra ngay lập tức, và con trỏ sẽ tự động chuyển đến đầu trang mới.
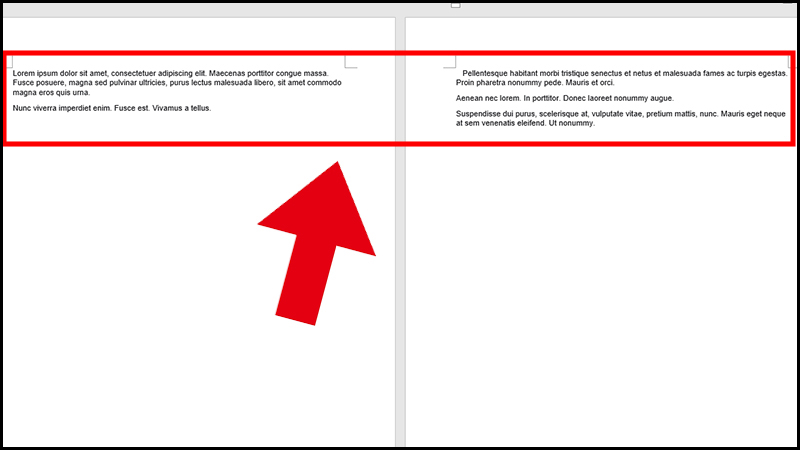
Lợi ích
Sử dụng tổ hợp phím Ctrl + Enter là cách nhanh nhất để thêm một trang mới vào tài liệu của bạn. Phương pháp này không yêu cầu bạn truy cập vào bất kỳ menu nào hay điều hướng qua các lựa chọn khác nhau.
Đối với những ai thường xuyên cần phải tạo trang mới trong tài liệu, việc sử dụng tổ hợp phím này sẽ tiết kiệm được khá nhiều thời gian. Hơn nữa, việc nhớ một tổ hợp phím đơn giản này sẽ giúp bạn cảm thấy tự tin hơn trong việc chỉnh sửa và cải thiện tài liệu Word của mình.
Cách thêm trang trong Word thông qua menu “Insert”
Hướng dẫn chi tiết
Mở tài liệu Word của bạn > Đặt con trỏ ở vị trí mà bạn muốn thêm trang mới > Trên thanh công cụ ở đầu trang, tìm và nhấp vào tab “Insert” (hoặc “Chèn” tùy thuộc vào phiên bản ngôn ngữ của bạn).
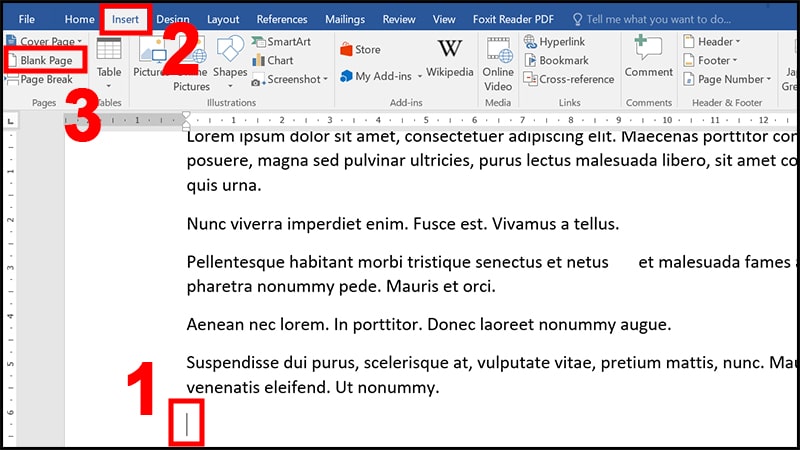
Trong menu dropdown, bạn sẽ thấy một tùy chọn có tên “Blank Page” (hoặc “Trang trống”). Nhấp vào tùy chọn này.
Một trang mới sẽ được chèn vào ngay tại vị trí con trỏ của bạn trong tài liệu.
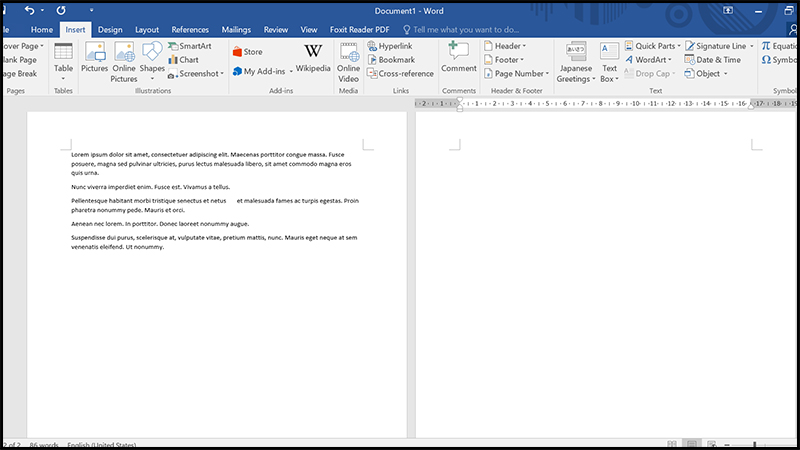
Lợi ích
Sử dụng menu “Insert” để chèn một trang mới cho phép bạn có kiểm soát cao hơn về việc đặt trang ở vị trí cụ thể trong tài liệu. Đây là một cách thêm trang trong Word rất hữu ích khi bạn muốn chèn trang giữa các phần của tài liệu mà không muốn làm xáo trộn nội dung hiện tại.
Thêm vào đó, menu “Insert” còn cung cấp nhiều tùy chọn khác cho việc chèn nội dung, vì vậy khi bạn đã làm quen với menu này, bạn có thể nhanh chóng thêm các yếu tố khác như hình ảnh, biểu đồ hay bảng vào tài liệu một cách dễ dàng. Chính vì sự linh hoạt và tính kiểm soát này, nhiều người dùng ưa thích sử dụng menu “Insert” khi muốn điều chỉnh tài liệu của mình.
Sử dụng chế độ xem “Page Break”
Hướng dẫn chi tiết
- Mở tài liệu Word mà bạn đang làm việc.
- Đặt con trỏ tại vị trí bạn muốn thêm một ngắt trang.
- Trên thanh công cụ ở đầu trang, chọn tab “Layout” (hoặc “Bố cục” tùy phiên bản ngôn ngữ).
- Tìm mục “Breaks” (hoặc “Ngắt”) trong thanh công cụ.
- Trong menu dropdown, chọn “Page Break” (hoặc “Ngắt trang”).
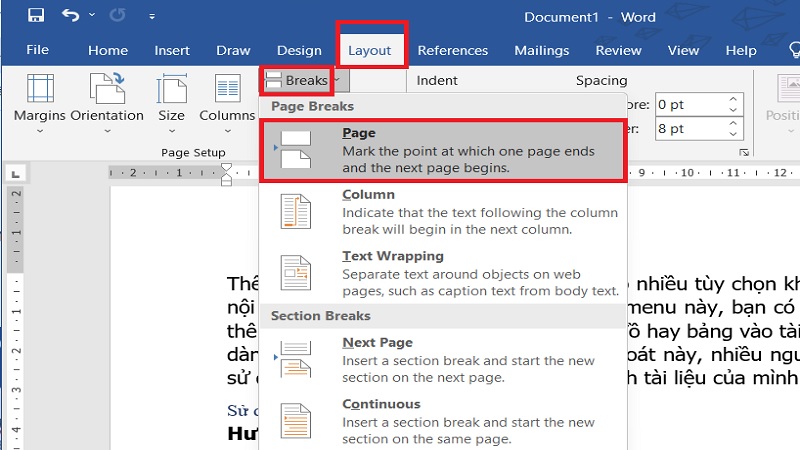
Một ngắt trang sẽ được thêm vào tại vị trí con trỏ, và bạn sẽ thấy con trỏ di chuyển đến đầu trang mới. Lúc này, cách thêm trang trong Word này đã hoàn thành.
Lợi ích
Sử dụng chế độ xem “Page Break” rất thích hợp khi bạn đang xử lý những tài liệu dài và muốn phân chia nội dung theo từng chương hoặc phần riêng biệt. Khi thêm một ngắt trang, bạn có thể chắc chắn rằng nội dung sau ngắt trang sẽ bắt đầu trên một trang mới, giữ cho tài liệu của bạn luôn gọn gàng và dễ quản lý hơn. Điều này đặc biệt hữu ích khi bạn cần in tài liệu hoặc chia sẻ nó dưới dạng file điện tử, qua đó giúp người đọc dễ dàng theo dõi cũng như xem nội dung thuận tiện hơn.
Lưu ý khi thực hiện cách thêm trang trong Word
Có rất nhiều lợi ích khi thực hiện thêm trang trong Word thông qua các hướng dẫn kể trên, nhưng đi kèm với đó cũng có một số lưu ý quan trọng mà bạn nên quan tâm:
Tránh thêm quá nhiều trang trống không cần thiết
Khi bạn làm việc với tài liệu Word, việc thêm trang giúp tạo ra không gian cho nội dung mới. Tuy nhiên, nếu thêm quá nhiều trang trống mà không có nội dung, tài liệu của bạn có thể trở nên rối rắm và khó đọc. Trang trống thừa cũng làm tăng kích thước tệp và có thể gây phiền toái khi in ấn. Do đó, bạn nên chắc chắn rằng mỗi trang bạn thêm vào đều có mục đích cụ thể và chứa nội dung cần thiết.
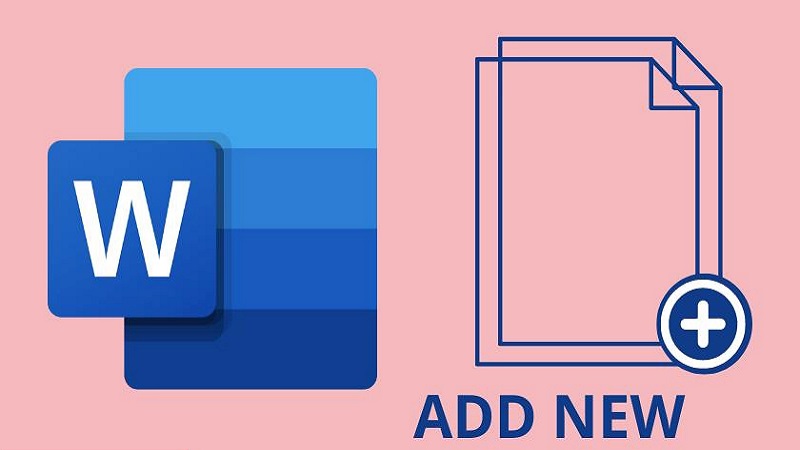
Cách để xoá trang trống trong Word
- Mở tài liệu Word của bạn.
- Cuộn tài liệu để đến trang trống bạn muốn xóa.
- Đặt con trỏ vào đầu trang trống.
- Nhấn phím Delete trên bàn phím. Nếu trang không bị xoá, có thể bạn cần nhấn nhiều lần cho đến khi trang trống biến mất.
Một cách khác, bạn cũng có thể chọn toàn bộ nội dung trên trang trống bằng cách giữ chuột và kéo, sau đó nhấn phím Delete.
Lưu ý rằng việc xóa trang trống đôi khi có thể ảnh hưởng đến định dạng của tài liệu. Do đó, sau khi xoá, nên xem lại tài liệu để đảm bảo rằng mọi thứ vẫn được sắp xếp đúng cách.
Câu hỏi thường gặp
Dưới đây là một số câu hỏi liên quan đến cách thêm trang trong Word cùng với một vài thông tin hữu ích khác, bạn nên tham khảo để hiểu rõ hơn.
Tại sao trang mới lại xuất hiện ở giữa tài liệu?
Khi bạn làm việc với Microsoft Word, có những lúc trang mới không xuất hiện ở đúng nơi bạn mong đợi, thậm chí xuất hiện giữa tài liệu. Một trong những nguyên nhân phổ biến nhất cho vấn đề này là việc sử dụng chức năng “Page Break” hoặc phím tắt ở những nơi không mong muốn. Bên cạnh đó, thiết lập định dạng trước đó như khoảng cách giữa các dòng, đoạn văn và các yếu tố khác cũng có thể ảnh hưởng đến việc này.
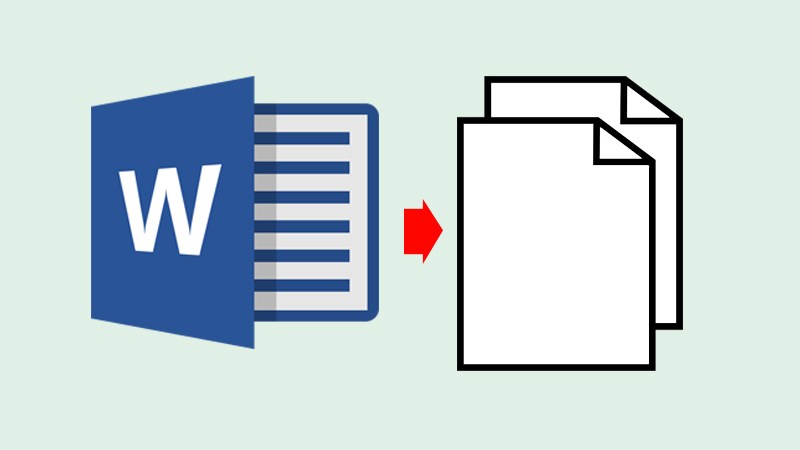
Cách di chuyển trang trong Word là gì?
Bên cạnh cách thêm trang trong Word thì cách di chuyển trang cũng rất được quan tâm. Để thực hiện điều này, bạn có thể sử dụng chế độ xem “Draft” hoặc “Outline”. Chọn toàn bộ nội dung trang bạn muốn di chuyển, sau đó cắt (Ctrl+X) và dán (Ctrl+V) nó ở vị trí bạn muốn.
Làm thế nào để chèn trang mà không làm ảnh hưởng đến định dạng của tài liệu?
Việc thêm trang trong Word có thể gây ra một số thay đổi không mong muốn với định dạng tài liệu của bạn, nhất là nếu bạn chỉ sử dụng phím Enter. Để tránh điều này, bạn nên sử dụng chức năng “Page Break” thay vì phím Enter. “Page Break” giúp chèn một trang mới mà không ảnh hưởng đến định dạng hiện tại của tài liệu.
Cách thêm số trang trong Word?
Đôi khi, việc thêm số trang vào tài liệu giúp dễ dàng theo dõi và truy cập thông tin. Để thực hiện, bạn chọn tab “Insert” trên thanh công cụ. Trong đó, nhấp vào “Page Number”, bạn sẽ thấy một loạt các tùy chọn về vị trí và định dạng của số trang, từ đầu trang, cuối trang cho đến lề trang hoặc dưới chân trang.
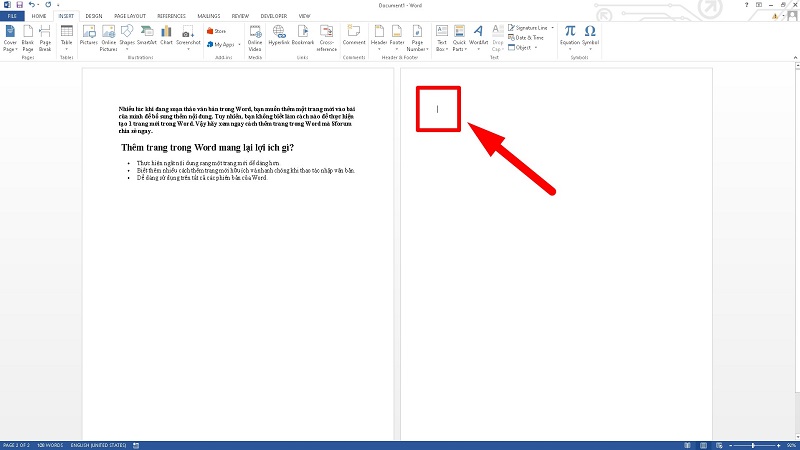
Phím tắt thêm trang trong Word là gì?
Việc sử dụng phím tắt giúp tiết kiệm thời gian khi làm việc trên Word. Để thêm một trang mới, bạn chỉ cần nhấn tổ hợp phím Ctrl + Enter. Khi sử dụng tổ hợp phím này, Word sẽ tự động chèn một trang mới ngay sau vị trí con trỏ hiện tại, giúp bạn tiếp tục công việc mà không cần truy cập menu hay thanh công cụ.
Kết luận
Nhìn chung, việc biết cách thêm trang trong Word là một kỹ năng cơ bản nhưng vô cùng quan trọng. Các phương pháp này không chỉ giúp bạn tổ chức nội dung một cách chuyên nghiệp và rõ ràng, mà còn tạo điều kiện thuận lợi để tài liệu được trình bày một cách tinh tế, dễ đọc.
Thông qua bài viết này, chúng ta đã tìm hiểu một số phương pháp đơn giản để thêm trang. Mỗi phương pháp có những lợi ích riêng, phù hợp với nhu cầu và tình huống sử dụng khác nhau. Nếu bạn chưa từng thử áp dụng những kỹ thuật này trước đây, hãy mở Word và bắt đầu thử nghiệm.
Xem thêm: