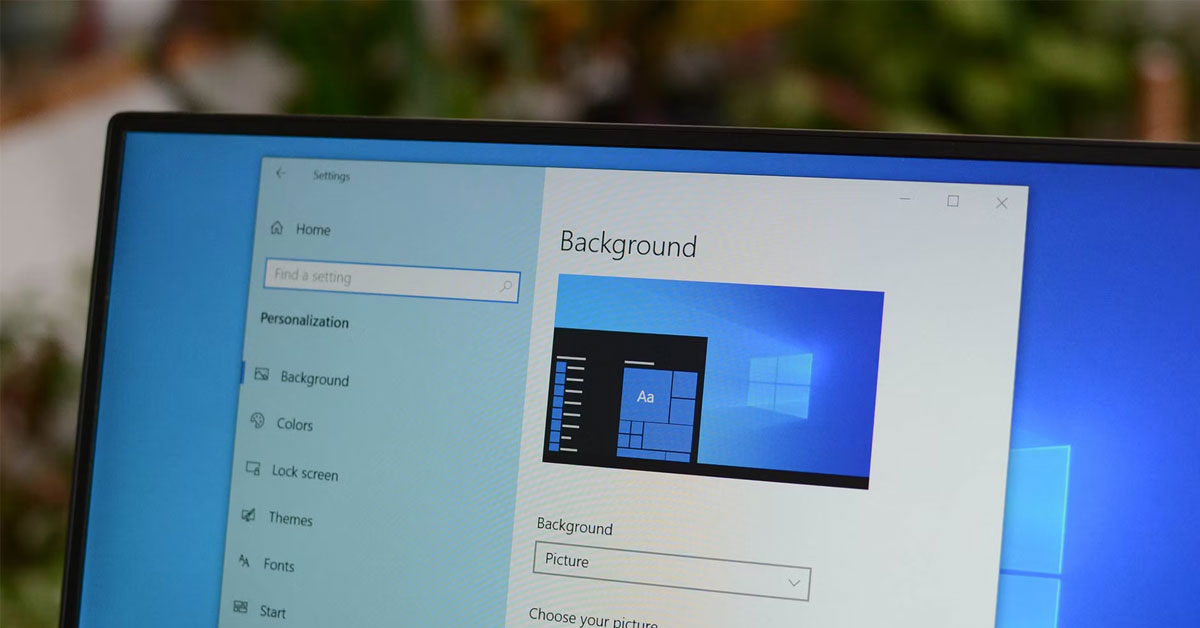Việc biết cách thay đổi hình nền máy tính Win 10 sẽ giúp bạn tạo ra một không gian làm việc và giải trí luôn mới mẻ. Hơn nữa, hình nền mới còn kích thích hiệu quả làm việc và tạo cảm giác thoải mái hơn khi bạn dùng máy tính. Tuy nhiên, mỗi phiên bản hệ điều hành sẽ có cách cài đặt khác nhau và bạn cần đọc bài viết của Hoàng Hà Mobile để hiểu rõ hơn nhé.
Lý do nên đổi hình nền máy tính?
Đổi hình nền máy tính mang đến rất nhiều lợi ích mà nhiều người không ngờ tới. Trong phần này, Hoàng Hà Mobile đã tổng hợp thông tin cho bạn, hãy cùng đọc xem có đúng không nhé.
Tăng cường cảm hứng sáng tạo
Trong thế giới số ngày nay, máy tính không chỉ là công cụ làm việc mà còn là một phần quan trọng của cuộc sống hàng ngày. Dù có vẻ như là một chi tiết nhỏ, việc thay đổi hình nền có thể có tác động sâu rộng đến sự sáng tạo và năng suất của bạn.
Thử nghĩ xem, khi bạn làm việc với cùng một hình nền trong một thời gian dài, có thể bạn sẽ cảm thấy không còn hứng thú hoặc cảm giác lặp lại trong công việc. Chính vì thế, việc đổi hình nền là một cách dễ dàng để làm mới không gian làm việc của bạn. Từ đó tạo ra một môi trường mới mẻ và kích thích sự sáng tạo.
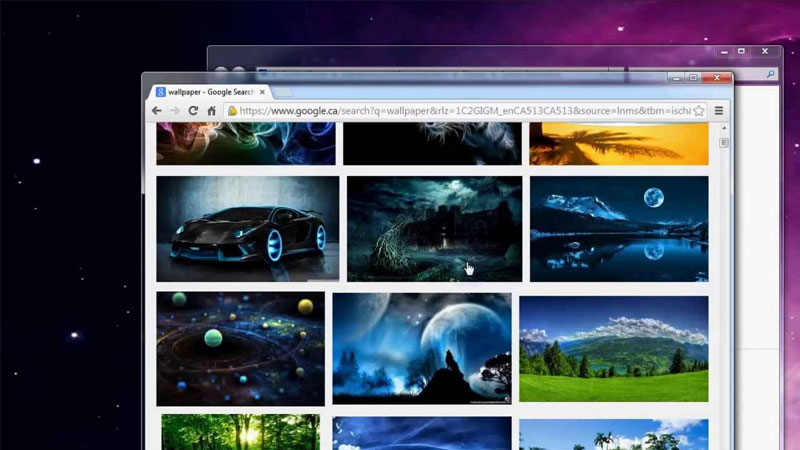
Và nếu bạn chọn hình nền mới, nhất là những hình ảnh có tính chất truyền cảm hứng. Bạn có thể cảm thấy như mình đang bắt đầu một ngày làm việc mới. Ví dụ, hình nền với cảnh quan thiên nhiên tươi đẹp, hình ảnh nghệ thuật đầy màu sắc, hoặc những câu châm ngôn tích cực có thể tạo ra một tâm trạng tích cực. Những yếu tố này sẽ kích thích trí tưởng tượng và khả năng sáng tạo của bạn.
Cải thiện tâm trạng
Hình nền máy tính không những đơn thuần là một phần của thiết lập thiết bị. Nó còn có khả năng tác động mạnh mẽ đến tâm trạng và cảm xúc của bạn. Đổi hình nền thường xuyên là một cách đơn giản nhưng hiệu quả để cải thiện tâm trạng và tạo ra một không gian làm việc tích cực.

Bằng cách thay đổi hình nền máy tính Win 10 và các hệ điều hành khác còn tạo ra một môi trường làm việc tích cực hơn. Những lúc, bạn cảm thấy thoải mái và hào hứng với không gian xung quanh, tâm trạng của bạn sẽ trở nên dễ chịu hơn. từ đó nâng cao năng suất làm việc và khả năng tập trung.
Tạo sự cá nhân hóa
Đổi hình nền thường xuyên là một trong những cách đơn giản nhất để tạo ra sự cá nhân hóa. Nó làm cho không gian làm việc của bạn trở nên độc đáo và phản ánh rõ ràng hơn về con người bạn. Hơn nữa, mỗi người có một sở thích và gu thẩm mỹ riêng. Và hình nền máy tính là cơ hội tuyệt vời để bạn thể hiện điều đó.
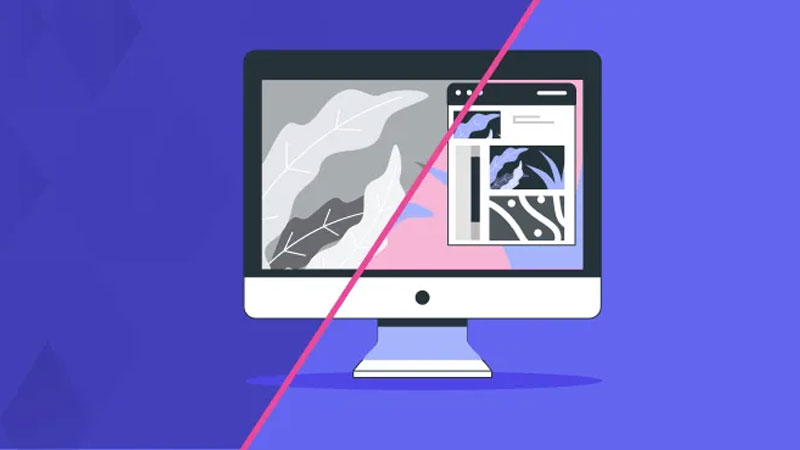
Đồng thời, việc cá nhân hóa hình nền máy tính còn có thể phản ánh trạng thái cảm xúc và tâm trạng hiện tại của bạn. Bạn có thể chọn một hình nền vui tươi, sặc sỡ khi cảm thấy phấn khởi. Hoặc một hình nền dịu dàng, bình yên khi muốn thư giãn. Sự linh hoạt trong việc thay đổi hình nền giúp bạn tạo ra một môi trường làm việc luôn phù hợp với cảm xúc và nhu cầu cá nhân.
Nhắc nhở về mục tiêu
Một hình nền mang thông điệp về mục tiêu có thể bao gồm câu châm ngôn đầy cảm hứng, bảng tầm nhìn (vision board). Hoặc thậm chí là một danh sách các nhiệm vụ cần hoàn thành. Những yếu tố này giúp bạn giữ được sự tập trung và khích lệ bạn hành động mỗi khi cảm thấy mất động lực. Hình nền máy tính, khi được thiết kế đúng cách, có thể trở thành một công cụ mạnh mẽ giúp bạn duy trì quyết tâm và kiên trì theo đuổi mục tiêu, đặc biệt trong những giai đoạn thử thách.
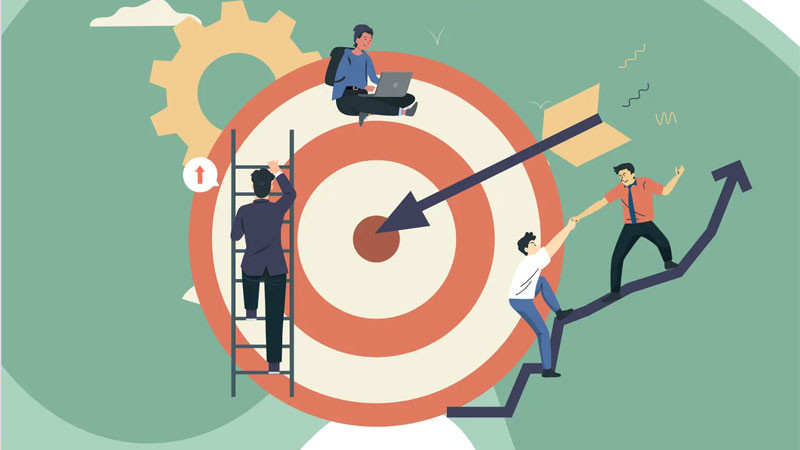
Ngoài ra, hình nền còn có thể giúp bạn quản lý thời gian hiệu quả hơn. Khi nhìn vào màn hình máy tính và thấy các mục tiêu được hiển thị rõ ràng. Bạn sẽ dễ dàng hơn trong việc sắp xếp ưu tiên và tránh bị cuốn vào những công việc không quan trọng. Điều này vừa giúp bạn làm việc một cách có tổ chức hơn, vừa đảm bảo rằng mỗi ngày làm việc của bạn đều tiến gần hơn đến mục tiêu đã đề ra.
Hướng dẫn từ A đến Z cách thay đổi hình nền máy tính Win 10
Khác với những hệ điều hành cũ yêu cầu phải sử dụng hình nền mặc định. Windows 10 cho phép bạn có thể tùy chỉnh bất kỳ hình nền nào tùy thích. Cụ thể hơn thì bạn có thể lựa chọn một trong 4 cách thay đổi ảnh nền máy tính Windows 10 mà Hoàng Hà Mobile giới thiệu bên dưới đây.
Cài hình nền trực tiếp
Với rất nhiều người, cách đầu tiên là cách được lựa chọn phổ biến nhất bởi dễ thực hiện và cực kỳ trực quan. Bạn có thể xem và thích hình ảnh nào thì setup hình nền của ảnh đó ngay trong thư mục hình ảnh trên máy tính.
Bước 1: Đầu tiên, bạn hãy mở máy tính và mở thư mục chứa bộ sưu tập ảnh mà bạn muốn cài đặt làm hình nền.
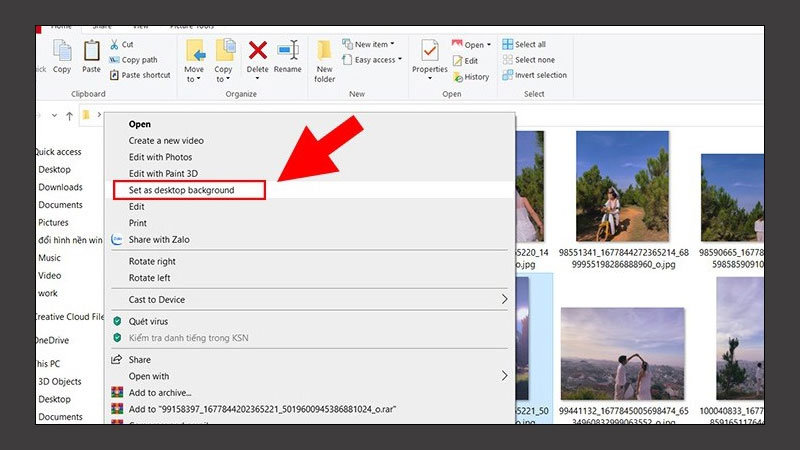
Bước 2: Bạn hãy click chuột phải vào hình ảnh đó và chọn vào mục “Set as desktop background” là hoàn thành rồi nhé.
Cài hình nền ở mục Settings
Thay vì lựa chọn những hình ảnh trong thư mục do mình cung cấp thì bạn cũng có thể thực hiện cách thay đổi hình nền máy tính Win 10 bằng kho media của hệ điều hành. Tuy nhiên, hạn chế ở thủ thuật này là bạn sẽ không có quá nhiều lựa chọn. Cũng như hình nền do hệ điều hành cung cấp sẽ tương đối tối giản vì nó chỉ có màu thôi nhé.
Bước 1: Đầu tiên, người dùng hãy click chuột phải vào màn hình chính của máy tính và chọn mục “Personalize”.
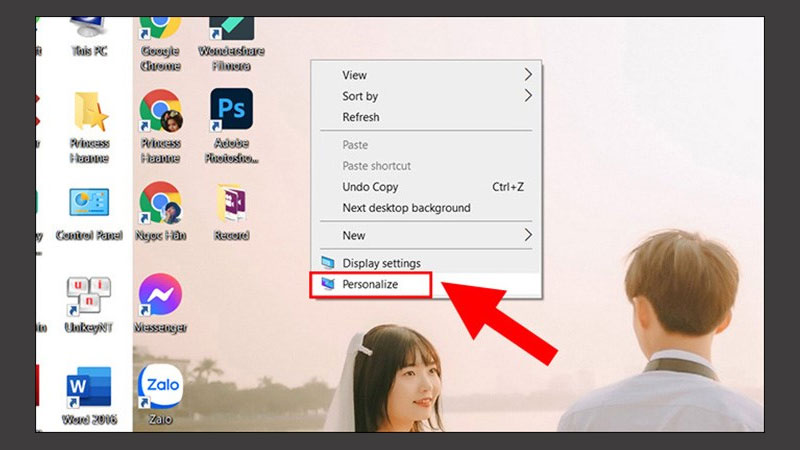
Bước 2: Bạn hãy chọn vào tính năng “Background” và chọn tiếp là “Solid Color” rồi “Browse”.
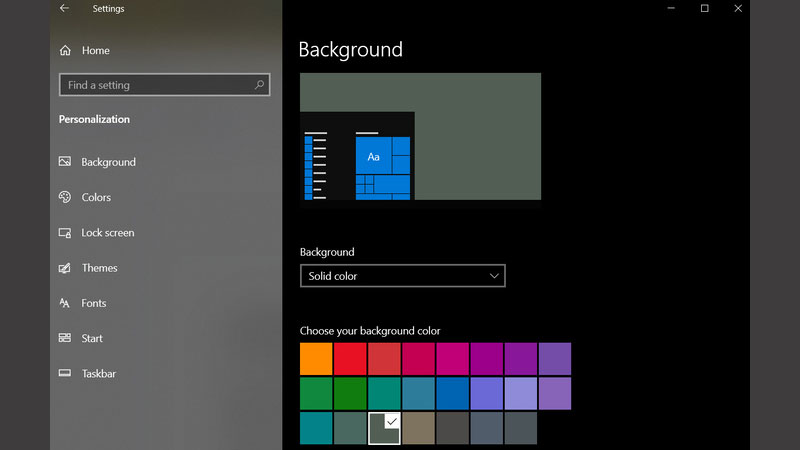
Bước 3: Cuối cùng, bạn hãy chọn màu sắc mà mình muốn làm ảnh nền và chọn “Choose your background color”. Hoặc bạn cũng có thể chọn “Custom color” để xem và chọn thêm những màu nền khác, cái mà không có trong ảnh gợi ý.
Setup hình nền thay đổi liên tục
Nếu bạn không thích cách thay đổi hình nền máy tính Win 10 tĩnh một hình duy nhất thì có thể tham khảo thêm thủ thuật này. Nó sẽ giúp bạn tăng thêm sự sinh động cho màn hình máy tính, cũng như giúp người dùng được chiêm ngưỡng nhiều hình ảnh đẹp cùng một lúc.
Bước 1: Đầu tiên, trên thanh taskbar của máy tính, bạn hãy chọn vào công cụ tìm kiếm và soạn từ khóa là “Background” để truy cập vào tính năng này. Sau đó, bạn sẽ nhấn chọn vào mục “Slideshow”.
Bước 2: Bạn chọn tiếp vào phần “Choose albums for your slideshow” và “Browse” để truy cập vào thư mục chứa tất cả hình ảnh mà mình làm hình nền.
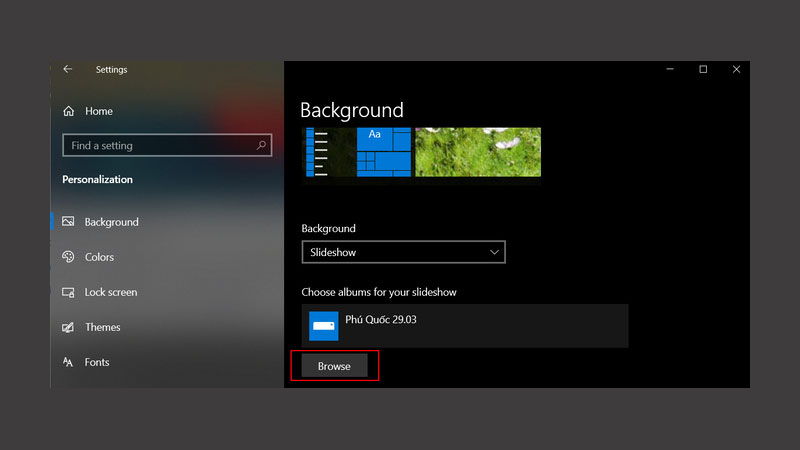
Bước 3: Tại danh mục “Change picture every”, bạn hãy chọn thời gian chuyển ảnh theo mong muốn của mình. Bao gồm 1 phút, 10 phút, 30 phút,…
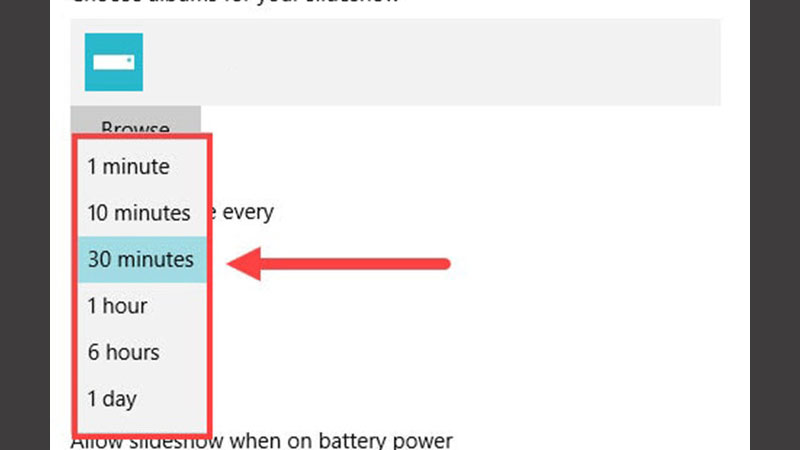
Bước 4: Bạn hãy điều hướng chú ý đến phần “Let slideshow run even if I’m on battery power”, cũng như chọn Bật (On) hoặc Tắt (Off). Thao tác này giúp cho máy tính của bạn chạy hình nền ngay cả khi nó đang được sạc pin.
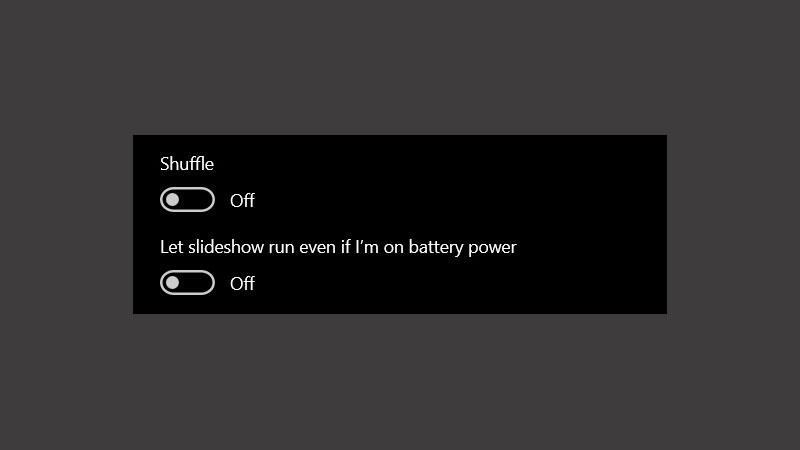
Hướng dẫn tất tần tật cách thay đổi hình nền máy tính Win 11
Bài viết này không chỉ hướng dẫn bạn cách thay đổi hình nền máy tính Win 10 mà còn có Win 10. Bằng những thao tác đơn giản sau đây, bạn đã có thể thay đổi hình nền một cách nhanh chóng và siêu tiện lợi.
Đầu tiên, bạn hãy click chuột vào một khu vực trên màn hình và chọn vào mục “Personalize”, “Background” tương tự như những cách thay đổi hình nền trên hệ điều hành khác.
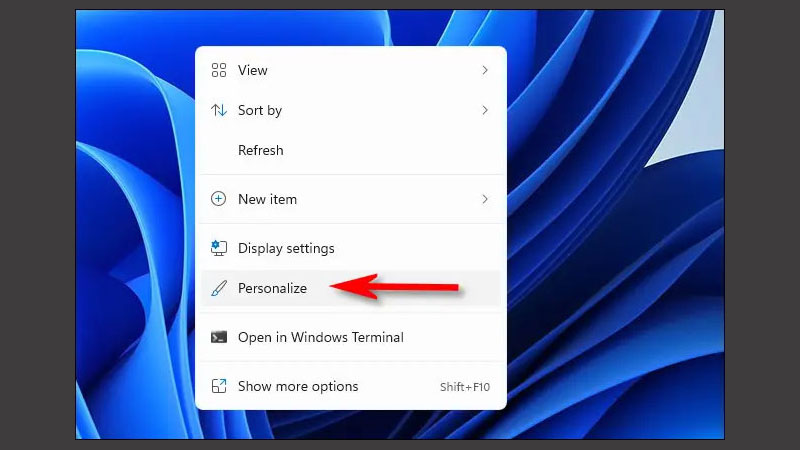
Trong trình menu thả xuống ở tính năng “Background”, bạn hãy tham khảo chọn vào 1 trong 3 hình thức là Picture, Solid, Slideshow. Riêng với “Picture” là sử dụng hình ảnh bất kỳ có trong danh mục desktop của máy tính. Tuy nhiên, nếu bạn sử dụng nhiều máy tính khác nhau qua tính năng desktop ảo thì bạn cũng cần thiết lập hình nền cho từng cái. Còn đối với “oled và Slideshow” thì có thể áp dụng cùng lúc cho tất cả các máy tính hệ điều hành Win 11 ảo.
Hướng dẫn nhanh cách thay đổi hình nền máy tính Macbook
Ngoài việc thực hiện cách thay đổi hình nền máy tính Win 10, nếu bạn sử dụng Macbook thì cũng có thể tùy chọn hình nền mặc định hoặc dựa trên sự yêu thích của mình. Và ngay sau đây Hoàng Hà Mobile sẽ cung cấp cho bạn 2 thủ thuật rất thú vị dành cho Macbook nhé.
Thay đổi hình nền mặc định
Bước 1: Ngay góc trái trên cùng màn hình bạn hãy nhấn chọn vào biểu tượng “Apple” và “System Preferences”. Để tiếp tục chọn ảnh tĩnh thì bạn hãy chọn vào mục “Desktop & Screen Saver”.
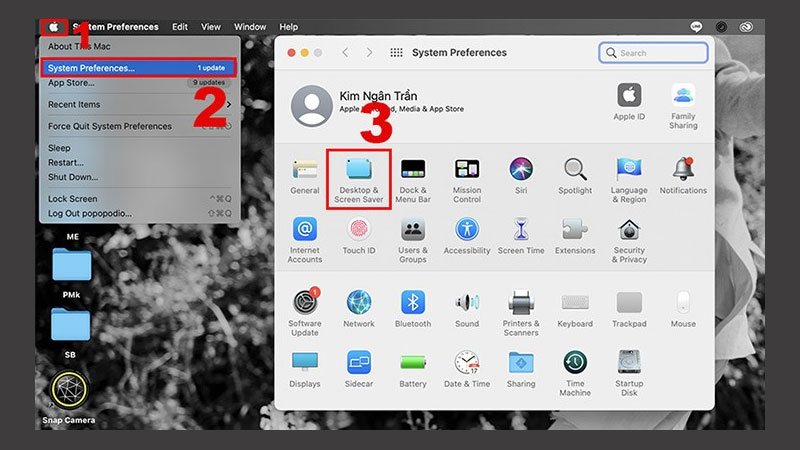
Bước 2: Trong tình huống, nếu như bạn ảnh động và có thể thay đổi theo thời gian thì bạn có thể tùy chọn “Dynamic Desktop”.
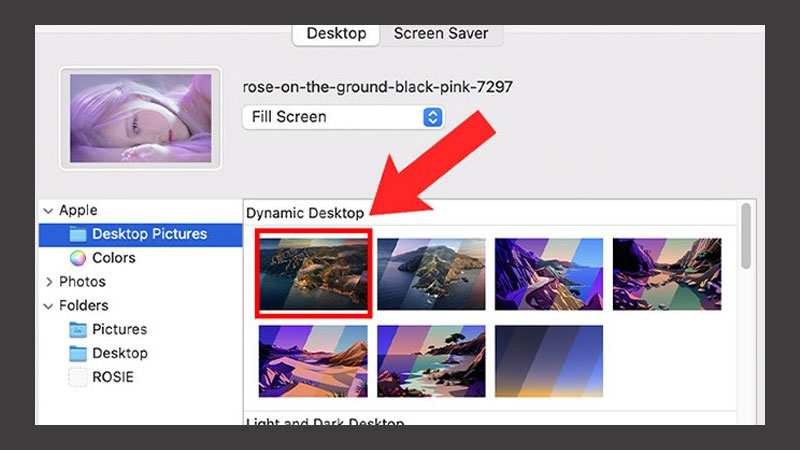
Bước 3: Tại bước này, bạn sẽ chọn vào mục “Change picture”. Tiếp tục bạn sẽ chọn chế độ chuyển cảnh chạy ngẫu nhiên ở mục “Random order” hoặc chỉnh thời gian trực tiếp luôn.
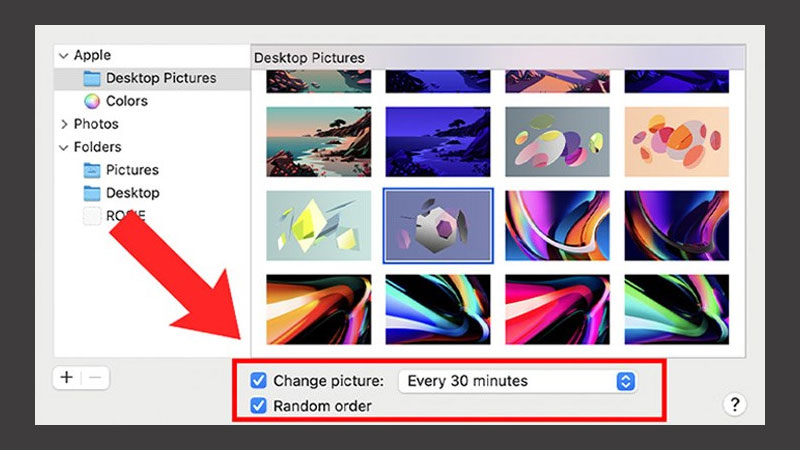
Thay đổi hình nền theo hình của người dùng
Ở thủ thuật này có rất nhiều thủ thuật để đổi hình nền, thao tác thực hiện đơn giản như cách thay đổi hình nền máy tính Win 10. Và Hoàng Hà Mobile sẽ cung cấp cho bạn hình ảnh đính kèm để dễ thực hiện thao tác hơn nhé.
Cách 1: Trên màn hình chính bạn chọn vào biểu tượng “Apple”, chọn tiếp “System Preferences”. Chưa hết, bạn cần chọn tiếp vào “Desktop & Screen Saver “ và dấu “+”. Cuối cùng bạn chọn hình ảnh làm hình nền được rồi nhé.
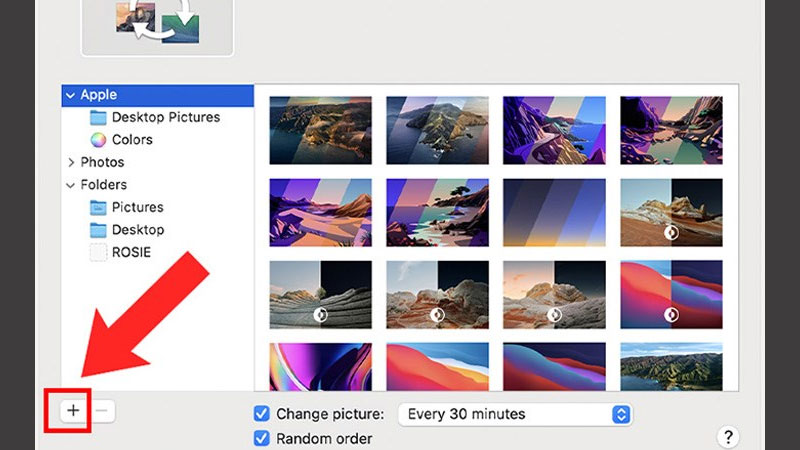
Cách 2: Bạn chọn vào “Photos” và lựa chọn hình ảnh mà mình muốn làm ảnh nền. Để hoàn thành thao tác thì bạn chọn vào mục chia sẻ như hình ảnh mô tả và click “Set Desktop Picture” là xong nhé.
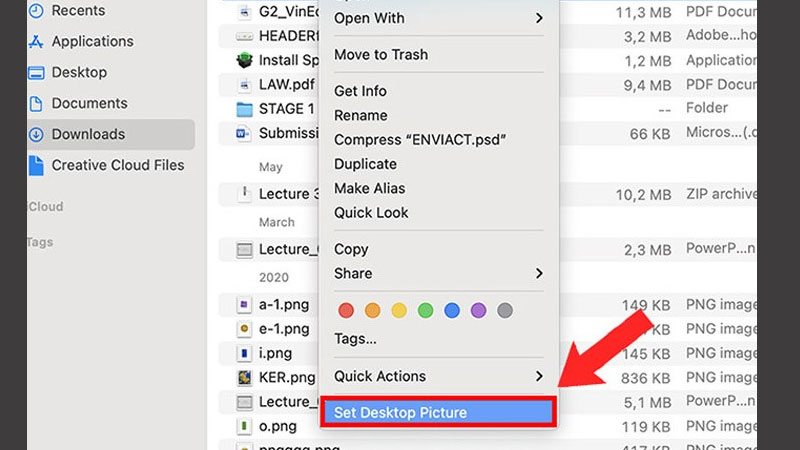
Kết luận
Cách thay đổi hình nền máy tính Win 10 là một quy trình đơn giản nhưng mang lại hiệu quả lớn trong việc cá nhân hóa và làm mới không gian làm việc của bạn. Bằng cách thực hiện vài bước cơ bản, bạn có thể dễ dàng chọn một hình ảnh, màu sắc, hoặc trình chiếu yêu thích. Thủ thuật này giúp cho máy tính của bạn trở nên hấp dẫn hơn. Cũng như có thể nâng cao tinh thần, cải thiện sự tập trung và truyền cảm hứng cho mỗi ngày làm việc của bạn.
Xem thêm