Trong thời đại công nghệ, không thể phủ nhận có ngày càng nhiều những công nghệ bảo mật cao cấp đã được thiết kế, tuy nhiên những kẻ gian cũng không vì thế mà từ bỏ thời cơ xâm nhập vào các lỗ hổng trên những máy tính có kết nối internet để trục lợi. Vấn đề nâng cao bảo mật ngày càng được quan tâm nhiều hơn khi hàng loạt những vụ tấn công mạng xảy ra thường xuyên. Máy tính bạn có một rào chắn an toàn đó chính là Windows Firewall, tuy nhiên trong nhiều trường hợp bạn cần vô hiệu hóa nó để thực hiện những tác vụ quan trọng khác. Trong bài viết này, Hoàng Hà Mobile sẽ hướng dẫn bạn cách tắt tường lửa an toàn trên Windows 7, 8/8.1 và 10 đơn giản, dễ thực hiện nhất.
Tường lửa Windows Firewall trong Windows là gì?
Tường lửa Windows Firewall là một tính năng tích hợp sẵn trong hệ điều hành Windows. Nó là một phần của bộ công cụ bảo mật của Windows và đóng vai trò quan trọng trong việc bảo vệ máy tính khỏi các mối đe dọa mạng. Tường lửa Windows Firewall hoạt động như một rào chắn giữa mạng nội bộ của bạn và mạng bên ngoài (Internet hoặc mạng công cộng). Nó giám sát và kiểm soát lưu lượng mạng đi và đến từ máy tính của bạn, đảm bảo rằng chỉ những kết nối an toàn mới được thiết lập, cung cấp một tầng bảo vệ bổ sung cho máy tính của bạn, ngăn chặn các cuộc tấn công mạng và truy cập trái phép vào hệ thống.
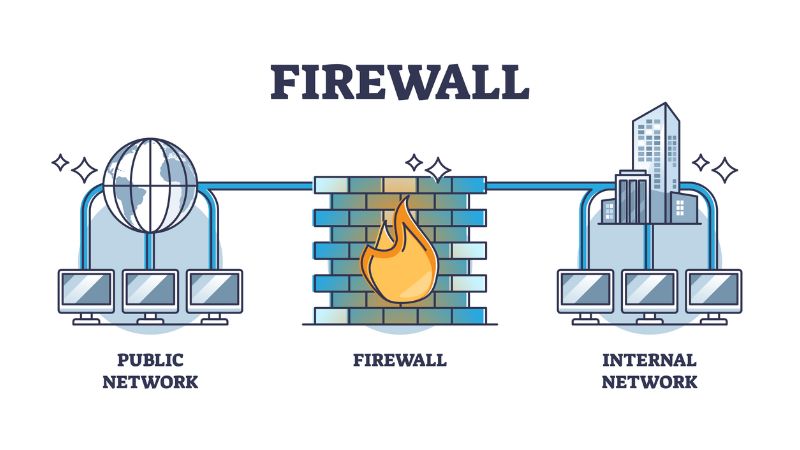
Vì thế việc tắt tường lửa trong Windows cần phải được cân nhắc kỹ lưỡng trước khi thực hiện. Windows Firewall được thiết kế để bảo vệ máy tính khỏi các mối đe dọa, cho nên Windows Firewall được kích hoạt mặc định. Nếu trong trường hợp cần tắt tường lửa, bạn có thể tham khảo các cách tắt tường lửa trong nội dung tiếp theo ngay sau đây.
Cách tắt tường lửa trong Windows 7
Cách tắt/bật tường lửa trong Windows 7 được thực hiện như sau:
Bước 1: Nhấp vào nút Start Menu (Bắt đầu) trên thanh Taskbar. Gõ Control Panel vào ô tìm kiếm và nhấn Enter. Chọn Control Panel từ kết quả tìm kiếm.
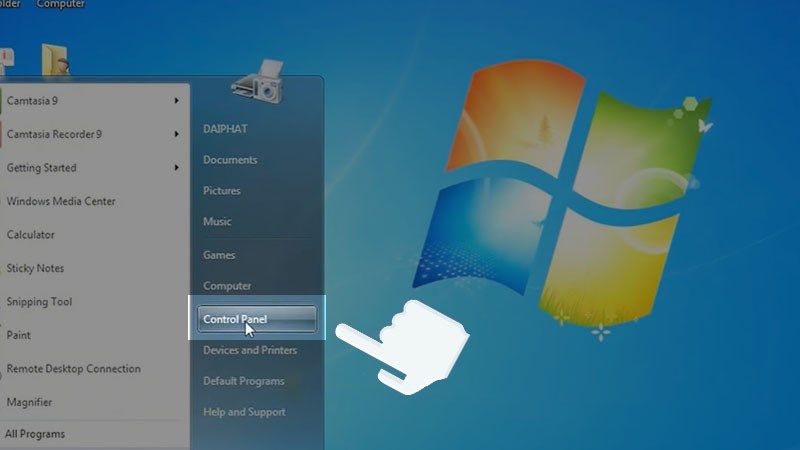
Bước 2: Trong cửa sổ Control Panel, tìm và nhấp vào mục System and Security (Hệ thống và Bảo mật).
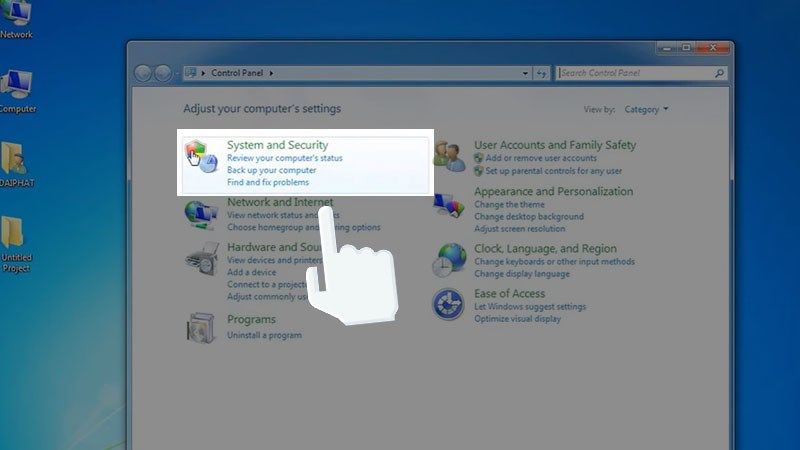
Bước 3: Trong giao diện System and Security, tìm và chọn mục Windows Firewall (Tường lửa Windows).
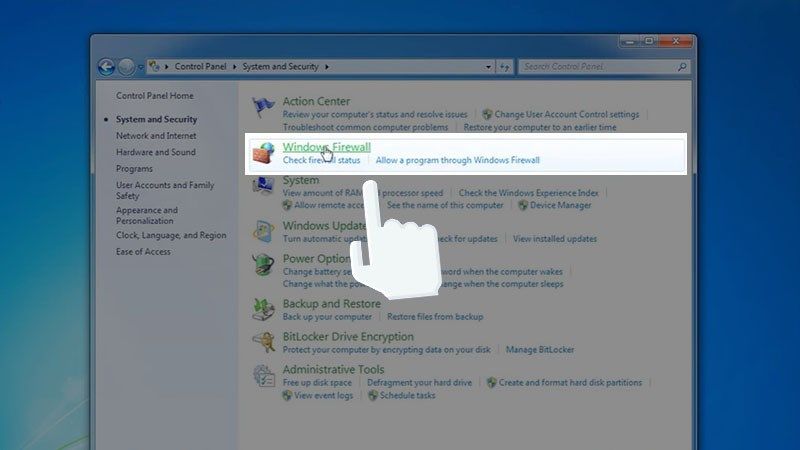
Bước 4: Giao diện Windows Firewall sẽ hiển thị. Trên bên trái màn hình, chọn Turn Windows Firewall on or off (Bật hoặc Tắt tường lửa Windows).
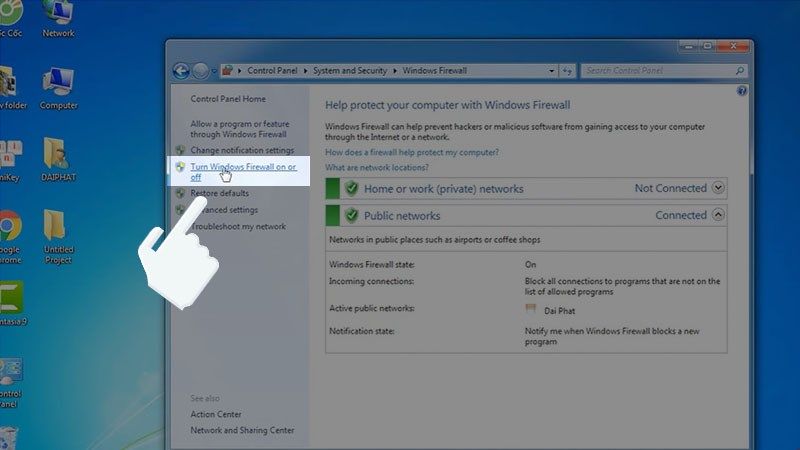
Bước 5: Trên giao diện bật/tắt tường lửa, bạn có hai lựa chọn:
- Nếu bạn muốn vô hiệu hóa tường lửa, chọn Turn off Windows Firewall (Tắt tường lửa Windows).
- Nếu bạn muốn bật tường lửa, chọn Turn on Windows Firewall (Bật tường lửa Windows).
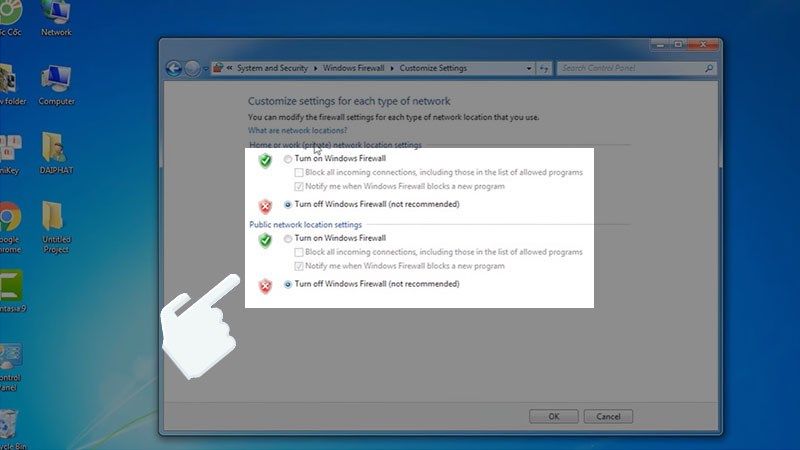
Bước 6: Để hoàn tất, nhấp vào nút OK.
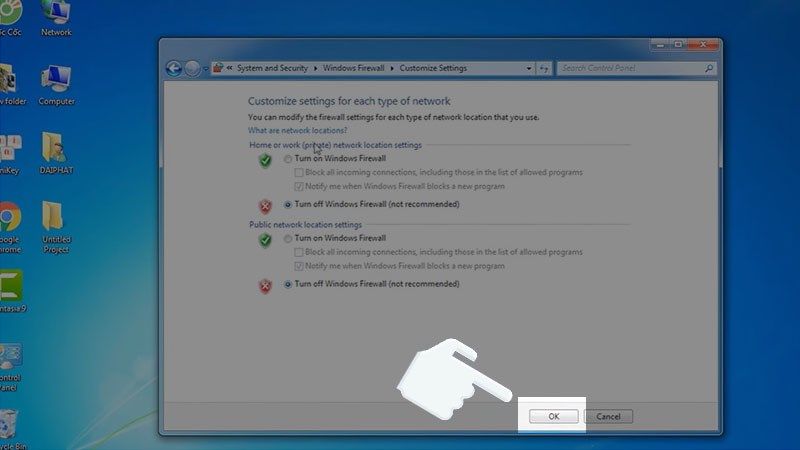
Cách tắt tường lửa trong Windows 10, 8/8.1
Không thể phủ nhận chức năng bảo vệ quan trọng của Firewall trong hệ điều hành Windows 10 khỏi các mối đe dọa mạng. Có nhiều tính huống bắt buộc bạn phải tắt tường lửa, có thể là để kiểm tra, rà soát, điều chỉnh,…. Và trong phần nội dung tiếp theo đây, chúng tôi sẽ hướng dẫn bạn cách tắt tường lửa trong Windows 10 (Windows 8/8.1 thực hiện tương tự).
Cách tắt tường lửa win 10 bằng Control Panel
Để bật hoặc tắt tường lửa trong Control Panel trên Windows 10, bạn có thể làm theo các bước sau:
Bước 1: Bạn có thể nhấp chuột phải vào Menu Start, sau đó chọn Control Panel từ danh sách. Hoặc bạn có thể tìm kiếm “Control Panel” trong hộp tìm kiếm trên thanh Taskbar và nhấp vào kết quả tương ứng.
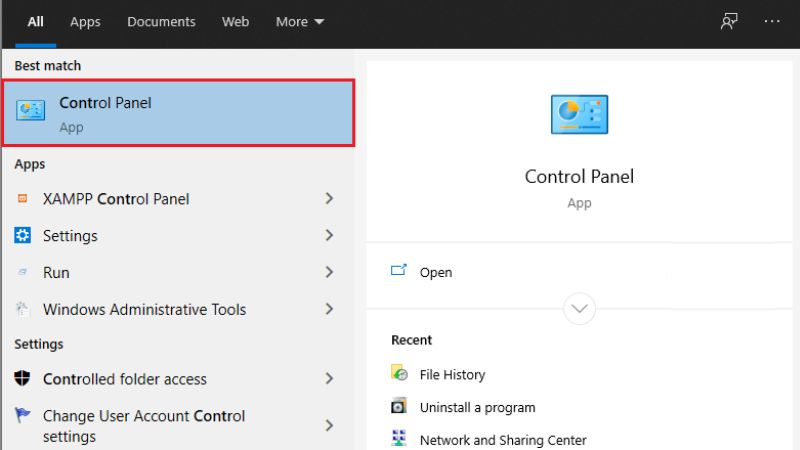
Bước 2: Trong Control Panel, chọn System and Security (Hệ thống và Bảo mật).
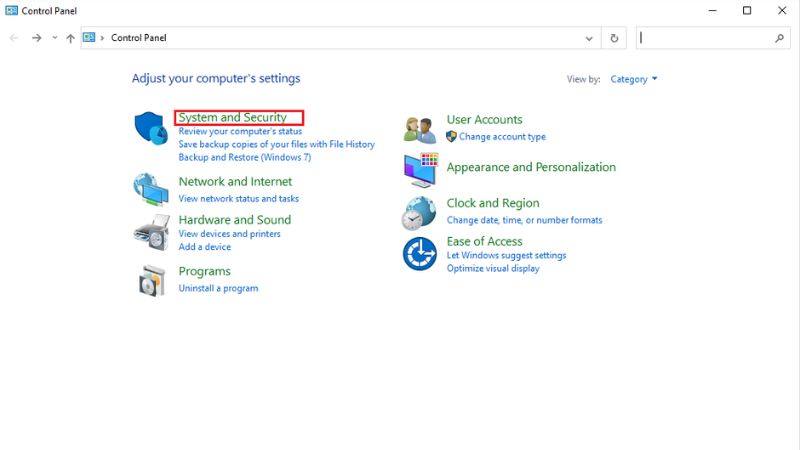
Bước 3: Trong mục System and Security, bạn sẽ thấy một số tùy chọn, tìm và nhấp vào Windows Defender Firewall (Tường lửa Windows Defender).
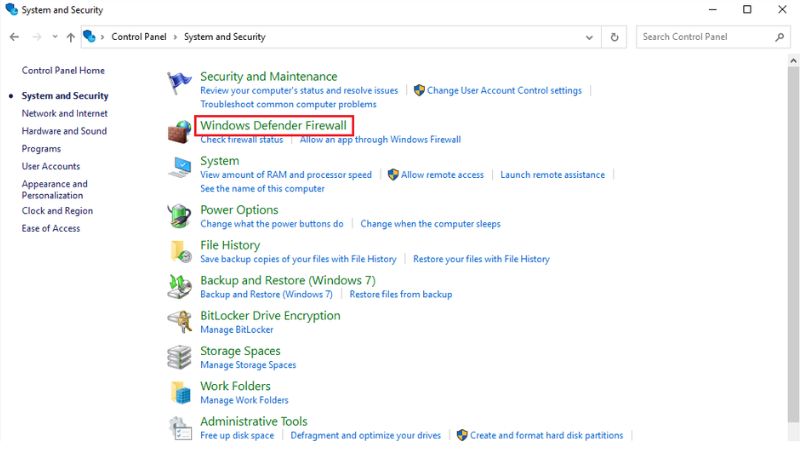
Bước 4: Trong cửa sổ Windows Defender Firewall hiện ra, bạn sẽ thấy các tùy chọn để bật hoặc tắt tường lửa ở menu trái, chọn Turn Windows Defender Firewall on or off (Bật hoặc tắt Tường lửa Windows Defender).
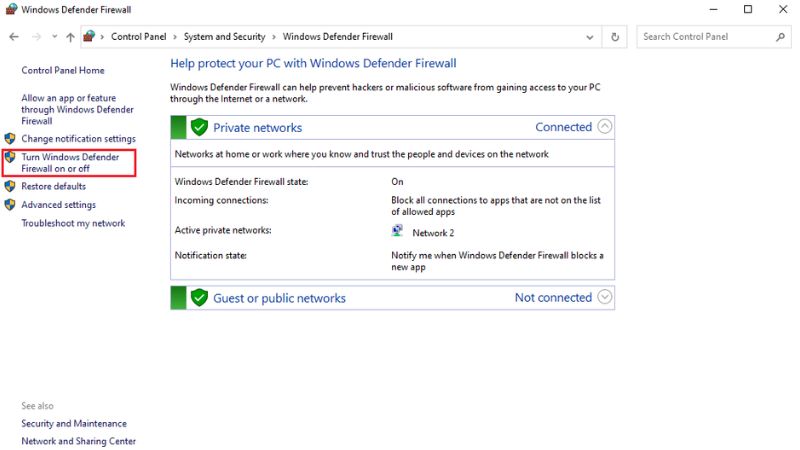
Bước 5: Sau đó chọn Turn off Windows Defender Firewall (Tắt Tường lửa Windows Defender) để tắt hoặc Turn on Windows Defender Firewall (Bật Tường lửa Windows Defender) để bật lại tường lửa.
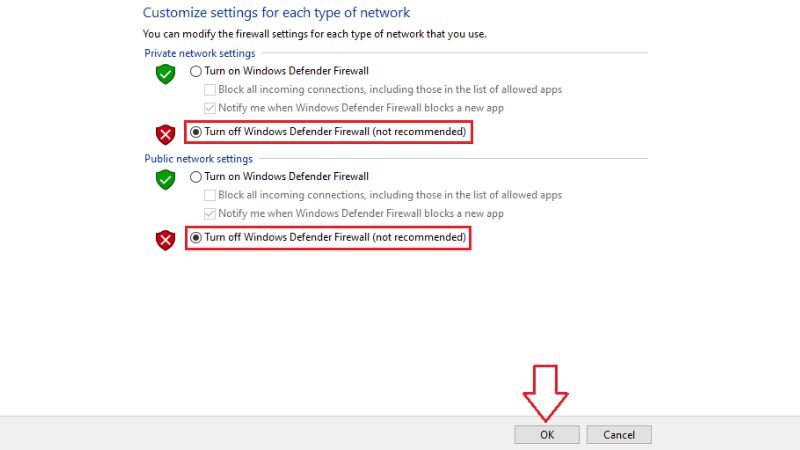
Bước 6: Sau khi bạn hoàn thành việc chọn tùy chọn, nhấp vào OK để áp dụng thay đổi.
Cách tắt tường lửa win 10 trong Security and Maintenance
Để bật tường lửa trong Security and Maintenance trên Windows 10, bạn có thể làm theo các bước sau:
Bước 1: Nhấp chuột phải vào biểu tượng Security and Maintenance (Bảo mật và Bảo trì) trên thanh Taskbar (biểu tượng hình cờ báo màu xanh). Nếu không có trên thanh Taskbar thì vào Control Panel chọn System Security sau đó chọn Security and Maintenance.
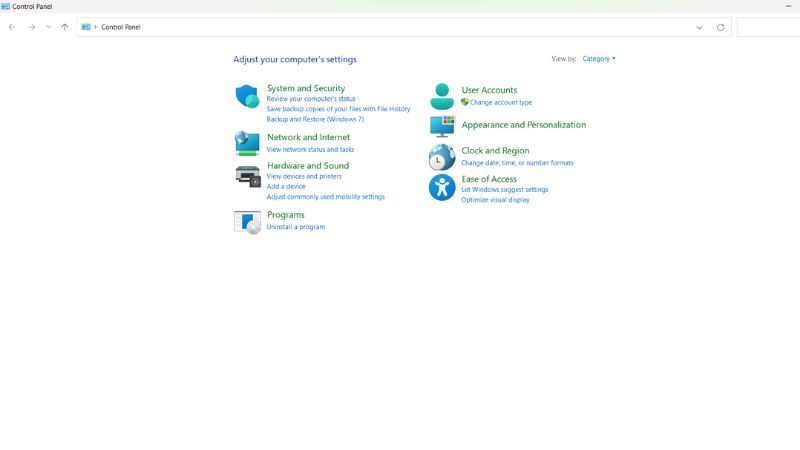
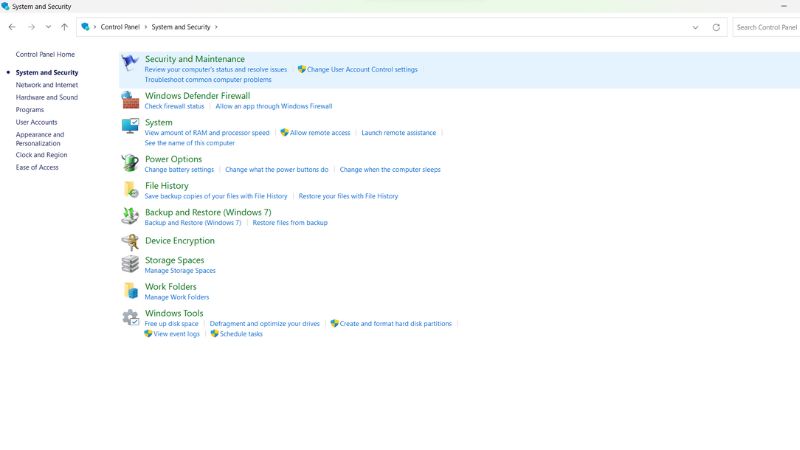
Bước 2: Trong cửa sổ Security and Maintenance, bạn sẽ thấy các phần Security (Bảo mật) và Maintenance (Bảo trì). Nhấp chuột vào mũi tên bên cạnh phần Security để mở rộng danh sách các tùy chọn.
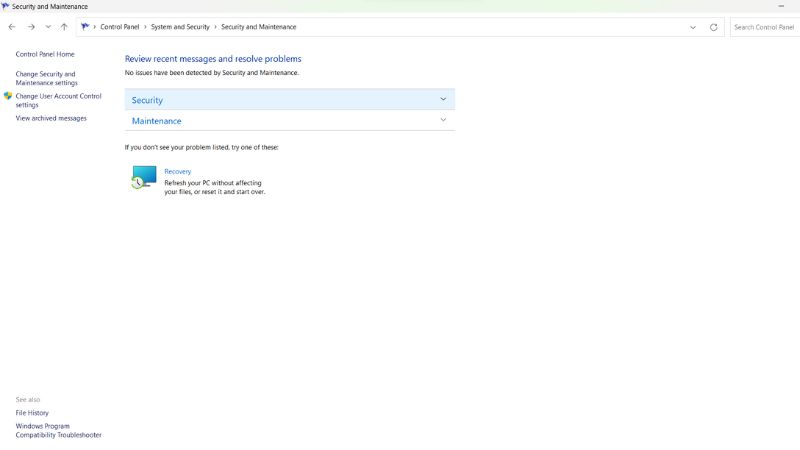
Bước 3: Trong phần Security, bạn sẽ thấy một danh sách các mục bảo mật. Tìm và nhấp vào mục Firewall (Tường lửa), sau đó nhấp vào liên kết Turn on now (Bật ngay) để bật tường lửa.
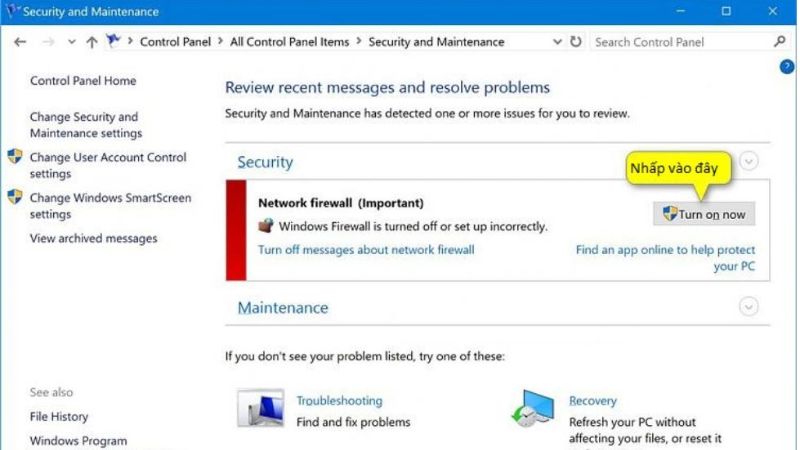
Bật hoặc tắt Windows Firewall trong Command Prompt
Cách tắt tường lửa Windows Firewall trong Windows 10 bằng Command Prompt, bạn có thể làm theo các bước sau:
Bước 1: Nhấp chuột phải vào biểu tượng Start (Bắt đầu) trên thanh Taskbar và chọn Command Prompt (Prompt lệnh) hoặc gõ “cmd” vào khung tìm kiếm.
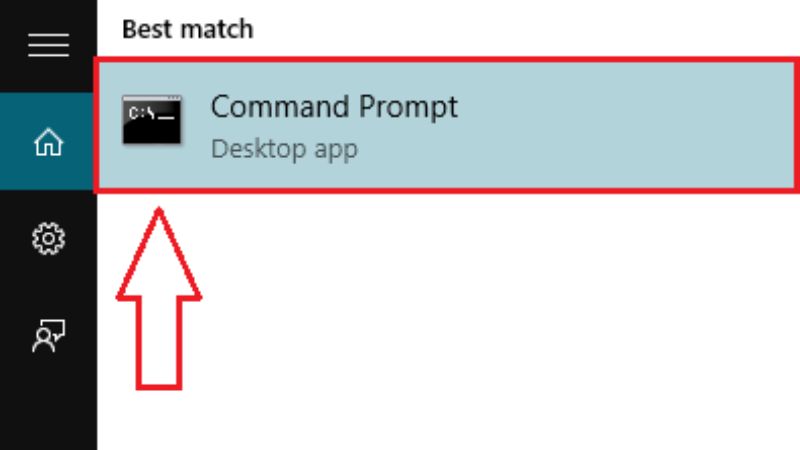
Bước 2: Nếu cửa sổ Run as administrator (Chạy với quyền quản trị) xuất hiện, hãy nhấp vào “Yes” (Có) để cho phép Command Prompt chạy với quyền quản trị.
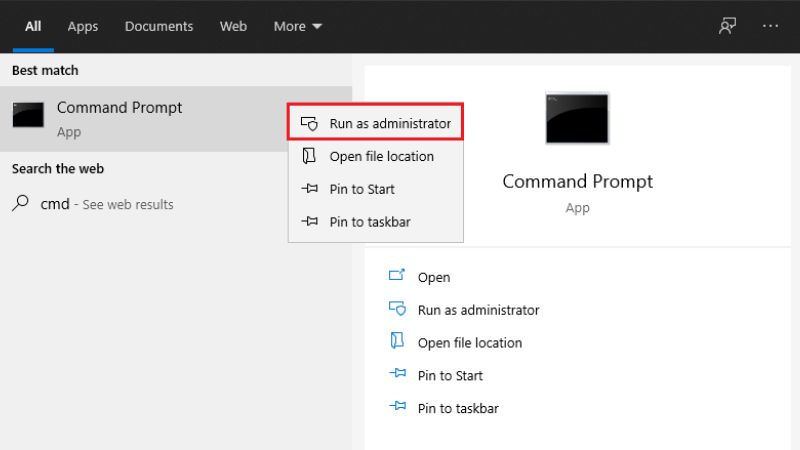
Bước 3: Để vô hiệu hóa trạng thái hiện tại của Windows Firewall, nhập lệnh sau và nhấn Enter: “netsh advfirewall set allprofiles state off”.
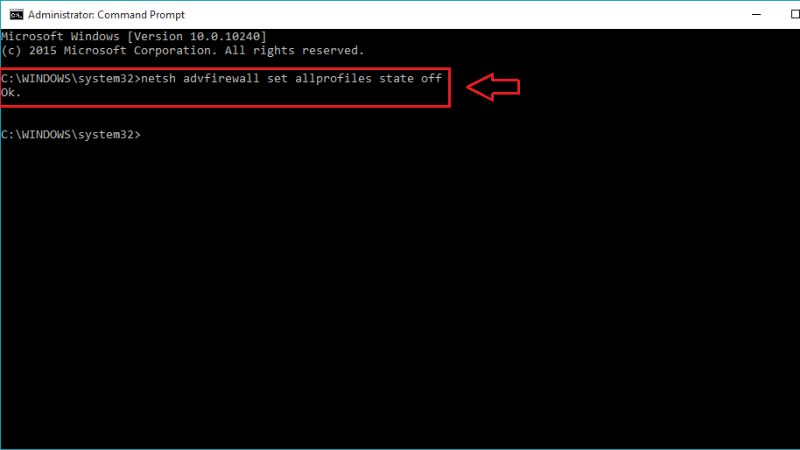
Bước 4: Để kích hoạt Windows Firewall, nhập lệnh sau và nhấn Enter: “netsh advfirewall set allprofiles state on”.
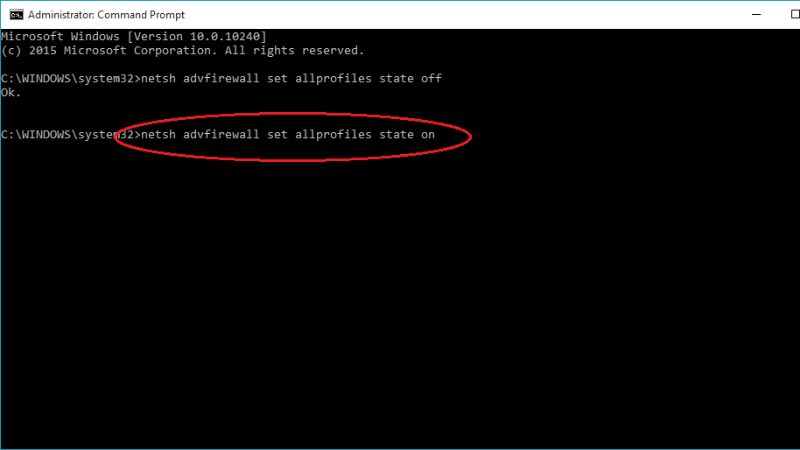
Bước 5: Sau khi bạn thực hiện lệnh tương ứng, Windows Firewall sẽ được kích hoạt hoặc vô hiệu hóa tùy thuộc vào lệnh bạn đã nhập.
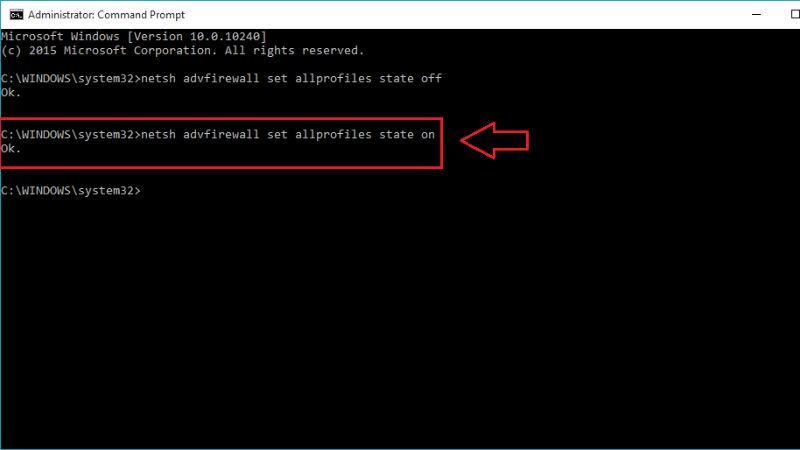
Một số câu hỏi liên quan đến cách tắt tường lửa
Việc tắt tường lửa có thể tạo ra rủi ro bảo mật cho hệ thống. Do đó, trước khi thực hiện việc tắt tường lửa, cần phải hiểu rõ về hệ thống và những hệ quả có thể xảy ra. Trong phần tiếp theo, chúng ta sẽ cùng giải đáp một số câu hỏi phổ biến liên quan đến cách tắt tường lửa và những yếu tố cần xem xét để đảm bảo an toàn cho hệ thống.
Vì sao phải tắt tường lửa?
Tắt tường lửa có thể làm giảm bảo mật của hệ thống, tuy nhiên, trong một số trường hợp cụ thể, cách tắt tường lửa cần được thực hiện để đảm bảo các tác vụ cần thiết như sau:
WiFi, Internet: Trong một số trường hợp, tường lửa có thể gây ra sự cố kết nối mạng hoặc gây lỗi trong quá trình truy cập Internet. Trong trường hợp này, tắt tường lửa trong thời gian nhất định có thể giúp xác định xem tường lửa có liên quan đến sự cố hay không, hỗ trợ sửa lỗi mạng hoặc Internet.
Virus: Khi phát hiện một nghi ngờ về sự tấn công hoặc phần mềm độc hại trên máy tính, việc tắt tường lửa cho phép phần mềm diệt virus hoặc công cụ phân tích bảo mật thu thập thông tin hoặc thực hiện quét hệ thống một cách chi tiết hơn để báo cáo và xử lý các vấn đề liên quan.
Giám sát: Khi gặp phải các hoạt động bất thường trên máy tính, tắt tường lửa cho phép các công cụ giám sát hoạt động mạng hoặc ứng dụng thu thập thông tin chi tiết hơn để xác định nguyên nhân và giải quyết vấn đề.
Ngăn chặn: Một số tấn công mạng hoặc phần mềm độc hại có thể được ngăn chặn hoặc phát hiện tốt hơn khi tường lửa được tắt. Điều này cho phép các công cụ bảo mật phát hiện các mẫu độc hại mới hơn và thực hiện các biện pháp bảo vệ phù hợp hơn để đối phó với chúng.

Có bao nhiêu loại tường lửa?
Có 2 loại tường lửa, mỗi loại có tính năng và phạm vi bảo vệ khác nhau và thường được sử dụng kết hợp với nhau để xây dựng một hệ thống bảo mật mạng toàn diện. Personal Firewall tập trung vào bảo vệ máy tính cá nhân, trong khi Network Firewall bảo vệ toàn bộ mạng.
Personal Firewall (Tường lửa cá nhân): Personal Firewall là một phần mềm được cài đặt và chạy trên máy tính cá nhân, nhằm bảo vệ hệ thống của người dùng khỏi các mối đe dọa mạng. Personal Firewall quản lý và kiểm soát lưu lượng mạng vào và ra từ máy tính cá nhân. Nó cho phép người dùng cấu hình các quy tắc bảo mật, xác định ứng dụng nào được truy cập mạng, quản lý các kết nối mạng và chặn các hoạt động không mong muốn. Ví dụ quen thuộc nhất về Personal Firewall là Windows Firewall trong hệ điều hành Windows.
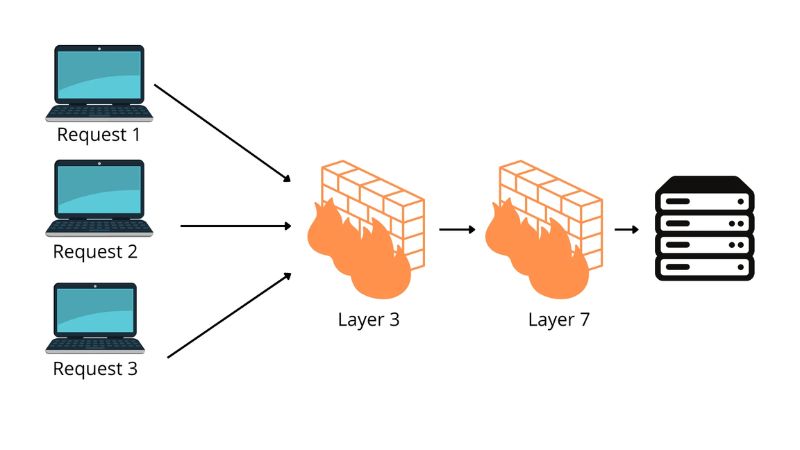
Network Firewall (Tường lửa mạng): Network Firewall là một thiết bị phần cứng hoặc một hệ thống phần mềm được triển khai trên mạng để bảo vệ mạng và các thiết bị trong mạng khỏi các mối đe dọa mạng. Network Firewall kiểm soát lưu lượng mạng vào và ra khỏi mạng bằng cách giám sát và lọc gói tin dựa trên các tiêu chí như địa chỉ IP, cổng, giao thức và các thông tin khác để quyết định xem một kết nối mạng có được phép hay không. Network Firewall thường được triển khai tại các điểm chuyển tiếp mạng như bộ định tuyến hoặc trung tâm dữ liệu để bảo vệ toàn bộ mạng.
Tường lửa có nhiệm vụ gì?
Trước khi thực hiện các cách tắt tường lửa trên, có khi nào bạn thắc mắc tường lửa có nhiệm vụ gì không? Nhiệm vụ chính của tường lửa (firewall) như sau:
Kiểm soát truy cập: Tường lửa kiểm soát và quản lý quyền truy cập vào và ra khỏi mạng. Nó xác định liệu một kết nối mạng có được phép hay không dựa trên các quy tắc bảo mật được cấu hình trước đó. Điều này giúp ngăn chặn các kết nối không mong muốn và bảo vệ các tài nguyên mạng quan trọng.
Lọc gói tin: Nó quyết định xem một gói tin có được chuyển tiếp hay chặn lại dựa trên quy tắc bảo mật được thiết lập bằng cách lọc và phân loại các gói tin dữ liệu dựa trên các tiêu chí như địa chỉ IP, cổng, giao thức và nhiều thông tin khác.
Bảo vệ khỏi tấn công: Tường lửa giúp ngăn chặn và phát hiện các cuộc tấn công mạng như tấn công từ chối dịch vụ (DoS), tấn công từ chối dịch vụ phân tán (DDoS), tấn công quét cổng (port scanning),…
Theo dõi: Tường lửa theo dõi hoạt động mạng và ghi lại các sự kiện quan trọng như lưu lượng truy cập, cố gắng xâm nhập và các hoạt động bất thường khác. Những thông tin này giúp phân tích và kiểm tra bảo mật mạng sau này.
VPN (Virtual Private Network): Một số tường lửa cung cấp tính năng VPN để tạo ra kết nối an toàn và mã hóa giữa các mạng từ xa hoặc giữa người dùng từ xa và mạng nội bộ. Điều này giúp bảo vệ thông tin truyền qua mạng công cộng.

Tường lửa có nhược điểm không?
Tuy vẫn còn nhược điểm nhưng tường lửa vẫn là một thành phần quan trọng của hệ thống bảo mật mạng đem đến nhiều lợi ích trong việc bảo vệ hệ thống và mạng khỏi các mối đe dọa. Trước khi thực hiện cách tắt tường lửa, bạn nên lường trước một số nhược điểm phổ biến của tường lửa như sau:
Các lỗ hổng bảo mật: Như bất kỳ phần mềm hoặc thiết bị bảo mật nào khác, tường lửa cũng có thể có các lỗ hổng bảo mật. Nếu những lỗ hổng này bị lợi dụng, tường lửa có thể trở thành điểm yếu trong hệ thống bảo mật và bị xâm nhập. Một số kỹ thuật tấn công như tấn công liên kết (link hopping), sử dụng cổng không chuẩn và mã hóa giao tiếp,… các tấn công này có thể truy cập vào mạng bên trong mà không bị chặn bởi tường lửa.
Quản lý lưu lượng mạng: Trong mạng lớn và có lưu lượng cao, tường lửa có thể trở thành hạn chế hiệu suất và làm giảm tốc độ kết nối mạng, đặc biệt với các tường lửa phần cứng khi chúng phải xử lý một lượng lớn gói tin mạng.
Khó khăn trong việc xác định mối đe dọa mới: Tường lửa dựa vào các quy tắc được thiết lập trước để xác định xem một kết nối mạng có được phép truy cập hay không, đôi khi nó có thể gặp khó khăn trong việc nhận diện các mối đe dọa mới khi các kỹ thuật tấn công mới có thể tránh được những hàng rào cảnh báo được xây dựng bởi các quy tắc sẵn có trong tường lửa.
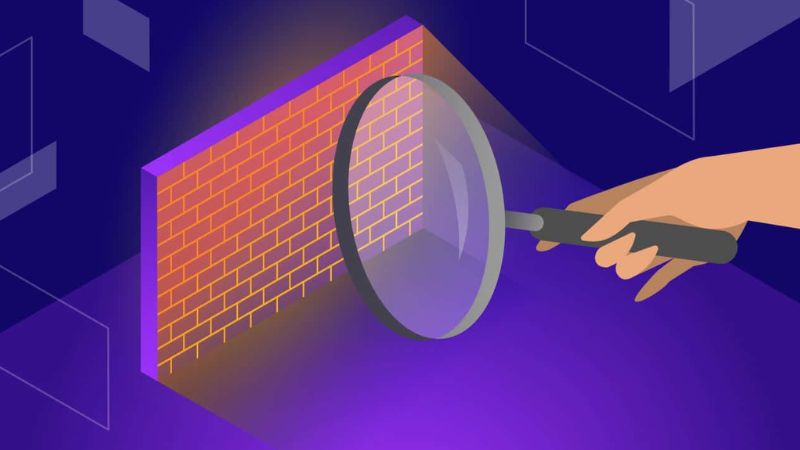
Tạm kết
Trong hệ điều hành Windows 7, 8/8.1 và 10, tường lửa Windows Firewall đóng vai trò quan trọng trong việc bảo vệ máy tính khỏi các mối đe dọa mạng. Tuy nhiên, có những trường hợp bạn cần tắt hoặc bật tường lửa để thực hiện các tác vụ cụ thể. Trong bài viết trên, Hoàng Hà Mobile đã hướng dẫn bạn cách tắt tường lửa Windows Firewall trên các phiên bản Windows 7, 8/8.1 và 10 kèm hình minh họa chi tiết giúp bạn dễ dàng thực hiện. Chúc các bạn thực hiện thành công.
XEM THÊM:




