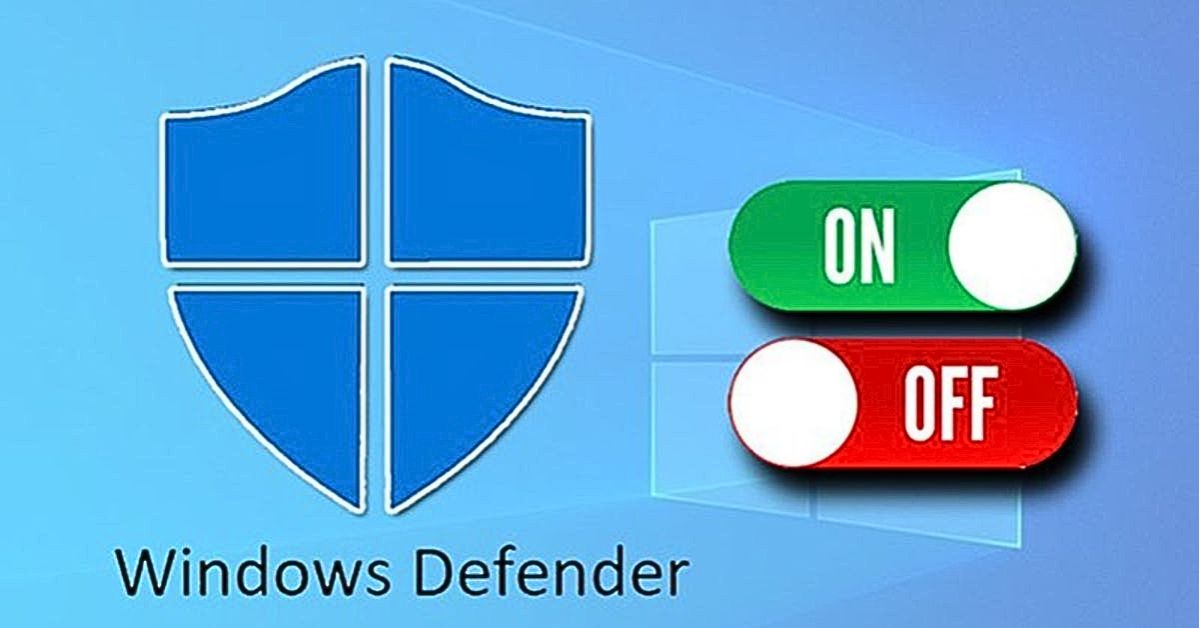Khi bạn cần tắt Windows Security (Windows Defender) trên Windows 10, có nhiều lý do hợp lý như cài đặt phần mềm diệt virus khác hoặc khắc phục sự cố tương thích. Bài viết này sẽ hướng dẫn bạn 3 cách tắt phần mềm diệt virus trên Windows 10, giúp bạn dễ dàng quản lý và cấu hình hệ thống theo nhu cầu. Hãy theo dõi hướng dẫn chi tiết để thực hiện một cách hiệu quả nhất, từ đó đảm bảo bạn có thể tự do tùy chỉnh máy tính của mình mà không gặp phải các vấn đề về bảo mật không mong muốn.
Windows Security (Windows Defender) là gì?
Windows Security, trước đây được gọi là Windows Defender, là phần mềm bảo mật mặc định trên Windows 10, giúp bảo vệ máy tính khỏi virus, phần mềm độc hại và các mối đe dọa trực tuyến. Được tích hợp sẵn trong hệ điều hành, Windows Security cung cấp tính năng bảo vệ thời gian thực, quét hệ thống và giám sát mọi hoạt động đáng ngờ.
Nhiều người dùng tìm cách tắt phần mềm diệt virus này khi họ cần cài đặt phần mềm bên thứ ba hoặc để tối ưu hóa hiệu suất. Tuy nhiên, việc tắt Windows Defender trên Windows 10 có thể làm tăng nguy cơ bảo mật nếu bạn không sử dụng giải pháp thay thế.
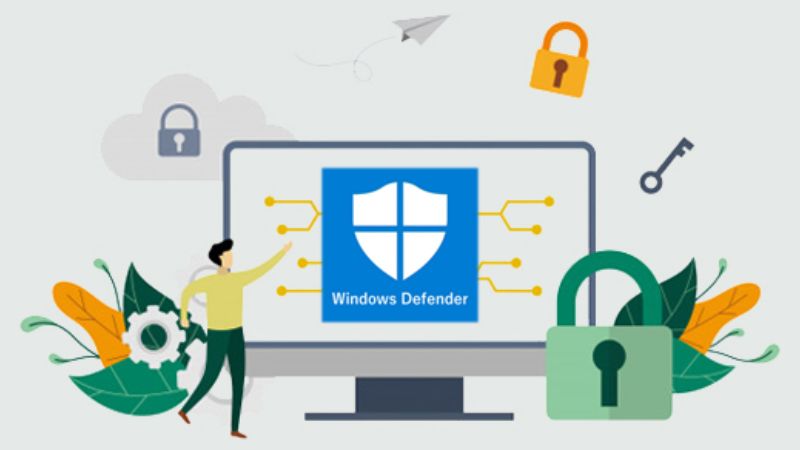
Tại sao cần tắt Windows Defender?
Nhiều người dùng muốn biết cách tắt phần mềm diệt virus trên Windows 10 vì một số lý do cụ thể. Một trong những lý do phổ biến là khi cài đặt phần mềm diệt virus của bên thứ ba, Windows Defender có thể gây xung đột hoặc hoạt động không tối ưu. Việc tắt phần mềm diệt virus Win 10 cũng giúp tối ưu hóa hiệu suất hệ thống, đặc biệt trên các máy tính có cấu hình thấp, bởi Windows Defender thường tiêu thụ tài nguyên đáng kể khi quét virus và bảo vệ thời gian thực.
Ngoài ra, việc tắt Defender Win 10 còn cần thiết nếu bạn muốn cài đặt những phần mềm không tương thích với Windows Defender hoặc cần thực hiện những tác vụ đặc thù mà phần mềm này ngăn chặn. Tuy nhiên, hãy luôn đảm bảo rằng bạn đã cài đặt một phần mềm diệt virus thay thế để duy trì bảo mật cho hệ thống.

Cách tắt phần mềm diệt virus trong cài đặt
Nếu bạn tìm hiểu cách tắt các phần mềm diệt virus trên Windows 10 để cài đặt phần mềm khác hoặc vì lý do nào đó, dưới đây là hướng dẫn từng bước để thực hiện việc tắt Windows Security (hay còn gọi là Windows Defender) hiệu quả và dễ dàng.
Bước 1: Truy Cập Cài Đặt Bảo Mật
- Mở menu Cài đặt (Settings) trên Windows 10 bằng cách nhấn tổ hợp phím Windows + I.
- Chọn mục “Quyền riêng tư và bảo mật” (Privacy & Security).
- Tiếp theo, nhấp vào “Bảo mật Windows” (Windows Security).
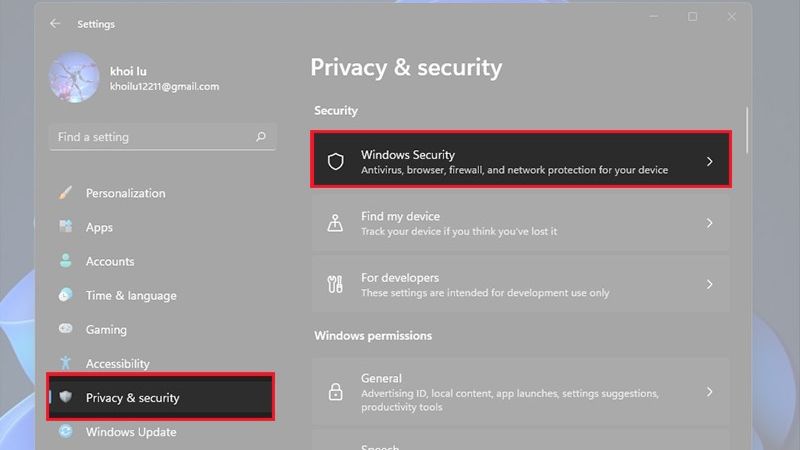
Bước 2: Vào Mục Bảo Vệ Mối Đe Dọa và Vi-rút
Trong cửa sổ Bảo mật Windows, chọn “Bảo vệ khỏi mối đe dọa và vi-rút” (Virus & Threat Protection).
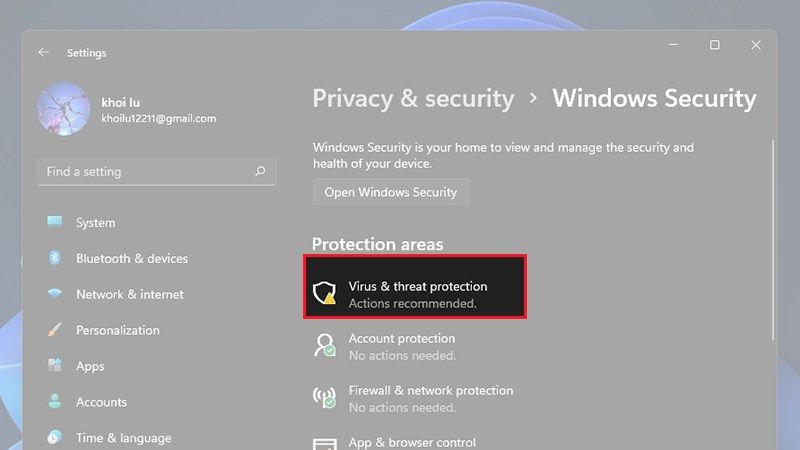
Bước 3: Quản Lý Cài Đặt Bảo Vệ
Trong phần Virus & Threat Protection Settings, nhấn vào “Manage settings” để điều chỉnh các thiết lập bảo mật.
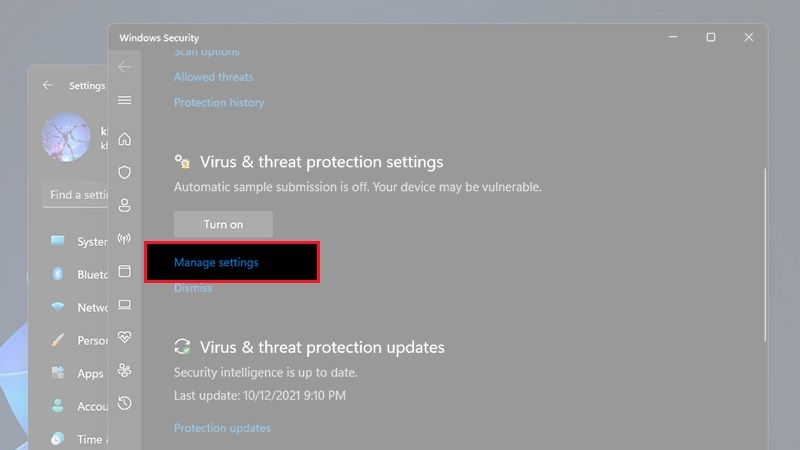
Bước 4: Tắt Bảo Vệ Thời Gian Thực
Tại mục “Real-time protection”, gạt nút sang OFF để tắt tính năng bảo vệ thời gian thực của Windows Defender.
Lưu ý: Việc tắt phần mềm diệt virus có thể làm giảm mức độ bảo vệ máy tính của bạn. Hãy đảm bảo rằng bạn đã cài đặt hoặc chuẩn bị các giải pháp bảo mật thay thế để bảo vệ hệ thống khỏi các mối đe dọa.
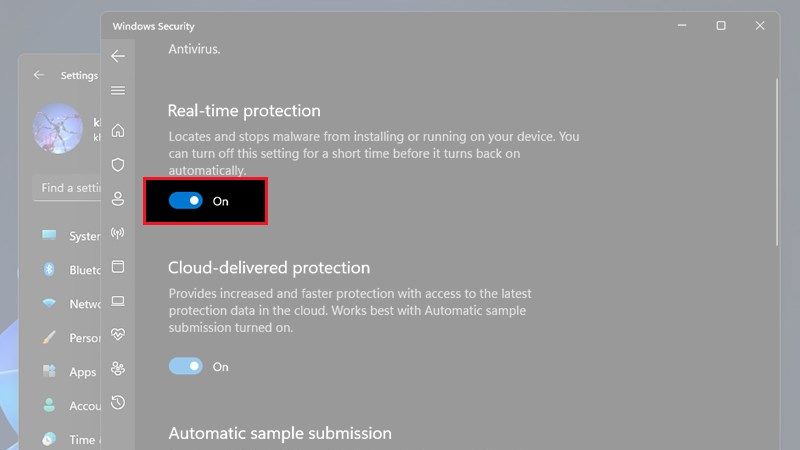
Với các bước trên, bạn có thể dễ dàng tắt Defender trên Windows 10 khi cần thiết. Hãy theo dõi và đảm bảo hệ thống của bạn luôn được bảo vệ đúng cách!
Cách tắt phần mềm diệt virus trên Windows 10 với Defender Control
Nếu bạn đang tìm cách tắt các phần mềm diệt virus Win 10, sử dụng phần mềm Defender Control là một phương pháp hiệu quả. Dưới đây là hướng dẫn từng bước để thực hiện việc tắt Windows Defender nhanh chóng và an toàn.
Bước 1: Tải và Cài Đặt Defender Control
Truy cập trang web chính thức hoặc nguồn tin cậy để tải phần mềm Defender Control. Đảm bảo tải từ các nguồn đáng tin cậy để tránh rủi ro bảo mật cho hệ thống của bạn.
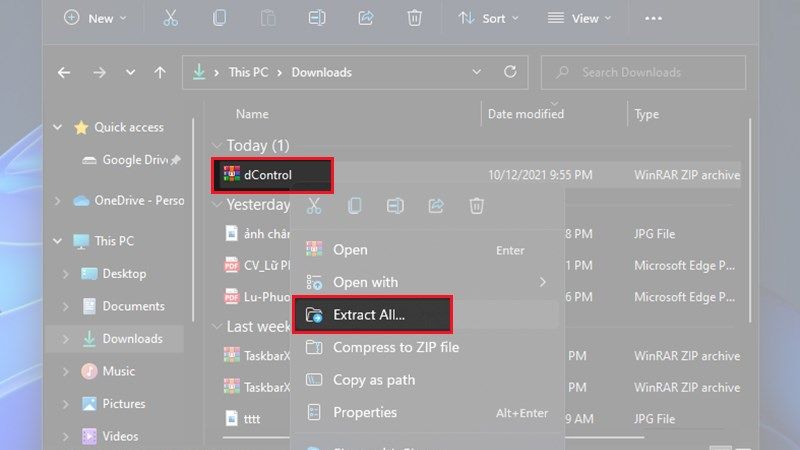
Bước 2: Mở Defender Control và Tắt Windows Defender
- Sau khi cài đặt xong, mở Defender Control trên máy tính của bạn.
- Trong giao diện chính của Defender Control, chọn mục “Disable Windows Defender” để thực hiện việc tắt phần mềm bảo vệ.
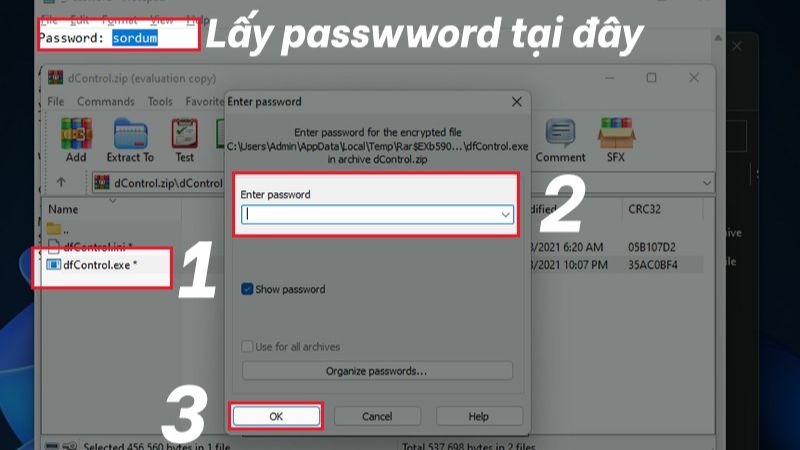
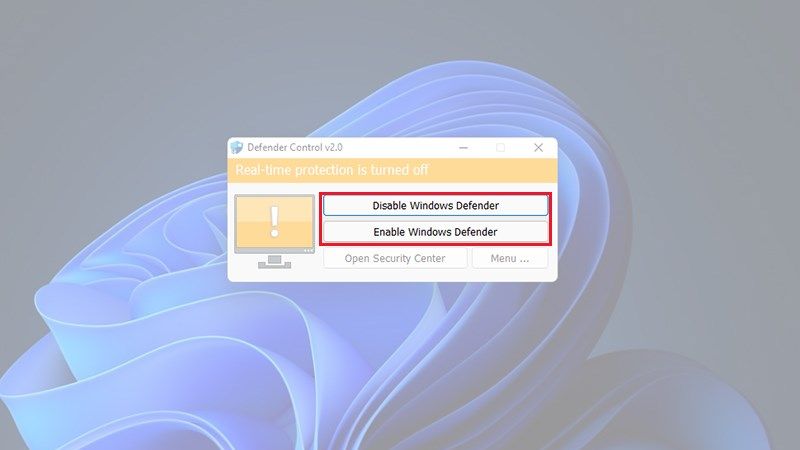
Lưu Ý: Việc tắt phần mềm diệt virus có thể làm giảm mức độ bảo mật của hệ thống. Hãy chắc chắn rằng bạn có giải pháp bảo mật thay thế để bảo vệ máy tính khỏi các mối đe dọa tiềm ẩn.
Với những bước đơn giản trên, bạn có thể dễ dàng tắt Defender trên Windows 10 bằng cách sử dụng Defender Control. Đảm bảo rằng hệ thống của bạn luôn được bảo vệ đúng cách và an toàn!
Cách tắt phần mềm diệt Virus trên Windows 10 qua phần mềm thứ ba
Bạn có thể sử dụng phần mềm diệt virus bên thứ ba để tắt Windows Defender trên Windows 10.
Bước 1: Truy cập vào phần mềm diệt Virus
Trước tiên, bạn cần mở phần mềm diệt virus bằng cách nhấp vào biểu tượng trên thanh tác vụ hoặc tìm kiếm trong menu Start.
Bước 2: Tìm tùy chọn thời gian thực
Trong giao diện của phần mềm, bạn sẽ thấy các tùy chọn liên quan đến bảo vệ hệ thống như “Real-time Protection” hoặc “Live Protection”. Tùy thuộc vào phần mềm bạn dùng, các tên gọi và vị trí có thể khác nhau.
Bước 3: Tắt Windows Defender hoặc Windows Security
Tìm mục Windows Defender hoặc Windows Security, sau đó làm theo hướng dẫn trên giao diện để vô hiệu hóa tính năng này. Một số phần mềm diệt virus sẽ tự động tắt Windows Defender khi chúng được kích hoạt.
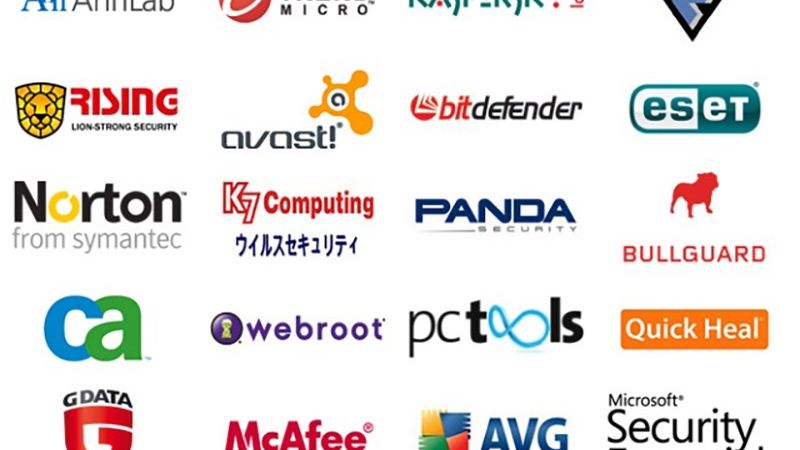
Tại sao cần cân nhắc khi tắt phần mềm diệt Virus?
Trước khi tìm hiểu cách tắt phần mềm diệt virus, chúng ta cũng cần cân nhắc một số lưu ý như sau:
Nguy cơ bảo mật: Khi bạn tắt Defender Win 10, máy tính của bạn sẽ mất đi khả năng bảo vệ chủ động. Điều này có thể khiến thiết bị dễ bị nhiễm virus, phần mềm gián điệp hoặc ransomware nếu không có giải pháp bảo mật thay thế.
Bảo vệ thời gian thực: Một trong những tính năng quan trọng nhất của Windows Defender là bảo vệ thời gian thực. Tính năng này giúp phát hiện và ngăn chặn các mối đe dọa ngay lập tức khi chúng xuất hiện. Ví dụ, khi bạn tải xuống một tệp từ internet hoặc cắm ổ đĩa USB, Windows Defender sẽ tự động quét tệp đó để phát hiện bất kỳ mối đe dọa nào trước khi chúng có cơ hội gây hại cho hệ thống. Điều này đảm bảo rằng hệ thống của bạn luôn được giám sát và bảo vệ liên tục.
Khi bạn tắt phần mềm diệt virus trên Windows 10, tính năng bảo vệ thời gian thực này sẽ ngừng hoạt động, làm tăng khả năng các mối đe dọa có thể xâm nhập vào máy tính mà không bị phát hiện. Đặc biệt, các phần mềm độc hại có thể dễ dàng lây lan khi không có sự giám sát liên tục, gây ra những thiệt hại nghiêm trọng cho hệ thống.
Cần phần mềm thay thế: Nếu bạn muốn tắt phần mềm diệt virus Win 10, hãy chắc chắn rằng bạn đã cài đặt một phần mềm diệt virus của bên thứ ba đáng tin cậy để máy tính vẫn được bảo vệ ngay cả khi Windows Defender bị tắt.
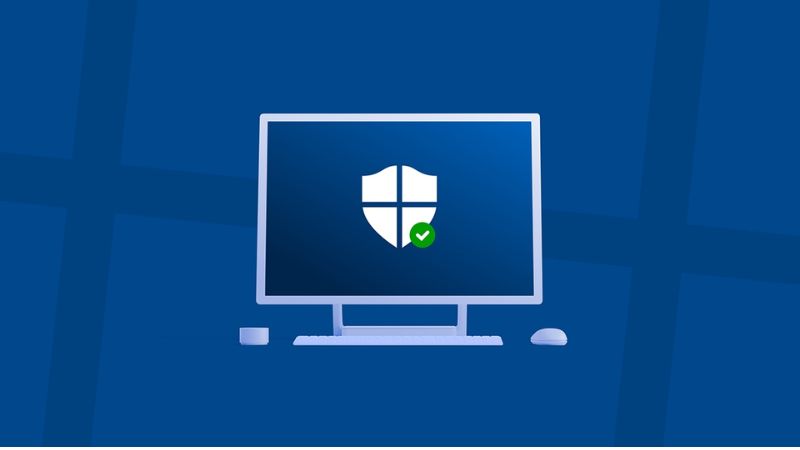
Một số câu hỏi thường gặp khi tắt Windows Defender
Việc tắt phần mềm diệt virus như Windows Defender trên Windows 10 là một quyết định cần suy xét cẩn thận. Nhiều người dùng thắc mắc về các vấn đề liên quan đến bảo mật, hiệu suất hệ thống và các phương pháp tắt Defender an toàn. Dưới đây là những câu hỏi phổ biến nhất mà người dùng thường gặp phải khi muốn tắt phần mềm diệt virus Win 10 hoặc tắt Defender Win 10 hoàn toàn.
Tắt Windows Defender có hợp pháp không?
Windows Defender là phần mềm diệt virus mặc định trên Windows 10, và Microsoft khuyến nghị không tắt nó trừ khi bạn cài đặt một phần mềm bảo mật khác. Các cách tắt phần mềm diệt virus Win 10 không phải là hành động vi phạm pháp luật, nhưng nếu bạn vô tình làm mất khả năng bảo vệ của máy tính mà không có giải pháp thay thế, bạn có thể đối mặt với nguy cơ bị tấn công mạng.
Điều quan trọng là luôn đảm bảo có một phần mềm diệt virus đáng tin cậy để thay thế, nhằm bảo vệ thông tin cá nhân và dữ liệu quan trọng của mình.

Các bước bảo mật sau khi tắt Windows Defender?
Sau khi tắt Defender Win 10, việc duy trì các biện pháp bảo mật khác là cực kỳ quan trọng:
- Cài đặt phần mềm diệt virus thay thế: Chọn phần mềm bảo mật mạnh mẽ và cập nhật thường xuyên để bảo vệ máy tính khỏi các mối đe dọa.
- Cập nhật hệ điều hành: Đảm bảo rằng bạn luôn cập nhật Windows 10 để nhận được các bản vá bảo mật mới nhất.
- Thận trọng khi lướt web: Tránh truy cập các trang web không an toàn và không tải xuống phần mềm từ các nguồn không đáng tin cậy.
- Sao lưu dữ liệu thường xuyên: Sử dụng các công cụ sao lưu để bảo vệ dữ liệu quan trọng, tránh mất mát thông tin nếu hệ thống bị tấn công.
Việc tắt phần mềm diệt virus không đồng nghĩa với việc bỏ qua các nguyên tắc bảo mật cơ bản. Hãy luôn có các biện pháp thay thế và sử dụng hệ thống một cách cẩn thận.
Lời kết
Việc tắt Windows Security (Windows Defender) trên Windows 10 có thể là một bước cần thiết trong một số tình huống, chẳng hạn như khi bạn cần cài đặt phần mềm diệt virus khác hoặc để khắc phục sự cố tương thích. Bài viết này đã hướng dẫn bạn ba cách tắt phần mềm diệt virus Win 10, từ việc sử dụng cài đặt hệ thống, phần mềm Defender Control, đến các giải pháp từ phần mềm diệt virus bên thứ ba. Bạn có thể chọn phương pháp phù hợp với nhu cầu của mình và dễ dàng thực hiện việc tắt Defender Win 10 khi cần.
Tuy nhiên, trước khi thực hiện, bạn cần chuẩn bị một giải pháp bảo mật thay thế đáng tin cậy để bảo vệ máy tính khỏi các mối đe dọa. Việc duy trì các biện pháp bảo mật cơ bản, như cập nhật hệ điều hành, cài đặt phần mềm diệt virus thay thế, và sao lưu dữ liệu thường xuyên, là rất quan trọng để bảo vệ thông tin cá nhân và dữ liệu quan trọng của bạn.
Hãy theo dõi hướng dẫn để thực hiện việc tắt Windows Defender một cách an toàn và hiệu quả. Bằng cách này, bạn có thể tự do tùy chỉnh máy tính của mình mà không gặp phải các vấn đề bảo mật không mong muốn, đồng thời duy trì hệ thống hoạt động trơn tru và bảo mật.
Xem thêm: