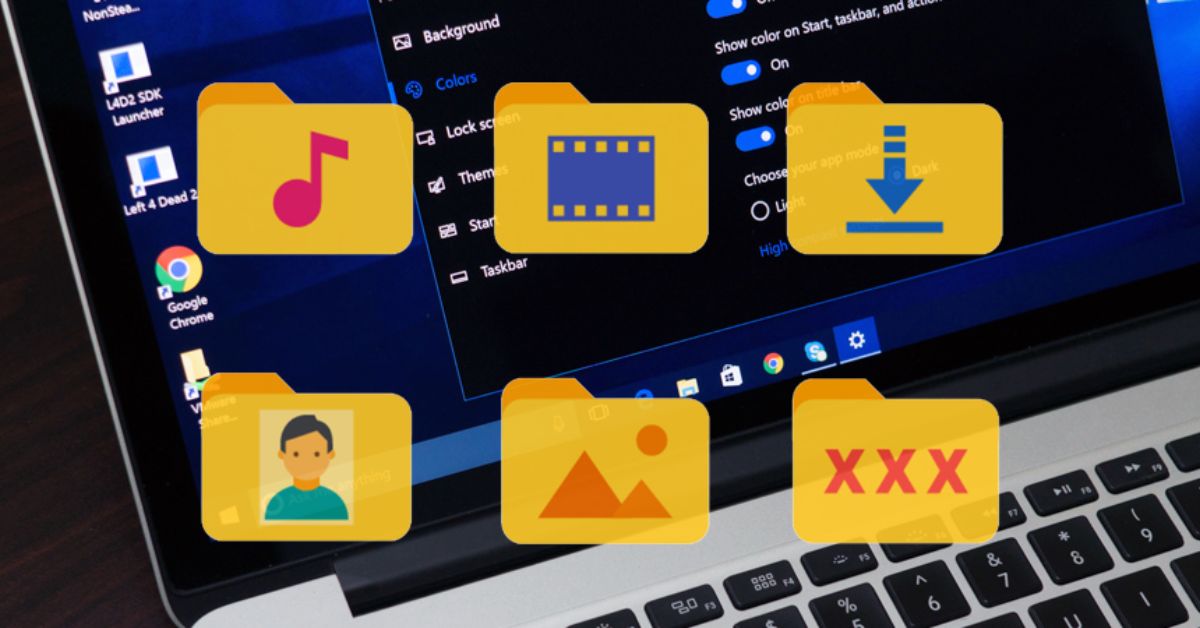Cách tạo file trên máy tính là một thao tác cơ bản nhưng lại rất cần thiết trong công việc hằng ngày. Hiện nay, có nhiều cách khác nhau để bạn tạo một file mới một cách nhanh chóng và dễ dàng từ việc sử dụng tổ hợp phím, menu chuột phải đến các công cụ hỗ trợ. Bài viết này sẽ hướng dẫn bạn 4 thao tác tạo file trên máy tính một cách chi tiết để giúp bạn thao tác nhanh gọn hơn.
File trên máy tính là gì?
Trước khi tìm hiểu cách tạo file trên máy tính, bạn cần hiểu file là gì. File trên máy tính là một đơn vị lưu trữ thông tin hoặc dữ liệu được tổ chức dưới dạng một tập hợp thông tin cụ thể. File có thể chứa nhiều loại dữ liệu khác nhau như văn bản, hình ảnh, âm thanh, video, phần mềm, hoặc các thông tin khác.
Mỗi file thường có một tên và một định dạng (phần mở rộng), giúp hệ điều hành và người dùng nhận biết nội dung và cách xử lý file. Sau đây là ví dụ một số loại file phổ biến:
- .txt: File văn bản.
- .docx: File tài liệu Microsoft Word.
- .jpg: File hình ảnh.
- .mp3: File âm thanh.
- .mp4: File video.
- .exe: File thực thi chương trình.
File có thể được lưu trữ trên các thiết bị lưu trữ như ổ cứng, ổ đĩa USB, thẻ nhớ, và các dịch vụ lưu trữ đám mây như Google Drive hay Dropbox.

Vì sao phải tạo file trên máy tính?
Cách tạo file trên máy tính là một nhu cầu thiết yếu khi làm việc với thông tin và dữ liệu. Dưới đây là các lý do giải thích tại sao cần tạo file trên máy tính:
Lưu trữ dữ liệu và thông tin
Tạo file giúp lưu trữ các loại dữ liệu quan trọng như văn bản, hình ảnh, âm thanh, video và các thông tin khác, đảm bảo dữ liệu không bị mất và có thể truy cập lại khi cần. Chẳng hạn, bạn tạo file văn bản (.txt, .docx) để lưu ghi chú, tài liệu công việc, bài viết, hoặc nhật ký cá nhân.
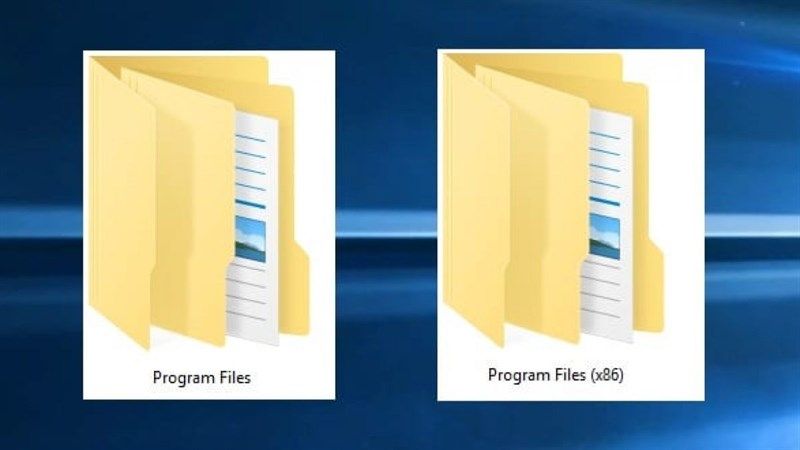
Tổ chức và quản lý dữ liệu
Cách tạo file trên máy tính giúp phân loại, sắp xếp và quản lý dữ liệu một cách khoa học. Bạn có thể dễ dàng tìm kiếm, sắp xếp theo thư mục và theo loại file, giúp công việc trở nên hiệu quả hơn. Ví dụ bạn có thể phân loại tài liệu học tập, tài liệu công việc vào các thư mục riêng với từng file cụ thể giúp việc tìm kiếm dễ dàng hơn.
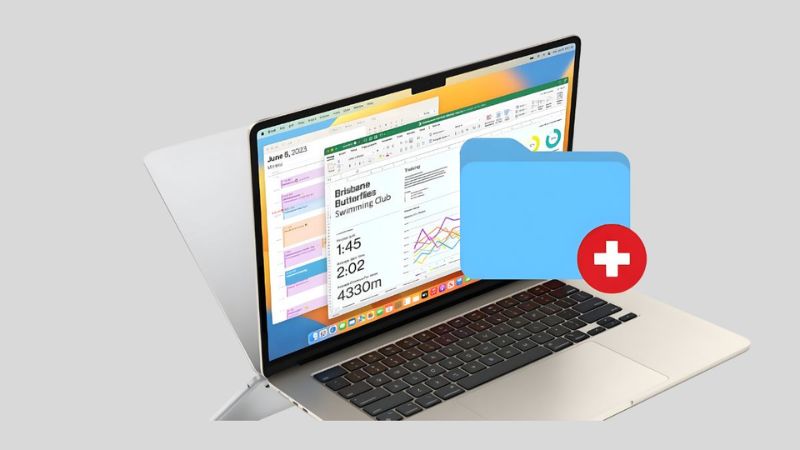
Chia sẻ thông tin
File có thể được chia sẻ dễ dàng qua các phương tiện như email, USB, đám mây (Google Drive, Dropbox) hoặc mạng nội bộ. Điều này rất cần thiết khi bạn làm việc nhóm hoặc cần gửi tài liệu cho người khác. Bạn có thể gửi file báo cáo (.pdf) qua email cho đồng nghiệp hoặc đối tác.
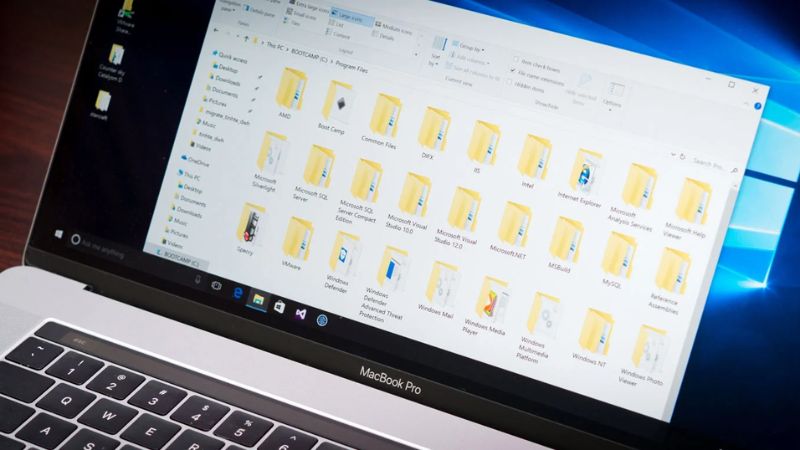
Sao lưu và bảo mật dữ liệu
Cách tạo file trên máy tính giúp bạn dễ dàng sao lưu dữ liệu và bảo vệ thông tin quan trọng. File có thể được sao chép vào ổ cứng di động, dịch vụ đám mây, hoặc ổ cứng khác để đảm bảo dữ liệu không bị mất do sự cố phần cứng. Đặc biệt là bạn cần sao lưu file tài chính, tài liệu quan trọng vào đám mây hoặc ổ cứng ngoài để phòng tránh mất mát dữ liệu.
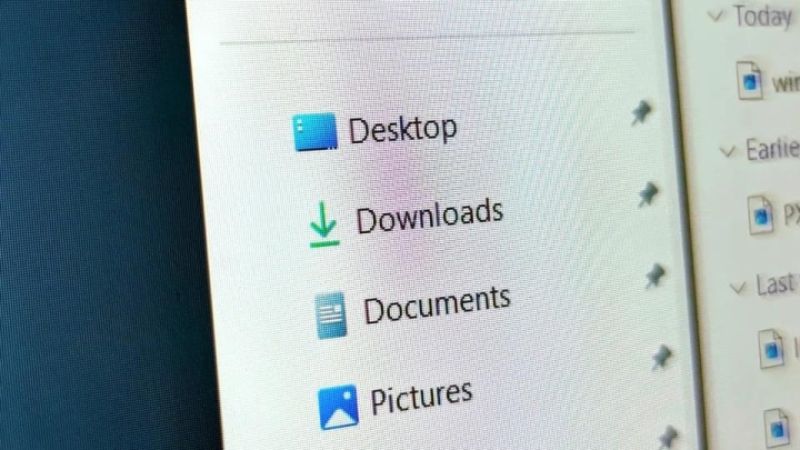
Chỉnh sửa và cập nhật dễ dàng
File có thể được chỉnh sửa và cập nhật liên tục mà không cần tạo lại từ đầu. Điều này giúp bạn tiết kiệm thời gian và công sức trong việc quản lý và duy trì dữ liệu. Bạn có thể chỉnh sửa file dự án, báo cáo hoặc ảnh nhiều lần và lưu các phiên bản mới mà không ảnh hưởng đến file gốc.
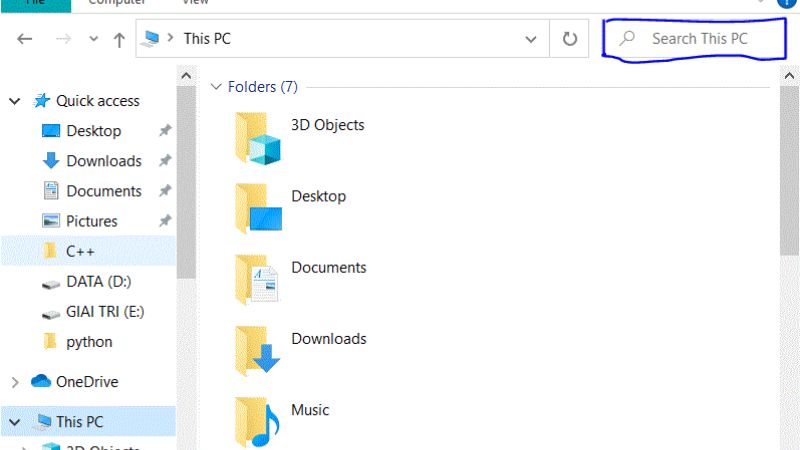
Tương tác với phần mềm và ứng dụng
Các phần mềm và ứng dụng trên máy tính cần tạo file để lưu kết quả làm việc, cấu hình, hoặc dữ liệu liên quan. File có thể là phương tiện để phần mềm lưu dữ liệu tạm thời hoặc dữ liệu cuối cùng cho người dùng. Chẳng hạn phần mềm thiết kế đồ họa (Photoshop) tạo file .psd để lưu giữ các dự án đồ họa đang làm việc.
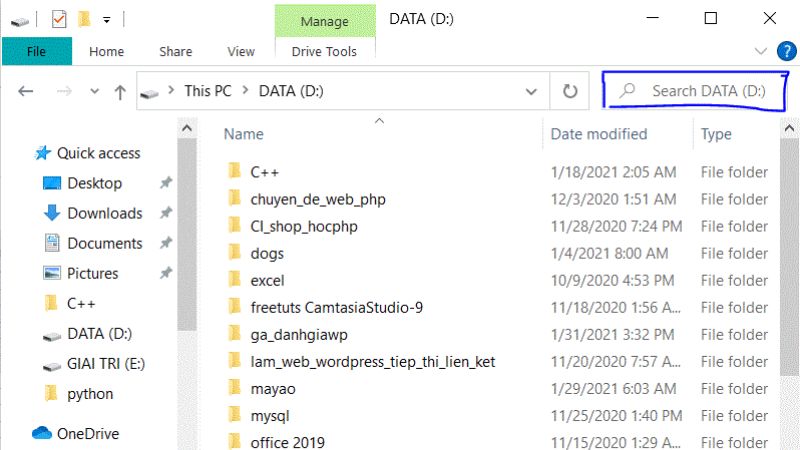
Bảo mật và quyền kiểm soát
Sau khi thực hiện cách tạo file trên máy tính, các file này có thể được mã hóa, đặt mật khẩu, hoặc phân quyền truy cập để bảo vệ thông tin cá nhân và nhạy cảm. Từ đó bạn sẽ kiểm soát được ai có quyền xem, chỉnh sửa hoặc xóa file. Bạn cũng có thể đặt mật khẩu cho file tài liệu tài chính nhạy cảm hoặc các tài liệu cá nhân quan trọng.
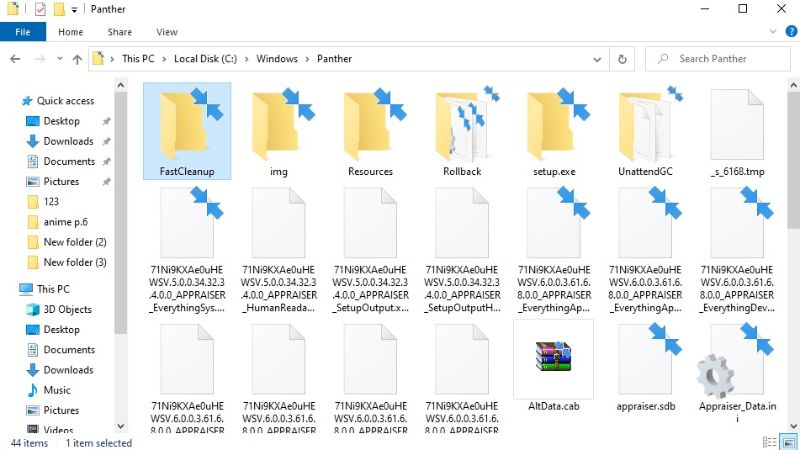
Tính tương thích và linh hoạt
Các file có định dạng khác nhau tương thích với nhiều loại phần mềm và thiết bị giúp bạn có thể dễ dàng mở và xử lý file trên nhiều nền tảng khác nhau. Điều này giúp bạn làm việc một cách linh hoạt và không bị giới hạn bởi phần cứng hay phần mềm cụ thể. Cụ thể như file .pdf có thể được mở trên nhiều thiết bị khác nhau từ máy tính, máy tính bảng cho đến điện thoại di động.
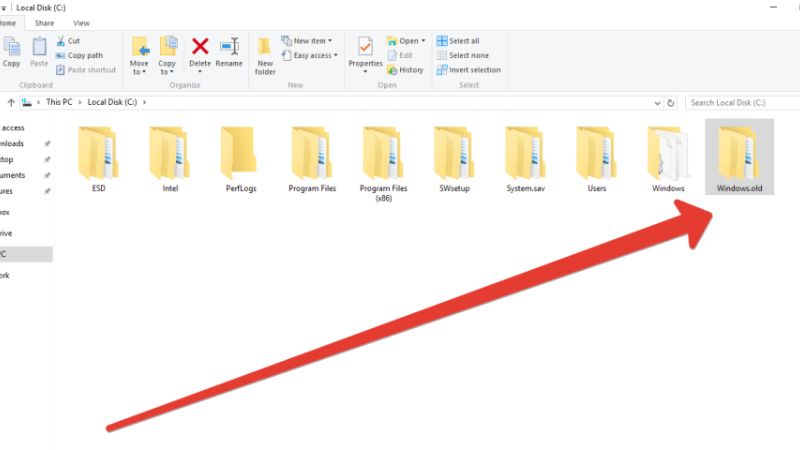
Hướng dẫn 4 cách tạo file trên máy tính đơn giản và hiệu quả
Nếu bạn muốn tạo file nhanh trên máy tính thì bạn hãy lưu lại ngay 4 cách sau:
Hướng dẫn tạo file đơn giản trên máy tính bằng phím tắt
Tạo file trên máy tính bằng phím tắt là một cách tiện lợi và nhanh chóng. Sau đây là các bước thực hiện:
Bước 1: Trước hết, bạn cần mở ổ đĩa hoặc thư mục nơi bạn muốn tạo file mới (ví dụ, ổ C, D hoặc thư mục bất kỳ).
Bước 2: Di chuyển con trỏ chuột đến đúng vị trí mà bạn muốn tạo thư mục mới.
Bước 3: Bấm đồng thời 3 phím Ctrl + Shift + N trên bàn phím. Đây là phím tắt mặc định để tạo thư mục mới trên Windows.
Bước 4: Ngay khi thư mục mới xuất hiện, bạn có thể nhập tên mới và nhấn Enter để hoàn tất. Nếu không đặt tên kịp, nhấp chuột phải vào thư mục, chọn Rename và nhập tên sau đó.
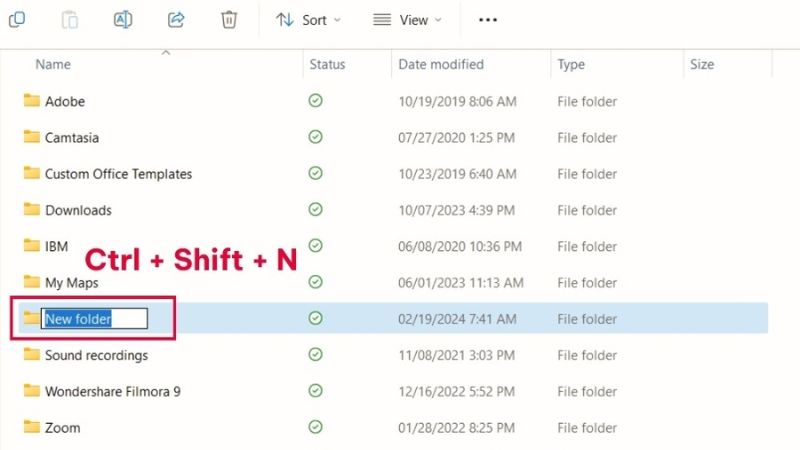
Hướng dẫn tạo file trên máy tính với chuột
Sử dụng chuột là cách trực quan và đơn giản nhất để tạo file hoặc thư mục mới trên máy tính. Cách tạo file trên máy tính này phù hợp với người mới bắt đầu:
Bước 1: Mở thư mục hoặc ổ đĩa mà bạn muốn tạo file mới.
Bước 2: Tại vị trí trống trong thư mục hoặc trên Desktop, nhấp chuột phải.
Bước 3: Từ menu xuất hiện, bạn chọn New (Tạo mới), sau đó chọn Folder để tạo thư mục mới hoặc loại file mong muốn.
Bước 4: Nhập tên cho thư mục hoặc file và nhấn Enter. Nếu bạn vô tình không đặt tên, bạn chỉ cần nhấp chuột phải vào thư mục mới rồi chọn Rename và đặt tên lại.
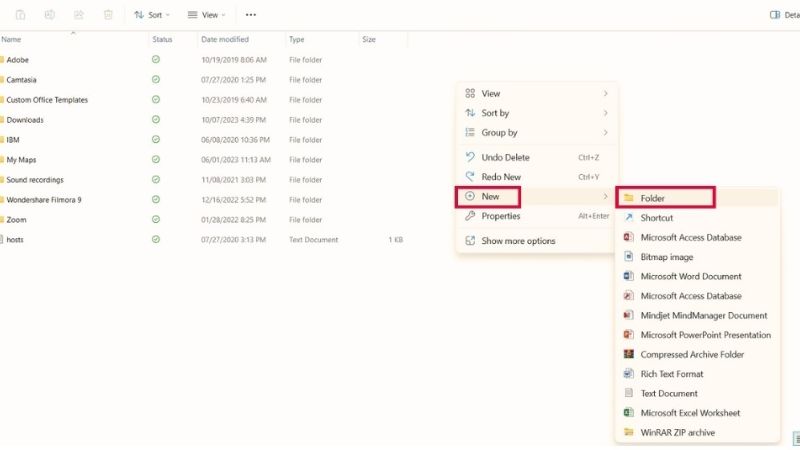
Hướng dẫn cách tạo file trên máy tính bằng dòng lệnh
Sử dụng Command Prompt (CMD) hoặc Terminal là một cách hiệu quả và thường được sử dụng bởi những người có kỹ năng làm việc với dòng lệnh:
Bước 1: Nhấn Windows + R, gõ cmd và nhấn Enter để mở Command Prompt.
Bước 2: Sử dụng lệnh cd để di chuyển đến thư mục mà bạn muốn tạo file, ví dụ: cd Desktop để chuyển đến Desktop.
Bước 3: Gõ lệnh để tạo file. Ví dụ:
- Để tạo một file văn bản trống: type nul > filename.txt.
- Để tạo thư mục: gõ lệnh mkdir foldername (ví dụ: mkdir MyFolder).
Bước 4: Gõ lệnh dir để xem thư mục hoặc file đã được tạo thành công hay chưa.
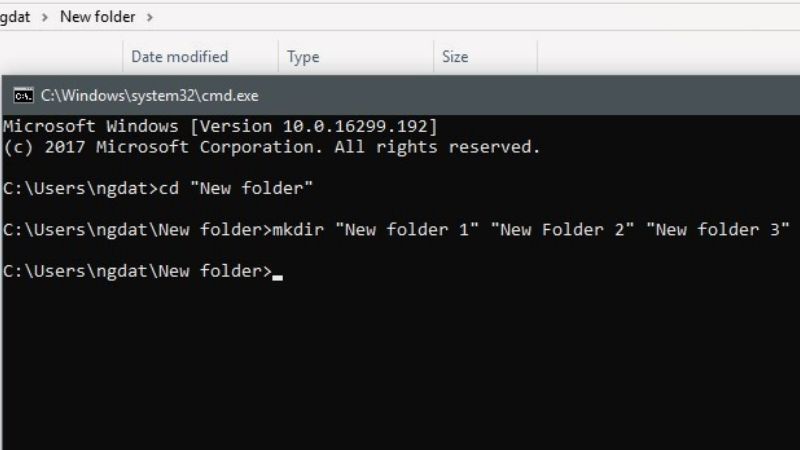
Hướng dẫn cách tạo file trên máy tính bằng Ribbon Menu
Trong các ứng dụng Microsoft Office, Ribbon Menu giúp người dùng thao tác dễ dàng hơn khi tạo file mới:
Bước 1: Mở Word, Excel, hoặc PowerPoint.
Bước 2: Từ thanh Ribbon ở góc trên bên trái, chọn File.
Bước 3: Trong menu thả xuống, chọn New để tạo tài liệu mới.
Bước 4: Sau khi tạo tài liệu, nhấp vào Save As để lưu file với tên và định dạng mong muốn.
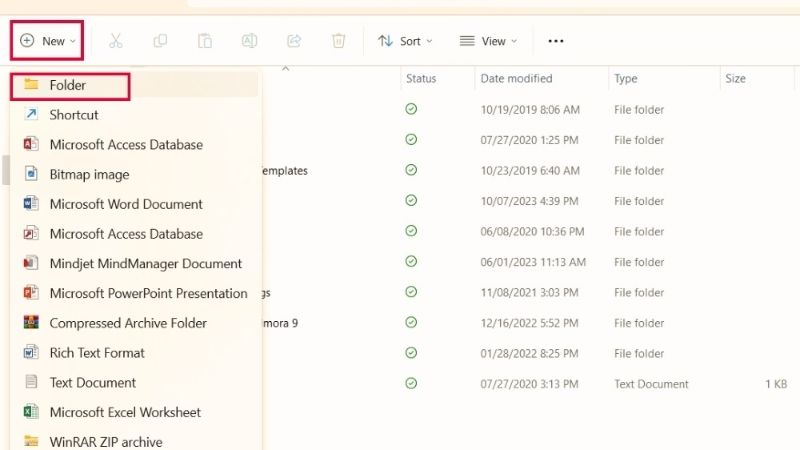
Lưu ý cần biết khi tạo file trên máy tính
Những lưu ý sau sẽ giúp bạn thực hiện cách tạo file trên máy tính và quản lý file tốt hơn:
Đặt tên file hợp lý và tránh ký tự đặc biệt
Khi đặt tên cho một file mới trên máy tính, việc chọn một tên rõ ràng, ngắn gọn và hợp lý là rất quan trọng để dễ dàng quản lý sau này. Tránh sử dụng các ký tự đặc biệt như / \ : * ? ” < > | vì chúng không được hệ điều hành chấp nhận và có thể gây lỗi.
Tốt nhất là bạn hãy sử dụng tên file có ý nghĩa để dễ dàng nhận diện nội dung. Hơn nữa, việc hạn chế đặt tên file quá dài cũng quan trọng vì một số hệ điều hành hoặc phần mềm có giới hạn về độ dài tên file.
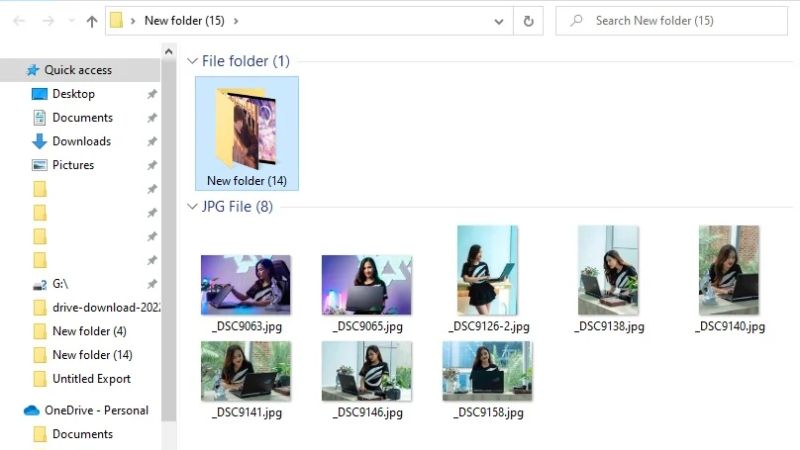
Lưu file vào vị trí hợp lý
Chọn đúng vị trí lưu trữ cho file là một bước không thể bỏ qua khi thực hiện cách tạo file trên máy tính. Bạn hãy sắp xếp các file của bạn vào các thư mục có hệ thống và theo chủ đề để dễ dàng tìm kiếm và quản lý sau này.
Nếu không sắp xếp khoa học, bạn sẽ gặp khó khăn khi tìm lại các file quan trọng. Bạn hãy tạo các thư mục phân loại như theo dự án, công việc, hay nhóm tài liệu để mọi thứ luôn gọn gàng và có tổ chức.
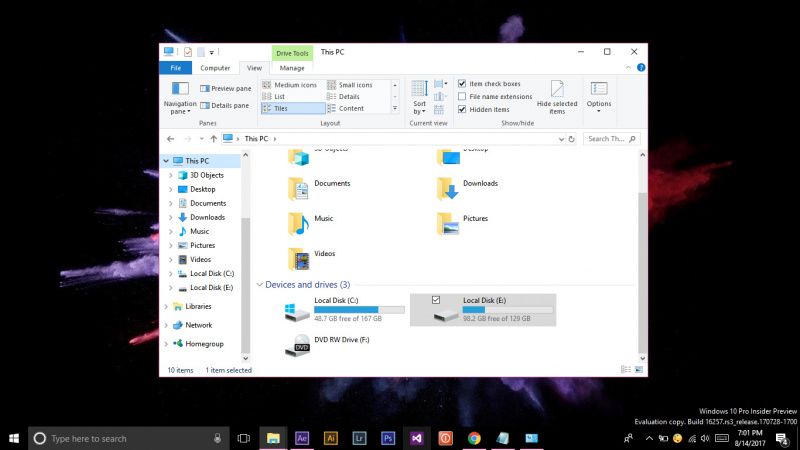
Sao lưu dữ liệu quan trọng
Để bảo vệ dữ liệu của mình, bạn hãy thường xuyên sao lưu các file quan trọng. Điều này đặc biệt cần thiết trong trường hợp máy tính bị hỏng hoặc gặp sự cố ngoài ý muốn.
Bạn có thể lưu trữ file trên các thiết bị lưu trữ ngoài như ổ cứng di động, hoặc sử dụng các dịch vụ đám mây như Google Drive, Dropbox để đảm bảo an toàn cho dữ liệu. Việc sao lưu này giúp tránh mất dữ liệu và dễ dàng khôi phục khi cần thiết.
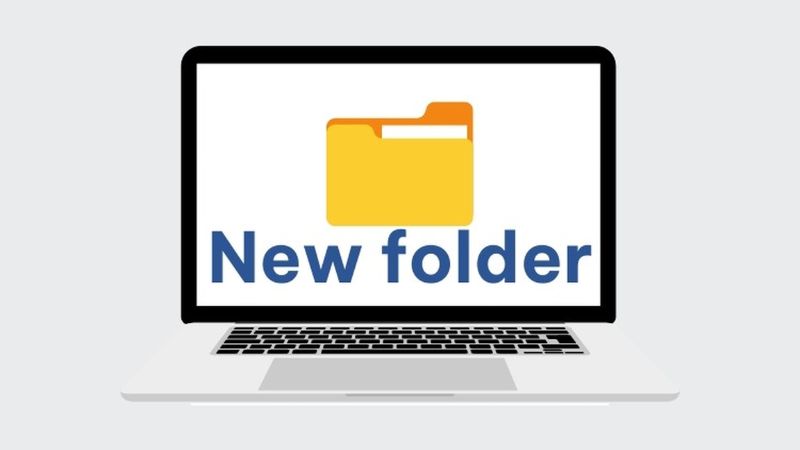
Bảo mật và kiểm soát quyền truy cập file
Đối với các tài liệu nhạy cảm, bạn nên đặt mật khẩu bảo vệ để tránh việc truy cập trái phép. Tính năng này đặc biệt hữu ích khi thực hiện cách tạo file trên máy tính liên quan đến tài chính, hợp đồng, hoặc thông tin cá nhân.
Ngoài ra, nếu bạn làm việc trong môi trường nhóm, bạn hãy đảm bảo rằng các file được phân quyền truy cập hợp lý. Điều này giúp bạn kiểm soát ai có quyền chỉnh sửa, xem hoặc tải xuống file, nhất là khi sử dụng các dịch vụ lưu trữ đám mây.
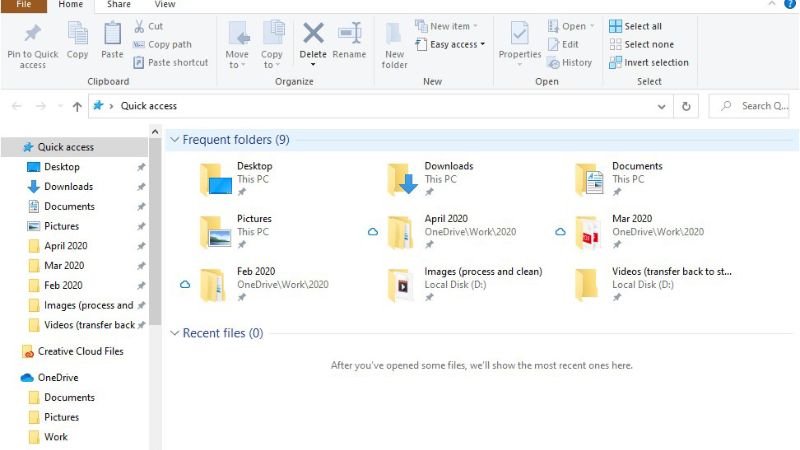
Sử dụng đúng định dạng file
Chọn đúng định dạng file cho từng loại nội dung là điều rất quan trọng. Mỗi loại dữ liệu thường có định dạng riêng để tối ưu hóa cho mục đích sử dụng. Ví dụ, file văn bản nên được lưu dưới định dạng .docx hoặc .txt, file hình ảnh thường sử dụng các định dạng .jpg hoặc .png.
Đối với các tài liệu cần gửi đi, bạn hãy đảm bảo chọn định dạng tương thích với phần mềm của người nhận. Nếu cần, bạn có thể chuyển đổi file sang định dạng phổ biến hơn như .pdf để giúp người nhận có thể mở và chỉnh sửa file dễ dàng.
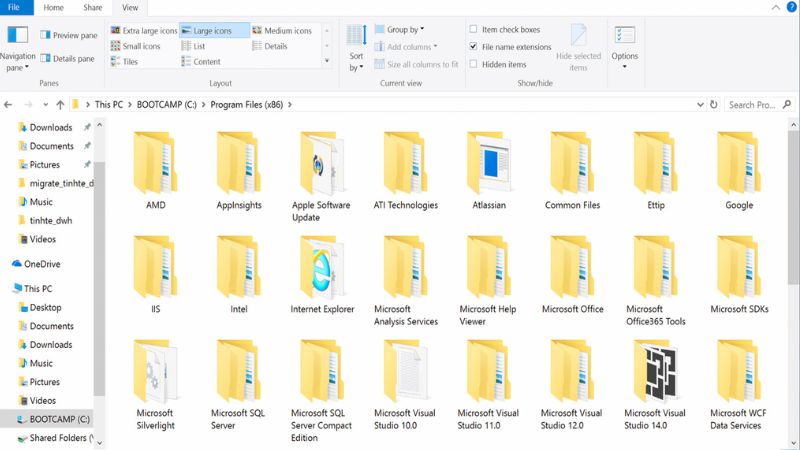
Tối ưu hóa dung lượng file
Một lưu ý khác khi thực hiện cách tạo file trên máy tính là tối ưu hóa dung lượng lưu trữ. Đối với các file hình ảnh hoặc video có dung lượng lớn, bạn nên sử dụng công cụ nén để giảm dung lượng mà không làm giảm chất lượng đáng kể.
Thao tác này không chỉ giúp tiết kiệm không gian lưu trữ mà còn tăng tốc độ truyền tải file khi chia sẻ qua internet. Ngoài ra, các phần mềm quản lý file cũng giúp sắp xếp và tìm kiếm file hiệu quả hơn, nhất là khi bạn cần xử lý lượng lớn dữ liệu.
Với 4 cách tạo file trên máy tính được chia sẻ, hy vọng bạn đã nắm rõ các phương pháp đơn giản và tiện lợi nhất. Tùy vào nhu cầu sử dụng, bạn có thể chọn cách phù hợp để tiết kiệm thời gian và làm việc hiệu quả hơn. Hãy áp dụng ngay những kiến thức này để thao tác máy tính của bạn trở nên dễ dàng và chuyên nghiệp hơn!
Tham khảo bài viết liên quan: