Photoshop là một ứng dụng chỉnh sửa đồ họa chuyên dụng rất phổ biến hiện nay. Phần mềm này cho phép chúng ta thiết kế, cắt ghép hoặc chỉnh sửa hình ảnh chuyên nghiệp. Nếu bạn muốn thành thạo nó để ứng dụng vào công việc thì một trong những tính năng cần phải biết chính là cách tách nền trong Photoshop. Cùng tìm hiểu ngay trong bài viết dưới đây nhé!
Tách nền trong Photoshop là gì?
Tách nền là một thao tác quan trọng khi sử dụng Photoshop, đặc biệt là đối với dân thiết kế đồ hoạ. Mỗi một bức ảnh sẽ luôn có những chủ thể khác nhau. Và bạn hoàn toàn có thể tách các đối tượng này ra khỏi hậu cảnh ban đầu. Sau đó đặt chúng vào bất kỳ phông nền nào khác mà mình muốn. Hoặc chỉ đơn giản là để ghép vào một hậu cảnh khác phù hợp hơn.

Nói một cách dễ hiểu, cách tách nền trong Photoshop là công cụ sẽ giúp người thiết kế tạo nên những bức ảnh sáng tạo, ấn tượng. Sau đó, chúng được sử dụng vào các mục đích khác nhau, chẳng hạn như ấn phẩm truyền thông, hình ảnh quảng cáo chuyên nghiệp.
2 cách tách nền trong Photoshop chi tiết và đơn giản nhất
Trong phần mềm Photoshop có rất nhiều công cụ khác nhau. Và việc tách nền trên ứng dụng này sẽ phải cần đến sự trợ giúp của Lasso hoặc Magic Erase là phổ biến nhất. Hoàng Hà Mobile sẽ hướng dẫn bạn chi tiết 2 cách tách nền trong Photoshop dưới đây. Cách tách ảnh khỏi nền trong Photoshop CS6 trở lên. Ngay cả những người mới dùng Photoshop cũng có thể làm theo một cách dễ dàng.
Sử dụng Magic Wand Tool để tách nền trong Photoshop
Trong ứng dụng Photoshop, Magic Wand Tool nằm ở vị trí gần ngay trên đầu thanh công cụ bên trái. Nó nằm trong Quick Selection Tool và có biểu tượng giống như cây đũa thần với ngôi sao trên đầu.
Bạn có thể sử dụng Magic Wand Tool để chọn hoặc tạo một vùng bất kỳ. Sau đó chuyển chúng sang một layer khác. Thao tác này sẽ giúp bạn tách nền ra khỏi đối tượng đơn giản và nhanh chóng. Các bước thực hiện như sau.
Bước 1: Truy cập trong Photoshop ở trên máy tính > Chọn Open để mở hình ảnh mà bạn muốn tách nền.
Bước 2: Click vào Quick Selection Tool > Chọn công cụ Magic Wand Tool để tiến hành tách nền.
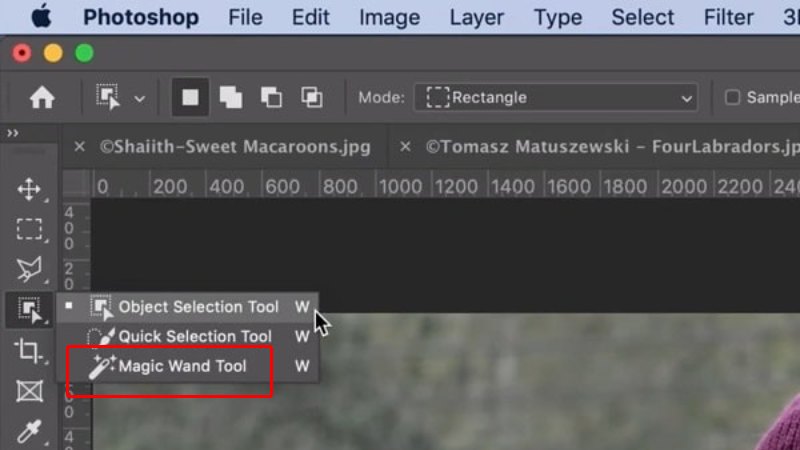
Bước 3: Dùng chuột nhấn chọn vùng ảnh trong layer gốc > Bấm Delete (xoá) để tách nền ảnh > Chỉ còn lại hình ảnh chủ thể.
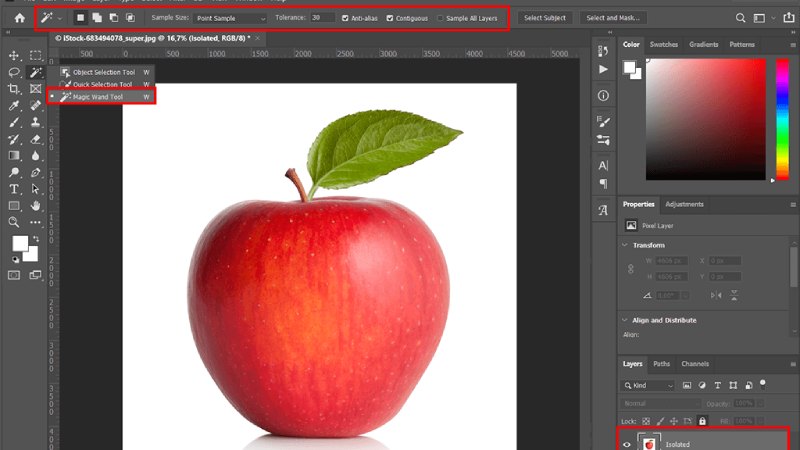
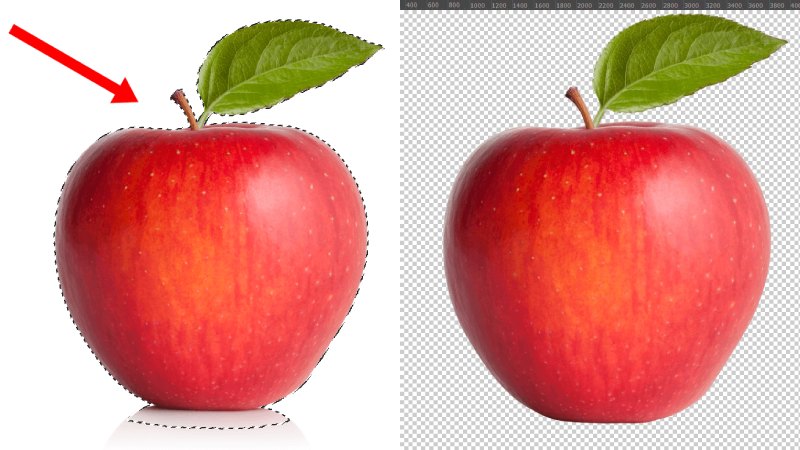
Bước 4: Bấm lưu ảnh về máy tính với định dạng file đuôi .PNG. Hoặc bạn có thể bấm Ctrl + J để cắt hình sang layer mới. Sau đó ghép chủ thể vào một phông nền khác nếu muốn.
Sử dụng Magic Eraser Tool để tách nền trong Photoshop
Tương tự Magic Wand Tool, Magic Eraser cũng là công cụ có cách tách nền trong Photoshop khá hiệu quả. Biểu tượng của nó là hình cục tẩy. Tác dụng chính là loại bỏ màu nền, tác đối tượng ra với một phông trong suốt. Thao tác thực hiện như sau.
Bước 1: Truy cập vào ứng dụng Photoshop trên máy tính của bạn > Chọn Open và tải lên một ảnh mà bạn cần tách nền.
Bước 2: Ở trên thanh công cụ, nhấn vào công cụ Magic Erase Tool (phím E).
Bước 3: Thay đổi và tuỳ chỉnh thông số Tolerance (cường độ xóa) ở mức độ vừa phải > Sau đó click chuột vào vùng trên ảnh mà bạn muốn tách nền.
Bước 4: Sau khi nền bị xóa, bạn có thể chọn di chuyển chủ thể sang một layer khác. Hoặc lưu chủ thể với nền trong suốt dưới dạng ảnh đuôi .PNG về máy tính.
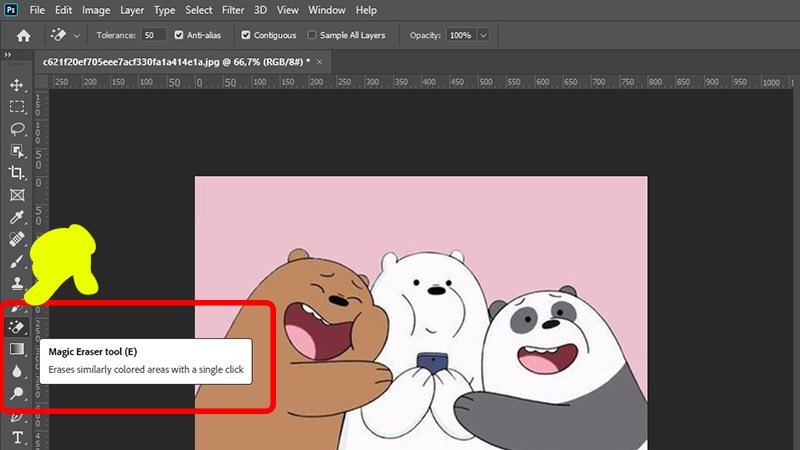
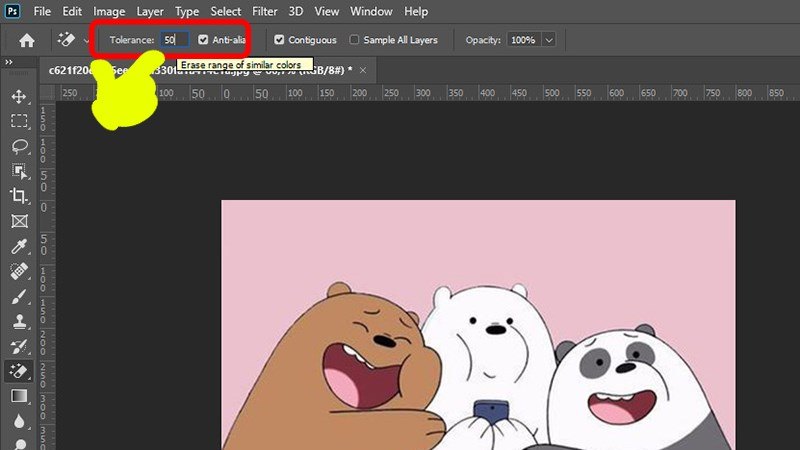
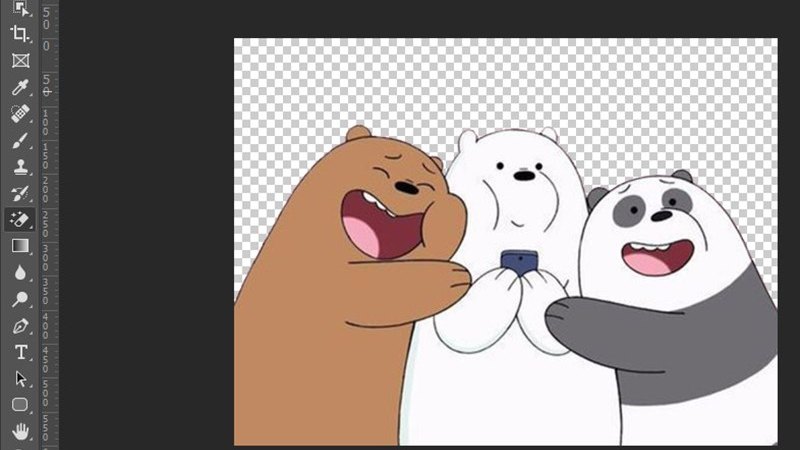
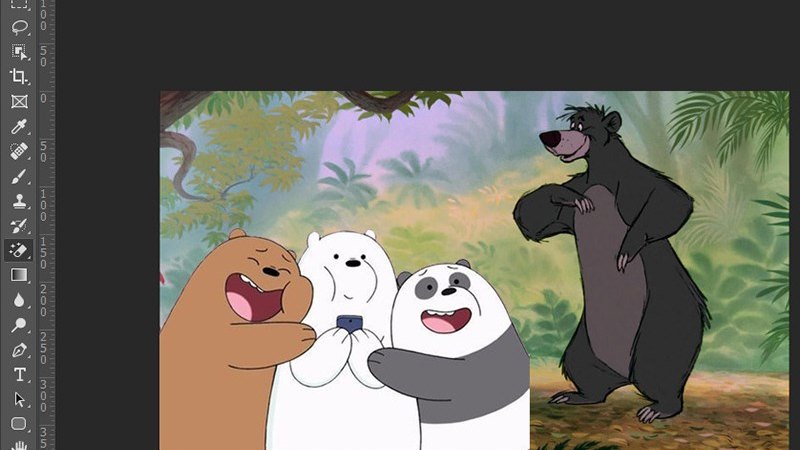
Tuy nhiên, Magic Eraser Tool sẽ không phù hợp khi sử dụng với các hình ảnh có độ phân giải cao hoặc có quá nhiều chi tiết phức tạp. Vì nó sẽ khiến phần viền ảnh bị lẹm hoặc răng cưa sau khi tách nền.
Tại sao cần biết cách tách nền trong Photoshop?
Kỹ thuật tách nền thủ công trên điện thoại hay laptop khá phức tạp và mất nhiều thời gian. Bên cạnh đó, đôi khi các chi tiết thừa chưa được loại bỏ hết khỏi đối tượng. Những vấn đề này Photoshop hoàn toàn có thể xử lý được. Chính vì vậy, người làm thiết kế cần phải biết cách tách nền trong Photoshop. Một số lợi ích khi sử dụng tính năng này phải kể đến như:
Hỗ trợ tối ưu trong việc chỉnh sửa ảnh
Photoshop là ứng dụng phổ biến hiện nay vì nó đem lại rất nhiều lợi ích trong quá trình chỉnh sửa ảnh. Người dùng có thể thay đổi mọi thứ ở trong cùng một đối tượng. Sau khi biết cách tách nền trong Photoshop, bạn hoàn toàn có thể thay đổi màu sắc, kích thước, tạo thêm hiệu ứng,… nếu muốn. Và tất nhiên, những thao tác này trên chủ thể hoàn toàn không bị ảnh hưởng đến nền gốc.

Tạo hiệu ứng thiết kế mới thay thế ảnh gốc ban đầu
Việc biết tách đối tượng ra khỏi nền trong Photoshop có rất nhiều công dụng bổ trợ cho những bước sau. Nó cho phép người thiết kế lồng ghép những đối tượng khác. Hoặc chỉ đơn giản là bạn cho thêm hiệu ứng hoặc các bộ lọc một cách dễ dàng ngay trên chính bức ảnh gốc ban đầu. Như vậy hình ảnh sẽ sống động và mới lạ hơn.
Hiệu chỉnh nền
Trong quá trình thiết kế, việc tách nền sẽ khiến cho chủ thể trong tấm ảnh gốc được tách ra với một lớp nền khác trong suốt. Sau đó, bạn có thể sử dụng chúng và ghép vào những dự án khác. Đó chính là tác dụng hiệu chỉnh nền mà Photoshop đem lại, giúp chúng ta dễ dàng tạo ra những bức hình theo thẩm mỹ cá nhân.
Tạo ra những ấn phẩm thu hút
Việc tách nền hay bất cứ công cụ nào khác trong Photoshop đều chung một mục đích. Đó chính là để phục vụ con người trong việc thiết kế. Sau đó sử dụng trong các dự án khác nhau. Bạn có thể làm ảnh quảng cáo, thiết kế webstie hay in ấn,… Tất cả đều có thể sử dụng Photoshop để tạo ra những ấn phẩm, hình ảnh thu hút khách hàng và cộng đồng.
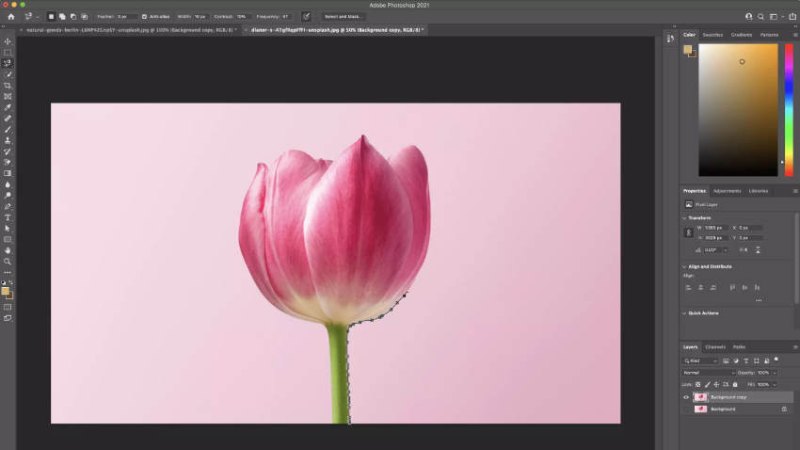
Tiết kiệm thời gian làm việc
Cách tách nền trong Photoshop chỉ gói gọn trong vài thao tác đơn giản. Các công cụ đều có sẵn trong phầm mềm để hỗ trợ bạn tách đối tượng chỉ sau vài cú click. Nhờ đó, quá trình thiết kế của người dùng sẽ được rút ngắn lại. Thời gian bạn phải xử lý hình ảnh nhanh chóng và đi tới hoàn thiện nhanh hơn. Do đó, hãy biết tận dụng Photoshop vào công việc.
Những lỗi thường gặp khi thực hiện cách tách nền trong Photoshop
Dù đã thực hiện theo đúng hướng dẫn nhưng thực tế, đôi khi việc tách đối tượng vẫn sẽ gặp trục trặc. Một số lỗi phổ thông mà dân thiết kế hay gặp trong khi tách nền phải kể đến như sau. Hãy lưu ý để thiết kế ra một ấn phẩm hoàn thiện và đẹp mắt.
Chủ thể bị mờ
Dù bạn thực hiện cách tác nền trong Photoshop nào đi nữa, nó vẫn sẽ có tỉ lệ chênh lệch nhất định. Về cơ bản, nếu ảnh gốc không có độ tương phản màu sắc giữa các điểm ảnh. Đặc biệt là hình nền và chủ thể tương đồng nhau, thì sau khi tách nền đối tượng có thể trông bị mờ. Để không gặp phải tình trạng này, bạn cần lựa chọn công cụ phù hợp với độ phân giải ảnh gốc. Gợi ý một số Tool nên dùng đó là: Lasso tool hoặc Quick Selection Tool.
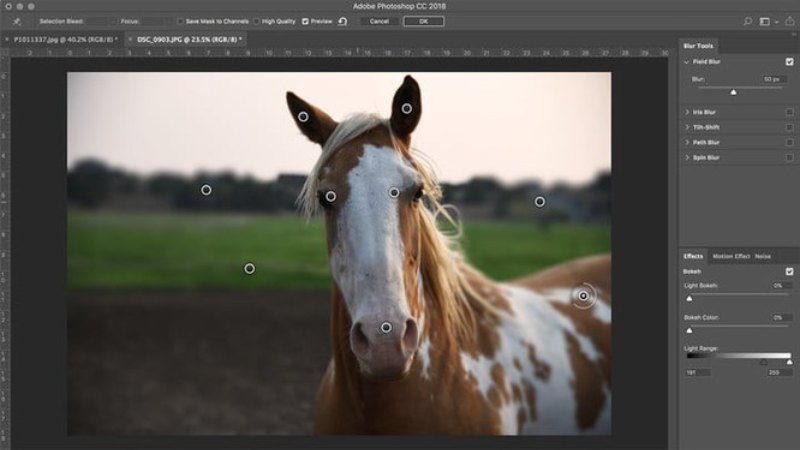
Đường viền bị lẹm, thiếu sự tự nhiên
Những đối tượng đặc biệt là con người khi tách nền thì phần tóc thường bị lẹm vài chỗ. Vấn đề chủ yếu gặp trên các công cụ tách nền thấp, thiếu độ tinh chỉnh và khoanh vùng đối tượng chưa tỉ mỉ. Từ đó dẫn đến hình ảnh trông thiếu tự nhiên với đường biên không hoàn chỉnh.
Nếu bạn muốn khắc phục tình trạng này, trước tiên, hãy kiên nhẫn trong việc khoanh vùng đối tượng. Sau đó tận dụng các công cụ tách nền ra khỏi đối tượng phù hợp.
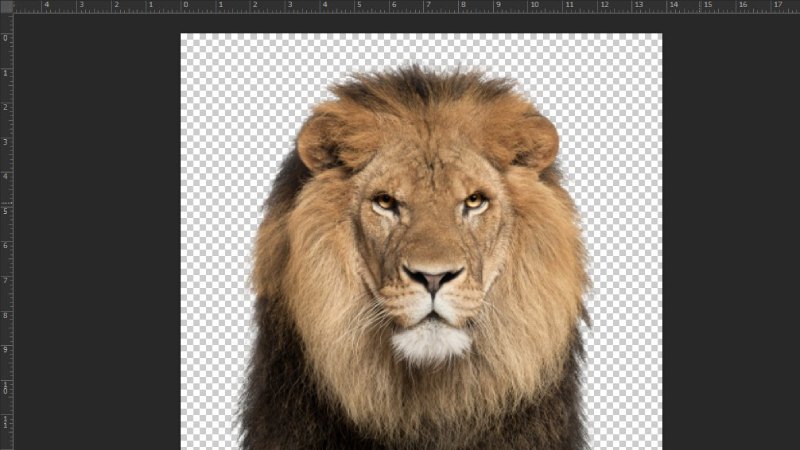
Lưu ý khi tách nền bằng Photoshop
Như hướng dẫn cách tách nền trong Photoshop, bạn sẽ thấy từng thao tác không quá khó. Tất cả chỉ gói gọn trong vài bước cơ bản. Tuy nhiên, nếu người thiết kế không chú ý ngay từ những điều nhỏ nhất thì thành phẩm sau khi tách đối tượng ra khỏi nền sẽ không đạt hiệu quả. Một số lưu ý quan trọng mà bạn cần lưu ý để tránh mắc những lỗi thường gặp khi tách nền Photoshop đó là:
Tìm công cụ tách nền phù hợp
Trong ứng dụng Photoshop sẽ có những công cụ khác nhau nhưng lại cùng chức năng là để tách nền và đối tượng ra khỏi bức ảnh gốc ban đầu. Ngoài Magic Wand Tool hay Magic Eraser Tool còn có Quick Selection Tool hoặc Pen Tool. Trong số đó, bạn nên chọn ra một công cụ mà bản thân thành thạo và phù hợp nhất. Từ đó, cách tách nền trong Photoshop sẽ đạt hiệu quả tốt nhất.

Lời khuyên cho những ai mới dùng Photoshop đó là chọn cách tách nền mà bản thân hiểu rõ cũng như biết cách sử dụng. Như vậy, thao tác sẽ nhanh chóng, tiết kiệm thời gian mà vẫn đáp ứng được nhu cầu làm việc. Còn đối với những đối tượng có hình dạng phức tạp mới cần ưu tiên những công cụ cao hơn.
Lựa chọn hình ảnh có độ tương phản nhất định giữa chủ thể và nền
Việc tách nền có đẹp hay không phụ thuộc khá nhiều vào chủ thể được chọn lựa. Vì thế, để đảm bảo rằng công cụ của bạn làm việc hiệu quả, hãy chọn lọc kỹ càng từ bước tìm ảnh. Ưu tiên những chủ thể tách biệt hẳn so với background phía sau. Thậm chí chúng càng đối lập nhau càng tốt. Như vậy đến khi sử dụng cách tách nền trong Photoshop, công cụ sẽ nhận diện chủ thể một cách tốt hơn dựa trên sự chênh lệch màu sắc. Ảnh sau khi tách nền cũng không gặp phải tình trạng bị lẹm hay răng cưa.
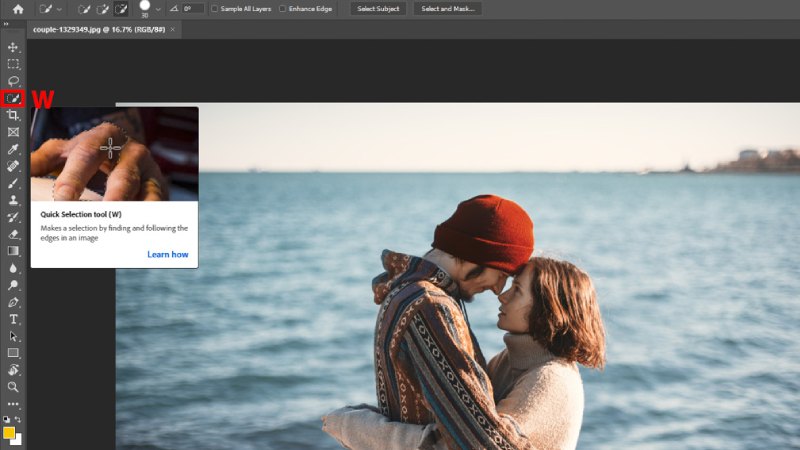
Còn nếu bạn vẫn quyết định lựa chọn một hình ảnh gốc thiếu đi sự tương phản. Trong trường hợp này, việc tách nền đôi khi sẽ không đạt hiệu quả đúng như mong muốn, thậm chí rất xấu.
Kiểm tra biên cắt
Nhiều người thường bỏ qua bước này và nghĩ nó không cần thiết. Thế nhưng, việc kiểm tra biên cắt sẽ giúp người làm thiết kế xác định được việc tách nền đối tượng cho ra kết quả chuẩn xác.
Giữ file ảnh gốc
Sau khi tiến hành chỉnh sửa bằng các cách tách nền trong Photoshop, bạn đừng vội xoá ảnh gốc của mình lưu trên thiết bị. Lý do là bởi nếu sau khi tách nền và chỉnh sửa xong, nếu cảm thấy chưa ưng ý vẫn có thể làm lại.

Lời kết
Bài viết trên đã hướng dẫn 2 cách tách nền trong Photoshop đơn giản và chi tiết nhất. Mọi người hãy thử áp dụng ngay xem sao nhé. Hy vọng việc tách nền bằng Photoshop sẽ hữu dụng cho công việc thiết kế của bạn. Đừng quên đọc thêm những tin tức bổ ích và thú vị khác trên website của Hoàng Hà Mobile.
Xem thêm:




