Máy in vốn là một thiết bị văn phòng khá quen thuộc với mọi người ngày nay. Cách scan trên máy tính với máy in là thao tác cần thiết để hỗ trợ công việc, học tập. Tuy nhiên, với những ai mới lần đầu tiếp cận máy in thì họ sẽ không biết cách thực hiện scan. Bài viết sau sẽ chia sẻ cách scan tài liệu từ máy in vào máy tính nhanh chóng cho mọi người tìm hiểu.
Lợi ích khi dùng máy in có tính năng scan tài liệu
Trước khi tìm hiểu cách scan trên máy tính với máy in, mọi người cần tìm hiểu những lợi ích khi dùng dòng máy in có sẵn tính năng scan tài liệu. Hiện nay việc sử dụng các dòng máy in có sẵn tính năng tài liệu rất tiện lợi vì nó đem lại những lợi ích như sau:
Dễ sử dụng
Những dòng máy in có tính năng scan tài liệu thường đã được nhà sản xuất xây dựng, phát triển nhiều chức năng để thực hiện quá trình số hóa tài liệu đơn giản nhất có thể. Mọi người chỉ cần thực hiện vài thao tác trên máy tính. Sau đó máy in sẽ thực hiện nhiệm vụ in tự động theo lệnh và giảm sự can thiệp của người dùng một cách tối đa.
Độ tin cậy cao
Dòng máy in có trang bị tính năng scan tài liệu chuyên dụng sẽ được bảo dưỡng định kỳ. Hầu như những chức năng của máy in sẽ không gặp sự cố cho đến kỳ hạn bảo dưỡng kế tiếp. Vì vậy, người dùng sẽ hạn chế tối đa các sự cố khi in, scan hay sao chép tài liệu. Hoặc vấn đề bị mất tài liệu, mất quyền truy cập cũng ít xảy ra trên dòng máy in có tính năng scan tài liệu.

Chất lượng tốt
Thực tế nhiều người dùng đánh giá rằng dòng máy in nào có sẵn tính năng scan tài liệu đều có thể cùng cấp hình ảnh có độ sắc nét cao. Thường thì nội dung tài liệu được scan sẽ có chữ dễ đọc, màu đẹp, độ chuẩn màu cao và trên màu nền cũng ít khi bị nhòe. Ngoài ra, chất lượng của tài liệu sau khi scan cũng không khác biệt nhiều nếu so với bản gốc.
Tốc độ nhanh
Máy in được xem là thiết bị thực hiện đa chức năng, chức năng chính của nó là in và thực hiện sao chụp. Tuy nhiên, những máy in này vẫn có thể đem đến tốc độ scan tài liệu rất nhanh. Tốc độ scan có thể lên tới 100 trang/ phút và giúp người dùng tiết kiệm được kha khá thời gian.
Cách scan trên máy tính với máy in nhanh chóng
Sau đây là hướng dẫn về cách scan tài liệu từ máy in sang máy tính nhanh chóng:
- Bước 1: Mọi người dùng dây cáp để thực hiện kết nối máy in của bạn với máy tính. Sau đó, bạn đặt tài liệu mà mình muốn scan vào trong bề mặt scan trên máy in.

- Bước 2: Mọi người thực hiện khởi động máy tính và tìm kiếm phần mềm Devices & Printers.
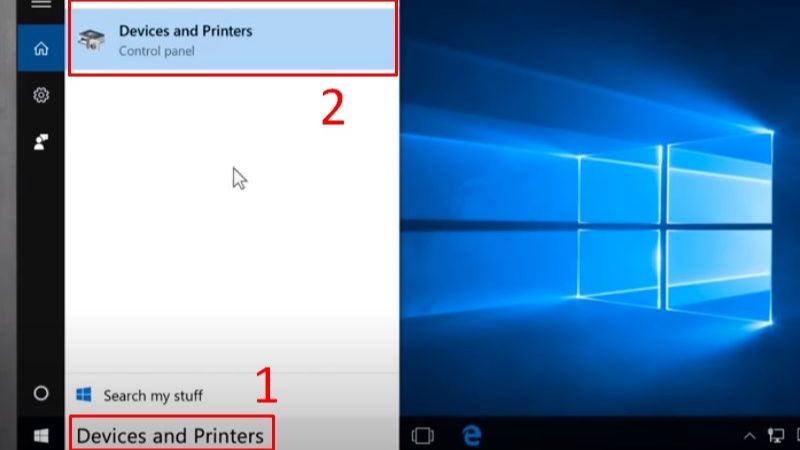
- Bước 3: Mọi người nhấp vào chọn máy in của mình ở mục “Printers”. Tiếp đó hãy nhấp chuột bên phải và bấm vào “Start Scan”.
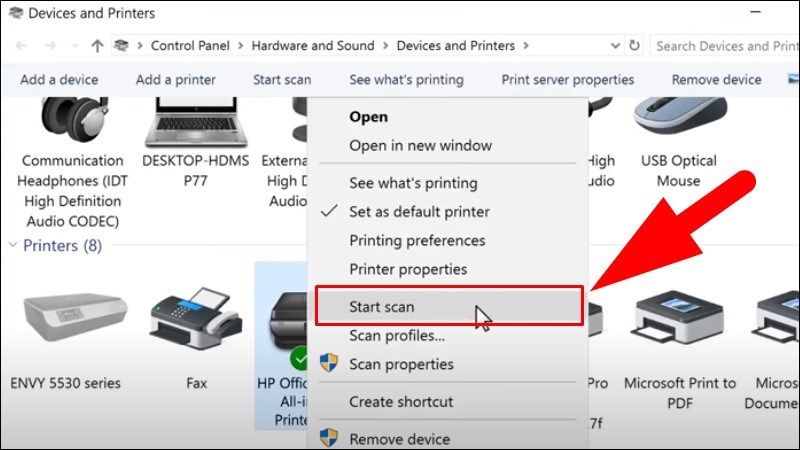
- Bước 4: Mọi người lần lượt lựa chọn những yêu cầu của mình cho bản tài liệu cần scan như độ phân giải, định dạng. Sau đó mọi người nhấn vào “Preview” để xem bản scan.
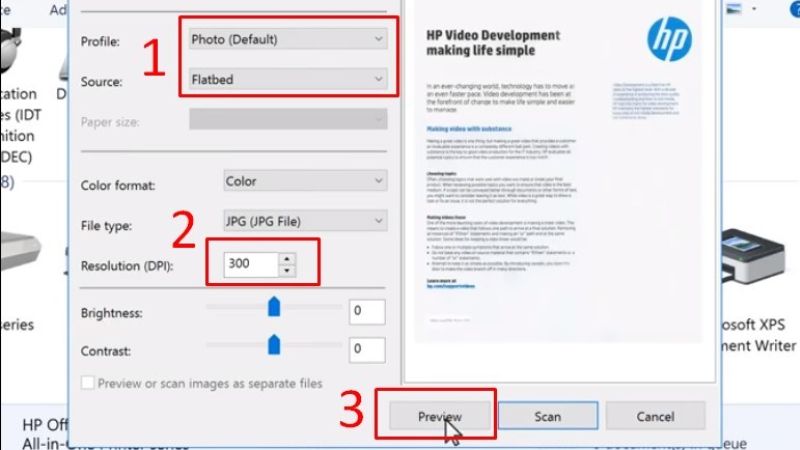
- Bước 5: Sau đó mọi người nhấp vào lệnh “Scan” để máy in bắt đầu scan các tài liệu cần thiết.
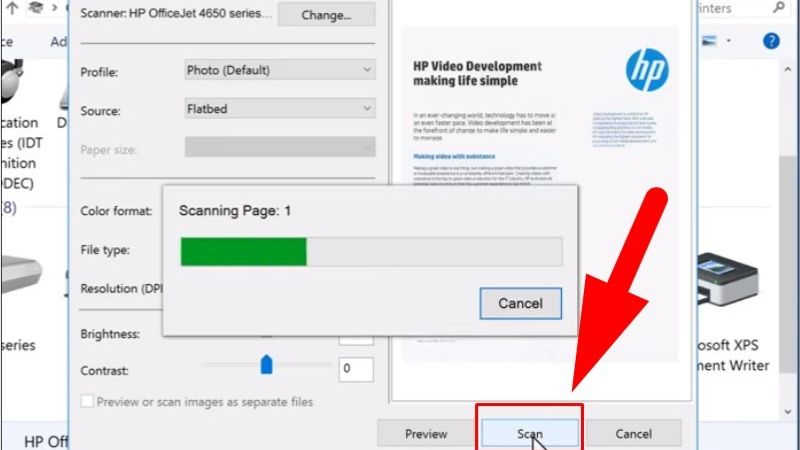
- Bước 6: Mọi người nhấp vào “Review, organize and group items to import. Sau đó thì bạn nhấp vào “next”.
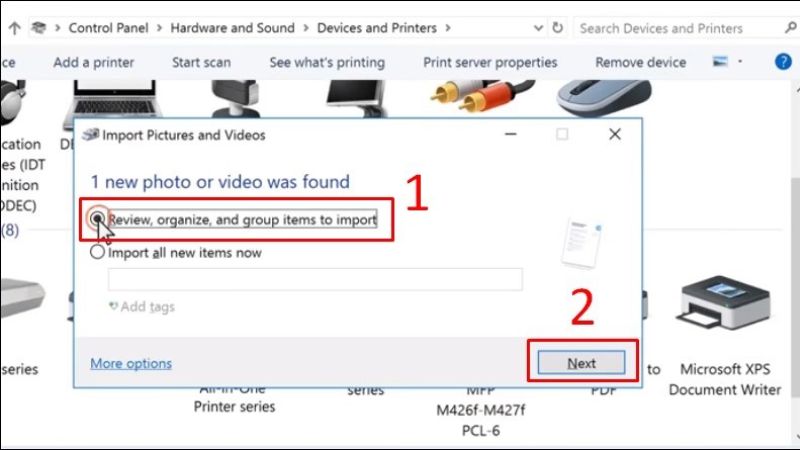
- Bước 7: Bước cuối cùng là bạn nhấp vào “Import” rồi chờ một lát là thực hiện xong cách scan trên máy tính.
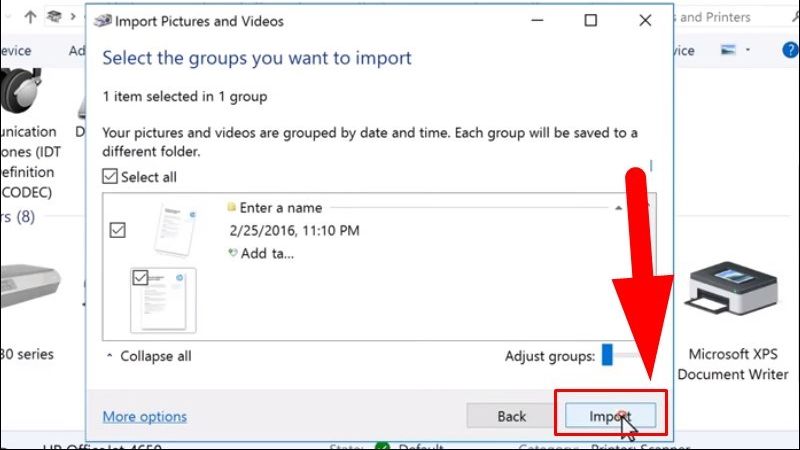
Hướng dẫn scan tài liệu sang dạng PDF cho vào máy tính
Hiện nay nhiều người có nhu cầu scan tài liệu sang định dạng PDF rồi cho vào máy tính. Sau đây là 3 bước thực hiện scan đơn giản:
Bước 1: Chọn máy scan
Hiện nay có khá nhiều máy in có chất lượng tốt và được tích hợp chức năng scan tài liệu như HP, Canon, Brother,… Thế nên việc chọn máy in có chức năng scan sẽ căn cứ trên nhu cầu và giá thành của mỗi loại máy in.

Bước 2: Cài phần mềm scan để kết nối máy tính với máy in
Ở những dòng máy in tiêu chuẩn thì mỗi hãng tự động cài sẵn phần mềm scan các dạng tài liệu sang định dạng PDF vào thiết bị. Nhưng nếu máy in của bạn chưa có phần mềm scan này thì bạn cần tải phần mềm Softi Scan to PDF để quản lý tệp một cách hiệu quả.

Bước 3: Thực hiện số hóa tài liệu trên máy in sang máy tính
Mọi người có thể thực hiện số hóa tài liệu dễ dàng bằng việc dùng phần mềm và thực hiện scan các tài liệu theo thông tin hướng dẫn ở phần tiếp theo.

Cách dùng phần mềm scan tài liệu đơn giản nhất
Ngoài cách scan trên máy tính, mọi người cần phải biết cách dùng phần mềm scan tài liệu. Các phần mềm scan tài liệu hiện nay sẽ giúp người dùng scan tài liệu ra định dạng file PDF hoặc dạng file văn bản theo các bước như sau:
Cách scan ra file PDF
- Bước 1: Bạn khởi động Softi Scan to PDF, sau đó bạn chọn Scan tại mục Select Scanner.
- Bước 2: Bạn tìm kiếm mục DPI rồi chọn 200, sau đó bạn chọn vào Color.
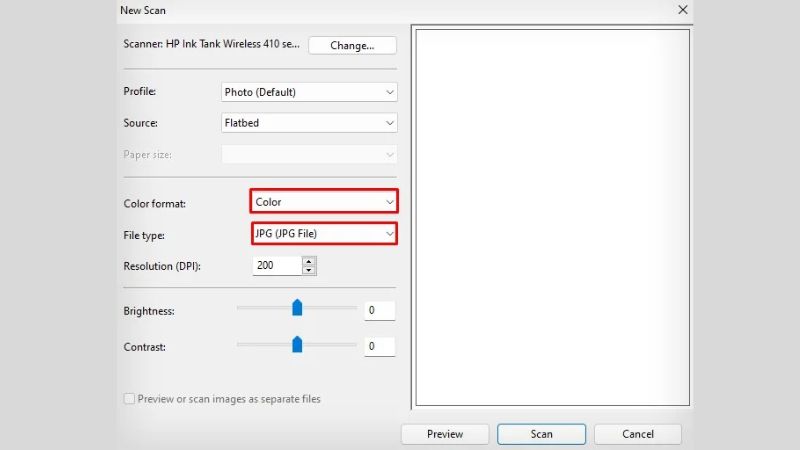
- Bước 3: Sau đó bạn tiếp tục chọn “Show Scanner Dialog” rồi bấm “Scan”.
- Bước 4: Bạn hãy bấm tiếp vào “Preview” để thực hiện xem trước bản tài liệu cần scan. Sau đó bạn lại chọn vào Scan.
- Bước 5: Bạn hãy xoay tài liệu muốn scan theo hướng thẳng đứng và tiếp tục scan các trang tài liệu tiếp theo. Sau đó thì bạn chỉ cần bấm vào Save PDF là có thể lưu lại.

Cách scan ra file dạng văn bản
- Bước 1: Bạn cần cài phần mềm FreeOCR.net vào máy rồi nhấn Open để thực hiện mở file đã scan. Sau đó bạn lưu file về dưới dạng hình ảnh.
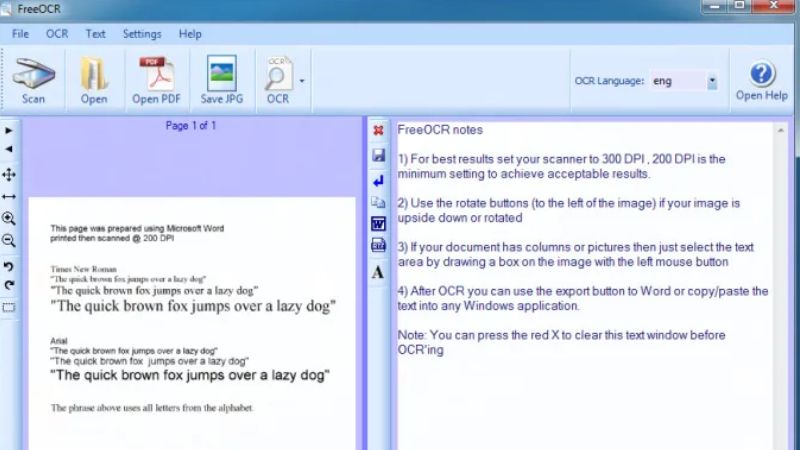
- Bước 2: Bạn tiếp tục nhấp vào ORC và xem trước bản scan. Sau đó bạn bấm vào lưu file văn bản.
- Bước 3: Bạn chọn vào “Clear Text Windows” xóa nội dung và tiếp tục thực hiện scan các văn bản khác.

Lưu ý khi thực hiện cách scan trên máy tính với máy in
Để đảm bảo sau khi thực hiện cách scan trên máy tính cho ra kết quả là tài liệu scan trình bày đẹp mắt, rõ nét thì bạn nên lưu ý vài điều như sau:
- Tài liệu in phải đảm bảo không bị mờ, nhòe hay bị nhăn.
- Máy tính với máy in phải được kết nối đảm bảo qua dây cáp để tiến trình scan không gặp lỗi và gián đoạn.
- Bạn cần thực hiện đúng cách scan trên máy tính đã được hướng dẫn ở trên để quá trình scan thực hiện thành công.

5 máy in có chức năng scan tài liệu được sử dụng phổ biến
Hiện nay có nhiều dòng máy in tích hợp sẵn chức năng scan trong máy để hỗ trợ người dùng. Sau đây là 5 dòng máy in phổ biến nhất mà mọi người có thể tìm hiểu:
Máy in HP Laser Jet Pro MFP M135W
Dòng máy in HP này đang được sử dụng phổ biến ở nhiều văn phòng. Chiếc máy in này có ngoại hình được thiết kế nhỏ gọn, hiện đại và tích hợp nhiều chức năng nổi bật. Nó có thể giúp mọi người giải quyết nhiều tác vụ văn phòng từ in ấn đến scan, photocopy với chất lượng cao nhất.

Ngoài ra, máy in HP này còn tích hợp tính năng kết nối không dây và giúp người dùng chia sẻ tài nguyên dễ dàng hoặc thực hiện các tác vụ như in hoặc scan tài liệu từ xa khá thuận tiện. Ngoài ra, sự hỗ trợ của app HP Smart còn giúp mọi người hoàn tất lệnh in từ máy tính bảng hoặc điện thoại để giải quyết công việc hiệu quả.
Máy in canon đa năng MF310
Đây là chiếc máy in đa năng có thiết kế siêu nhỏ gọn, nó có thể giúp bạn thực hiện cách scan trên máy tính hiệu quả. Thiết bị này được tích hợp nhiều tính năng hữu ích như in ấn, photocopy, scan nên phù hợp để đặt tại các văn phòng. Việc tích hợp tất cả những tính năng này vào một chiếc máy in canon sẽ giúp người dùng giải quyết nhanh chóng các công việc trong thời gian ngắn.

Máy in Brother Laser DCP-B7535DW
Chiếc máy in này được trang bị đầy đủ các chức năng cần thiết và thiết kế nhỏ gọn giúp người dùng tiết kiệm diện tích không gian và hỗ trợ công việc tối ưu. Điểm đặc biệt của chiếc máy in này chính là khả năng in hai mặt tự động và có thể kết nối không dây rất nhanh nhạy. Ngoài ra, thiết bị cũng đem lại hiệu năng làm việc khá mượt mà với tốc độ in ấn nhanh chóng, đạt khoảng 34 trang/ phút và đem lại bản in có chất lượng ấn tượng.

Máy in Canon MF235
Thêm một chiếc máy in đến từ nhà Canon có thể giúp bạn thực hiện cách scan trên máy tính hiệu quả, đó là MF235. Thiết bị này vừa đem đến khả năng vận hành vượt trội, vừa xử lý đa dạng tác vụ trong văn phòng với tốc độ in ấn là 23 tờ/ phút. Máy in MF235 còn được trang bị cả khay nạp giấy tự động với bảng điều khiển có thiết kế đa góc nên đem đến trải nghiệm tối ưu cho người dùng.

Máy in Brother DCP-T520W
Nếu như mọi người đang tìm chiếc máy in phun màu đa năng thì không thể bỏ qua sản phẩm này. Chiếc máy in Brother này được đánh giá cao về tốc độ in và có khả năng hỗ trợ song song hai tính năng là scan và photocopy. Người dùng cũng có thể thực hiện nạp nhiều dạng khổ giấy khác nhau và thực hiện in ấn không dây với kết nối từ xa trên đa dạng thiết bị khác nhau.

Phần mềm scan thông dụng cho máy tính
Ngoài những phần mềm scan đã được giới thiệu ở cách scan trên máy tính trong phần trên, mọi người có thể tìm hiểu thêm một số phần mềm scan thông dụng cho máy tính như sau:
PDFelement
Phần mềm scan này được sử dụng phổ biến trên máy tính với nhiều tính năng được tích hợp. Trong đó bao gồm các tính năng như xem, sửa hình ảnh, văn bản hoặc chèn/ chỉnh sửa các nhận xét, thêm chữ ký vào tệp dễ dàng. Sau đây là vài ưu điểm và tính năng của phần mềm PDFelement:
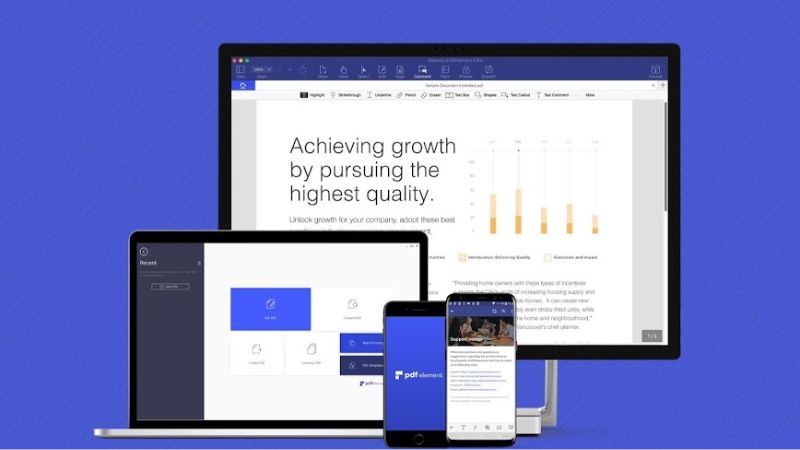
- Giao diện tối giản.
- Tích hợp nhiều tính năng như xem, cắt, sửa trực tiếp các hình ảnh, văn bản hoặc thực hiện chèn/ chỉnh sửa các nhận xét, thêm chữ ký, liên kết vào tệp PDF nhanh chóng.
- Hỗ trợ chèn Header, Footer vào tệp PDF.
- Ghép nhiều tệp PDF tạo thành một tệp hoàn chỉnh.
- Hỗ trợ OCR.
- Tạo mật khẩu cho tệp đơn giản.
- Chỉnh sửa trực tiếp, tạo biểu mẫu bên trong tệp.
- Chèn, xóa, trích, xoay trang trong tệp PDF.
Not Another PDF Scanner 2
Khi thực hiện cách scan trên máy tính, mọi người không thể bỏ qua phần mềm scan này. Phần mềm này được sử dụng nhiều để quét các tài liệu và lưu tệp với nhiều định dạng như PNG, JPEG, PDF, TIFF,… Những tính năng và ưu điểm sau đây của phần mềm sẽ hỗ trợ người dùng xử lý công việc tối ưu:
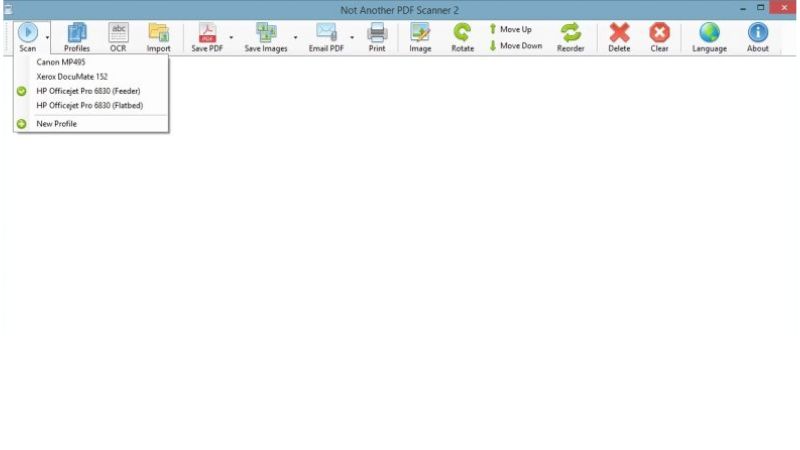
- Sử dụng miễn phí trên hệ điều hành Windows.
- Thực hiện quét tài liệu, lưu tệp với đa dạng loại định dạng khác nhau như PNG, JPEG, TIFF,…
- Hỗ trợ chỉnh độ phân giải, độ tương phản, độ sáng của hình ảnh,… cho hình ảnh.
- Hỗ trợ OCR.
- Xoay, cắt, sắp xếp hình ảnh đã quét.
Advanced scan to PDF Free
Phần mềm scan tài liệu miễn phí này có thể hỗ trợ người dùng chuyển đổi các file, dữ liệu có các định dạng khác nhau như fax, bản vẽ, hình ảnh (JPG, GIF, PNG, BMP, TIFF,… chuyển sang dạng PDF. Dưới đây là vài ưu điểm và tính năng của phần mềm:
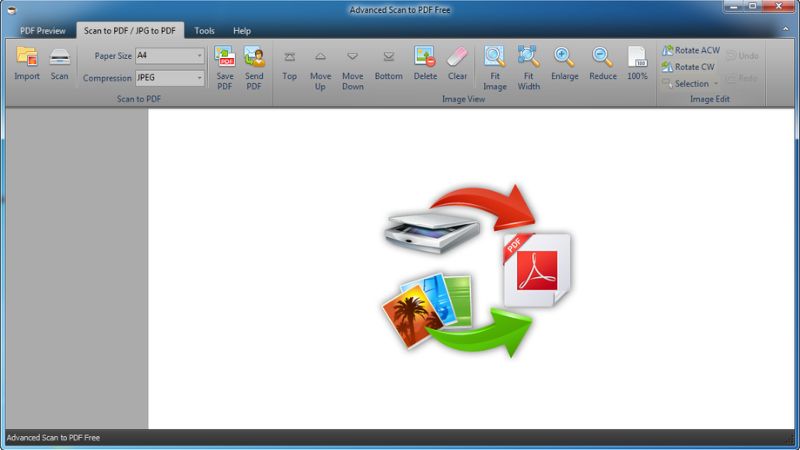
- Quét đa dạng tài liệu dạng giấy và hình ảnh dạng JPEG thành tệp PDF để chia sẻ, lưu trữ nhanh chóng hơn.
- Điều chỉnh vị trí, kích thước hình ảnh trong tệp.
- Cho phép tạo mật khẩu để bảo vệ tệp, thêm chữ ký số vào các tài liệu nhanh chóng.
- Làm cho file PDF có thể chỉnh sửa dễ dàng.
- Chuyển đổi các dạng hợp đồng giấy, các thỏa thuận và hình ảnh dạng GIF, JPG, BMP, PNG,…thành tệp định dạng PDF.
- Sử dụng miễn phí 100%.
Nội dung bài viết đã chia sẻ cách scan trên máy tính cho mọi người tham khảo. Đây là tác vụ cần thiết đối với bất cứ nhân viên văn phòng nào hiện nay. Mọi người hãy thực hiện theo đúng hướng dẫn ở bài viết trên để không gặp lỗi trong quá trình scan và làm gián đoạn công việc.
Tham khảo bài viết liên quan:






