Trong thế kỷ sống số hiện nay, máy tính đã trở thành một phần quan trọng của cuộc sống cá nhân và công việc hàng ngày. Tuy nhiên, với sự sử dụng đa dạng và thường xuyên, máy tính có thể gặp phải nhiều vấn đề, từ hiệu suất kém, lỗi hệ thống đến nhiễm virus hoặc phần mềm gặp sự cố. Để khắc phục những vấn đề này và đảm bảo máy tính hoạt động ổn định, cách reset máy tính Windows về trạng thái ban đầu có thể là một giải pháp hữu ích.
Hướng dẫn cách Reset máy tính Window
Việc reset máy tính có thể giúp bạn khắc phục các vấn đề hoặc làm mới hệ thống để tối ưu hóa hiệu suất. Có rất nhiều cách để thao tác reset máy tính với các tùy chọn khác nhau. Dưới đây chúng tôi sẽ hướng dẫn bạn qua các bước cơ bản để thực hiện quá trình Reset trên hệ điều hành Windows.
Hướng dẫn cách Reset máy tính giữ nguyên dữ liệu
Khi máy tính gặp vấn đề hoặc bạn muốn làm mới hệ thống mà không muốn mất đi tất cả dữ liệu cá nhân và ứng dụng, quá trình Reset với tùy chọn giữ lại dữ liệu trở thành lựa chọn hữu ích.
Bước 1: Mở Cài đặt bằng cách sử dụng tổ hợp phím Windows + I hoặc bằng cách nhấp chuột vào biểu tượng Windows và sau đó chọn Cài đặt.
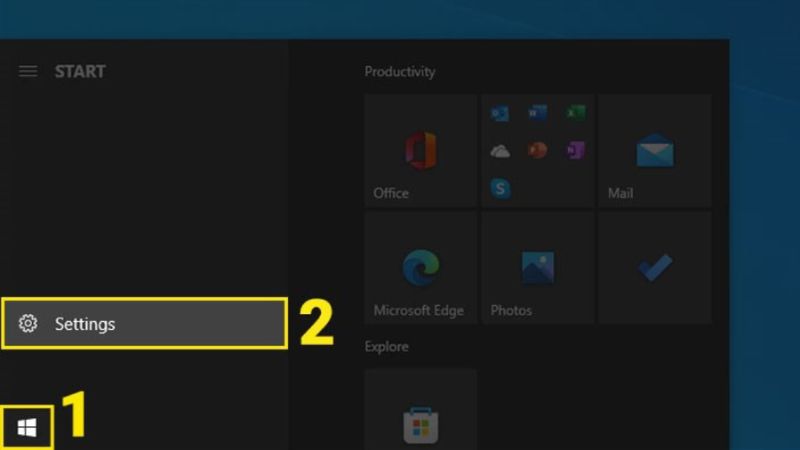
Bước 2: Trong Cài đặt, chọn Update&Security
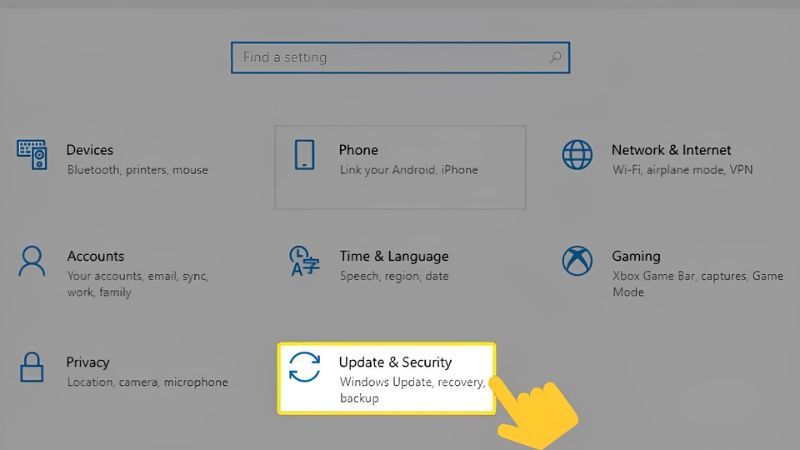
Bước 3: Di chuyển đến thẻ Recovery và sau đó nhấp vào Get Started trong mục Reset this PC.
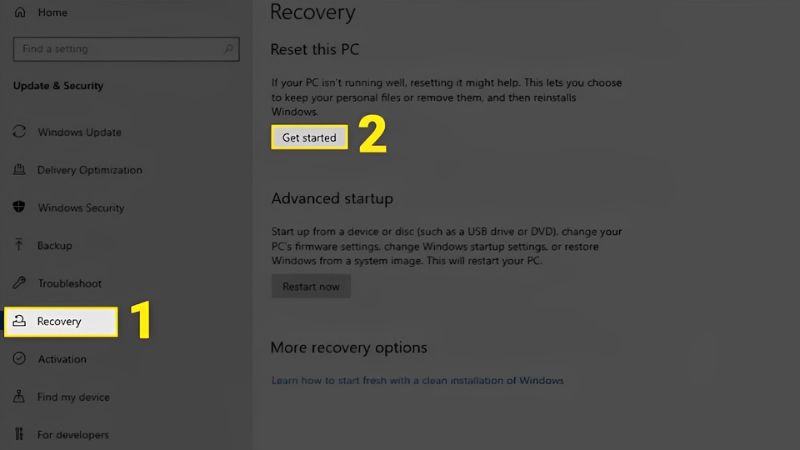
Bước 4: Trong cửa sổ Thiết lập lại máy tính này, hãy chọn Keep my files.
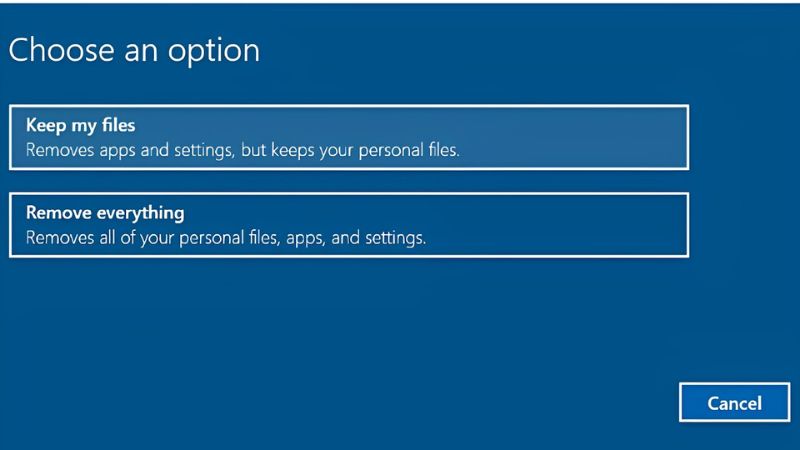
Bước 5: Ở cách reset máy tính này bạn sẽ có hai tùy chọn để cài đặt lại Windows: Tải xuống từ đám mây (Cloud download) hoặc Cài đặt lại từ tập tin hệ thống hiện có (Local reinstall).
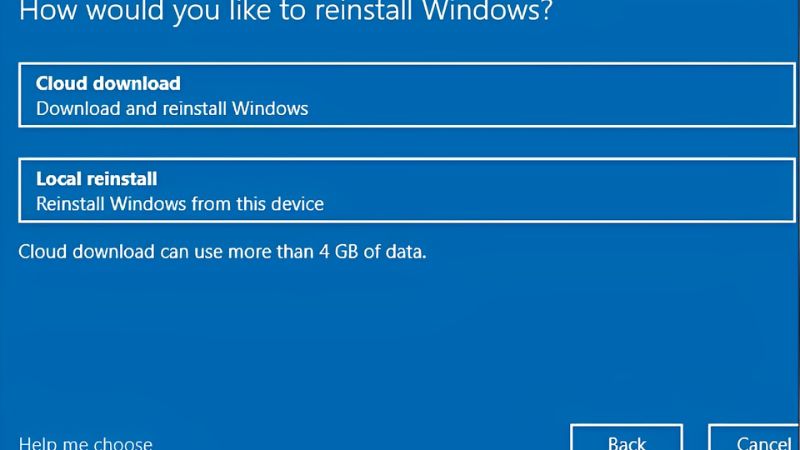
- Với Tải xuống từ đám mây, hệ thống sẽ tải và cài đặt phiên bản Windows mới nhất từ trang chủ Microsoft. Hãy đảm bảo kiểm tra kết nối mạng trước khi chọn tùy chọn này.
- Còn với Cài đặt lại từ tập tin hệ thống hiện có (Local reinstall), hệ thống sẽ sử dụng các tập tin hệ thống đã có sẵn trên máy tính của bạn để cài đặt lại Windows.
Bước 6: Nhấn vào “Next” để xác nhận lựa chọn cài đặt lại Windows của bạn.
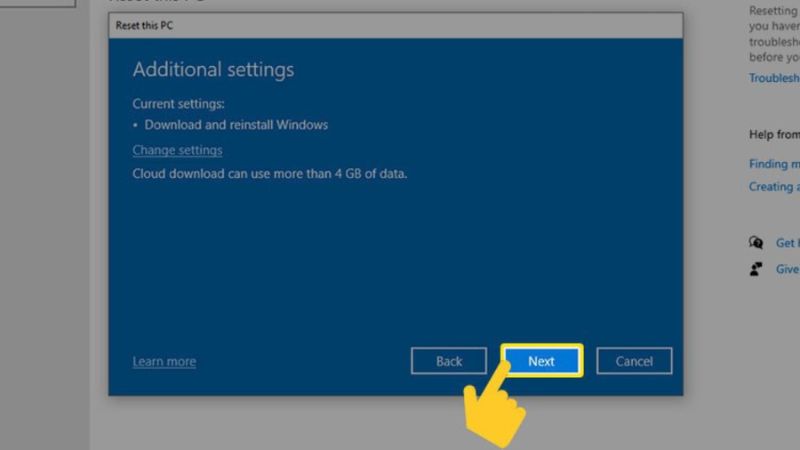
Bước 7: Hệ thống sẽ hiển thị danh sách các mục sẽ được thực hiện. Hãy kiểm tra kỹ thông tin cài đặt và sau đó chọn “Reset” để bắt đầu quá trình khôi phục.
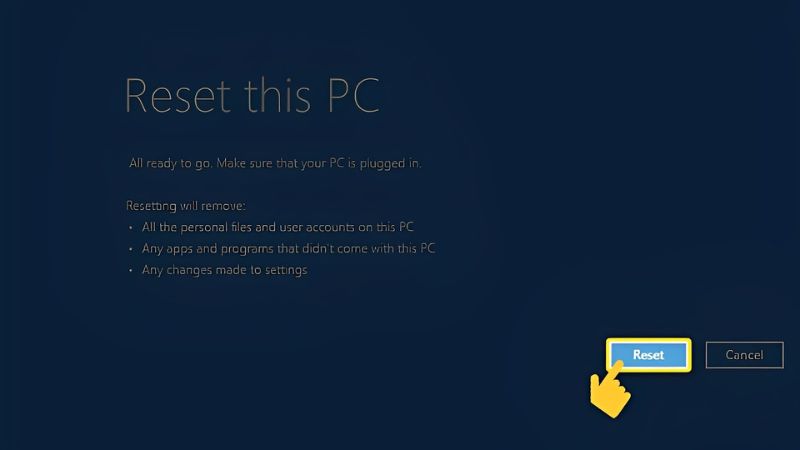
Cách reset máy tính Window xóa hết dữ liệu
Trong trường hợp bạn muốn reset máy tính để bán máy thì cần xóa hết dữ liệu nhằm mục đích bảo mật thông tin cá nhân. Vậy làm thế nào để reset và xóa hết giữ liệu má, cùng tìm hiểu ngay dưới đây nhé!
Bước 1: Mở Cài đặt bằng cách nhấn vào biểu tượng Windows và chọn “Settings” hoặc sử dụng tổ hợp phím nhanh Windows + I.
Bước 2: Trong cửa sổ Cài đặt, chọn “Update and Security” (Cập nhật và Bảo mật).
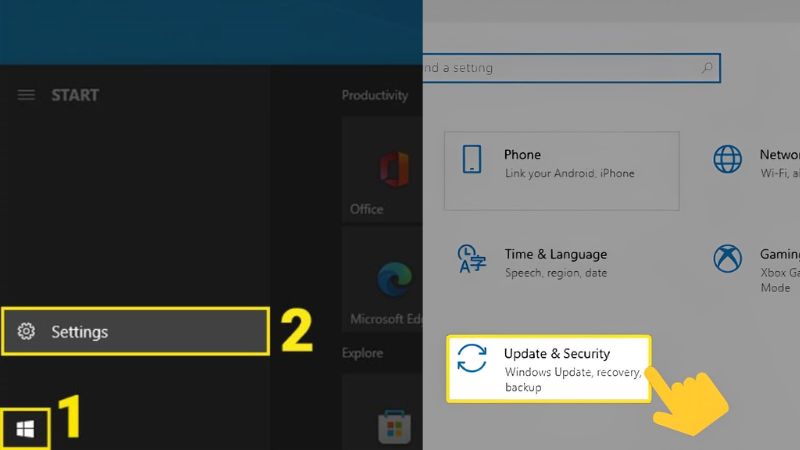
Bước 3: Trong mục Update and Security, tìm thẻ “Recovery” (Khôi phục) ở khung hình bên phải, và sau đó nhấp vào “Get started” (Bắt đầu) ngay bên dưới mục “Reset this PC” (Khôi phục máy tính này).
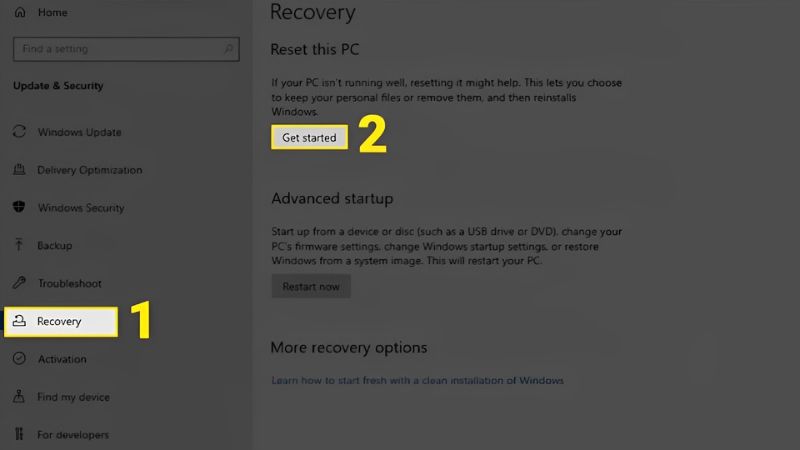
Bước 4: Trong cửa sổ “Reset this PC”, bạn hãy chọn “Remove everything” (Xóa tất cả).
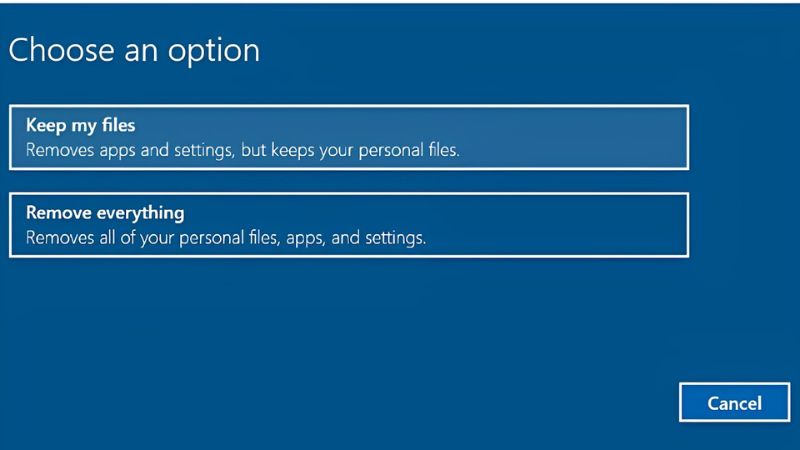
Bước 5: Tiếp theo, chọn phương pháp cài đặt phù hợp, chọn Cloud download hoặc cài đặt các tập tin Local reinstall.
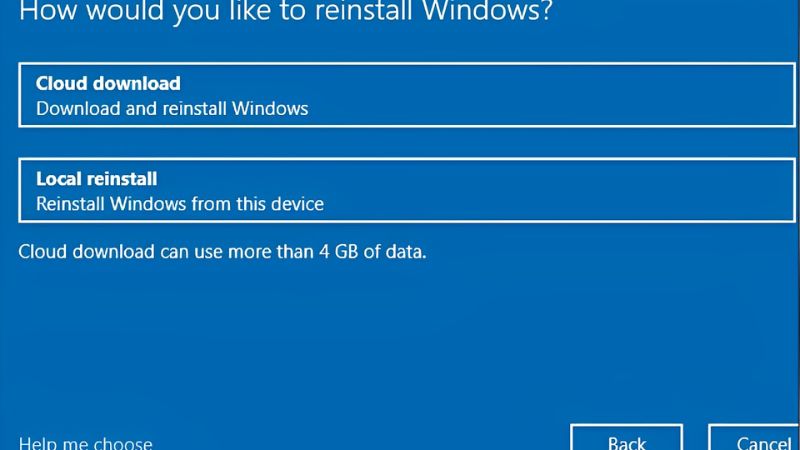
Bước 6: Nhấn “Next” để xác nhận thao tác và tiếp tục sang bước tiếp theo.
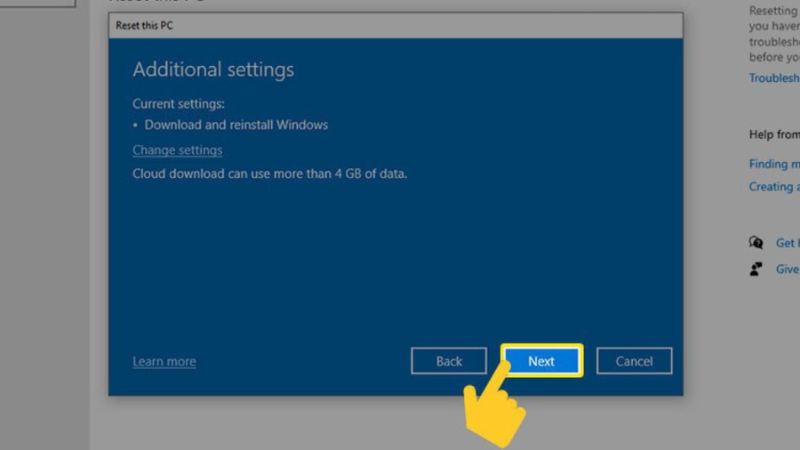
Bước 7: Kiểm tra lại thông tin cài đặt và sau đó chọn “Reset” để thực hiện quá trình khôi phục.
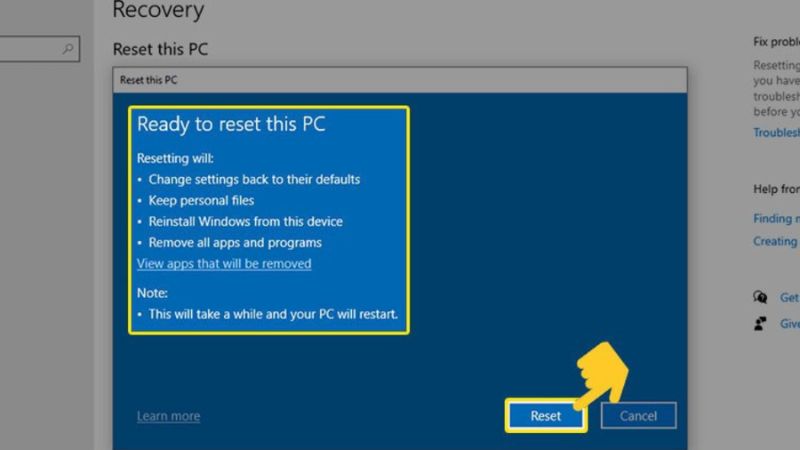
Cách reset máy tính window bằng phím tắt
Việc reset máy tính Windows có thể trở nên đơn giản và hiệu quả nếu bạn biết cách sử dụng các tổ hợp phím và tính năng có sẵn. Khi máy tính của bạn gặp vấn đề hoặc bạn muốn đưa nó trở lại trạng thái ban đầu mà không cần thực hiện cài đặt lại từ đầu, có một số tùy chọn tiện lợi. Dưới đây là hướng dẫn về cách sử dụng tổ hợp phím và tính năng Windows để reset máy tính Windows 10 của bạn một cách dễ dàng và nhanh chóng.
Một trong những tổ hợp phím quan trọng là Windows + Ctrl + Shift + B. Khi bạn nhấn tổ hợp này, máy tính sẽ thực hiện một lệnh đặc biệt để reset driver đồ họa. Điều này có thể giúp khôi phục hệ thống nếu màn hình trở nên đen kịt hoặc máy tính phản ứng chậm chạp do vấn đề liên quan đến driver đồ họa.

Tuy nhiên, hãy lưu ý rằng cách reset máy tính này chỉ giúp khôi phục driver đồ họa và không phải là cách để reset toàn bộ máy tính về trạng thái ban đầu. Nếu bạn muốn thực hiện reset toàn bộ hệ thống hoặc khôi phục máy tính về trạng thái ban đầu, bạn nên sử dụng các tùy chọn reset hệ thống trong cài đặt Windows, như đã được đề cập trong các hướng dẫn trước đó. Điều này đảm bảo rằng bạn có thể lựa chọn giữ lại dữ liệu hoặc xóa tất cả tuỳ theo nhu cầu của bạn.
Dùng Boot để reset máy tính Window
Cách reset máy tính Window về ban đầu tương đối đơn giản, bạn chỉ cần thực hiện theo các thao tác dưới đây:
Bước 1: Đầu tiên, để mở Cài đặt, sử dụng tổ hợp phím Windows + I.
Bước 2: Tiếp theo, tại giao diện Cài đặt, chọn Update & Security (Cập nhật và Bảo mật), giống như hai cách trên.
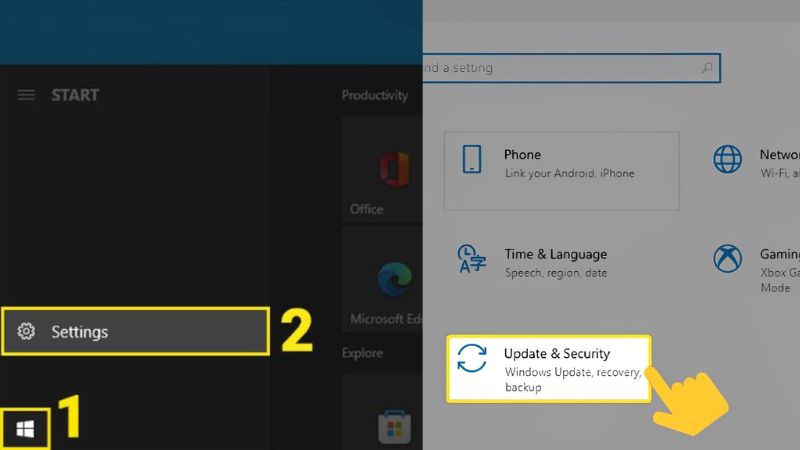
Bước 3: Trong thẻ Recovery (Khôi phục), chọn Restart now (Khởi động lại ngay) dưới mục Advanced startup để khởi động Windows vào chế độ nâng cao.
Bước 4: Sau khi Windows đã khởi động vào chế độ nâng cao, chọn Troubleshoot (Xử lý sự cố).
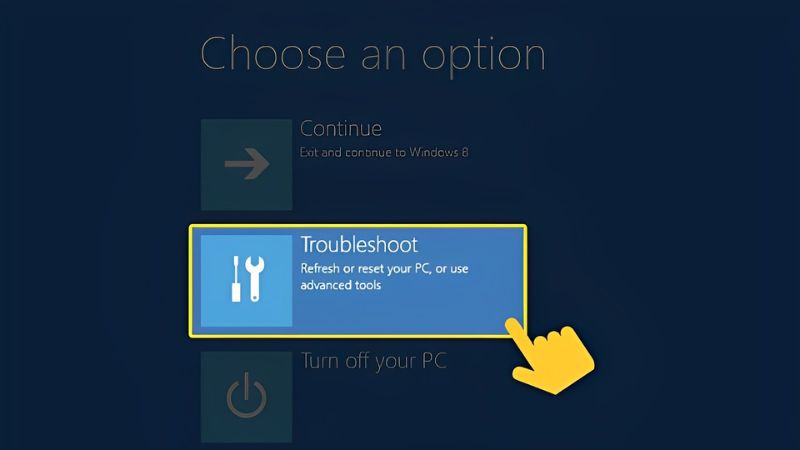
Bước 5: Ở bước này bạn chọn Reset this PC để reset lại máy tính của bạn.
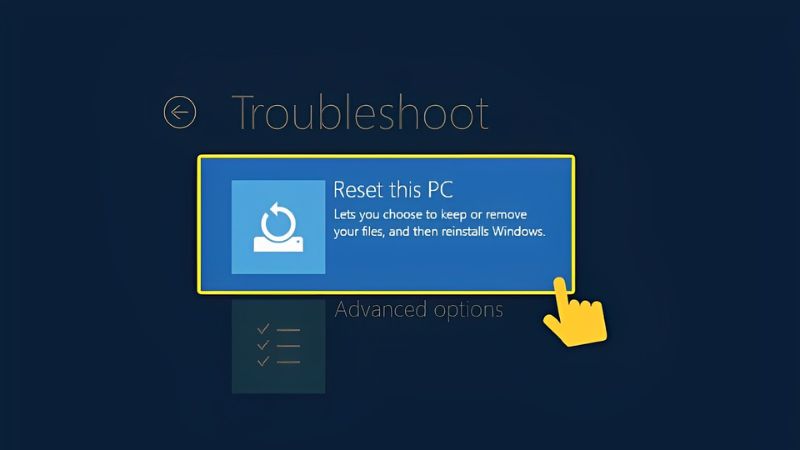
Bước 6: Trong bước tiếp theo, bạn có hai lựa chọn: Keep my files để dữ lại các dữ liệu cá nhân. Hoặc bạn có thể chọn Remove everything để xóa toàn bộ dữ liệu trên máy và . Trong ví dụ này, chúng ta sẽ chọn Remove everything.
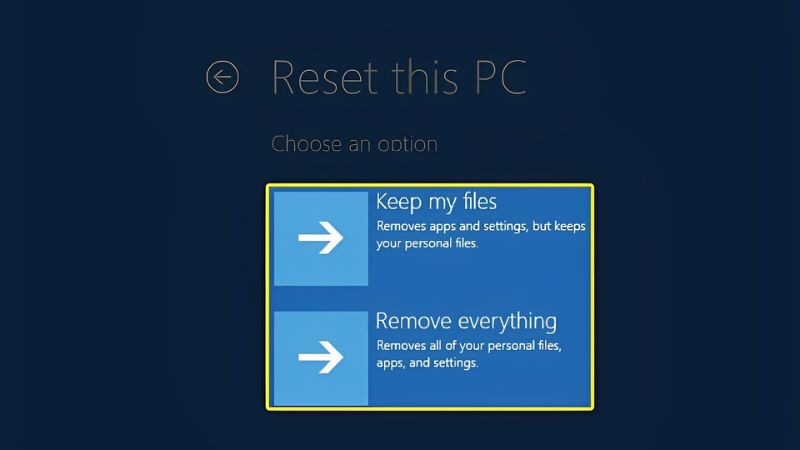
Bước 7: Nếu bạn nhận được thông báo “Insert your Windows installation or recovery media to continue”, hãy chèn ổ khôi phục hoặc ổ cài đặt Windows để tiếp tục. Bỏ qua bước này nếu bạn không nhận được thông báo này.
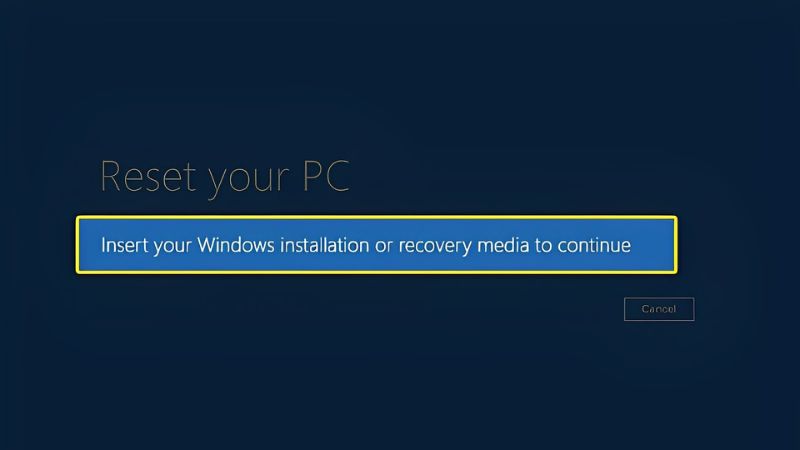
Bước 8: Chọn hệ điều hành mà bạn muốn cài đặt lại.
Bước 9: Nếu máy tính của bạn có nhiều hơn 1 ổ đĩa, bạn cần chọn liệu bạn muốn chỉ xóa dữ liệu trên ổ đĩa cài đặt Windows (Only the drive where Windows is installed) hoặc xóa dữ liệu trên tất cả các ổ đĩa trong máy tính (All drives).
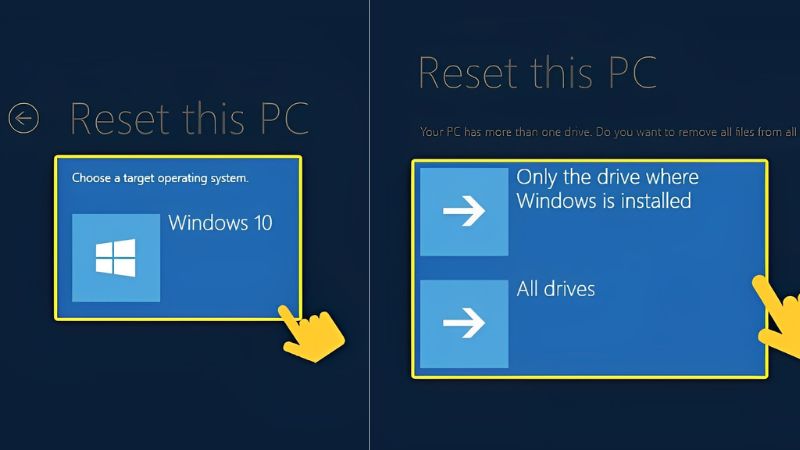
Bước 10: Cuối cùng, chọn Reset để bắt đầu tiến trình khôi phục.
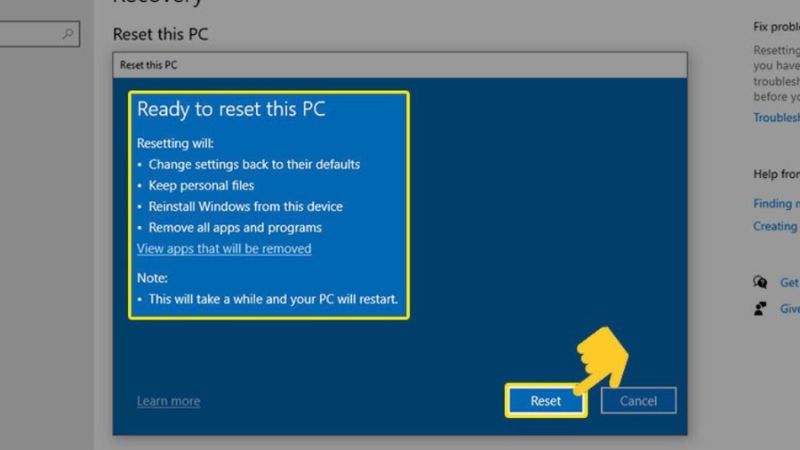
Khi nào thì cần reset máy tính?
Việc reset máy tính có thể thực hiện bất cứ lúc nào bạn gặp vấn đề với máy tính. Tuy nhiên, bạn nên cân đối sử dụng tính năng này và không nên lạm dụng nó. Nếu máy tính của bạn trở nên chậm, không đáng tin cậy, và trải qua các lỗi thường xuyên mà bạn không thể sửa chữa bằng cách thông thường, thì việc reset máy tính có thể là một giải pháp. Điều này sẽ làm cho máy tính trở về trạng thái gốc và loại bỏ các vấn đề phần mềm.

Ngoài ra trong trường hợp máy tính của bạn đã bị nhiễm virus hoặc malware nghiêm trọng mà không thể loại bỏ hoặc sửa chữa, thì cài đặt lại máy tính là một cách để loại bỏ chúng hoàn toàn.
Hoặc bạn có thể sử dụng trước khi bán hoặc chuyển nhượng máy tính cho người khác, cách reset máy tính xóa toàn bộ dữ liệu sẽ giúp dữ liệu cá nhân đã được xóa hoàn toàn và máy tính trở về trạng thái ban đầu.
Một số câu hỏi thường gặp
Việc reset máy tính tương đối phức tạp, dưới đây là một số thắc mắc về cách reset máy tính Window, hy vọng mang lại thông tin hữu ích cho bạn.
Khi thao tác reset máy ổ cứng có bị mất dữ liệu không?
Khi bạn thực hiện thao tác reset máy tính hoặc cài đặt lại máy ổ cứng, dữ liệu trên ổ cứng có thể bị xóa hoàn toàn, hoặc bạn có thể được yêu cầu chọn xóa dữ liệu trong quá trình này như hướng dẫn ở bên trên của chúng tôi.
Thời gian reset máy tính có nhanh không
Thời gian cần để reset máy tính có thể khác nhau tùy thuộc vào nhiều yếu tố, bao gồm tình trạng cụ thể của máy tính, tốc độ của ổ cứng, loại ổ cứng (SSD hoặc HDD), tùy chọn reset bạn chọn và kích thước dữ liệu trên máy tính. Dưới đây là một số yếu tố ảnh hưởng đến thời gian reset máy tính:
- Loại ổ cứng: Ổ cứng SSD thường nhanh hơn so với HDD trong quá trình cài đặt lại hoặc reset máy tính, vì SSD có tốc độ đọc/ghi dữ liệu nhanh hơn.
- Tùy chọn reset: Nếu bạn chọn cách reset máy tính và xóa tất cả dữ liệu (Remove everything), quá trình này có thể mất nhiều thời gian hơn so với tùy chọn giữ lại các tệp cá nhân (Keep my files).
- Kích thước dữ liệu: Số lượng dữ liệu và ứng dụng trên máy tính cũng ảnh hưởng đến thời gian reset. Nếu máy tính có nhiều dữ liệu và ứng dụng, thì quá trình xóa và cài đặt lại sẽ mất nhiều thời gian hơn.
- Tốc độ xử lý của máy tính: Máy tính mạnh hơn sẽ thực hiện quá trình reset nhanh hơn. Máy tính cũ hoặc yếu đuối có thể mất thời gian lâu hơn.

Trong trường hợp thông thường, quá trình reset máy tính có thể mất từ 15-45 phút. Điều quan trọng là bạn nên kiên nhẫn và đợi cho đến khi quá trình hoàn tất, đồng thời đảm bảo bạn đã sao lưu dữ liệu quan trọng trước khi thực hiện reset.
Có cần cài lại Win sau khi reset máy không?
Khi bạn thực hiện reset máy tính theo các tùy chọn cài đặt sẵn trong Windows, bạn thường không cần phải cài lại Windows một lần nữa sau quá trình reset. Reset máy tính sẽ đặt lại Windows về trạng thái ban đầu hoặc trạng thái mới cài đặt, tùy thuộc vào tùy chọn bạn chọn.

Các phần mềm không phải mặc định có bị xóa khi reset máy không?
Khi bạn thực hiện các cách reset máy tính trên, chỉ các phần mềm hệ thống mặc định của Windows sẽ được duy trì. Các phần mềm không phải là mặc định, ví dụ như Microsoft Office, sẽ bị xóa.

Nếu bạn sử dụng Microsoft Office với bản quyền, việc cài đặt lại rất dễ dàng. Bạn chỉ cần tải xuống và sau đó nhập khóa sản phẩm (product key) để hoàn tất quá trình cài đặt lại.
Kết luận
Khi thực hiện việc Reset bạn nên sao lưu dữ liệu quan trọng và chắc chắn rằng bạn đã hiểu rõ quá trình này. Việc nắm rõ cách Reset máy tính Window về ban đầu là một trong những kỹ năng quan trọng cho việc quản lý máy tính cá nhân. Hy vọng rằng thông qua hướng dẫn này, bạn đã có thêm kiến thức và tự tin hơn trong việc sử dụng máy tính Windows của mình.
Tham khảo thêm:




