Dưới đây là những chia sẻ hữu ích về cách quay video trên iPhone với những tính năng chất lượng như 4K, 60fps, slow motion, time-lapse và hơn thế nữa!
Cách quay video trên iPhone hoặc iPad
- Khởi chạy ứng dụng Camera trên iPhone hoặc iPad của bạn.
- Chạm vào Video hoặc vuốt sang phải để chuyển sang chế độ Video.
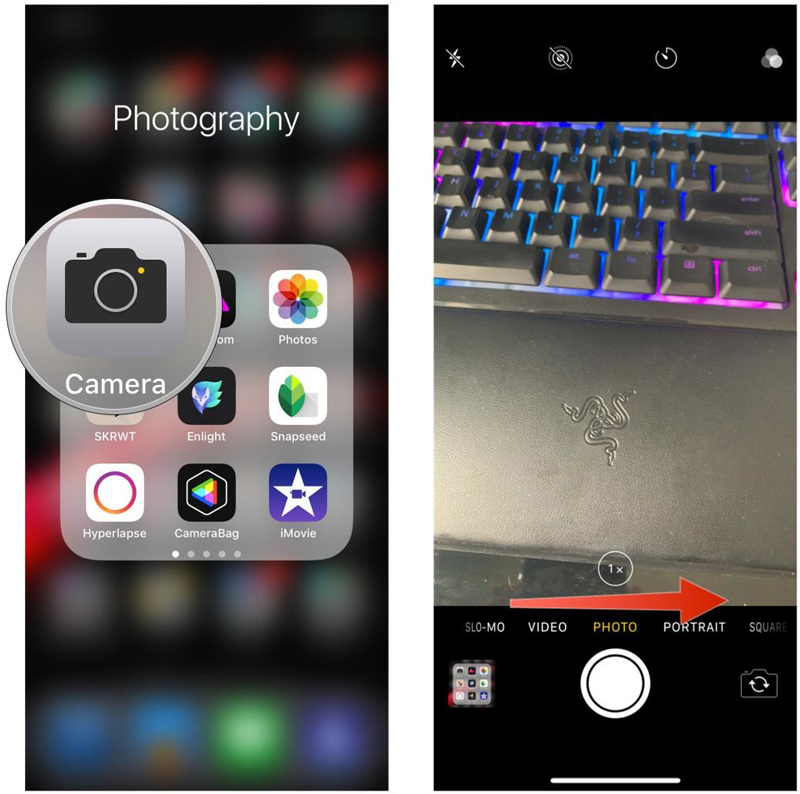
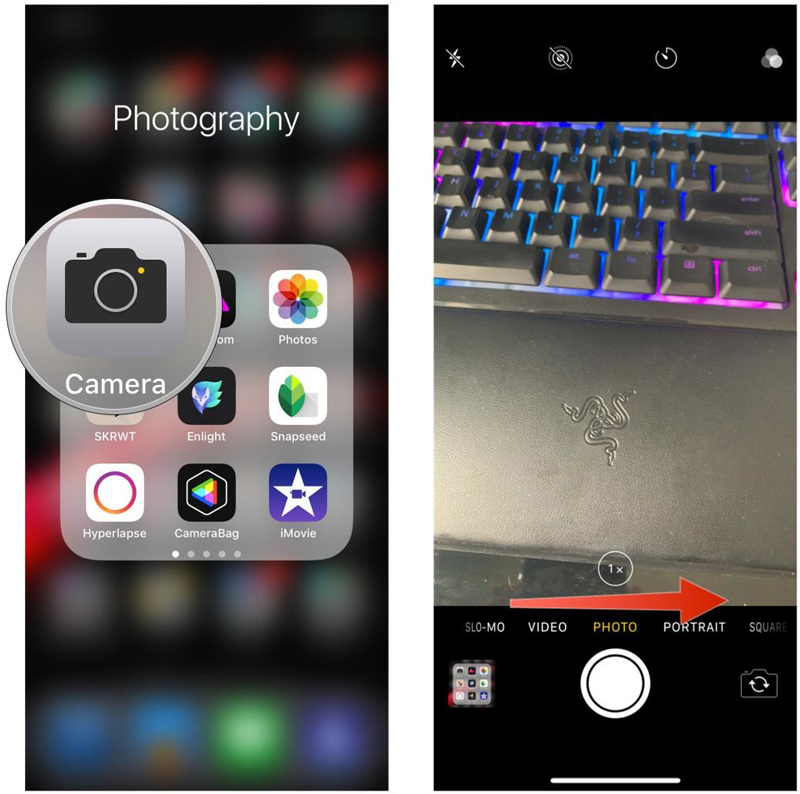
- Nhấn vào nút Ghi màu đỏ để bắt đầu quay phim.
- Chạm vào nút Dừng màu đỏ để kết thúc video.
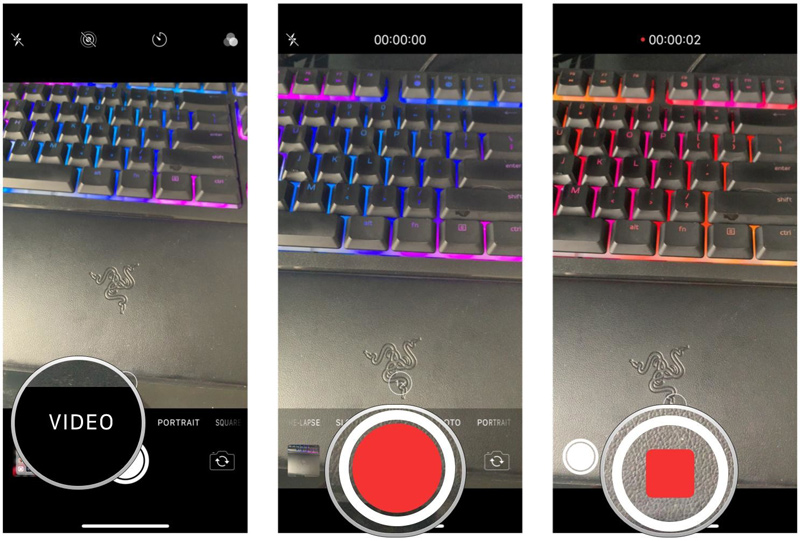
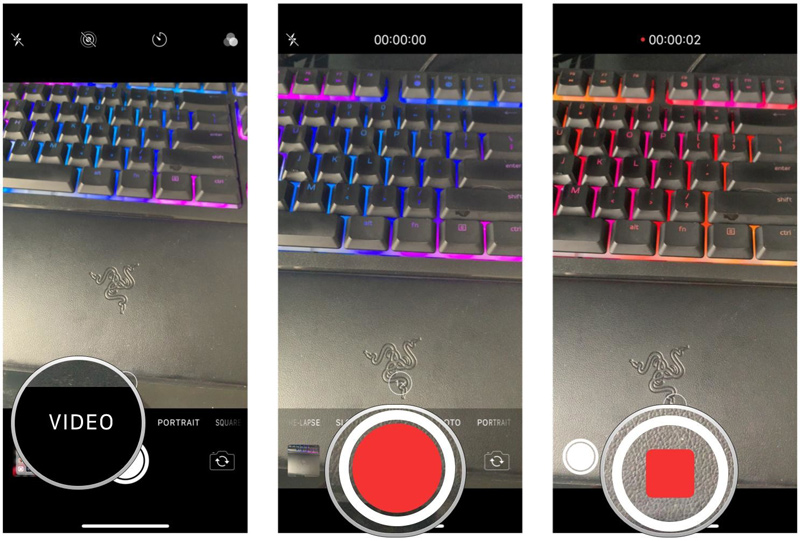
- Mọi thứ sẽ được lưu vào Thư viện ảnh trên thiết bị của bạn.
Cách thay đổi độ phân giải video và tốc độ khung hình
Cách thay đổi độ phân giải video và tốc độ khung hình phụ thuộc vào thiết bị bạn đang dùng, từ tiêu chuẩn HD 720p cho đến chất lượng cao 4K 24fps – 60fps. Các bước để thay đổi độ phân giải và tốc độ khung hình như sau:
- Khởi chạy Cài đặt trên iPhone hoặc iPad của bạn.
- Cuộn xuống và nhấn vào Camera
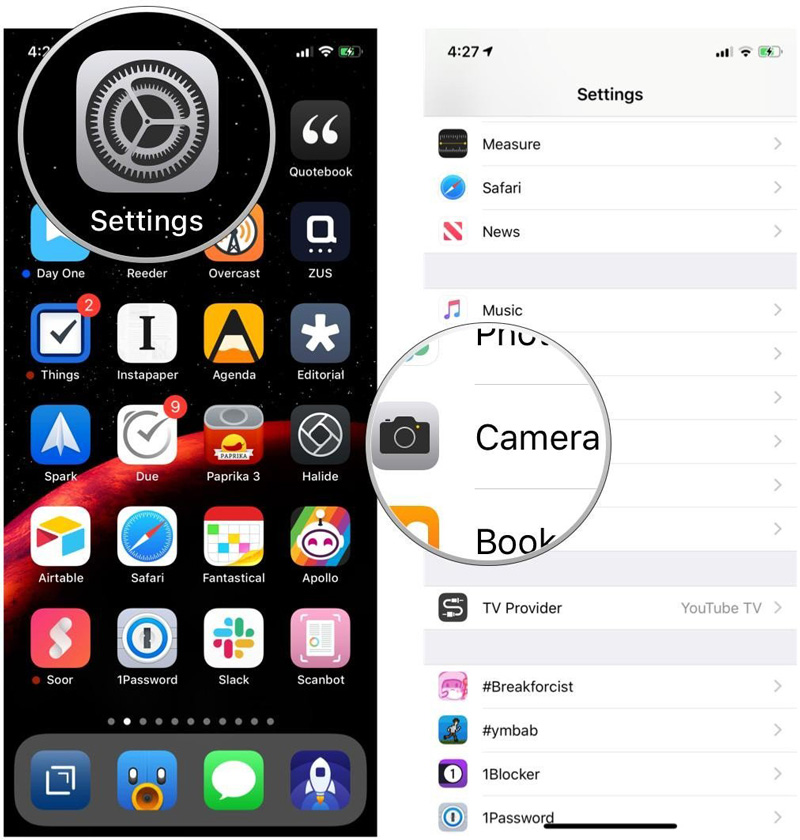
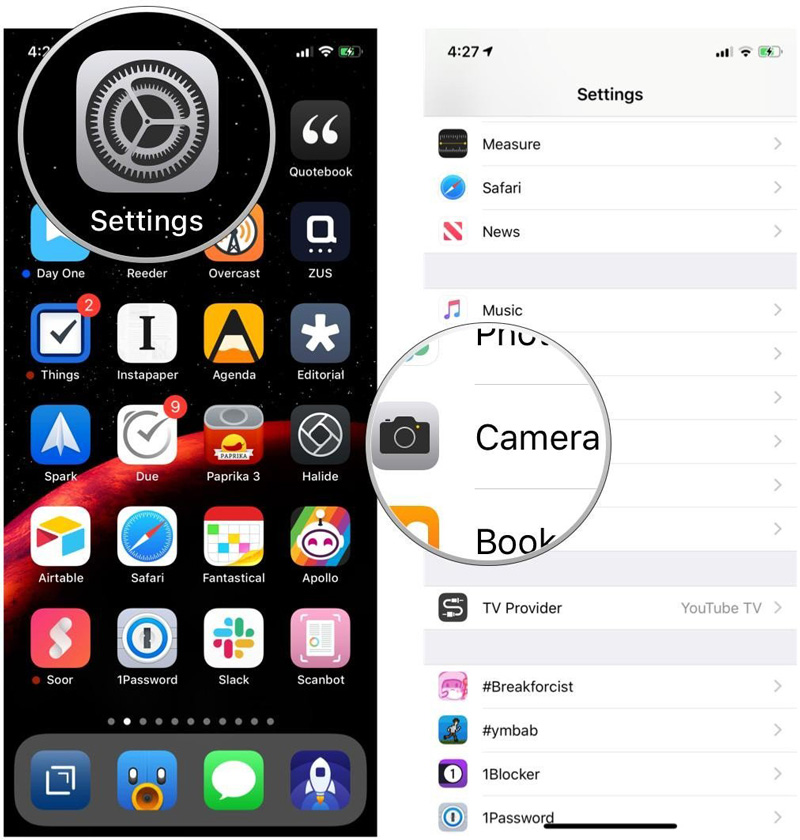
- Chọn Quay video
- Chọn tốc độ khung hình và độ phân giải mà bạn thích
Các mẫu mới hơn có các tùy chọn bổ sung, chẳng hạn như Auto Low Light FPS và Lock Camera. Các tính năng này giúp tự động giảm tốc độ khung hình từ 30fps xuống còn 24fps để cải thiện video ánh sáng yếu và ngăn chuyển đổi giữa các máy ảnh trong khi quay.
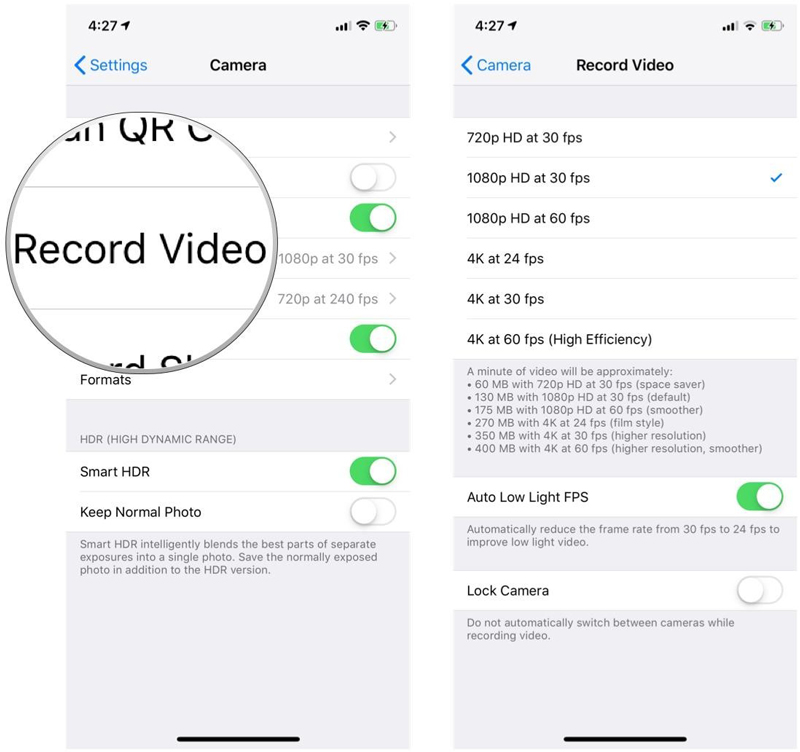
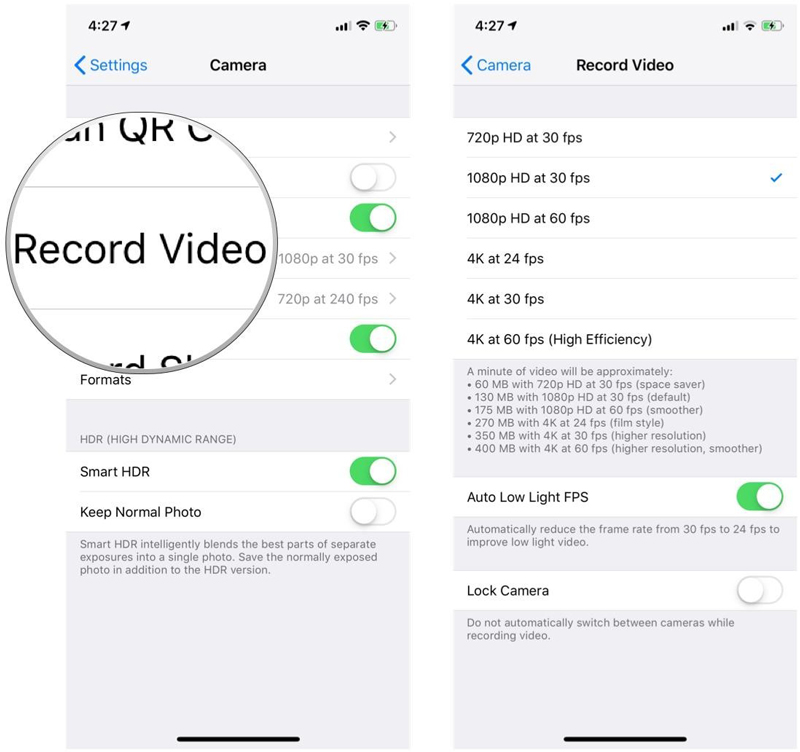
Các tùy chọn tiêu chuẩn bao gồm 720p hoặc 1080p ở 30fps. Các thiết bị mới hơn có thể quay video 1080p HD ở 60fps và 4K ở 24/30/60fps (Hiệu suất cao).
Cách quay video chuyển động chậm trên iPhone hoặc iPad
Chế độ quay video chậm đã có từ iPhone 5s. Với tính năng này bạn có thể quay các chuyển động siêu nhanh, như vụ nổ hoặc các hiệu ứng chuyển động ánh sáng khác ở mức FPS cao (khung hình mỗi giây).
Các bước để thực hiện chế độ này:
- Khởi chạy ứng dụng Camera trên iPhone hoặc iPad của bạn
- Vuốt sang phải hai lần hoặc nhấn vào nút Slo-Mo khi quang quay video
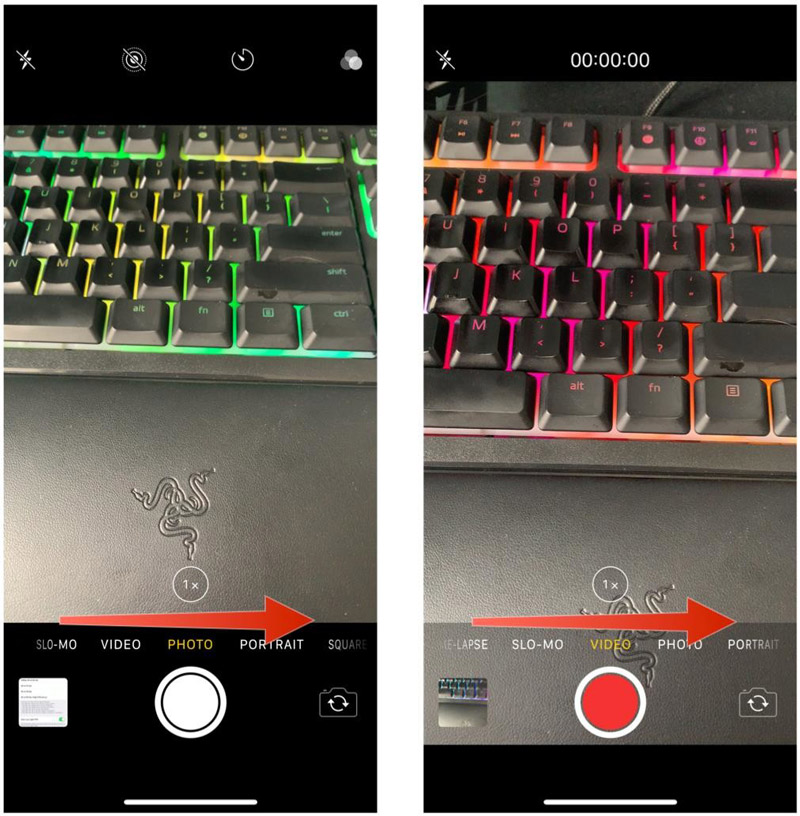
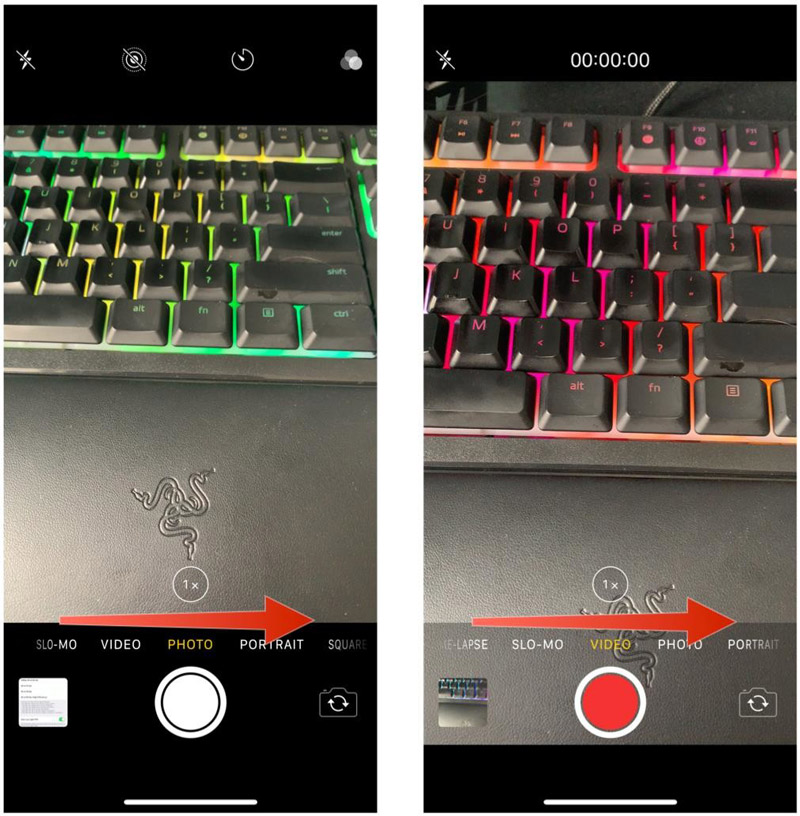
- Chạm vào nút Ghi để bắt đầu quay video
- Nhấn nút Dừng để kết thúc video
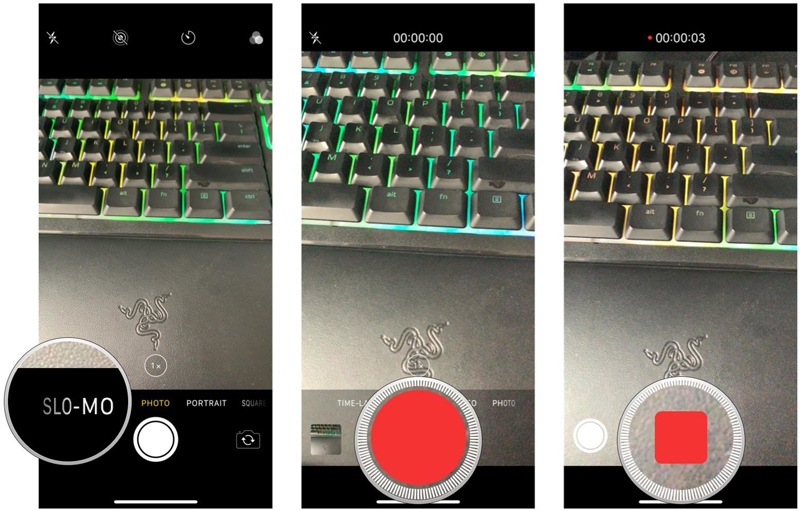
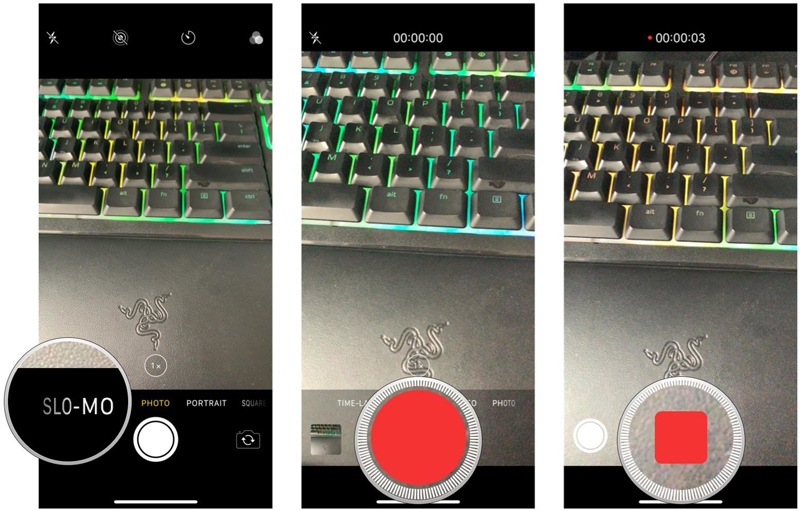
Cách thay đổi điểm chậm và tốc độ thường cho video slowmotion
Bạn đã dùng đến chế độ quay video slow-mo của iPhone chưa? Nếu rồi thì chắc chắn bạn cần những chia sẻ dưới đây của chúng mình để có được những cảnh quay tuyệt vời hơn
- Khởi chạy ứng dụng Ảnh trên iPhone hoặc iPad
- Đi đến video slow-mo bạn muốn chỉnh sửa trong mục Slo-mo ở bộ sưu tập Ảnh.
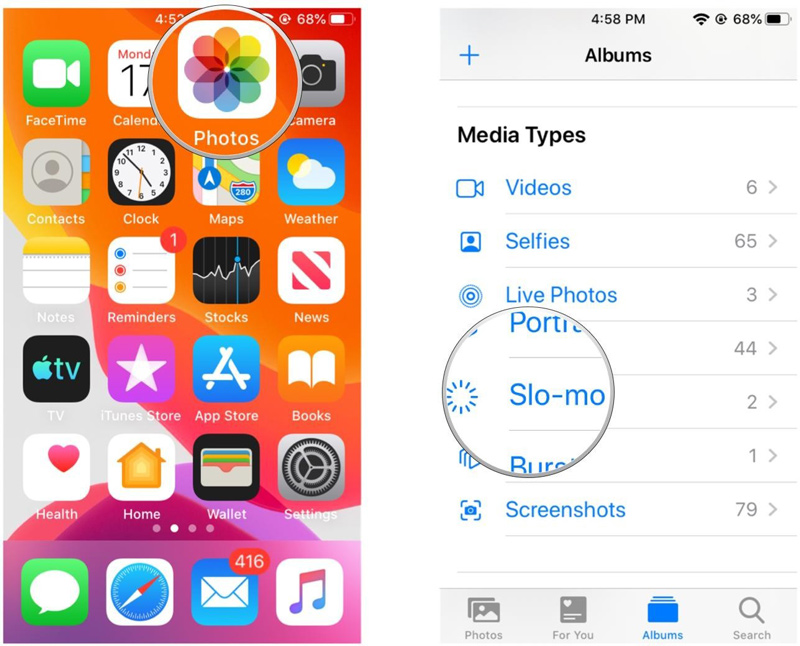
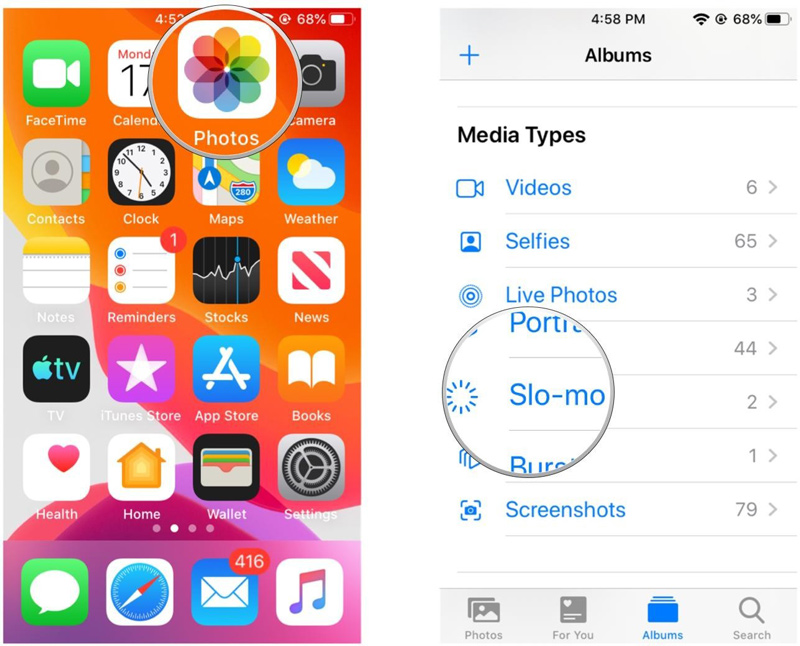
- Nhấn vào video Slo-mo để xem nó
- Nhấn chỉnh sửa
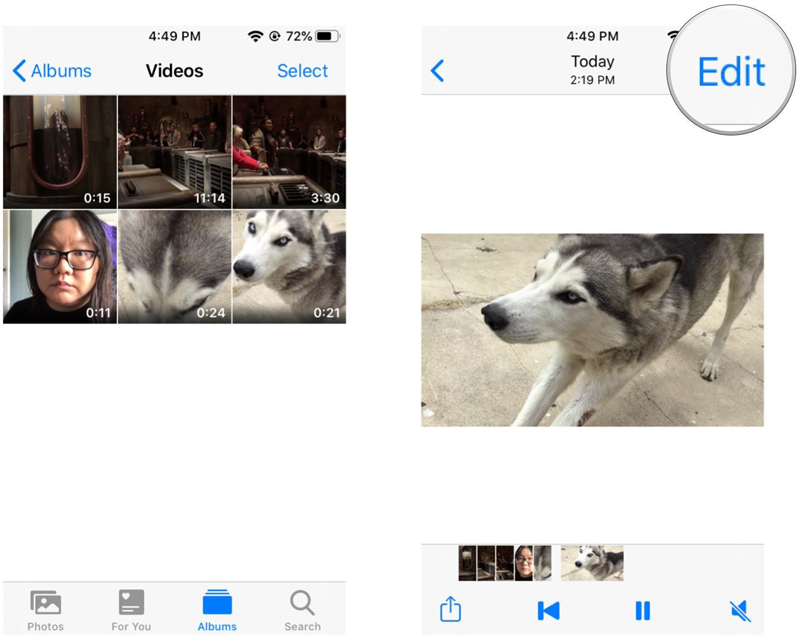
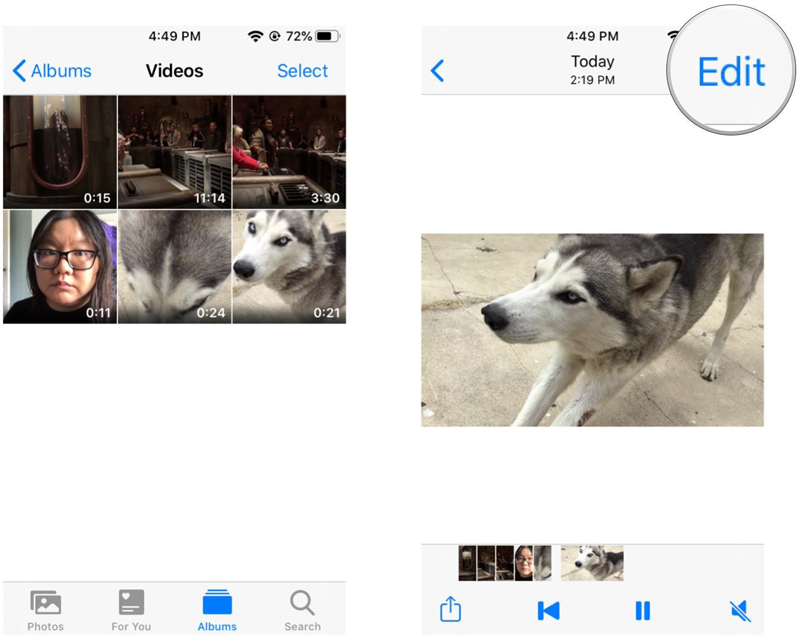
- Chỉ cần chạm và kéo vào thanh trượt ở cả hai đầu để biết khi nào video sẽ chậm lại và trở lại bình thường.
- Nhấn Xong khi chỉnh sửa xong để lưu video nhé.
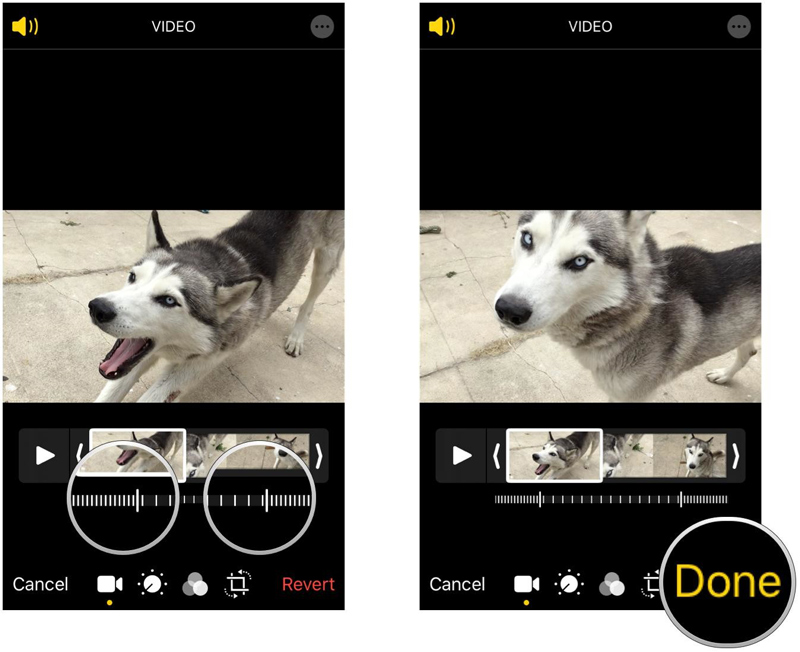
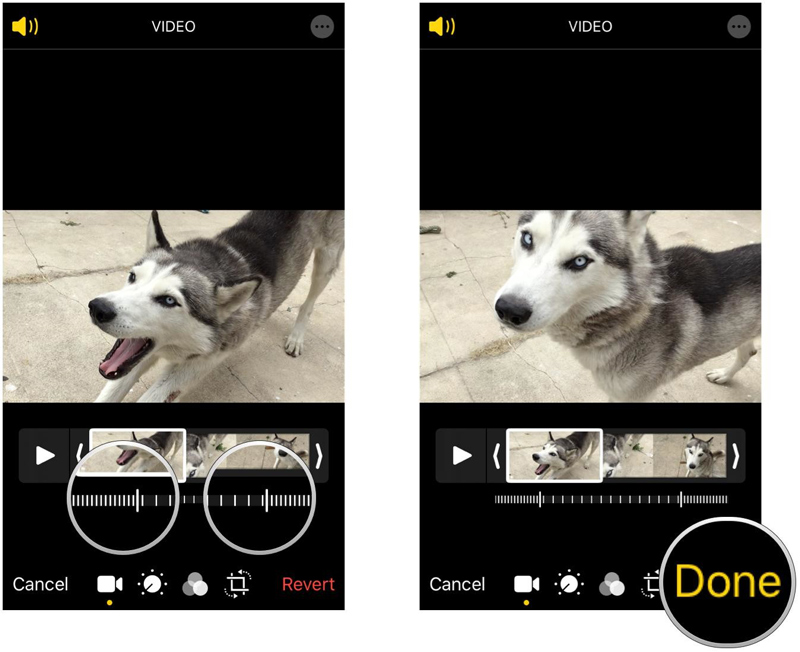
Cách chuyển đổi giữa 120fps và 240fps
Các dòng sản phẩm iPhone và iPad càng mới thì chế độ quay video slow-mo có chất lượng càng cao ở 1080p@120fps hoặc 720p@240fps.
Các bước thực hiện:
- Khởi chạy Cài đặt trên iPhone hoặc iPad
- Cuộn xuống để tìm Camera và chạm vào nó
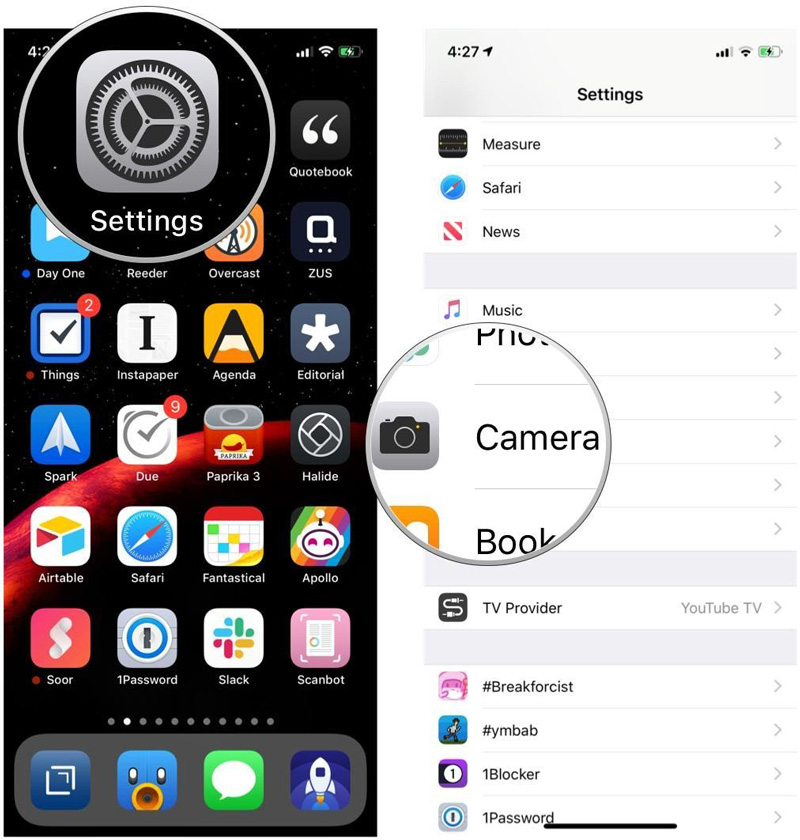
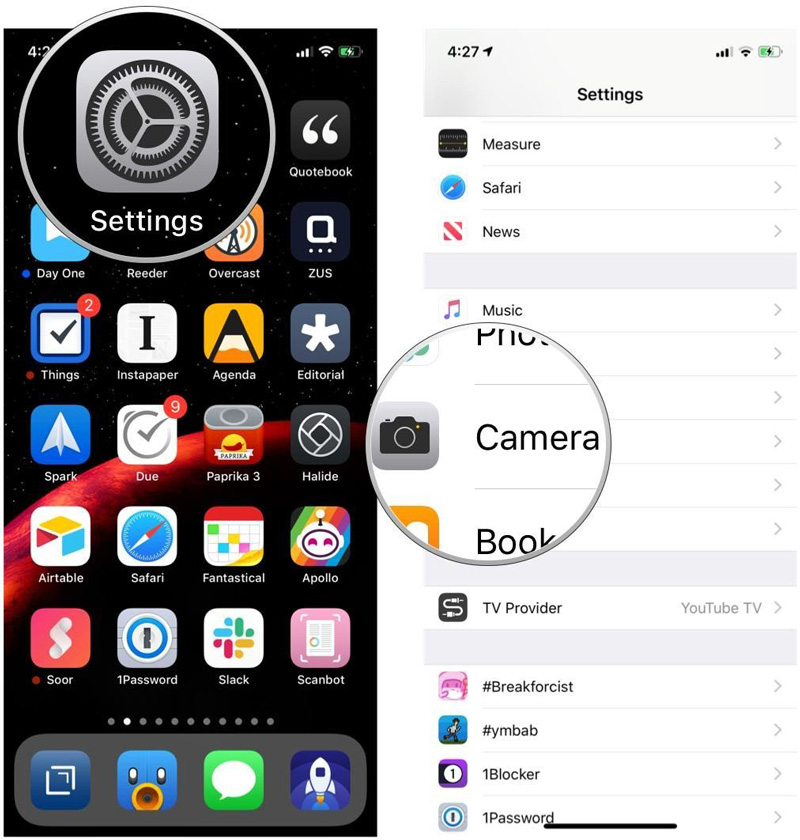
- Chọn Quay Slow-mo
- Nhấn vào tùy chọn bạn muốn.
Thiết bị càng mới, bạn càng có nhiều tùy chọn. Ví dụ: iPhone Xs cũng có thể quay ở độ phân giải 1080p HD với 240fps (Hiệu suất cao).
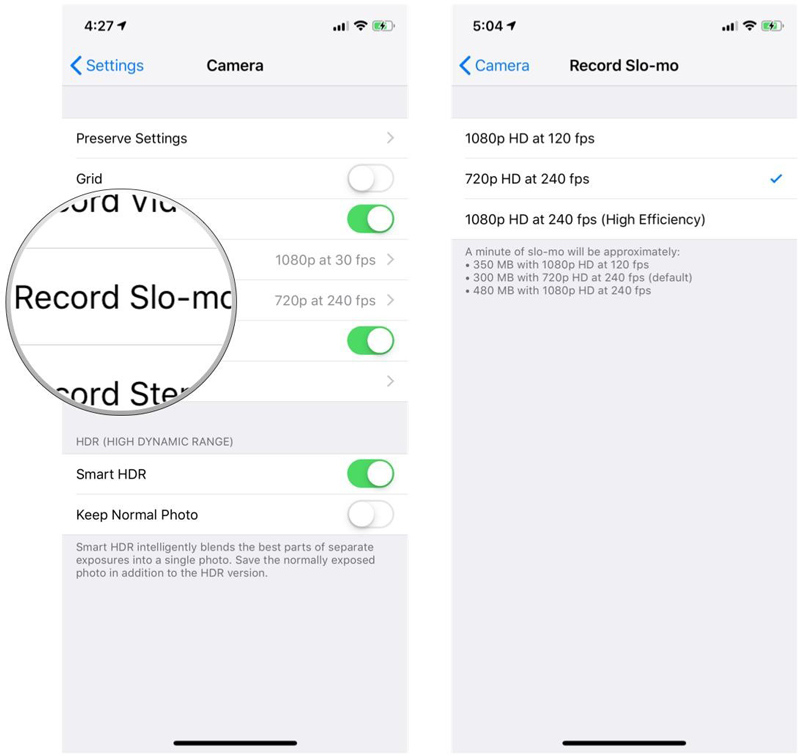
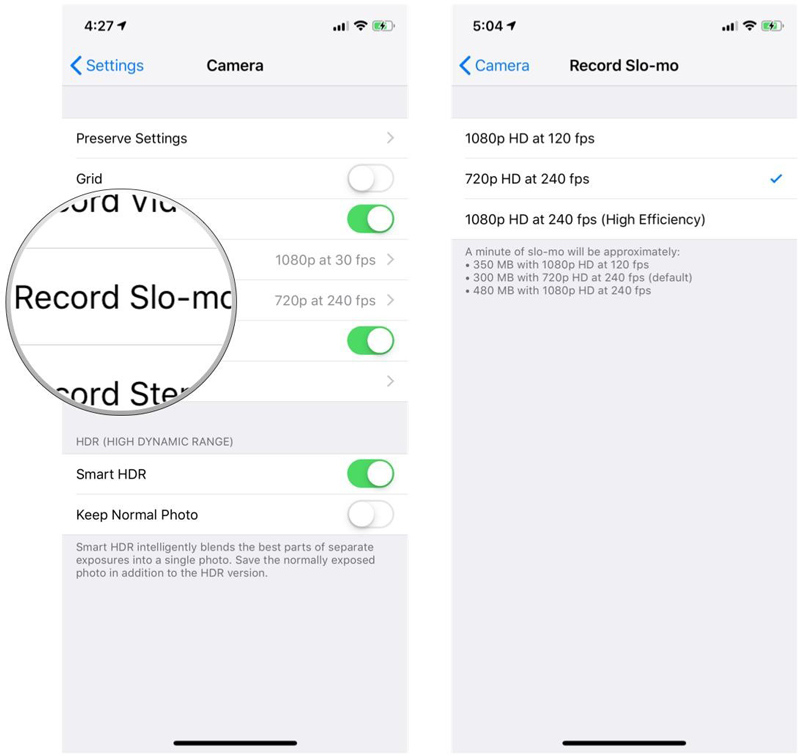
Cách quay video time lapse trên iPhone
Video time lapse là một trong những dạng video khá thú vị mà bạn có thể thấy thời gian trôi qua kể từ khi máy ảnh bắt đầu quay video. Những video về các toà nhà cùng nhau hoặc mặt trời bay trên bầu chính là ví dụ điển hình về video time lapse. Khi quay video time lapse trên iPhone, bạn nên sử dụng chân máy chống rung và quay iPhone ở chế độ màn hình ngang để thu được thành quả chất lượng hơn.
Các bước quay video time lapse trên iPhone của bạn như sau:
- Khởi chạy ứng dụng Camera trên iPhone của bạn.
- Vuốt sang phải ba lần để mở chế độ Time Lapse
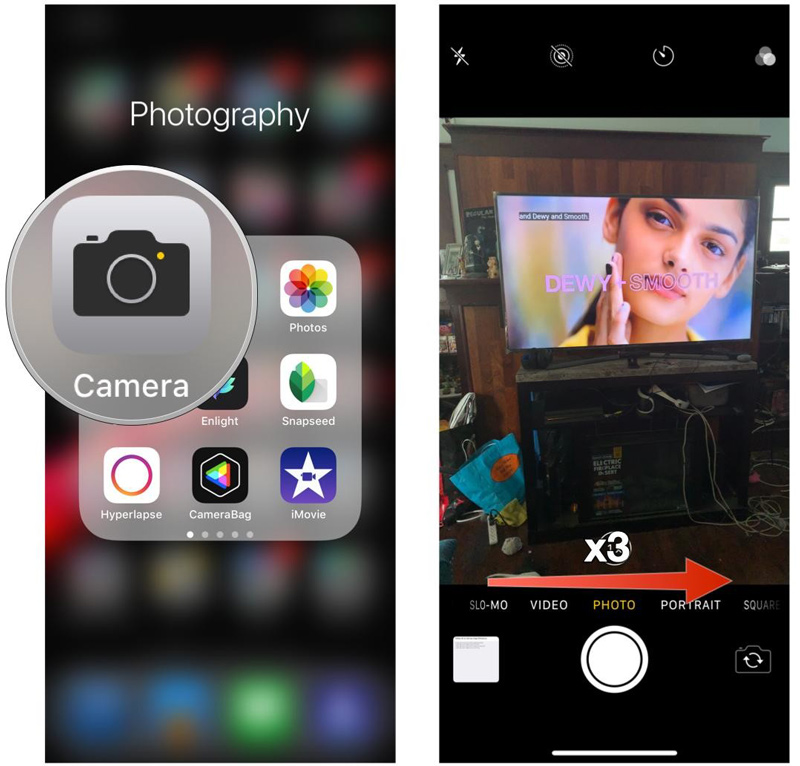
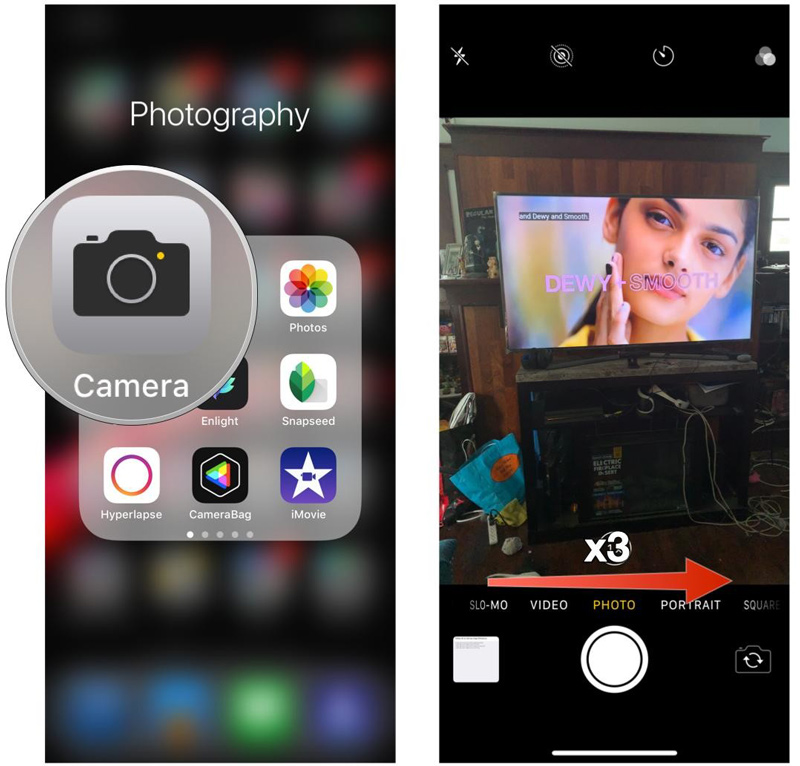
- Chạm vào nút Quay màu đỏ để bắt đầu ghi lại cảnh quay của bạn.
- Đối với các video Time Lapse, bạn quay càng lâu, kết quả sẽ càng đẹp. Vì vậy, ngồi lại và thư giãn trong khi iPhone hoặc iPad làm điều đó!
- Chạm vào nút Dừng để dừng quay phim.
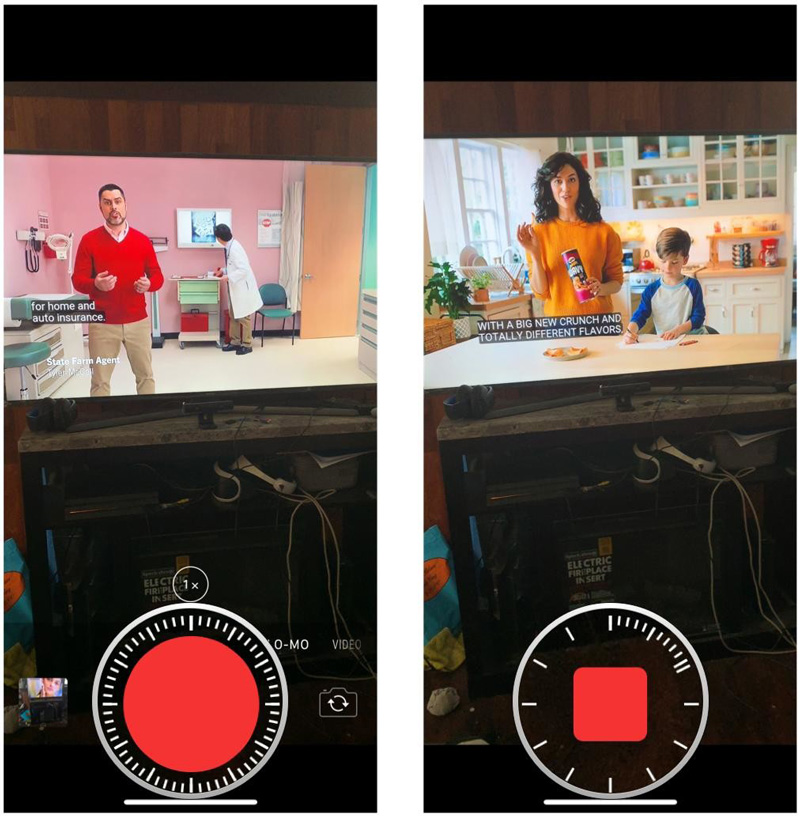
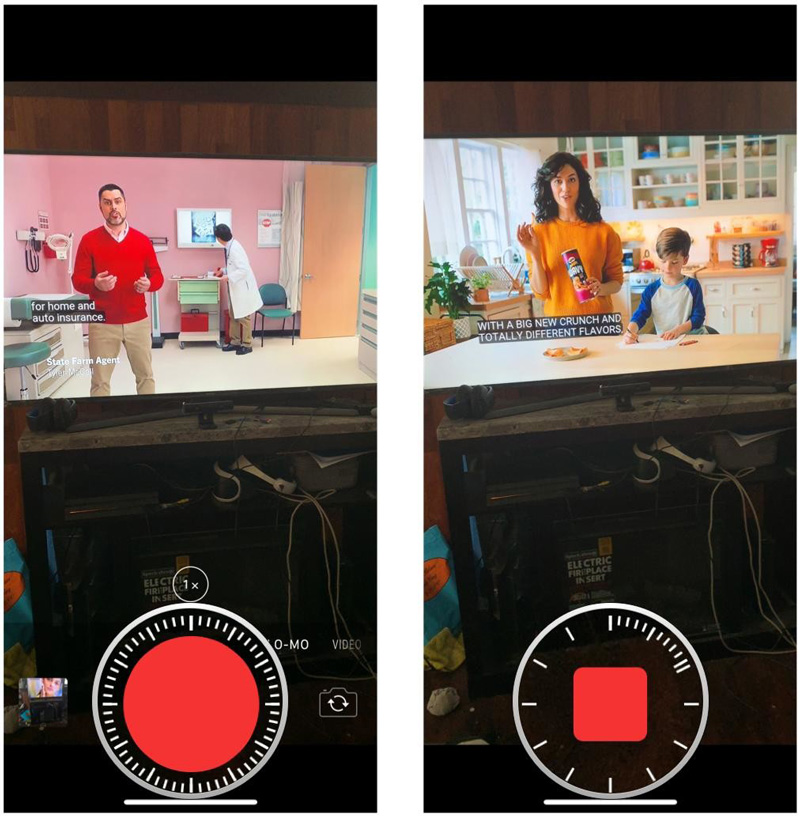
Cách chụp ảnh khi đang quay video
Vô tình bắt được một khoảnh khắc đẹp khi đang quay video nhưng không thể dừng lại thì phải làm sao? Đừng quá lo lắng, hãy làm theo cách sau:
- Khởi chạy ứng dụng Camera trên iPhone hoặc iPad của bạn.
- Chuyển sang chế độ Video và bắt đầu ghi (đây là các bước một lần nữa).
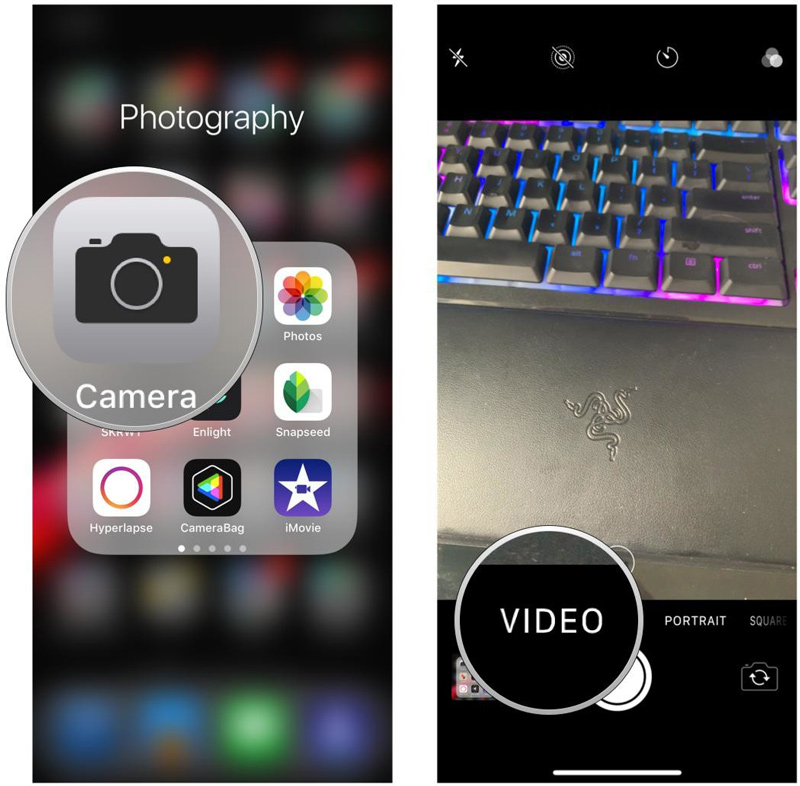
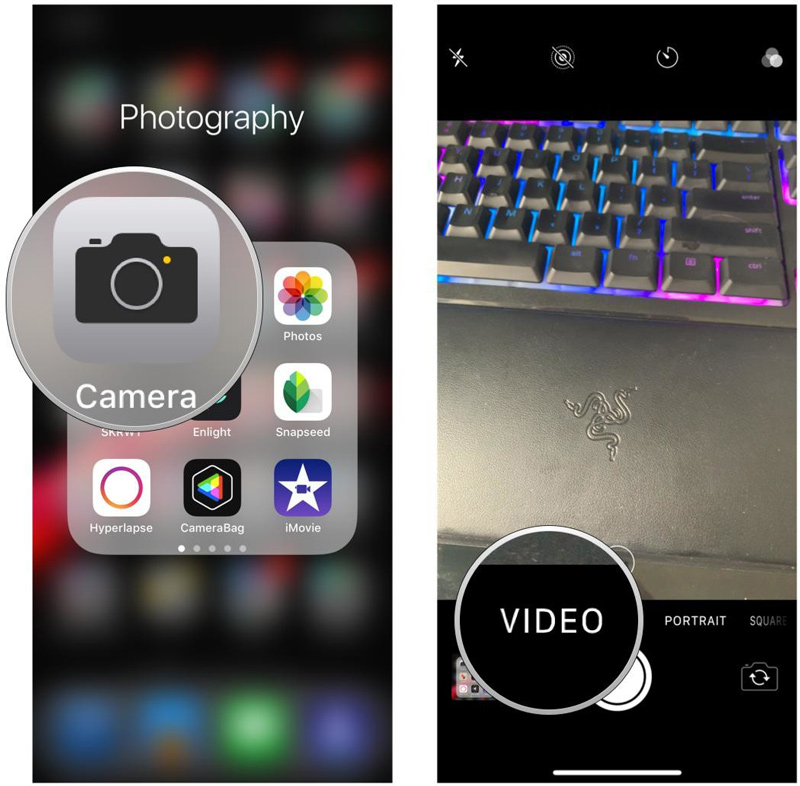
- Chạm vào nút màu trắng ở bên trái nút Dừng để chụp ảnh.
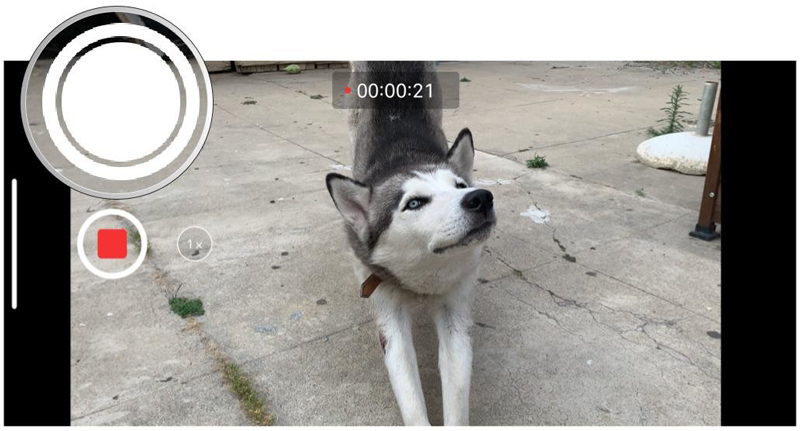
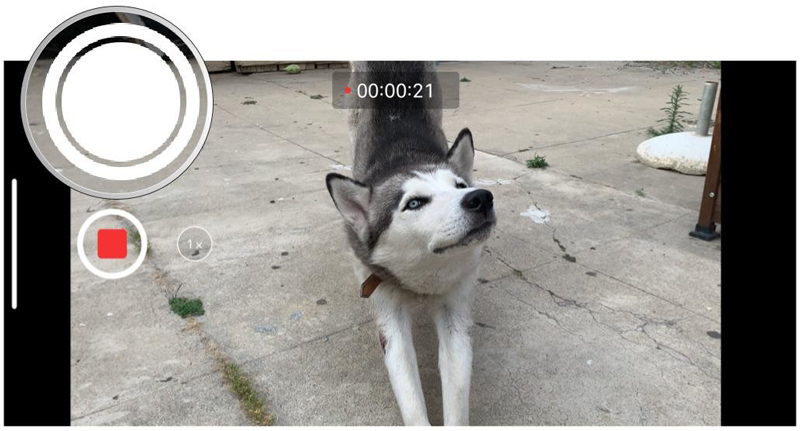
Màn hình của bạn sẽ nháy một cái nhẹ hoặc rung lên để báo cho bạn biết rằng ảnh đã được chụp khi quay video. Bạn có thể ấn giữ nút màu trắng này để chụp liên tiếp các bức ảnh khi quay video mà không bị gián đoạn.
Cách chỉnh sửa video trên iPhone chạy iOS 13
Trước đây, iOS sẽ chỉ cho phép bạn chỉnh sửa video bằng cách cắt bớt độ dài của video. Nhưng trong hệ điều hành iOS 13, iPhone của bạn có thể áp dụng bất kỳ công cụ chỉnh sửa ảnh nào được tích hợp vào video của mình!
- Khởi chạy ứng dụng Ảnh trên iPhone hoặc iPad với iOS 13.
- Tìm video mà bạn muốn chỉnh sửa và nhấn vào nó để xem.
- Chạm vào Chỉnh sửa ở góc trên cùng bên phải.
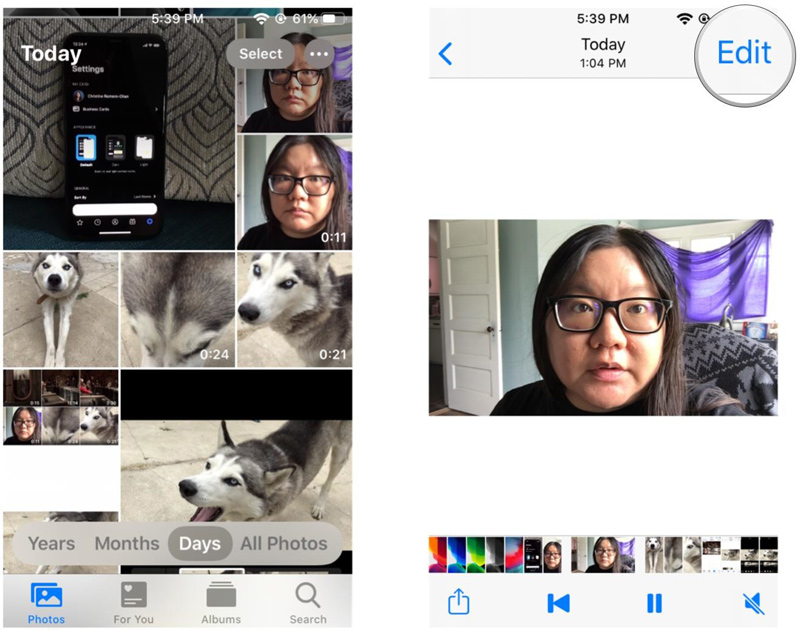
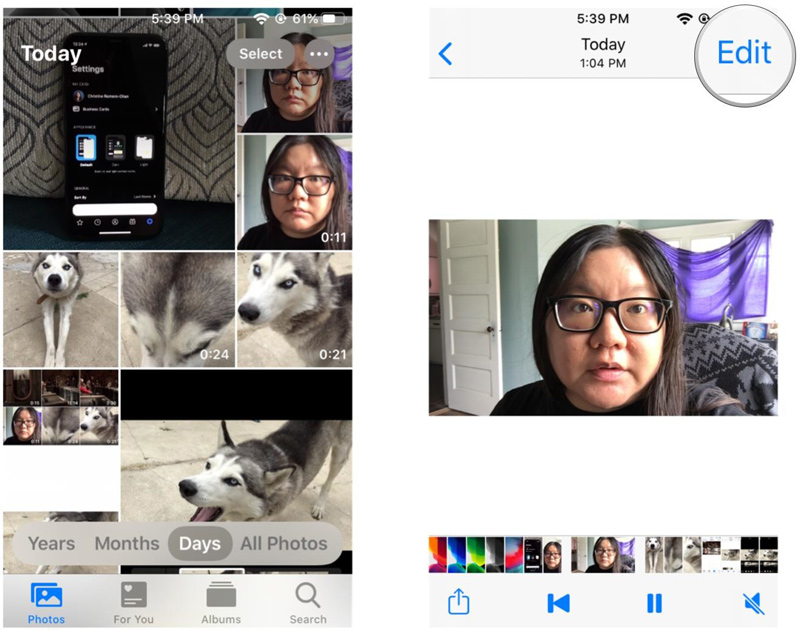
- Trong chế độ chỉnh sửa, chỉ cần chọn công cụ bạn muốn sử dụng và thực hiện các điều chỉnh như bạn muốn với một bức ảnh.
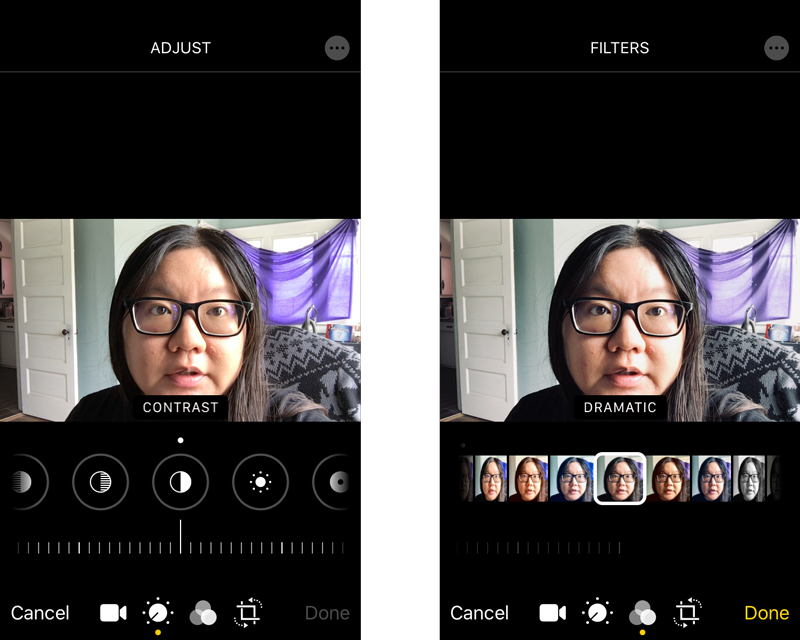
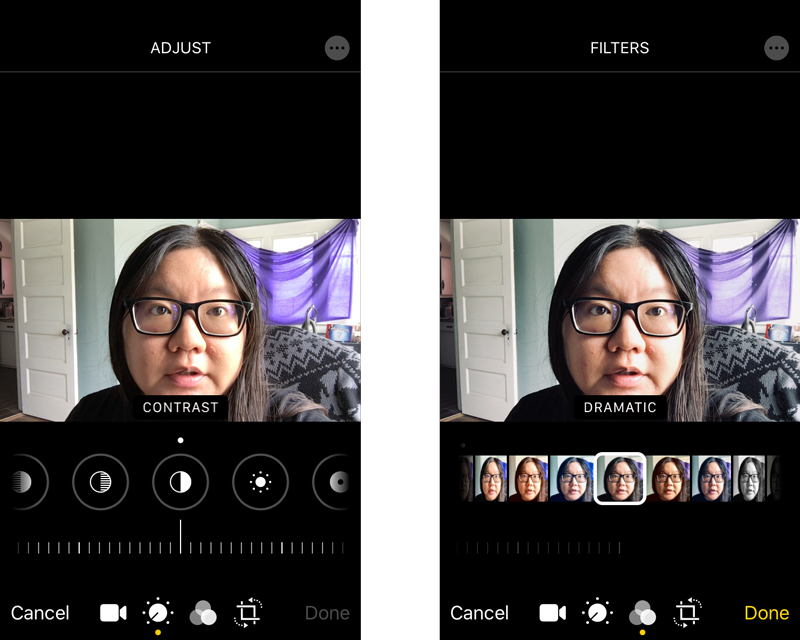
- Khi bạn hoàn thành và hài lòng với các thay đổi, hãy nhấn vào Xong để lưu.
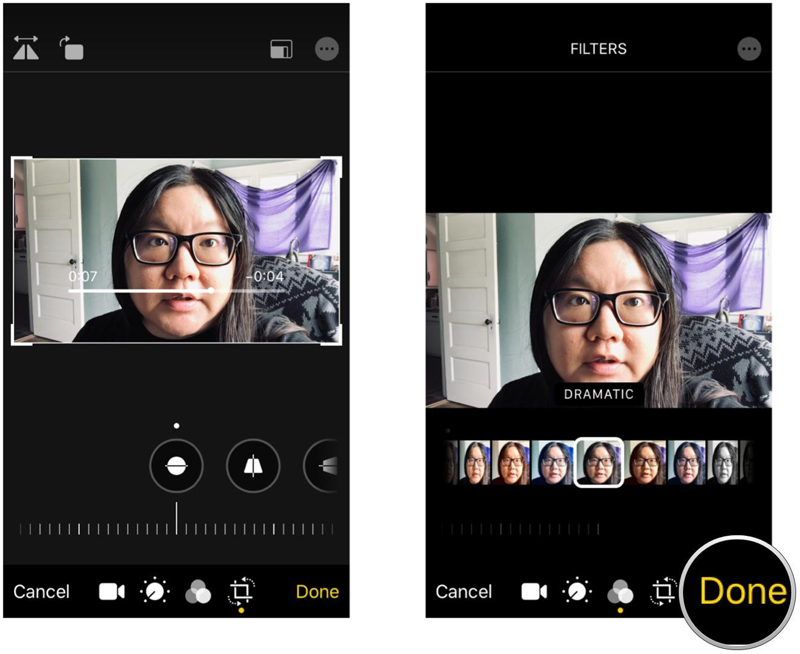
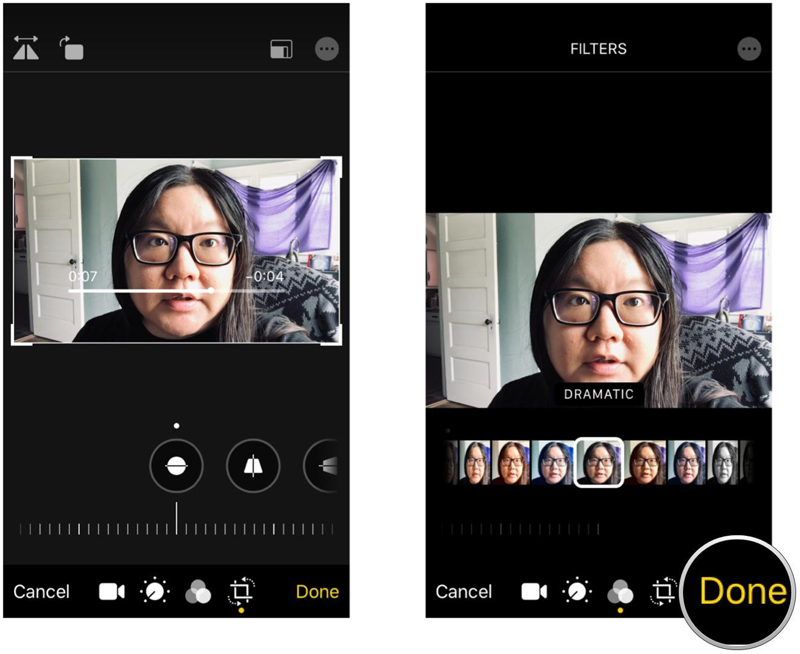
Tham gia Hoàng Hà Mobile Group để cập nhật những chương trình và ưu đãi sớm nhất.
Xem thêm: Realme 3 Pro: Món hời trong tầm giá!?
Cùng Follow kênh Youtube của Hoàng Hà Mobile để cập nhật những tin tức mới nhất, sinh động nhất nhé!






