Là một nhân viên văn phòng, lần đầu tiên sử dụng máy photocopy và bạn cần photo 2 mặt giấy A4 nhưng chưa biết cách? Việc photo 2 mặt giấy bằng file cứng hoặc file mềm sẽ giúp bạn tiết kiệm được thời gian, cũng như tài nguyên. Chính vì thế, nếu bạn đang tìm cách photo 2 mặt đơn giản và không mất nhiều thời gian thì hãy đọc qua phần nội dung chia sẻ của Hoàng Hà Mobile bên dưới đây nhé.
Lợi ích của việc biết cách photo 2 mặt
Trước khi thực hiện cách photo, chúng ta sẽ cùng nhau tìm hiểu qua một vài lợi ích của thủ thuật này nhé. Để từ đây, bạn sẽ hiểu rõ hơn về những gì mình sẽ nhận được khi áp dụng các thao tác được giới thiệu trong bài viết này.
Tiết kiệm giấy
Với việc photo 2 mặt, bạn có thể sử dụng cả hai mặt của một tờ giấy, từ đó giảm được lượng giấy cần dùng chỉ còn một nửa so với việc in một mặt. Điều này không chỉ giúp tiết kiệm chi phí mua giấy mà còn đóng góp vào việc bảo vệ môi trường. Ngày nay, khi nguồn tài nguyên thiên nhiên đang dần cạn kiệt, việc tiết kiệm giấy càng trở nên quan trọng hơn bao giờ hết.
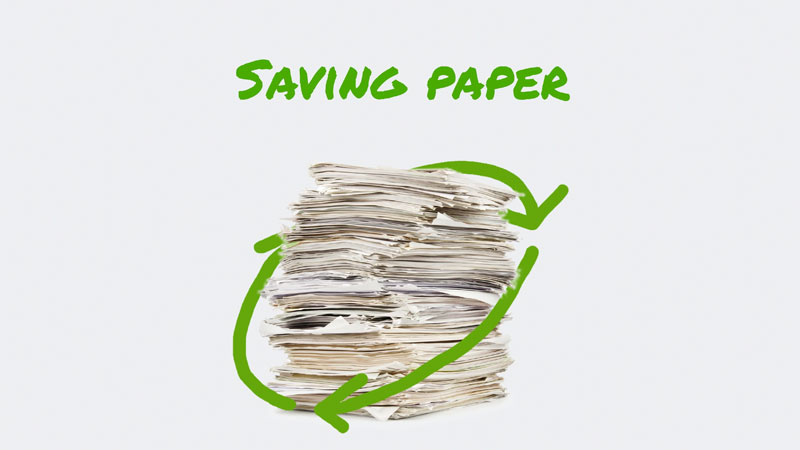
Bên cạnh đó, khi in ấn hay sao chép tài liệu hai mặt, bạn sẽ thu gọn được đáng kể khối lượng tài liệu cần lưu trữ. Điều này làm giảm không gian lưu trữ trong văn phòng hoặc nhà riêng, tạo sự gọn gàng, khoa học hơn trong công việc hàng ngày. Bạn sẽ không còn phải lo lắng về việc tài liệu chồng chất, chiếm diện tích hoặc phải mua thêm thiết bị lưu trữ như kệ sách, hộp tài liệu.
Tăng tính chuyên nghiệp
Tài liệu photo 2 mặt thể hiện sự tinh tế và cẩn trọng trong từng chi tiết nhỏ. Khi sử dụng tài liệu hai mặt trong các buổi thuyết trình hoặc họp mặt, bạn sẽ tránh được cảm giác rườm rà, luộm thuộm từ việc cầm nắm quá nhiều giấy tờ. Như thế giúp buổi làm việc trở nên suôn sẻ hơn. Và thông tin được truyền tải một cách liền mạch, không bị gián đoạn bởi việc phải lật qua nhiều trang giấy một chiều.

Đồng thời, đối với các doanh nghiệp, việc biết cách photo 2 mặt còn tạo ấn tượng tốt về tính chuyên nghiệp và tối ưu hóa tài nguyên. Các công ty có chính sách sử dụng tài nguyên hiệu quả thường được đánh giá cao về trách nhiệm xã hội và khả năng quản lý thông minh. Khách hàng hay đối tác khi nhìn vào một bộ tài liệu được in ấn ngăn nắp, rõ ràng sẽ có thiện cảm và tin tưởng hơn về khả năng xử lý công việc của tổ chức đó.
Tiết kiệm thời gian
Nếu như bạn có thể sao chép hoặc in tài liệu hai mặt, quá trình xử lý trở nên nhanh chóng và hiệu quả hơn rất nhiều so với việc chỉ photo một mặt. Vấn đề này đặc biệt hữu ích trong môi trường công việc bận rộn. Nơi thời gian là tài sản quý giá và việc xử lý nhanh chóng các tài liệu là điều cần thiết.

Hơn nữa, việc biết cách photo 2 mặt giúp giảm bớt số lượng thao tác cần thực hiện. Thay vì phải in từng mặt giấy một, rồi sau đó lật giấy lại để in tiếp mặt sau, photo hai mặt tự động giúp hoàn thành công việc chỉ trong một lần thao tác. Từ đó vừa làm giảm thời gian photo vừa giúp hạn chế rủi ro gặp phải lỗi trong quá trình lật giấy thủ công như in ngược hay lộn xộn thứ tự trang.
Đã vậy, trong môi trường văn phòng, khi có những tài liệu cần sao chép số lượng lớn, photo nhanh còn giúp đẩy tiến độ công việc, nhất là khi phải xử lý hàng loạt tài liệu hoặc báo cáo. Nhờ đó, bạn có thể dành thời gian để tập trung vào các công việc quan trọng hơn thay vì mất quá nhiều thời gian cho việc sao chép hay in ấn thủ công.
Hướng dẫn cách photo 2 mặt giấy A4 trên mọi dòng máy photocopy
Dưới đây, Hoàng Hà Mobile sẽ chia sẻ cho bạn cách photo trên những dòng máy photocopy khác nhau. Theo đó, bạn có thể tìm chọn dòng máy mà công ty mình đang sử dụng để thực hiện thao tác đúng nhất nhé.
Trên máy photo Ricoh
Máy photocopy Ricoh là một trong những dòng máy nổi tiếng và được ưa chuộng nhờ vào tính ổn định, bền bỉ và hiệu quả cao trong việc in ấn, sao chép tài liệu, được sản xuất bởi thương hiệu Nhật Bản hàng đầu trong lĩnh vực thiết bị văn phòng. Chính vì thế khi thực hiện các thao tác trên máy in này cũng không có gì phức tạp.
Bước 1: Đầu tiên, bạn cần phải khởi động máy in và đặt tài liệu cần in lên mặt kính của máy in. Sau đó, bạn cần nhấn chọn nút “Copy” để mở bảng điều khiển.
Bước 2: Ở bước này bạn sẽ chọn kích thước giấy và hướng in giấy phù hợp.
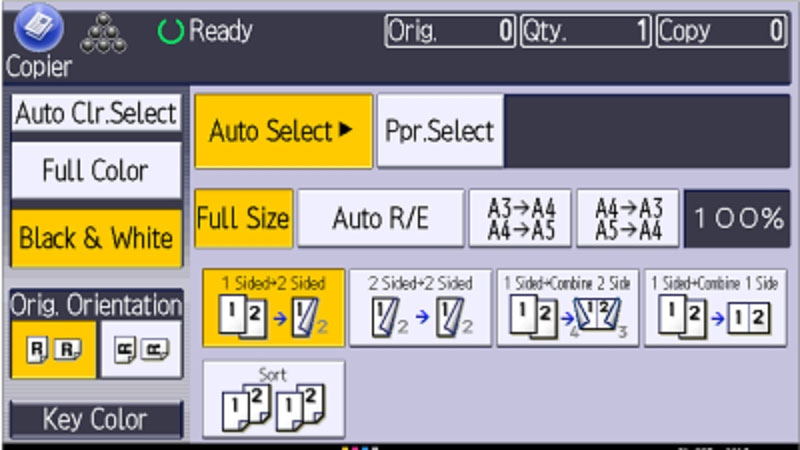
Bước 3: Nếu như bạn muốn in 2 tờ dữ liệu thành 1 tờ giấy 2 mặt thì chọn “Sided => 2 Sided”. Còn nếu bạn muốn in 1 tờ tài liệu 2 mặt thành 1 tờ giấy 2 mặt thì chọn “2 Sided => 2 Sided”.
Bước 4: Sau đó, bạn hãy nhấn nút “Start” để máy scan nội dung của mặt 1 được đặt trên mặt kính. Xong bạn hãy lật ngược tài liệu lại và nhấn chọn “Start” một lần nữa. Kết thúc thao tác bằng cách nhấn “Done” là máy bắt đầu in nhé.
Trên máy photo Toshiba
Với cách photo 2 mặt tiếp theo thì chúng ta sẽ ứng dụng trên dòng máy photo Toshiba. Mẫu máy này nổi tiếng với khả năng hoạt động mạnh mẽ và tốc độ xử lý nhanh. Máy có thể xử lý hàng loạt tài liệu với tốc độ cao mà vẫn đảm bảo chất lượng bản in sắc nét, rõ ràng. Do đó, bạn hoàn toàn có thể yên tâm khi áp dụng thủ thuật trong bài viết này để in giấy 2 mặt nhé.
Bước 1: Đầu tiên, bạn hãy khởi động máy và đặt tài liệu in lên kính. Tại giao diện màn hình máy in, bạn chọn “1 => 1 SIMPLEX”.
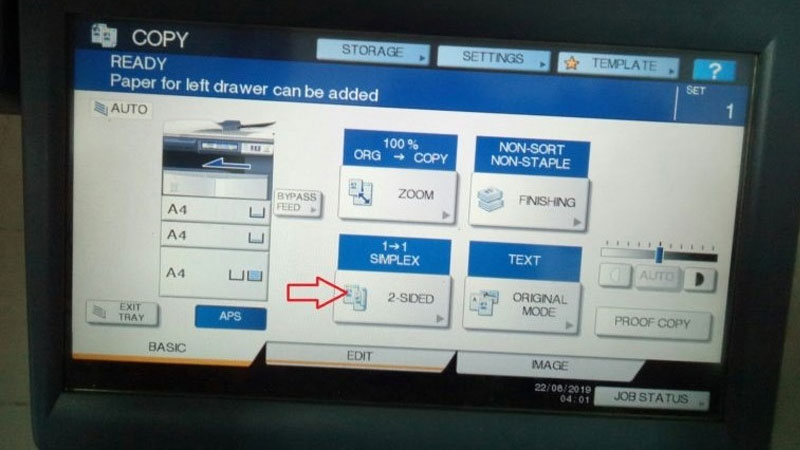
Bước 2: Trên màn hình máy in, bạn sẽ thấy hiển thị ra 5 dòng lệnh. Nhưng nếu bạn muốn thực hiện cách photo 2 mặt thì chỉ cần chú ý đến 2 dòng lệnh. Một là 1 => 2 DUPLEX (in 2 tờ tài liệu 1 mặt thành 1 tờ 2 mặt) và hai là 2 => 2 DUPLEX (in 1 tờ tài liệu 2 mặt thành 1 tờ 2 mặt).
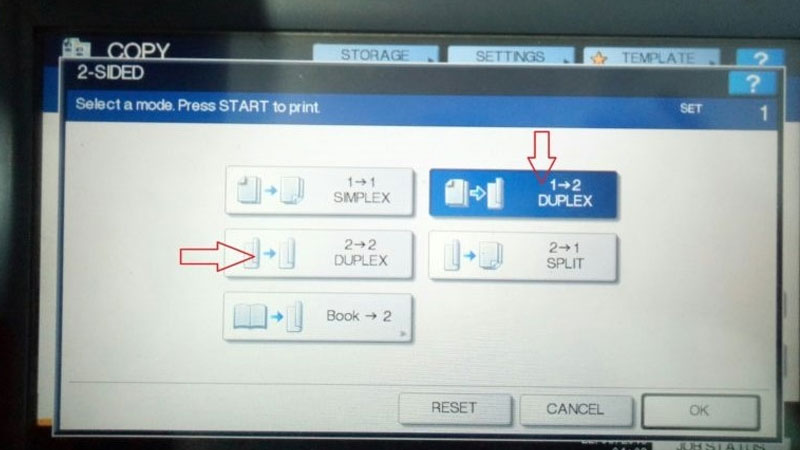
Bước 3: Bạn cần nhấn “Start” để máy bắt đầu quét và chọn “Done” để xác nhận thông tin in.
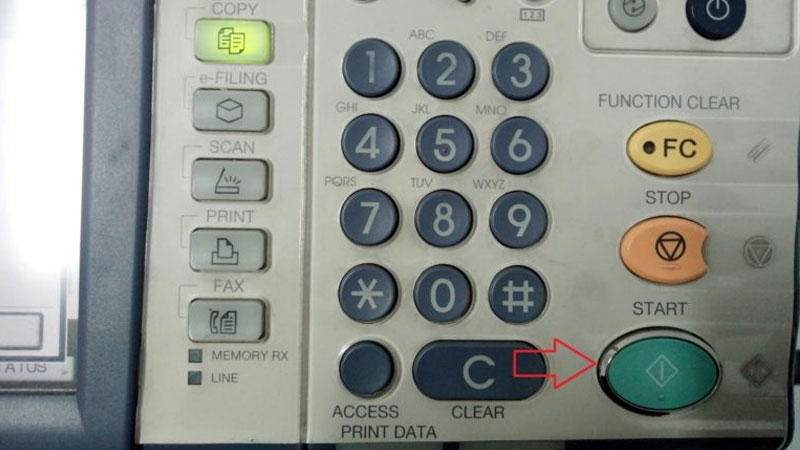
Trên máy photo Canon
Khi nhắc đến Canon nhiều người sẽ biết ngay đến thương hiệu máy ảnh kỹ thuật số vô cùng nổi tiếng. Song song đó, thương hiệu này còn sản xuất thêm các dòng máy in được đánh giá cao nhờ vào sự ổn định, bền bỉ và nhiều tính năng vượt trội. Máy photocopy Canon được thiết kế để đáp ứng mọi nhu cầu in ấn, sao chép tài liệu từ các văn phòng nhỏ cho đến các doanh nghiệp lớn.
Và nếu bạn muốn thực hiện cách photo 2 mặt giấy A4 trên máy in Canon thì có thể thực hiện 5 bước như Hoàng Hà Mobile hướng dẫn sau đây.
Bước 1: Trên máy in, người dùng hãy nhấn chọn nút “Special Features”.
Bước 2: Trên giao diện màn hình bạn hãy tìm chọn mục “Image Combination” và “Done”.
Bước 3: Tại đây, bạn cần nhấn chọn lệnh “4 on 1” và “Option”. Tiếp tục, bạn sẽ tùy chọn vị trí in tài liệu rồi nhấn “Done”.

Bước 4: Bạn cần thiết lập vị trí khay in mặc định cho máy và chọn “OK”.
Bước 5: Bạn hãy đặt 1 mặt tài liệu lên mặt tiếp xúc với kính và nhấn “Start” để máy bắt đầu in. Sau đó bạn lật mặt in còn lại và chọn “Start” thêm lần nữa. Cuối cùng, bạn cũng nhấn chọn “Done” để máy tính thực hiện lệnh.
Cách photo 2 mặt bằng file trên máy tính kết nối với máy in
Việc in từ file mềm sang tờ tài liệu giấy cực kỳ phổ biến đối với các hoạt động văn phòng. Bởi vì ngày nay mọi người hầu như điều sử dụng máy tính để soạn thảo văn bản và muốn in trực tiếp từ đây. Chính vì thế, Hoàng Hà Mobile đã tổng hợp được cho bạn các thao tác in 2 mặt bằng file trên máy tính có kết nối với máy in siêu tiện lợi nhé.
Bước 1: Đầu tiên, người dùng hãy mở máy tính của mình lên, điều hướng về chức năng “Devices and printers hoặc Printers & scanners (tùy vào dòng máy tính”.
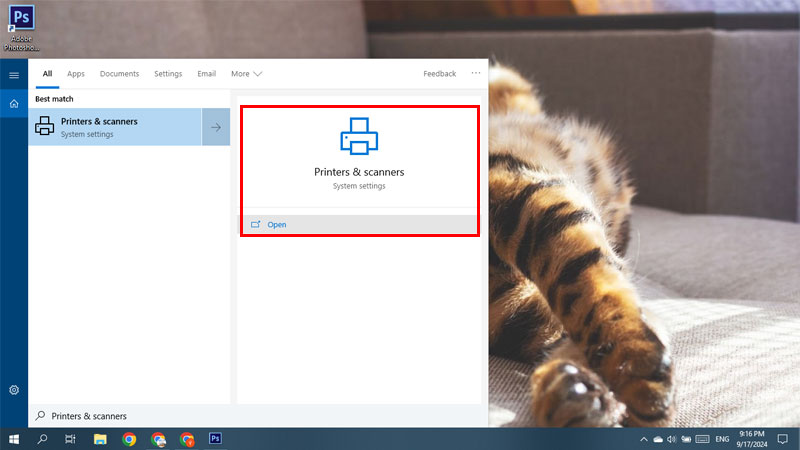
Bước 2: Bạn sẽ thấy một danh sách các dòng máy in xuất hiện ở đây. Nhiệm vụ của bạn là chọn vào “tên máy in Ricoh hoặc Toshiba hoặc Canon”. Sau đó, người dùng chọn tiếp mục “Printer properties”.
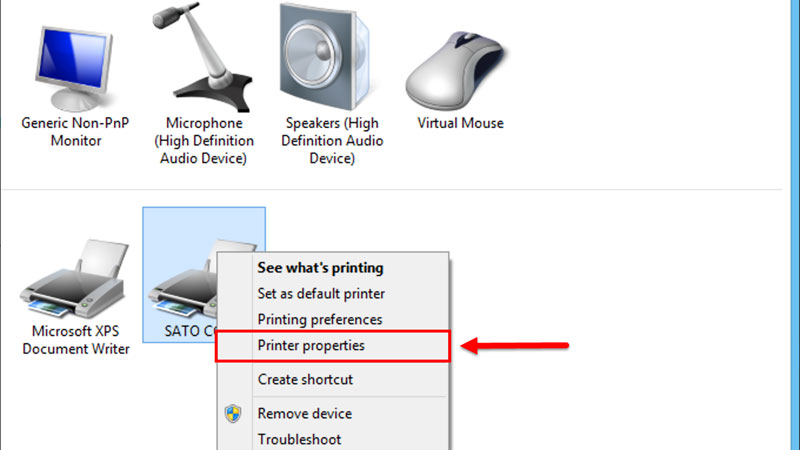
Bước 3: Ở hộp thoại vừa xuất hiện thì bạn hãy chọn thêm vào “Preferences”.
Bước 4: Bạn sẽ thấy ở phần “Duplex” xuất hiện 4 lựa chọn bao gồm Off, Open to left, Open to top và Booklet. Trong đó, có tùy chọn cách photo 2 mặt thường dùng nhất là Open to left.
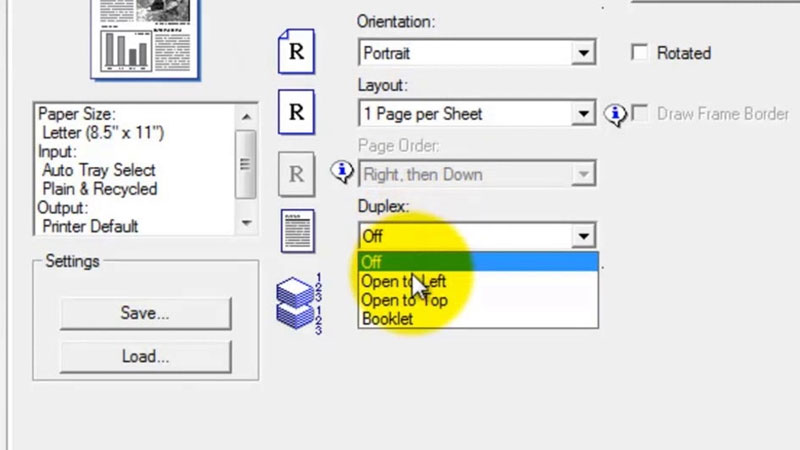
Bước 5: Cuối cùng, bạn hãy mở file tài liệu trên máy tính rồi triển khai lệnh in cũng như thiết lập như các thao tác nhé.
Lưu ý khi thực hiện cách in 2 mặt trên máy photo
Không phải tất cả các máy in đều hỗ trợ in hai mặt tự động. Chính vì thế, trước khi bắt đầu, bạn cần đảm bảo rằng máy in của mình có tính năng in 2 mặt (duplex printing). Nếu không, bạn sẽ phải thực hiện in 2 mặt thủ công, nghĩa là in một mặt trước rồi lật giấy để in tiếp mặt sau. Trong trường hợp này, bạn cần cẩn thận để tránh lộn xộn trang hoặc in ngược.
Bên cạnh đó, khi in từ máy tính bạn cần phải cài đặt đúng chế độ in 2 mặt. Hầu hết các phần mềm in ấn như Microsoft Word, PDF Reader đều cung cấp tùy chọn này. Trên giao diện in, bạn chọn “Print on both sides” hoặc “Duplex printing”. Bạn cũng cần đảm bảo rằng bạn chọn chế độ phù hợp với loại tài liệu, có thể là in dọc hoặc in ngang để tránh việc in ngược nội dung.
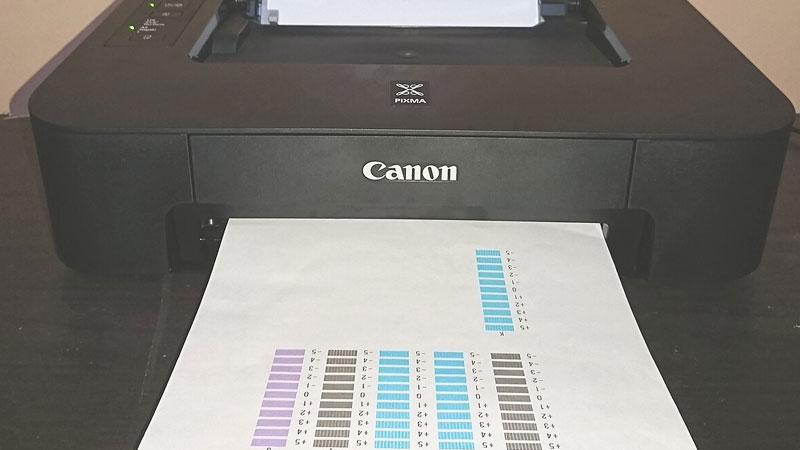
Đồng thời, bạn hãy kiểm tra khổ giấy và hướng giấy để đảm bảo tài liệu in ra đúng kích thước và vị trí. Điều này đặc biệt quan trọng khi in tài liệu với hình ảnh, bảng biểu hoặc đồ họa. Vì nếu hướng giấy không khớp, nội dung có thể bị lệch hoặc không đúng vị trí mong muốn.
Lưu ý cuối cùng, nếu như in nhiều trang thì bạn nên chọn in theo thứ tự trang hợp lý. Ví dụ, một số máy in có tùy chọn in trang lẻ trước và trang chẵn sau, hoặc in theo thứ tự trang từ trên xuống hoặc từ dưới lên. Như thế sẽ giúp tránh việc sắp xếp lại thứ tự trang sau khi in và giữ cho tài liệu được sắp xếp đúng thứ tự.
Kết luận
Như vậy, Hoàng Hà Mobile đã giới thiệu cho bạn tất tần tật thông tin về thủ thuật cách photo 2 mặt trên các dòng máy photo. Dù là trong văn phòng hay trong học tập, việc nắm vững kỹ năng photo 2 mặt giúp tối ưu hóa thời gian, đồng thời còn góp phần bảo vệ môi trường nhờ sử dụng tài nguyên một cách hợp lý.
Xem thêm:




