Bạn đang cần chia sẻ Wifi cho người khác nhưng lại quên mật khẩu Modem Wifi ở nhà? Thay vào đó trên máy tính của bạn lại có Wifi nhưng bạn lại không biết cách chia sẻ nó cho người khác? Vậy trong bài viết này Hoàng Hà Mobile sẽ chia sẻ cho bạn tất cả thủ thuật liên quan đến vấn đề này nhé. Để từ đó, bạn có thể sử dụng được mạng Internet cho dù đang ở trong tình huống nào.
Hướng dẫn cách phát Wifi từ máy tính Windows 7
Tại thủ thuật này, Hoàng Hà Mobile sẽ hướng dẫn bạn cách phát Wifi dựa vào Network and Sharing Center. Đây là một tính năng trong hệ điều hành Windows, cho phép người dùng quản lý và theo dõi các kết nối mạng của máy tính. Tại đây, bạn có thể xem thông tin chi tiết về mạng mà máy tính đang kết nối, điều chỉnh các thiết lập mạng, cũng như chia sẻ các tài nguyên trong mạng nội bộ.
Để triển khai thủ thuật này, người dùng cần thực hiện theo 7 bước hướng dẫn bên dưới đây của Hoàng Hà Mobile nhé.
Bước 1: Trên thanh “Taskbar”, bạn hãy chọn vào mục “Network” như hình ảnh mô tả.
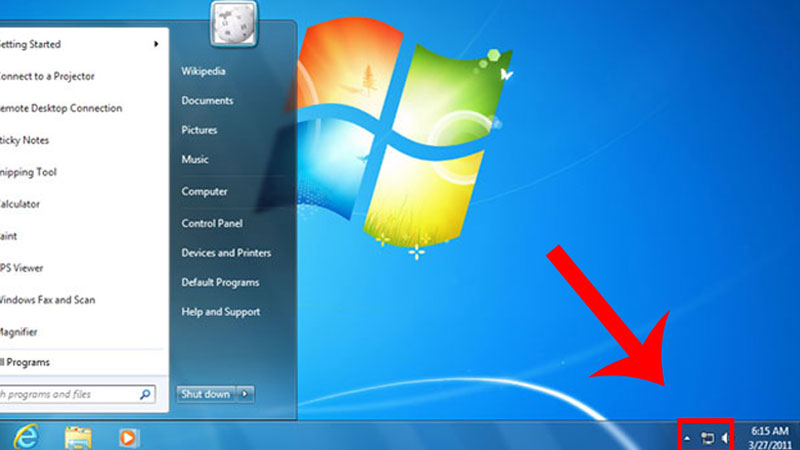
Bước 2: Tại đây, bạn sẽ chọn vào “Open Network and Sharing Center”.
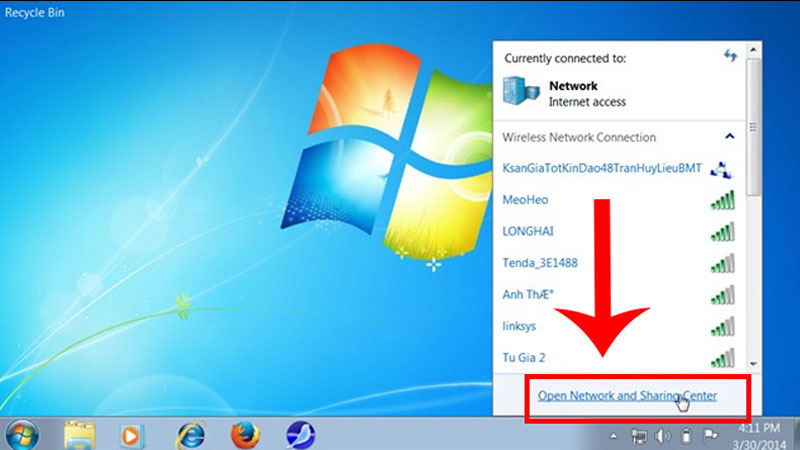
Bước 3: Trong cửa sổ tính năng, bạn cần chọn “Set up a new connection or network”.
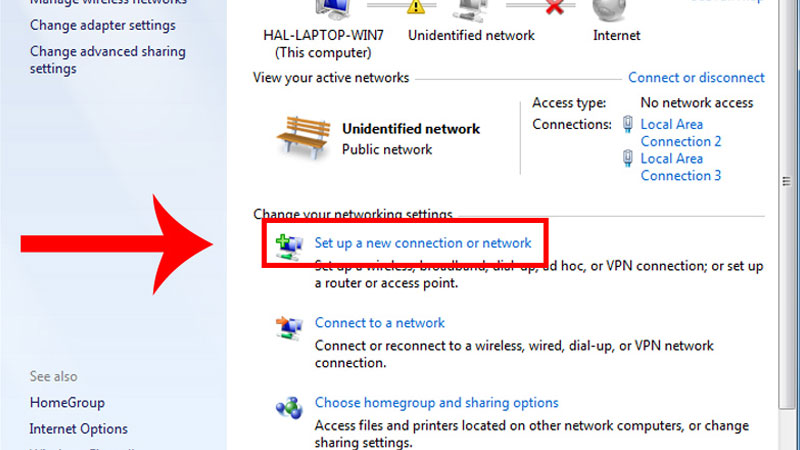
Bước 4: Ở mục “Choose a connection option”, bạn hãy kéo xuống và chọn vào thông tin “Set up a wireless ad hoc (computer-to-computer) network”. Sau đó là chọn “Next” 2 lần.
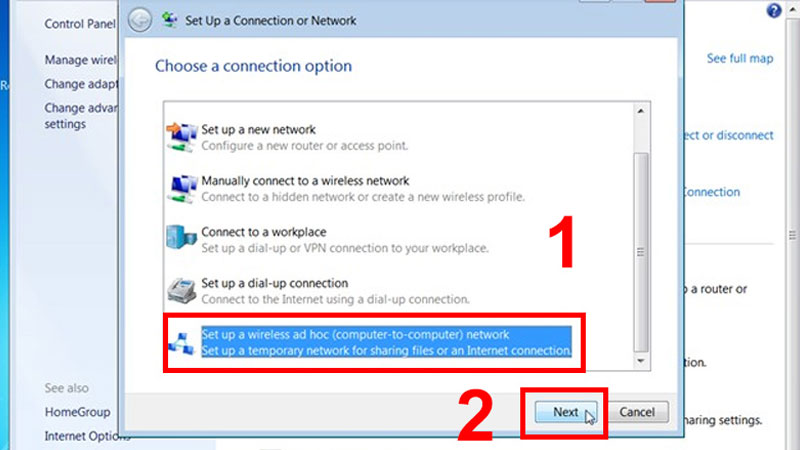
Bước 5: Tại bước này, người dùng sẽ tiến hành thiết lập một số tùy chọn liên quan hoàn thành cách phát wifi từ máy tính. Cụ thể, Network name (tên Wifi), Security type (kiểm tra bảo mật mạng), Security key (mật khẩu Wifi). Sau khi chọn xong hết thì bấm “Next”.
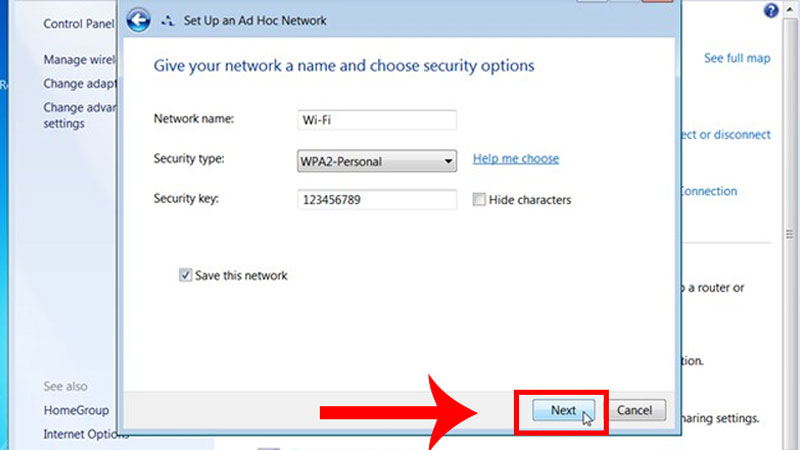
Bước 6: Bạn cần chờ vài phút để thiết lập mạng thành công và bạn cần chọn “Close” để tắt cửa sổ.
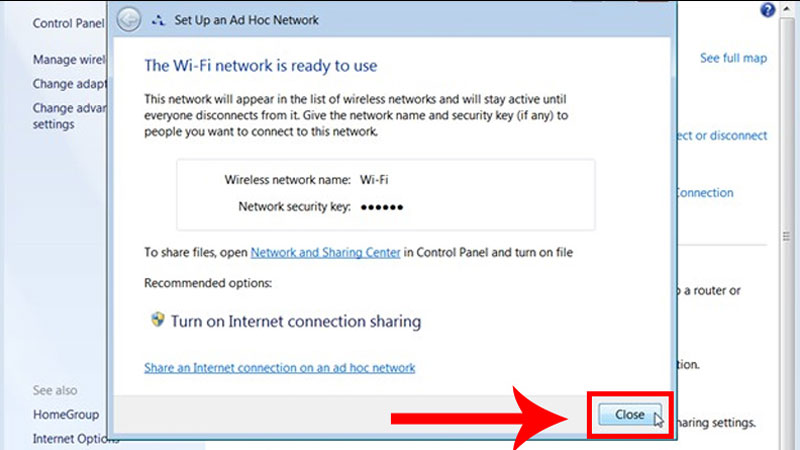
Bước 7: Nhanh chóng, bạn sẽ thấy được Wifi mình vừa tạo sẽ đang ở chế độ chờ kết nối.
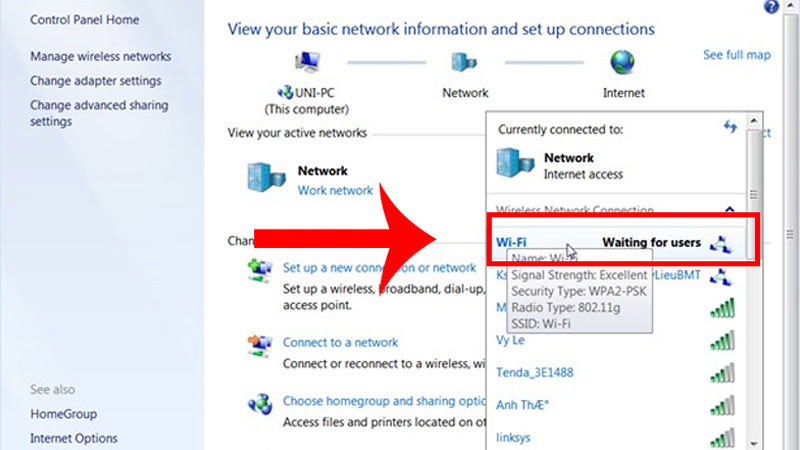
Hướng dẫn cách phát Wifi từ máy tính Windows 10
Đối với những ai đang dùng máy tính chạy hệ điều hành Win 10 thì Hoàng Hà Mobile sẽ cung cấp cho bạn 2 cách lựa chọn để triển khai thủ thuật nhé. Tùy vào nhu cầu và cài đặt máy tính mà bạn hãy chọn phương pháp cho phù hợp.
Cách 1: Thông qua Windows Settings
Windows Settings (Cài đặt Windows) là một khu vực trung tâm trong hệ điều hành Windows. Nơi người dùng có thể truy cập và điều chỉnh các tùy chọn hệ thống và cấu hình các chức năng khác nhau của máy tính. Nó thay thế phần lớn chức năng của Control Panel trong các phiên bản Windows cũ hơn, và cung cấp giao diện trực quan, dễ sử dụng hơn.
Bước 1: Đầu tiên, bạn cần truy cập vào “Start” và chọn biểu tượng “Settings”.
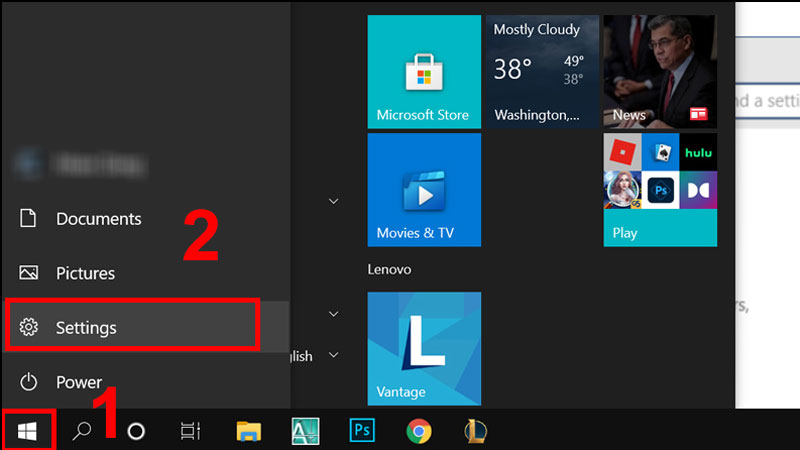
Bước 2: Một bảng các tính năng hiển thị và bạn cần chọn vào “Network & Internet”.
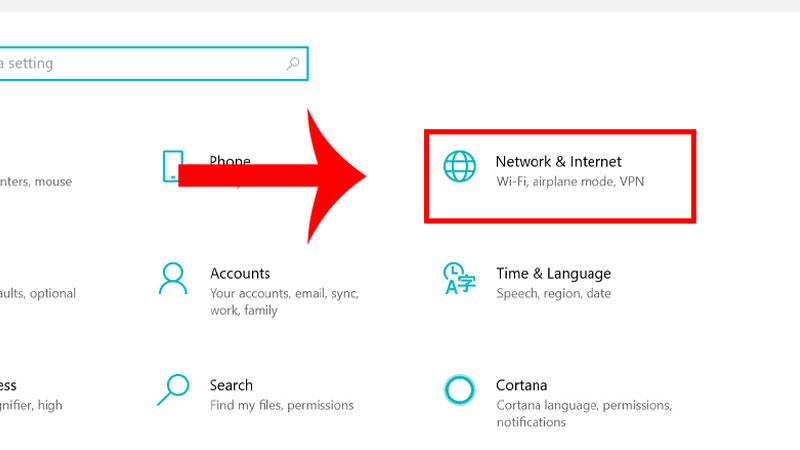
Bước 3: Ở cách phát Wifi từ máy tính này, bạn sẽ chuyển đến tab “Mobile Hotspot” và bật “ON” với “Share my Internet connection from”.
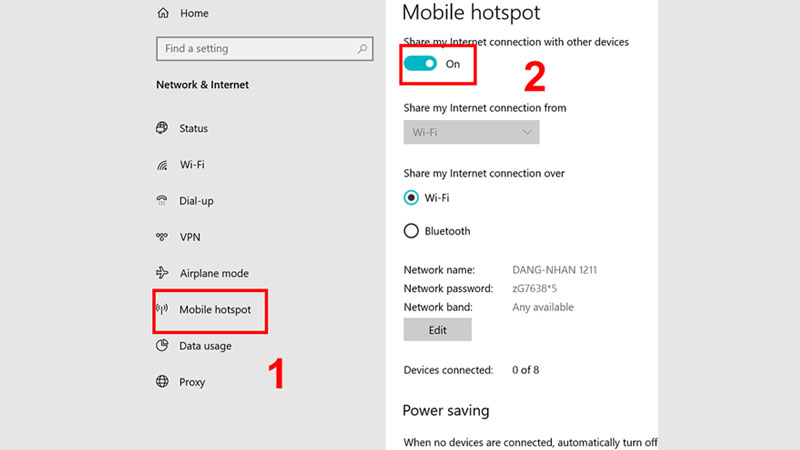
Bước 4: Tiếp tục, bạn sẽ vào Wifi và chọn “Edit” để thay đổi tên Wifi cũng như mật khẩu.
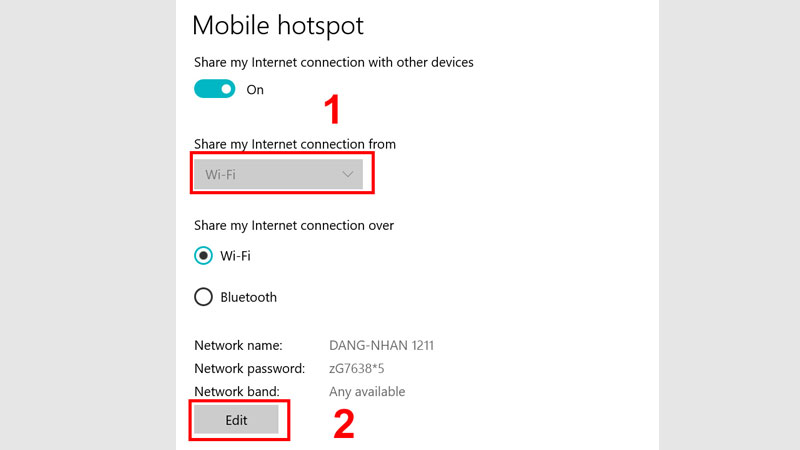
Bước 5: Sau khi đã thiết lập xong thông tin thì bạn hãy chọn “Save”.
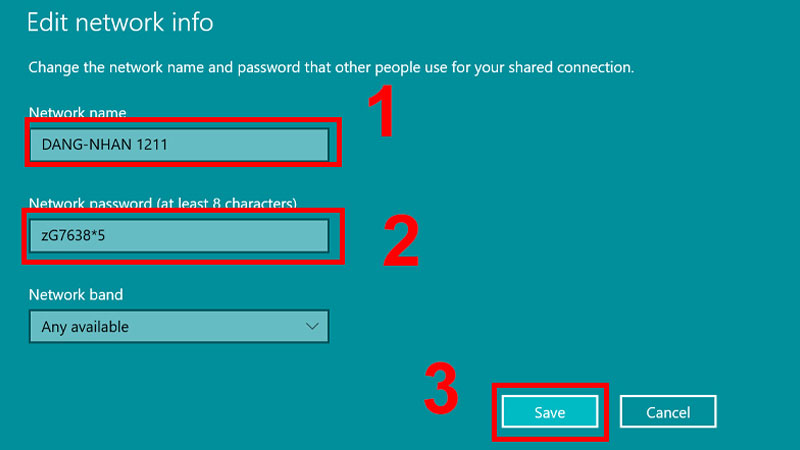
Bước 6: Cuối cùng, người dùng cần kiểm tra lại chức năng phát Wifi đã được chưa nhé.
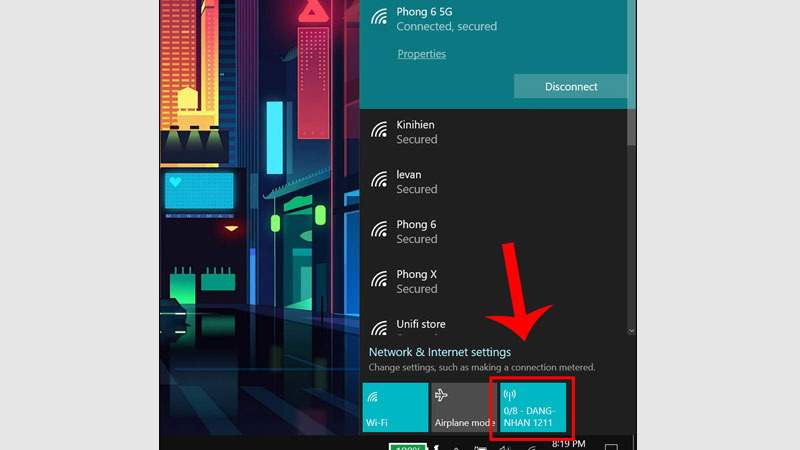
Cách 2: Thông qua Command Prompt
Command Prompt (CMD) là một giao diện dòng lệnh trong hệ điều hành Windows. Nó cho phép người dùng thực hiện các lệnh trực tiếp với hệ thống. Không giống như giao diện đồ họa (GUI), Command Prompt cho phép người dùng nhập các lệnh bằng văn bản để thao tác với hệ thống. Chính vì thế, chúng ta có thể tận dụng nó để thực hiện cách phát Wifi từ máy tính không cần dùng phần mềm nhanh chóng nhất.
Bước 1: Đầu tiên, bạn sẽ truy cập vào “Start Menu”, tìm chọn “command prompt” và mở bằng cách chọn “Run as administrator”.
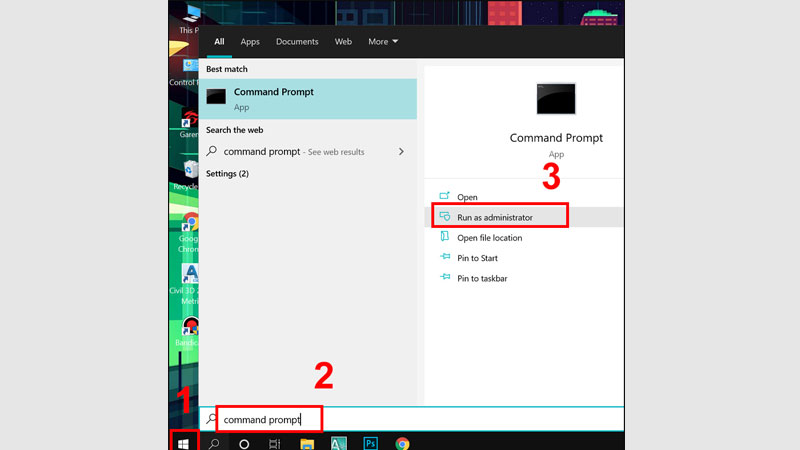
Bước 2: Tại mục này người dùng cần nhập cú pháp lệnh là “netsh wlan set hostednetwork mode=allow ssid=ten_wifi key= mat_khau” và nhấn “Enter” như hình mô tả.
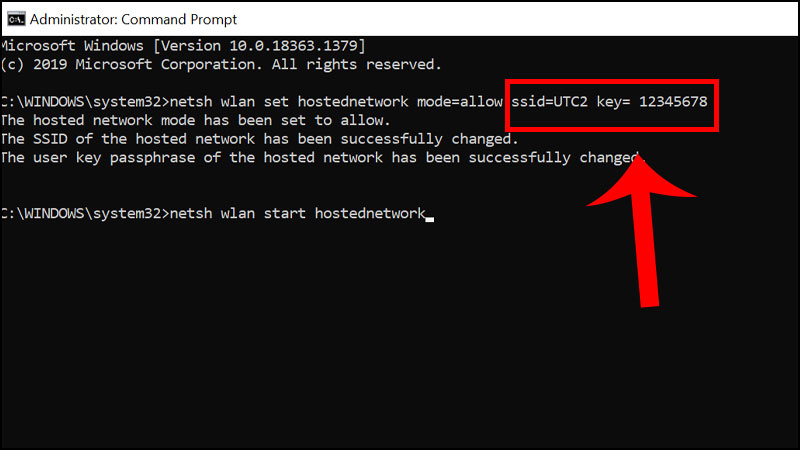
Bước 3: Chưa hết, bạn cần nhập thêm lệnh “netsh wlan start hostednetwork” để tạo điểm phát Wifi thì mới hoàn thiện được cách phát Wifi từ máy tính.
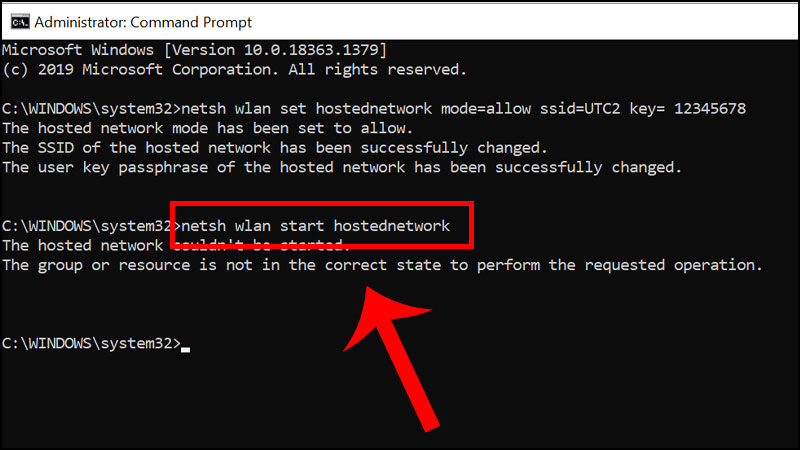
Bước 4: Bạn cần mở giao diện “Network Connections” lên và nhấn tổ hợp phím “Windows + R”. Sau đó, tại ô “Open” của hộp thoại “Run” thì bạn điền “ncpa.cpl” => Nhấn thêm “OK”.
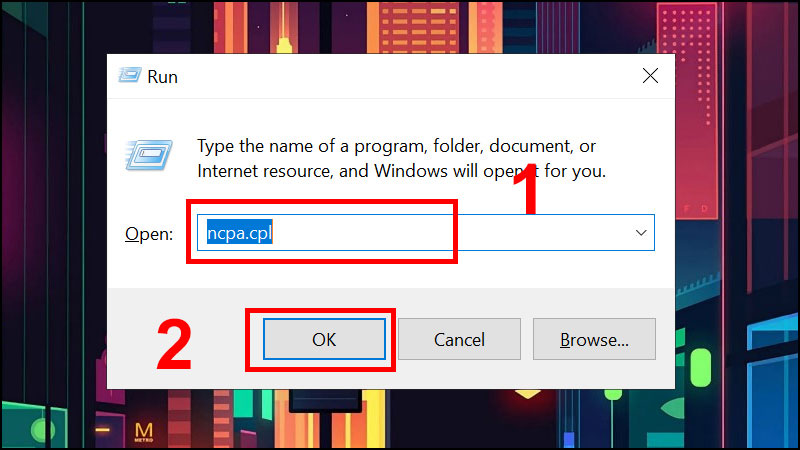
Bước 5: Nhanh chóng, bạn sẽ truy cập vào giao diện của “Network Connections”. Kế tiếp chọn “Properties”.
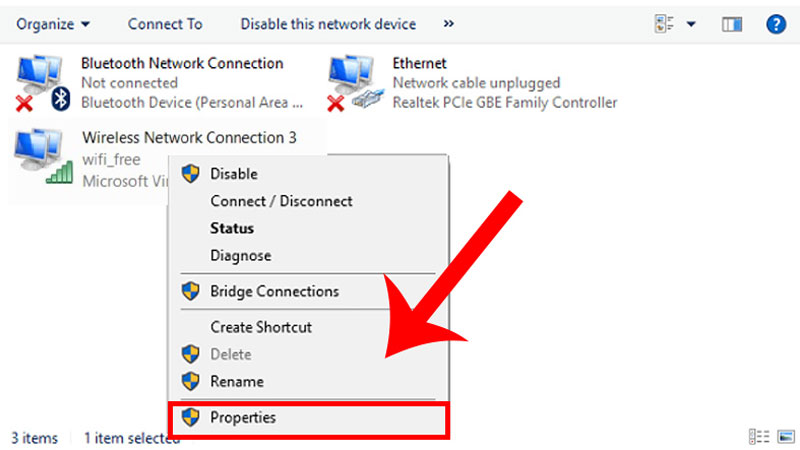
Bước 6: Tiếp tục, bạn sẽ chuyển tab sang “Sharing” và tick vào ô “Allow other network users to connect through this computer’s Internet connection”.
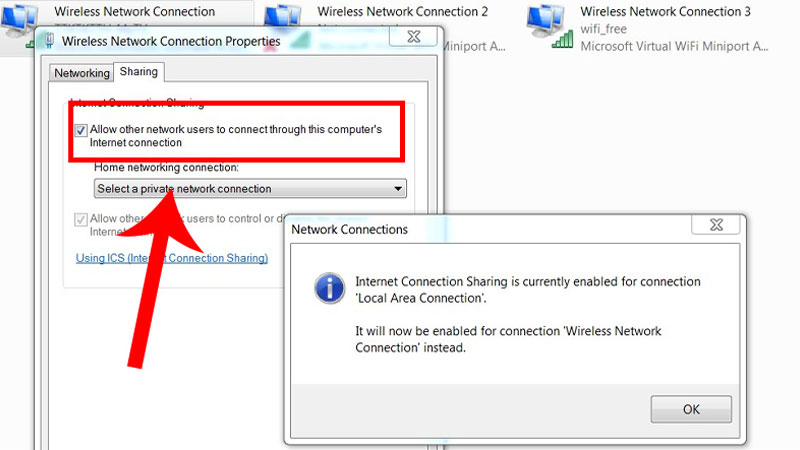
Bước 7: Chưa hết, tại phần “Home networking connection” thì bạn hãy chọn “card mạng tương ứng với Wifi vừa tạo” và chọn “OK”.
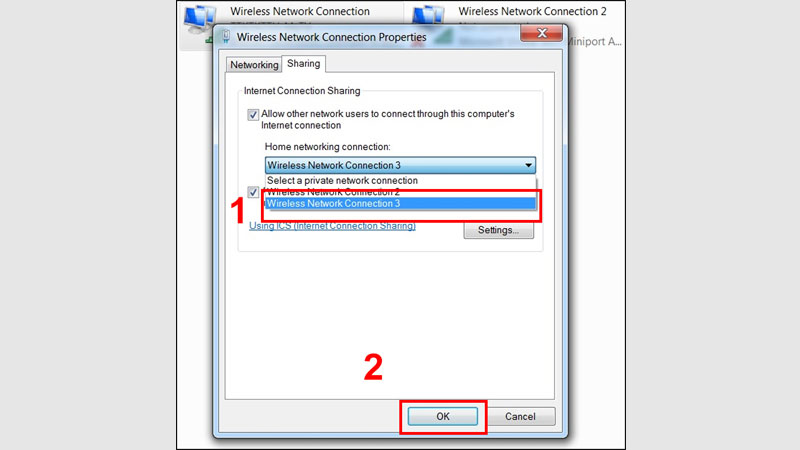
Hướng dẫn nhanh cách phát Wifi từ điện thoại sang máy tính
Để phát Wifi từ điện thoại sang máy tính, bạn có thể sử dụng nhiều thủ thuật khác nhau. Tất cả đều tận dụng tính năng sẵn có trên điện thoại mà không cần trải qua bất kỳ phần mềm thứ 3 nào khác. Và ngay sau đây Hoàng Hà Mobile sẽ chia sẻ cho bạn 3 cách đó là gì nhé.
Cách 1: Thông qua điểm truy cập di động
Điểm truy cập di động được biết đến là một tính năng cho phép thiết bị di động (như điện thoại thông minh hoặc máy tính bảng) hoạt động như một bộ phát Wifi. Nó cung cấp kết nối Internet cho các thiết bị khác thông qua kết nối dữ liệu di động.
Trong phạm vi bài viết này ngoài việc hướng dẫn bạn cách phát Wifi từ máy tính. Hoàng Hà Mobile còn chia sẻ thêm cho bạn thủ thuật về cách phát Wifi từ điện thoại sang máy tính. Và điển hình ở đây là chúng tôi sẽ thực hiện thủ thuật trên điện thoại iPhone bạn nhé. Trên các dòng điện thoại Android thì bạn có thể tìm kiếm mục “Điểm truy cập di động” và thực hiện theo các bước tương tự.
Bước 1: Trên màn hình chính, bạn hãy vào chọn mục “Cài đặt”.
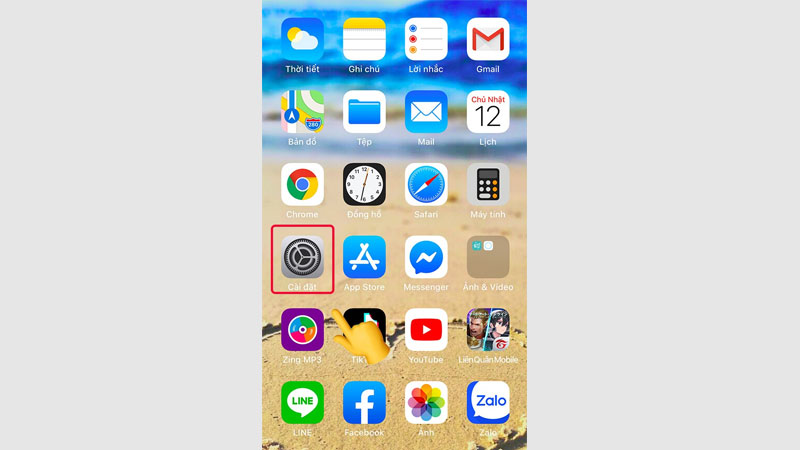
Bước 2: Sau đó, bạn tìm đến mục “Điểm truy cập cá nhân” như hình ảnh mô tả.
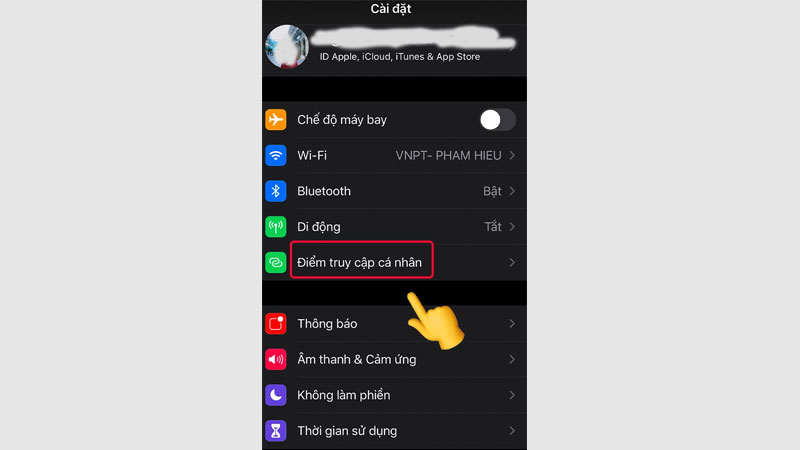
Bước 3: Bạn chỉ cần kéo gạt thanh “Cho phép người khác kết nối”.
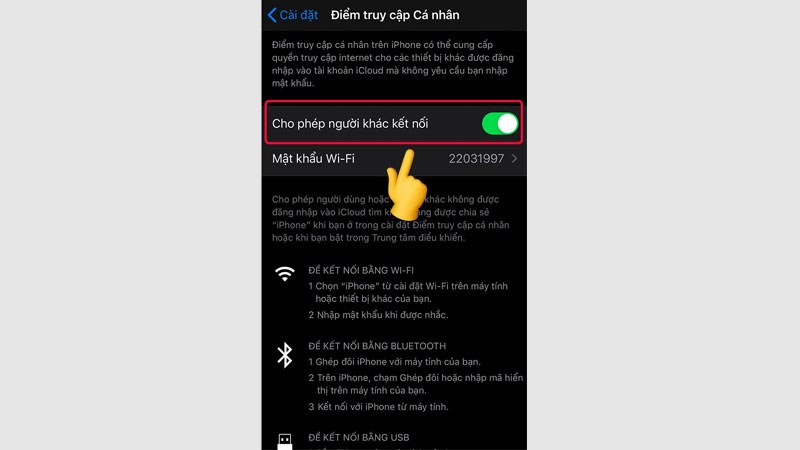
Bước 4: Nếu bạn muốn thay đổi mật khẩu thì chỉ cần bấm chọn vào mục “Mật khẩu Wifi”.
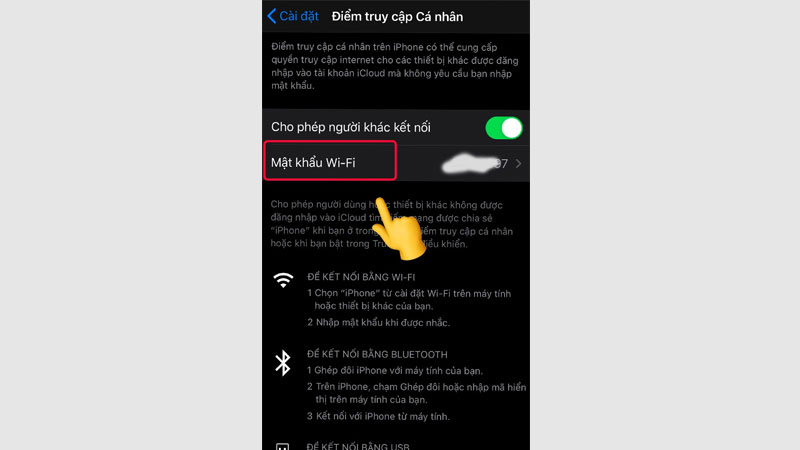
Cách 2: Thông qua cổng USB
Rất ít người biết cách phát Wifi từ máy tính sang điện thoại bằng cổng USB và ngược lại. Nhưng cách này mang đến rất nhiều lợi ích, chẳng hạn như kết nối qua USB thường ổn định hơn và ít bị ảnh hưởng bởi tín hiệu yếu hoặc nhiễu so với kết nối Wifi. Hơn nữa, việc sử dụng cáp USB để kết nối có thể tiết kiệm pin hơn so với việc phát Wifi từ điện thoại. Tuy nhiên, cách này không nên được thực hiện lâu vì điện thoại vừa cắm nguồn điện vừa sử dụng sẽ rất dễ hao tổn.
Bước 1: Đầu tiên, bạn cần gắn cáp nối điện thoại và máy tính vào lại với nhau. Tại đây, chúng tôi sử dụng điện thoại Android để làm ví dụ minh họa nhé.

Bước 2: Sau đó, bạn hãy vào mục “Cài đặt”, chọn tiếp “Kết nối” và “Chia sẻ kết nối internet”.
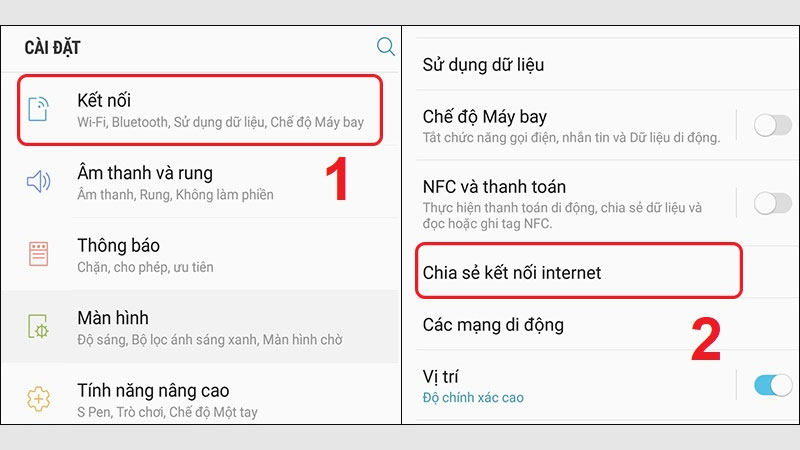
Bước 3: Tiếp theo, bạn cần bật “Kết nối USB internet”.
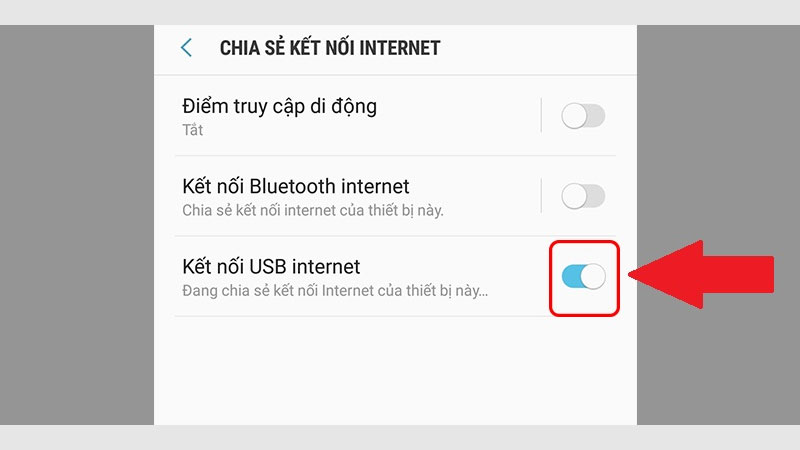
Bước 4: Một thông báo kết nối hiển thị và bạn hãy nhấn chọn “Yes”.
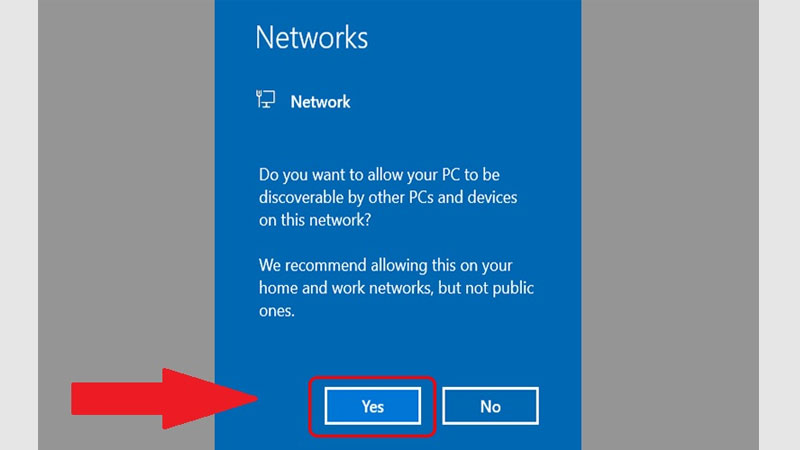
Cách 3: Thông qua Bluetooth trên điện thoại
Tiếp theo Hoàng Hà Mobile sẽ hướng dẫn cho bạn cách phát Wifi từ máy tính sang điện thoại. Nhưng với cách này chúng ta sẽ tận dụng tính năng Bluetooth trên điện thoại. Đây là một cách tiện lợi để kết nối các thiết bị khi không có sẵn mạng Wi-Fi hoặc không muốn sử dụng cáp USB. Nhưng với cách này bạn cần lưu ý một điều rằng Bluetooth thường có tốc độ truyền dữ liệu thấp hơn so với Wi-Fi hoặc USB. Chính vì thế, nó có thể không phù hợp cho các hoạt động yêu cầu băng thông cao.
Bước 1: Người dùng cần vào mục “Cài đặt”, chọn tiếp “Kết nối” và “Chia sẻ kết nối internet”.
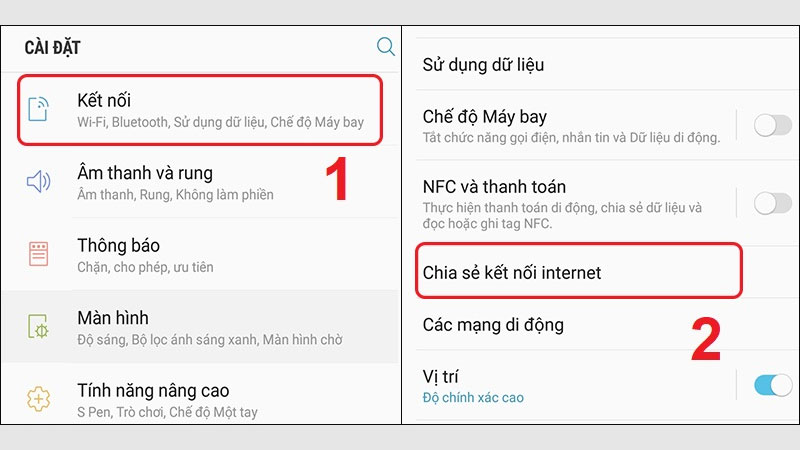
Bước 2: Kế đến, bạn sẽ chọn vào “Kết nối Bluetooth internet” trên điện thoại.
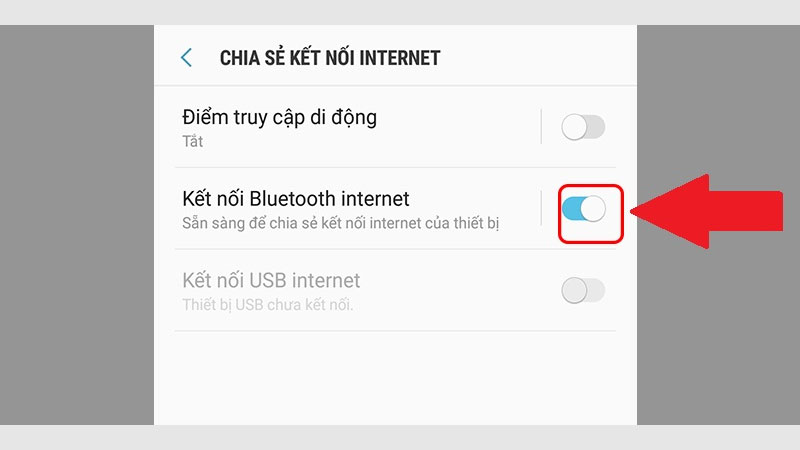
Bước 3: Còn trên máy tính, bạn sẽ chọn vào “Settings” như hình ảnh mô tả.
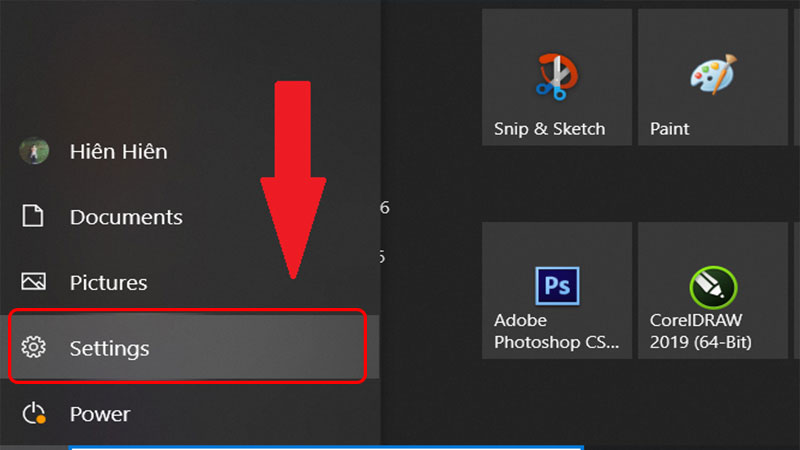
Bước 4: Một bộ công cụ hiển thị và bạn cần chọn vào “Devices”.
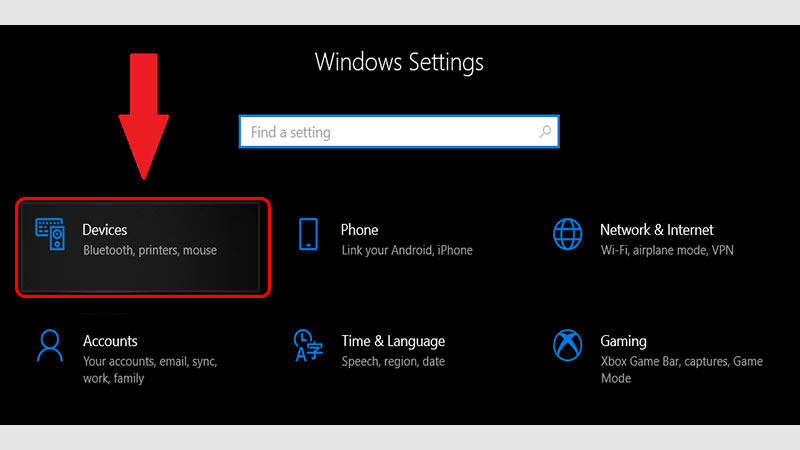
Bước 5: Đến đây thì bạn điều hướng chọn mục “Bluetooth & other devices” và “Add Bluetooth or other device”.
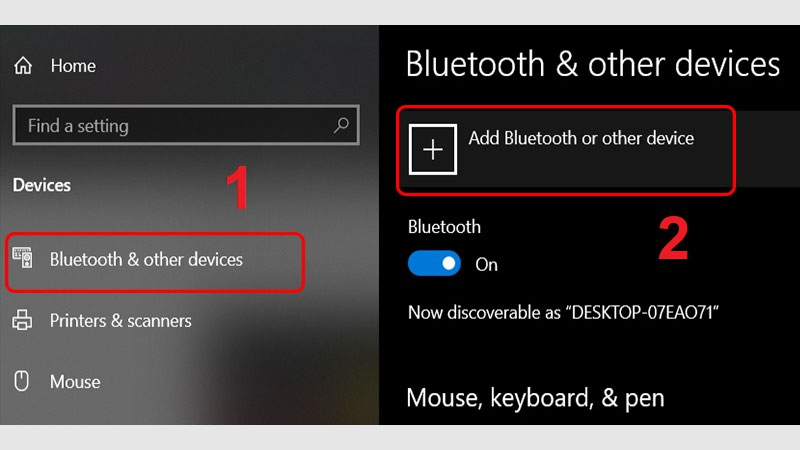
Bước 6: Tiếp theo, bạn cần chọn vào mục “Everything else”.
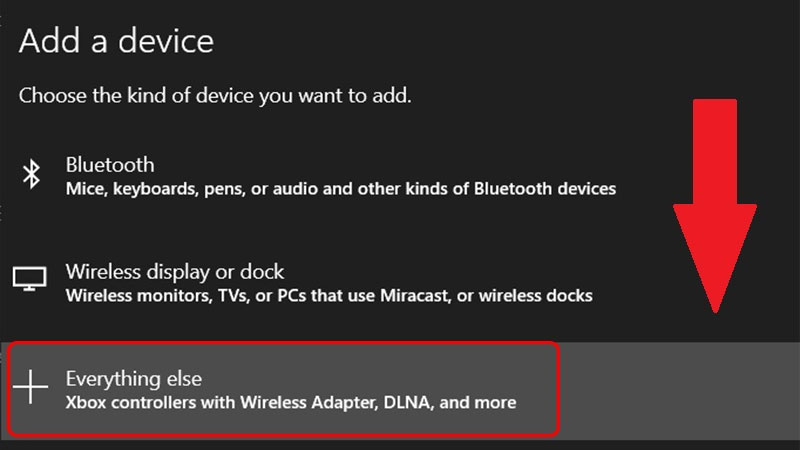
Bước 7: Cuối cùng, người dùng hãy chọn tìm kiếm kết nối Bluetooth của điện thoại và chọn “Yes” để đồng ý liên kết.
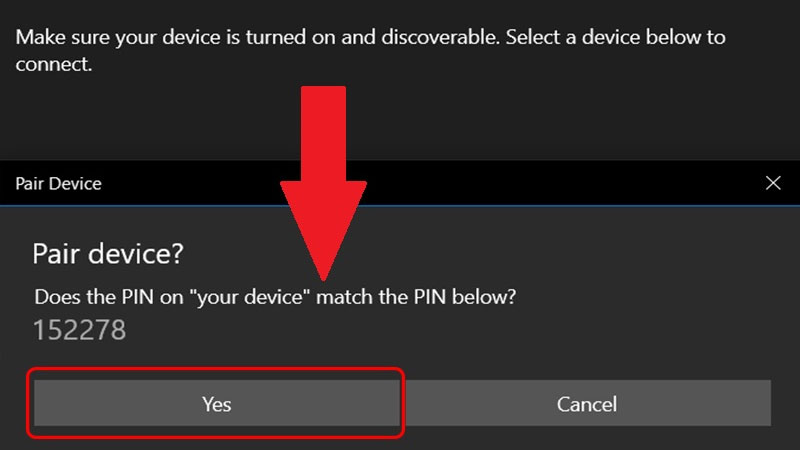
Lưu ý khi thực hiện cách phát Wifi từ máy tính
Khi thực hiện việc phát Wifi từ máy tính (tạo điểm phát sóng Wifi từ máy tính). Bạn nên lưu ý một vài điều quan trọng để đảm bảo việc kết nối thành công và bảo mật. Đầu tiên, bạn cần đảm bảo máy tính của mình có thẻ Wifi tích hợp và hỗ trợ chức năng phát Wifi. Nhiều máy tính không hỗ trợ tính năng này nếu không có phần cứng hoặc phần mềm phù hợp.
Thứ hai, bạn nên chọn tên mạng dễ nhớ nhưng không quá dễ đoán để bảo vệ điểm phát sóng của bạn khỏi các kết nối không mong muốn. Gợi ý cách đặt mật khẩu bảo mật mạnh (ít nhất 8 ký tự với sự kết hợp của chữ cái, số và ký tự đặc biệt) để bảo vệ điểm phát sóng khỏi sự truy cập trái phép. Sử dụng kiểu bảo mật WPA2 hoặc WPA3 nếu có sẵn.

Thứ ba, một số máy tính có thể giới hạn số lượng thiết bị kết nối cùng lúc. Chính vì thế, bạn hãy kiểm tra và điều chỉnh tùy theo nhu cầu của bạn. Bạn cũng nên theo dõi việc sử dụng dữ liệu để tránh tình trạng tiêu tốn quá nhiều dữ liệu nếu bạn đang sử dụng kết nối dữ liệu di động.
Cuối cùng, việc phát Wifi có thể tiêu tốn nhiều năng lượng. Vì vậy bạn hãy kết nối máy tính với nguồn điện nếu bạn sử dụng tính năng này trong thời gian dài.
Một vài câu hỏi liên quan
Bên cạnh việc chia sẻ thủ thuật về cách phát Wifi từ máy tính và điện thoại. Hoàng Hà Mobile sẽ cung cấp thêm cho bạn một vài câu hỏi liên quan khác. Nếu như bạn gặp tình huống tương tự thì có thể giải quyết nhanh chóng nhé.
Điện thoại kết nối được Wifi rồi truyền qua máy tính được không?
Trên thực tế, quá trình này không thể nào chia sẻ được giữa hai thiết bị. Bạn chỉ có thể chia sẻ điểm truy cập mạng từ điện thoại sang máy tính khi sử dụng mạng 3G/4G.
Có thể chia sẻ mạng 3G cho máy tính và điện thoại sử dụng Wifi?
Đáp án là không bạn nhé, khi bạn chia sẻ 3G/4G từ điện thoại sang máy tính thì cả hai thiết bị phải dùng chung một thể loại đường truyền mạng. Nếu bạn thay đổi hình thức thì quá trình kết nối sẽ bị ngắt ngay lập tức.
Kết luận
Bằng cách phát Wifi từ máy tính và điện thoại là một giải pháp hữu ích khi bạn cần chia sẻ kết nối Internet cho nhiều thiết bị khác. Quá trình này giúp bạn biến máy tính thành một điểm truy cập di động, đáp ứng nhu cầu kết nối nhanh chóng trong nhiều tình huống. Tuy nhiên, để đảm bảo việc phát Wifi hiệu quả, bạn cần điểm qua những lưu ý mà Hoàng Hà Mobile đã chia sẻ ở trên nhé.
Xem thêm:




