Trong cuộc sống hiện đại, WiFi là yếu tố không thể thiếu, giúp chúng ta kết nối với internet để làm việc, học tập, và giải trí. Trên laptop, việc bật và tắt WiFi là một thao tác cơ bản, nhưng không phải ai cũng nắm rõ cách thực hiện trên các hệ điều hành khác nhau. Từ Windows 7 đến Windows 10 và 11, mỗi phiên bản mang đến những phương thức riêng để quản lý kết nối WiFi. Bài viết này sẽ hướng dẫn bạn những cách mở WiFi trên laptop cũng như cách tắt kết nối một cách nhanh chóng và chi tiết cho từng phiên bản Windows.
Cách bật/tắt Wifi trên laptop Windows 7
Windows 7 có giao diện trực quan, tính năng ổn định và hiệu suất cao đã và vẫn đang nhận được ủng hộ của người dùng. Nhưng vì là phiên bản khá lâu đời nên đôi khi việc bật, tắt WiFi trên Windows 7 tuy đơn giản nhưng lại có thể khiến một số người gặp khó khăn nếu chưa quen.
Bật/tắt Wifi bằng cách sử dụng công tắc vật lý trên laptop
Trước khi tìm hiểu cách bật WiFi trên hệ điều hành, hãy chắc chắn rằng laptop của bạn có nút bật/tắt WiFi vật lý hoặc tổ hợp phím chức năng. Nhiều laptop cũ thường có một nút riêng để bật/tắt WiFi, nút này thường nằm ở cạnh bên hoặc phía trước laptop. Nếu có, hãy gạt nút này sang trạng thái On.
Nếu laptop của bạn không có nút vật lý, hãy sử dụng tổ hợp phím Fn + phím có biểu tượng WiFi trên bàn phím (thường là F2 hoặc F3 tùy máy).

Ví dụ, trên hầu hết các máy tính xách tay Acer đều có một công tắc phần cứng nằm ở mặt trước của máy tính xách tay có hình ảnh nhỏ của một chảo vệ tinh bên cạnh một công tắc trượt. Các nhà sản xuất máy tính xách tay khác sử dụng công tắc trượt hoặc công tắc bật/tắt đơn giản hoặc đôi khi có một công tắc bàn phím thường yêu cầu sử dụng phím Chức năng (Fn) và một phím khác như F5. Phím còn lại thường có một biểu tượng nhỏ để chỉ báo không dây.

Thường có một đèn bên cạnh công tắc đang tắt, nhấp nháy hoặc bật.
- Nếu đèn nhấp nháy, thì đèn đã được bật, nhưng không được kết nối với bất kỳ mạng nào.
- Với công tắc trượt, việc trượt công tắc sẽ bật hoặc tắt card không dây.
Nếu bạn sử dụng công tắc phần cứng để bật không dây và nó không bật, thì có thể là công tắc phần mềm đã bị tắt. Khi đó hãy thử cách thức ở nội dung bên dưới.
Cách mở WiFi trên laptop Win 7 từ thanh Taskbar
Nếu bạn sử dụng công tắc vật lý để bật Wifi nhưng không thành công, thì có thể là công tắc phần mềm đã bị tắt. Khi đó hãy thử cách thức khác theo hướng dẫn bên dưới:
Bước 1. Nhìn vào góc dưới bên phải màn hình trên thanh Taskbar và tìm biểu tượng mạng. Biểu tượng này có thể là một loạt các thanh sóng tín hiệu nếu WiFi đã được bật hoặc một biểu tượng máy tính nếu WiFi đang tắt.

Bước 2. Nhấp chuột trái vào biểu tượng mạng. Một danh sách các mạng WiFi khả dụng xung quanh sẽ xuất hiện.
Bước 3. Chọn mạng WiFi mà bạn muốn kết nối từ danh sách. Nếu đó là mạng WiFi riêng, bạn sẽ cần nhập mật khẩu. Mạng công cộng thường không yêu cầu mật khẩu, nhưng bạn nên cẩn trọng khi kết nối vào mạng không bảo mật.
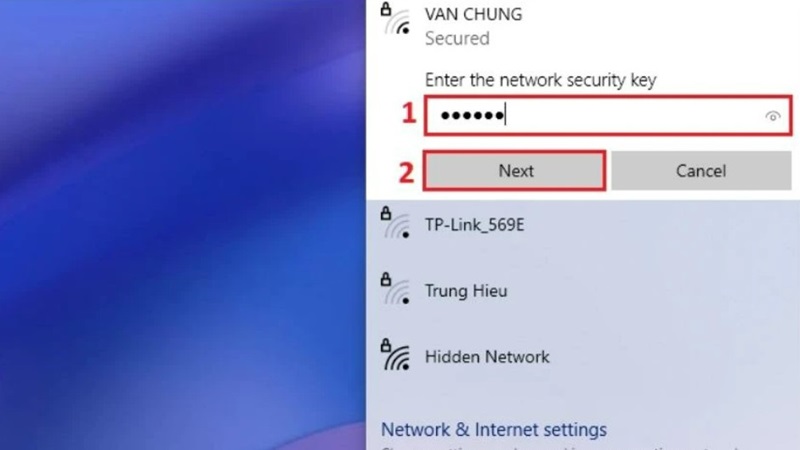
Bước 4. Sau khi nhập mật khẩu (nếu cần), nhấn Kết nối để hoàn tất quá trình.
Bước 5. Nếu quá trình kết nối thành công, bạn sẽ thấy biểu tượng WiFi chuyển sang trạng thái có sóng đầy (hoặc sóng yếu tùy thuộc vào chất lượng kết nối). Điều này cho biết rằng laptop của bạn đã kết nối WiFi thành công.
Cách tắt WiFi trên Windows 7
Có hai cách để tắt kết nối WiFi trên Windows 7:
Cách 1. Ngắt kết nối WiFi từ Taskbar
Bước 1. Nhấn vào biểu tượng WiFi trên Taskbar như khi bạn bật WiFi.
Bước 2. Trong danh sách các mạng, nhấn Ngắt kết nối để tạm dừng kết nối với mạng hiện tại. WiFi sẽ không tự động tắt hoàn toàn mà chỉ dừng kết nối.
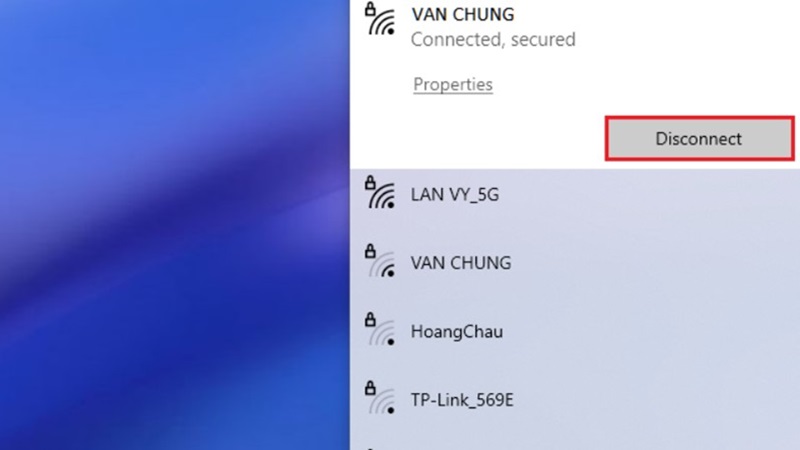
Cách 2. Tắt WiFi hoàn toàn từ Trung tâm mạng và chia sẻ
Bước 1. Mở Control Panel bằng cách nhấn vào Start > Control Panel.
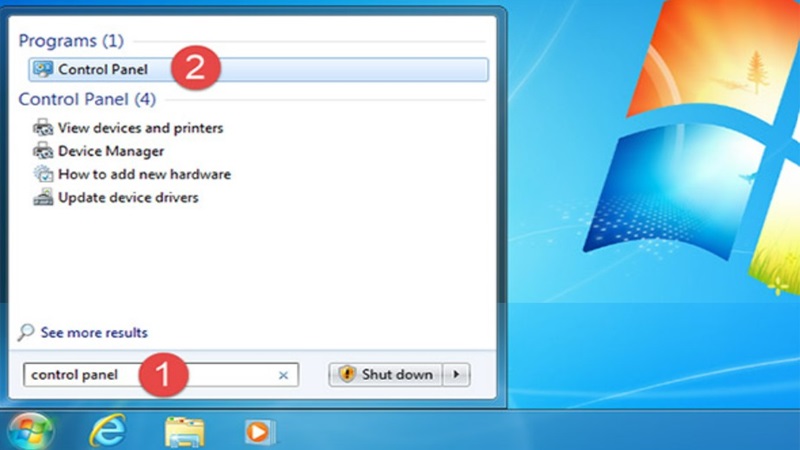
Bước 2. Chọn Trung tâm mạng và chia sẻ (Network and Sharing Center).
Bước 3. Ở menu bên trái, chọn Thay đổi cấu hình bộ điều hợp (Change adapter settings).
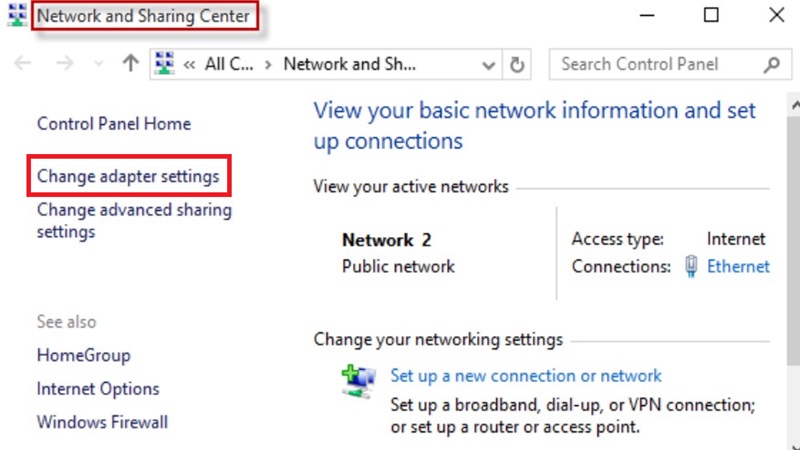
Bước 4. Tại đây, bạn sẽ thấy biểu tượng của WiFi. Nhấp chuột phải vào nó và chọn Vô hiệu hóa (Disable) để tắt hoàn toàn WiFi.
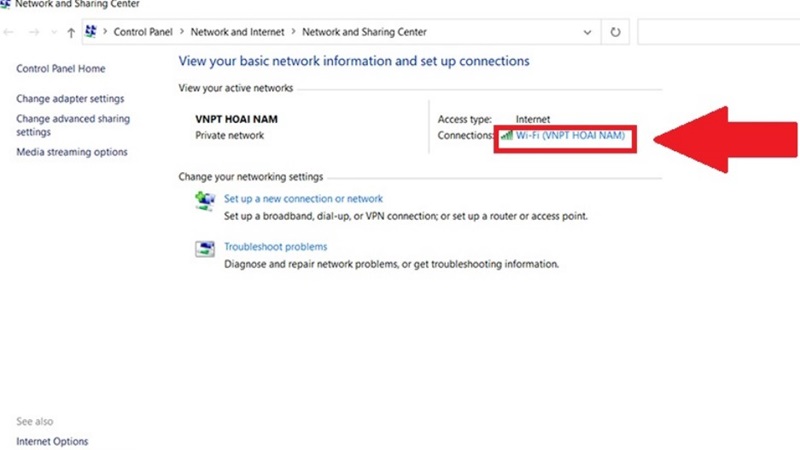
Cách mở Wifi trên laptop Windows 10 và hướng dẫn tắt Wifi
Windows 10 đã cải tiến nhiều tính năng, trong đó có việc tắt WiFi trên laptop cũng đơn giản và linh hoạt như khi bật. Và có rất nhiều cách khác nhau để bạn thực hiện công việc này. Dưới đây là các cách phổ biến và nhanh chóng để kết nối hoặc ngắt kết nối với WiFi trên Windows 10:
Sử dụng thanh Taskbar (khu vực biểu tượng mạng)
Đây là cách đơn giản nhất để bật WiFi trên Windows 10.
Bước 1: Nhìn vào góc dưới bên phải màn hình, trên thanh Taskbar, bạn sẽ thấy biểu tượng mạng (hình cột sóng WiFi hoặc biểu tượng hình máy tính nếu WiFi tắt).
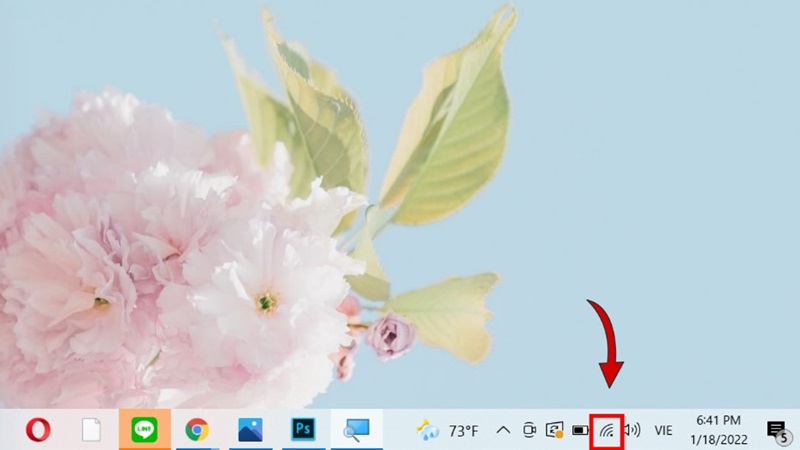
Bước 2: Nhấp chuột trái vào biểu tượng mạng.
Bước 3: Trong danh sách hiện ra, nếu WiFi đang tắt, bạn sẽ thấy một công tắc WiFi hiện lên. Gạt công tắc sang trạng thái On để bật WiFi.
Bước 4: Khi WiFi được bật, danh sách các mạng khả dụng sẽ hiện ra. Chọn mạng WiFi bạn muốn kết nối và nhập mật khẩu (nếu cần), sau đó nhấn Kết nối.
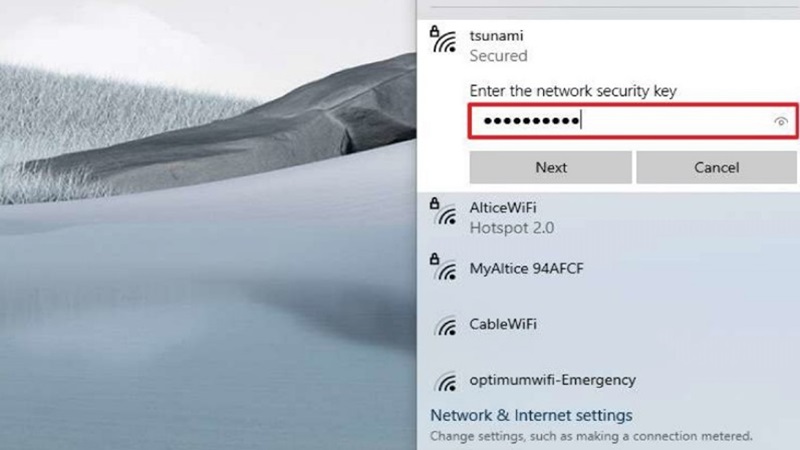
Tương tự để tắt kết nối Wifi, bạn thực hiện như sau:
Bước 1: Nhìn vào góc dưới bên phải màn hình, trên thanh Taskbar, bạn sẽ thấy biểu tượng mạng (hình cột sóng WiFi).
Bước 2: Nhấp chuột trái vào biểu tượng mạng này.
Bước 3: Trong danh sách mạng WiFi hiện ra, bạn sẽ thấy WiFi đang hiện kết nối, nhấn Disconnect để tắt WiFi.
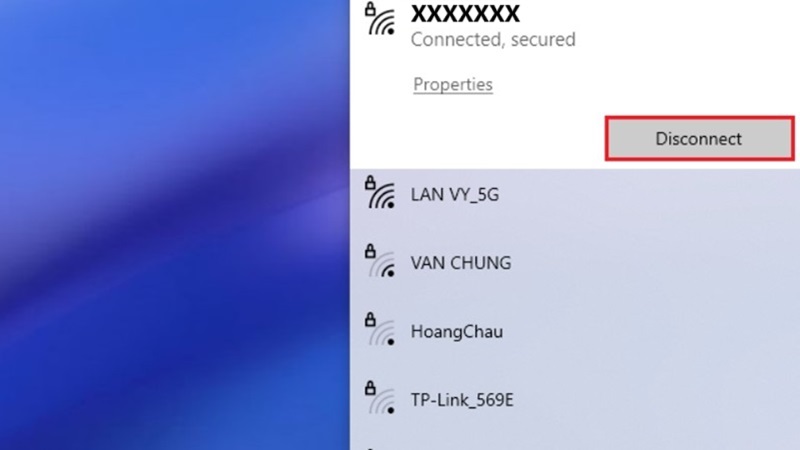
Bật/Tắt WiFi từ Cài đặt (Settings)
Bạn có thể lựa chọn Cài đặt (Settings) để mở và tắt kết nối WiFi trên laptop Windows 10. Để bật bạn thực hiện như sau:
Bước 1: Nhấn vào Start Menu (hình biểu tượng Windows ở góc trái dưới màn hình) > Cài đặt (Settings).
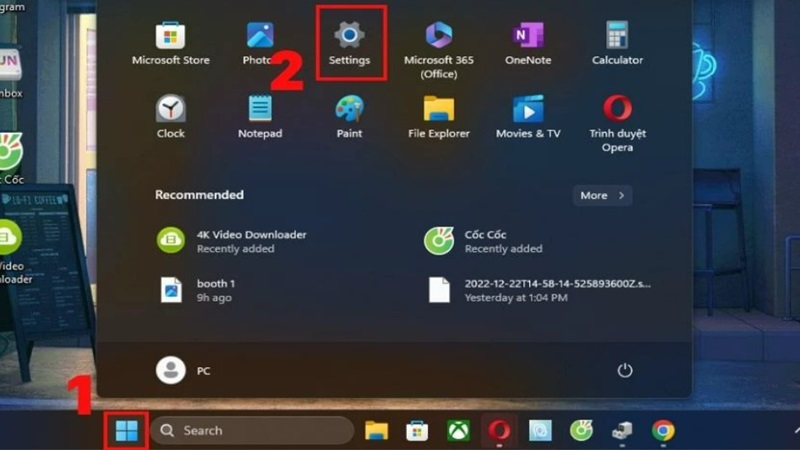
Bước 2: Trong cửa sổ cài đặt, chọn Network & Internet (Mạng và Internet).
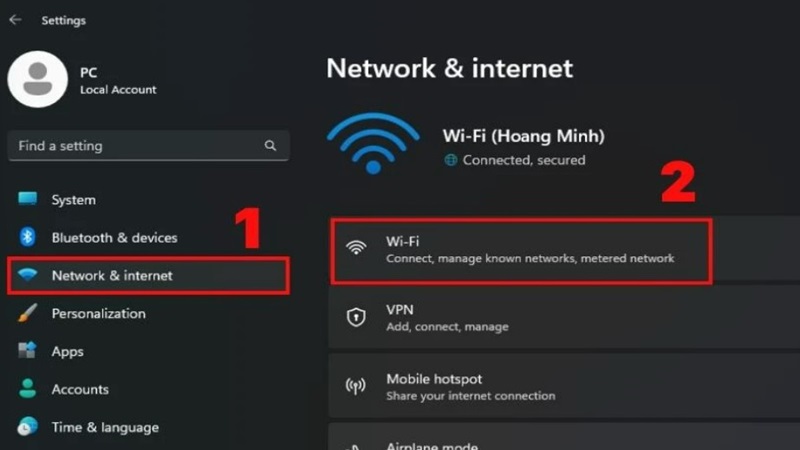
Bước 3: Ở menu bên trái, chọn mục WiFi.
Bước 4: Gạt công tắc WiFi ở phần Bật/Tắt sang trạng thái On để bật WiFi.
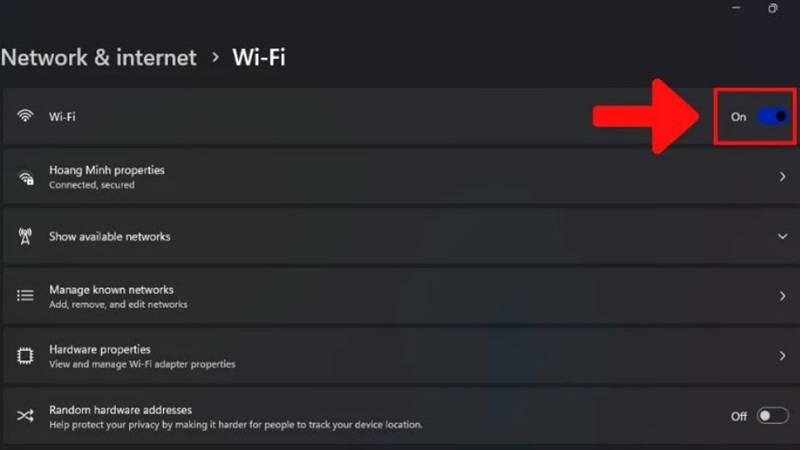
Và để tắt kết nối Wifi từ Settings bạn thực hiện:
- Bước 1: Nhấn vào Start Menu (hình biểu tượng Windows ở góc trái dưới màn hình), sau đó chọn Settings (Cài đặt).
- Bước 2: Trong cửa sổ cài đặt, chọn Network & Internet (Mạng và Internet).
- Bước 3: Ở menu bên trái, chọn WiFi.
- Bước 4: Gạt công tắc WiFi trong phần Bật/Tắt sang chế độ Off để tắt WiFi.
Cách mở Wifi trên laptop Win 10 bằng phím tắt Fn + phím có biểu tượng WiFi
Hầu hết các dòng laptop đều có phím chức năng để bật/tắt WiFi nhanh chóng.
Bước 1: Tìm trên bàn phím của bạn biểu tượng WiFi (thường là trên các phím từ F1 đến F12).
Bước 2: Nhấn tổ hợp phím Fn + phím có biểu tượng WiFi. Ví dụ, với một số laptop Dell hoặc HP, đó có thể là Fn + F2 hoặc Fn + F3.

Khi nhấn tổ hợp phím này, WiFi sẽ được bật và bạn có thể kiểm tra lại trạng thái WiFi trên thanh Taskbar. Và bạn thực hiện theo hướng dẫn bên dưới để tắt Wifi:
Bước 1: Tìm trên bàn phím của bạn biểu tượng WiFi (thường là trên các phím từ F1 đến F12).
Bước 2: Nhấn tổ hợp phím Fn + phím có biểu tượng WiFi (ví dụ, Fn + F2 hoặc Fn + F3 trên một số laptop Dell hoặc HP) để tắt WiFi ngay lập tức.
Bật/Tắt WiFi từ Trung tâm hành động (Action Center)
Một cách thức khác mà bạn có thể thử áp dụng là tiến hành bật kết nối Wifi từ Trung tâm hành động (Action Center) theo hướng dẫn như sau:
Bước 1: Nhấn vào biểu tượng Action Center (hình biểu tượng tin nhắn nằm ở góc dưới bên phải màn hình, cạnh biểu tượng đồng hồ).
Bước 2: Trong bảng điều khiển nhanh của Action Center, bạn sẽ thấy một biểu tượng WiFi. Nếu WiFi đang tắt, biểu tượng này sẽ ở trạng thái màu xám.
Bước 3: Nhấn vào biểu tượng WiFi để bật. Khi bật thành công, biểu tượng sẽ chuyển sang màu xanh.
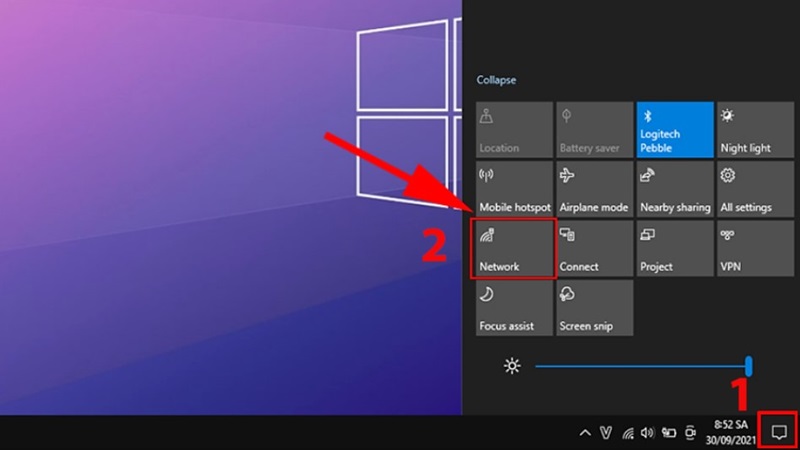
Và để tắt bạn thực hiện:
- Bước 1: Nhấn vào biểu tượng Action Center (hình biểu tượng tin nhắn nằm ở góc dưới bên phải màn hình, gần đồng hồ).
- Bước 2: Trong bảng điều khiển nhanh của Action Center, bạn sẽ thấy biểu tượng WiFi. Nếu WiFi đang bật, biểu tượng này sẽ có màu xanh.
- Bước 3: Nhấn vào biểu tượng WiFi để tắt. Khi WiFi bị tắt, biểu tượng này sẽ chuyển thành màu xám.
Bật/Tắt WiFi từ Control Panel
Đây là cách kết nối Wifi ít được sử dụng hơn vì có nhiều bước hơn, nhưng vẫn rất hữu ích nếu bạn quen làm việc với Control Panel.
Bước 1: Mở Control Panel bằng cách nhấn Start Menu > gõ Control Panel > chọn Control Panel từ kết quả tìm kiếm.
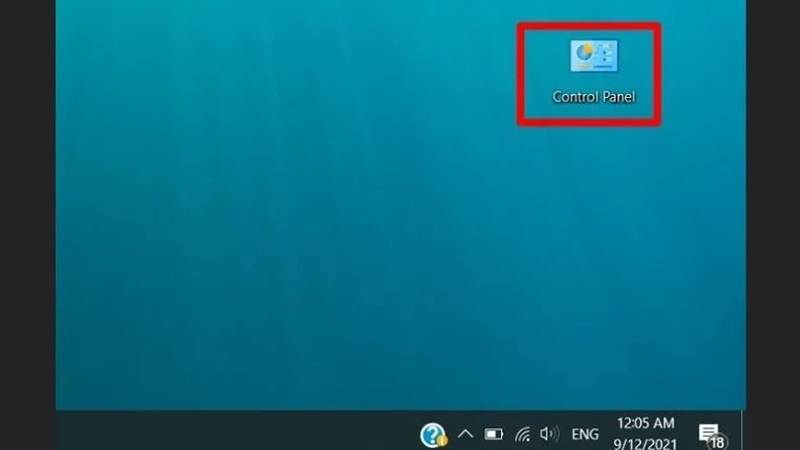
Bước 2: Chọn Network and Sharing Center (Trung tâm Mạng và Chia sẻ).
Bước 3: Ở cột bên trái, chọn Change adapter settings (Thay đổi cài đặt bộ điều hợp).
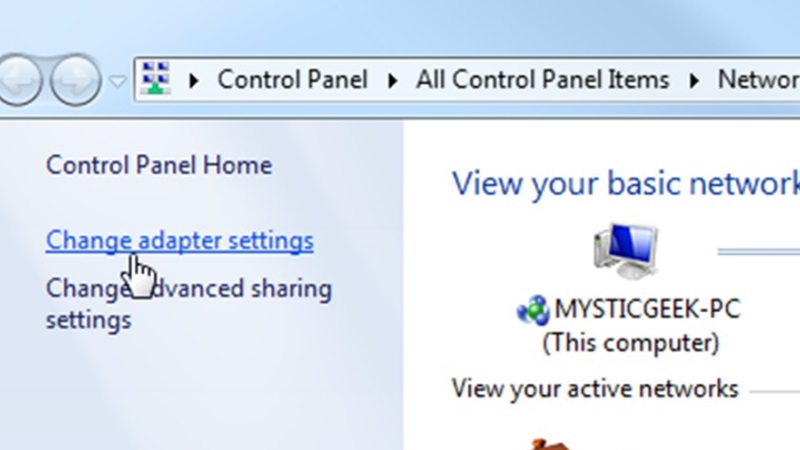
Bước 4: Tìm biểu tượng WiFi trong danh sách các bộ điều hợp mạng. Nhấp chuột phải vào biểu tượng WiFi và chọn Enable (Bật) để kích hoạt WiFi.
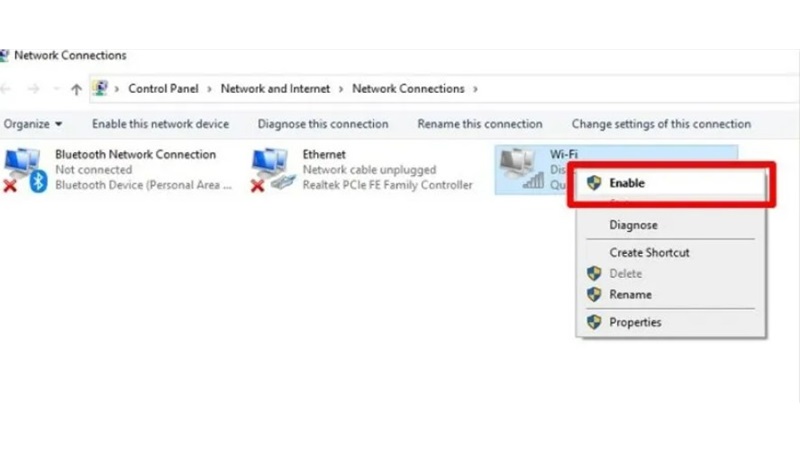
Nếu bạn quen làm việc với Control Panel, bạn có thể sử dụng cách này để tắt Wifi đã kết nối.
Bước 1: Nhấn Start Menu > gõ Control Panel và chọn Control Panel từ kết quả tìm kiếm.
Bước 2: Chọn Network and Sharing Center (Trung tâm Mạng và Chia sẻ).
Bước 3: Ở cột bên trái, chọn Change adapter settings (Thay đổi cài đặt bộ điều hợp).
Bước 4: Tìm biểu tượng WiFi trong danh sách các bộ điều hợp mạng. Nhấp chuột phải vào biểu tượng WiFi và chọn Disable (Vô hiệu hóa) để tắt WiFi.
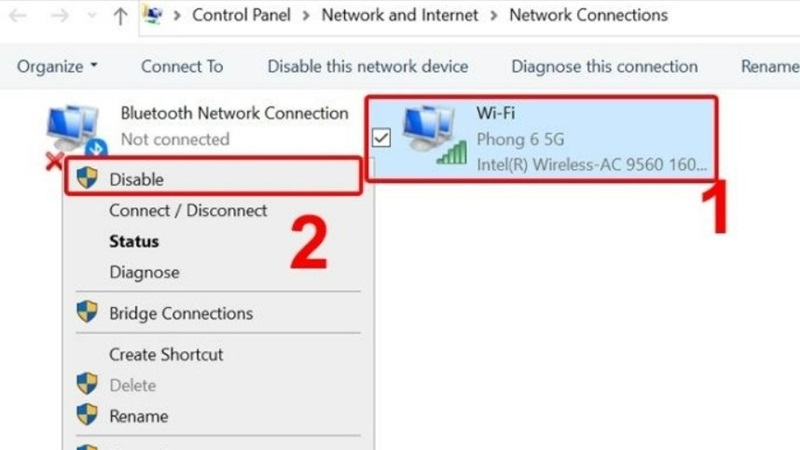
Với các phương pháp trên, bạn có thể dễ dàng bật WiFi trên Windows 10, tùy theo tình huống và vị trí bạn đang làm việc trên hệ thống. Và tương ứng cũng có nhiều cách để tắt WiFi trên laptop Windows 10, mỗi cách phù hợp với tình huống khác nhau. Bạn có thể chọn phương pháp nhanh chóng từ Taskbar, Action Center, hoặc sử dụng phím tắt tùy theo thói quen của mình.
Cách mở Wifi trên laptop Windows 11
Trên Windows 11, việc bật/tắt WiFi rất đơn giản và có nhiều cách khác nhau. Dưới đây là các phương pháp phổ biến giúp bạn nhanh chóng bật/tắt WiFi trên laptop Windows 11:
Sử dụng thanh Taskbar (khu vực biểu tượng mạng)
Với tích hợp nhiều sự lựa chọn trên thanh Taskbar, bạn có thể bật kết nối Wifi như sau:
Bước 1: Nhìn vào góc dưới bên phải màn hình, trên thanh Taskbar, bạn sẽ thấy biểu tượng mạng (hình cột sóng WiFi hoặc biểu tượng máy tính có cáp mạng nếu WiFi đang tắt).
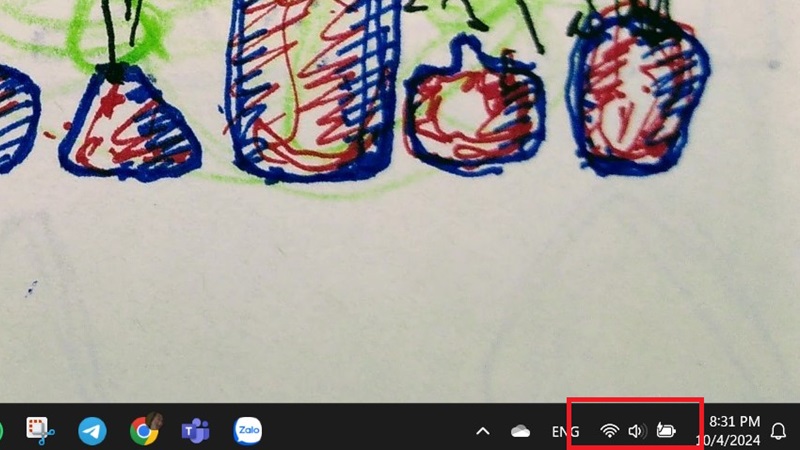
Bước 2: Nhấp chuột trái vào biểu tượng mạng.
Bước 3: Một bảng nhỏ xuất hiện, hiển thị danh sách các kết nối không dây và có dây. Nếu WiFi đang tắt, bạn sẽ thấy biểu tượng WiFi màu xám với một công tắc nhỏ.
Bước 4: Nhấn vào biểu tượng WiFi để bật WiFi (công tắc chuyển từ màu xám sang màu xanh lam).
Bước 5: Khi WiFi đã bật, danh sách các mạng WiFi khả dụng sẽ hiện ra. Chọn mạng WiFi bạn muốn kết nối, nhập mật khẩu (nếu có), và nhấn Kết nối.
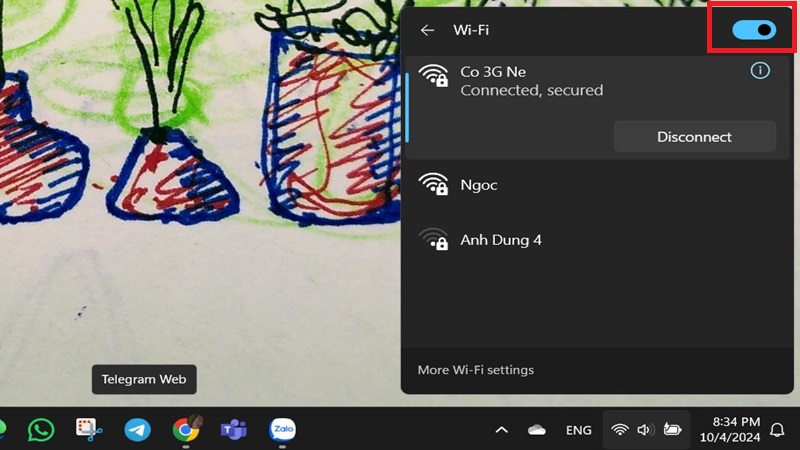
Để tắt, bạn thực hiện:
Bước 1: Nhìn vào góc dưới bên phải màn hình, trên thanh Taskbar, bạn sẽ thấy biểu tượng mạng (hình cột sóng WiFi).
Bước 2: Nhấp chuột trái vào biểu tượng mạng này.
Bước 3: Trong bảng hiển thị các mạng kết nối, bạn sẽ thấy một công tắc WiFi. Nhấn vào biểu tượng WiFi (biểu tượng cột sóng) để gạt sang chế độ Off, và WiFi sẽ bị tắt.
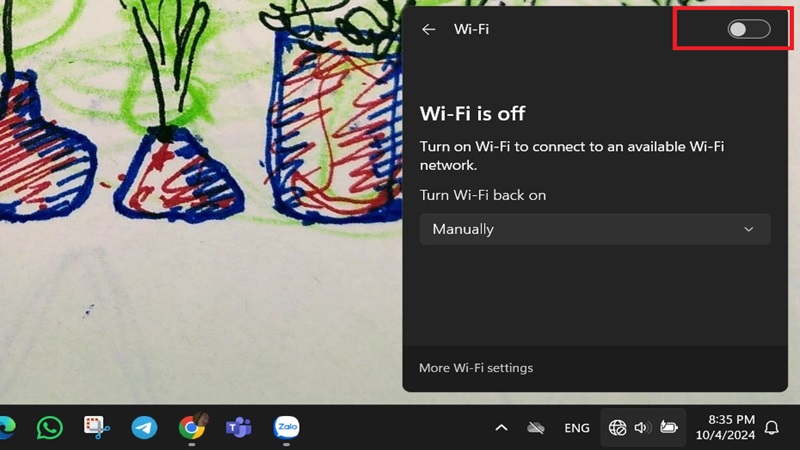
Bật WiFi từ Cài đặt nhanh (Quick Settings)
Win 11 tối ưu hóa thêm các theo tác như vào giao diện mới như Quick Settings nên bạn có thể bật Wifi bằng cách:
Bước 1: Nhấn tổ hợp phím Windows + A để mở Cài đặt nhanh (Quick Settings) hoặc nhấp vào biểu tượng pin/battery, âm lượng, và WiFi ở góc phải dưới của thanh Taskbar.
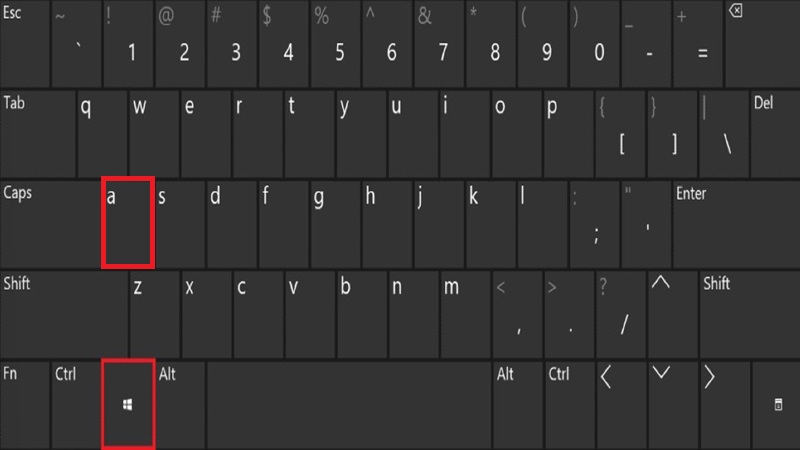
Bước 2: Trong cửa sổ Cài đặt nhanh, bạn sẽ thấy một loạt biểu tượng, trong đó có biểu tượng WiFi.
Bước 3: Nếu WiFi đang tắt, biểu tượng sẽ có màu xám. Nhấp vào biểu tượng WiFi để bật. Khi bật thành công, biểu tượng này sẽ chuyển sang màu xanh lam và WiFi sẽ hoạt động.
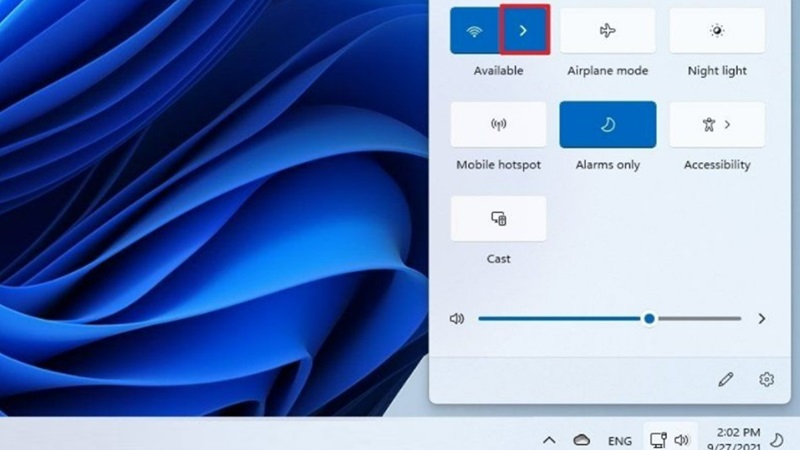
Và tắt đi bằng cách:
Bước 1: Nhấn tổ hợp phím Windows + A hoặc nhấp vào biểu tượng pin/âm lượng/WiFi ở góc dưới bên phải màn hình để mở Quick Settings.
Bước 2: Tại đây, bạn sẽ thấy biểu tượng WiFi. Nếu WiFi đang bật, biểu tượng sẽ có màu xanh lam.
Bước 3: Nhấp vào biểu tượng WiFi để chuyển nó sang trạng thái Off (biểu tượng sẽ chuyển sang màu xám). Điều này sẽ ngay lập tức tắt WiFi.
Cách mở Wifi trên laptop Win 11 từ Cài đặt (Settings)
Đây sẽ là một phương thức không quá xa lạ với nhiều người dùng để bật Wifi từ Cài đặt:
Bước 1: Nhấn Start Menu (hình biểu tượng Windows ở góc trái dưới màn hình), sau đó chọn Settings (Cài đặt) hoặc nhấn tổ hợp phím Windows + I.
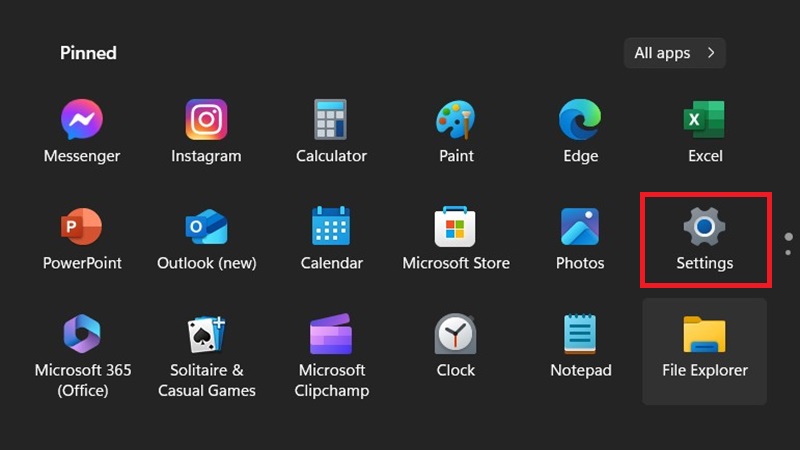
Bước 2: Trong Cài đặt, chọn Network & internet (Mạng và Internet).
Bước 3: Ở bên phải, chọn WiFi.
Bước 4: Gạt công tắc WiFi sang trạng thái On để bật WiFi.
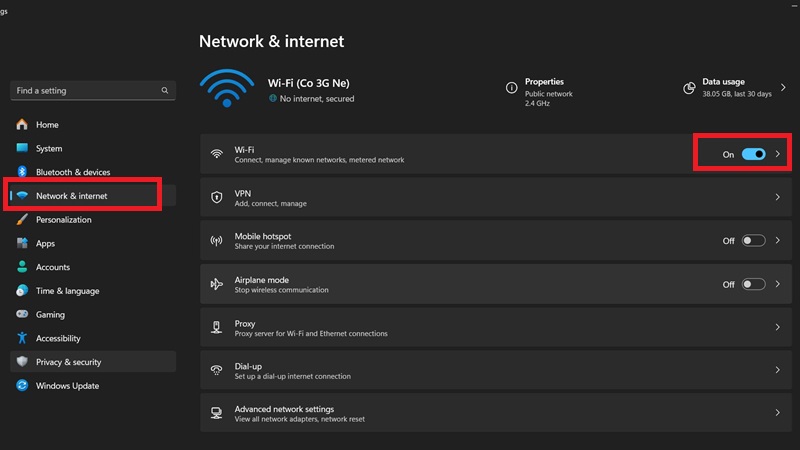
Cũng như tắt Wifi từ Cài đặt:
Bước 1: Nhấn tổ hợp phím Windows + I để mở Settings (Cài đặt).
Bước 2: Trong cửa sổ Settings, chọn mục Network & Internet (Mạng & Internet).
Bước 3: Chọn WiFi ở menu bên trái.
Bước 4: Gạt công tắc WiFi sang trạng thái Off để tắt WiFi.
Sử dụng phím tắt Fn + phím có biểu tượng WiFi
Nhiều laptop có phím chức năng để bật/tắt WiFi nhanh chóng.
Bước 1: Tìm trên bàn phím của bạn một phím có biểu tượng WiFi (thường nằm trên các phím F1 đến F12).
Bước 2: Nhấn tổ hợp phím Fn + phím có biểu tượng WiFi (ví dụ: Fn + F2 trên một số laptop ASUS hoặc Fn + F3 trên một số laptop HP). Khi nhấn tổ hợp phím này, WiFi sẽ được bật. Và nhấn tổ hợp phím Fn + phím có biểu tượng WiFi (ví dụ: Fn + F2 hoặc Fn + F3) một lần nữa để tắt WiFi ngay lập tức.
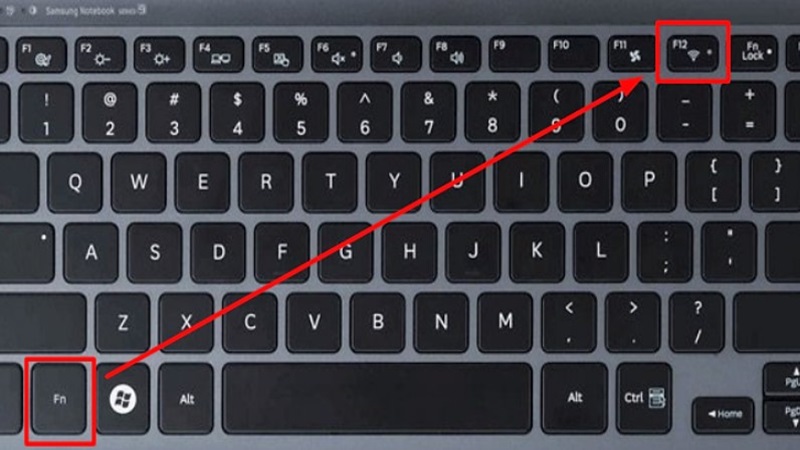
Bật/Tắt WiFi từ Control Panel
Nếu bạn quen sử dụng Control Panel, bạn cũng có thể bật WiFi qua đây.
Bước 1: Nhấn Start Menu, gõ Control Panel và chọn Control Panel từ kết quả tìm kiếm.
Bước 2: Chọn Network and Sharing Center (Trung tâm Mạng và Chia sẻ).
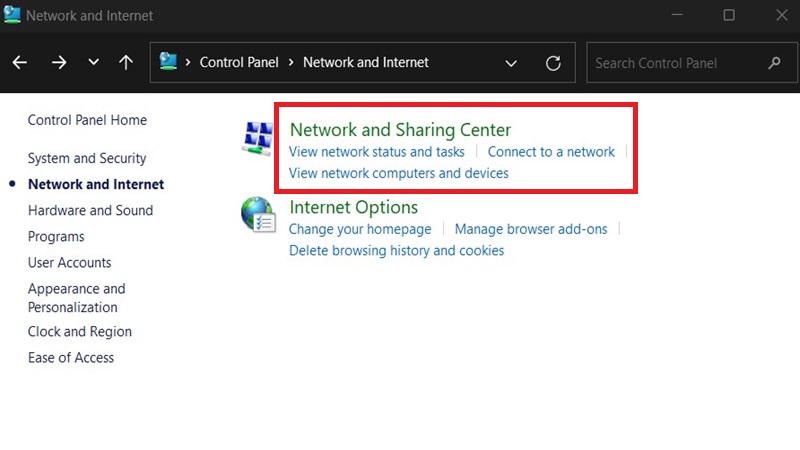
Bước 3: Ở cột bên trái, chọn Change adapter settings (Thay đổi cài đặt bộ điều hợp).
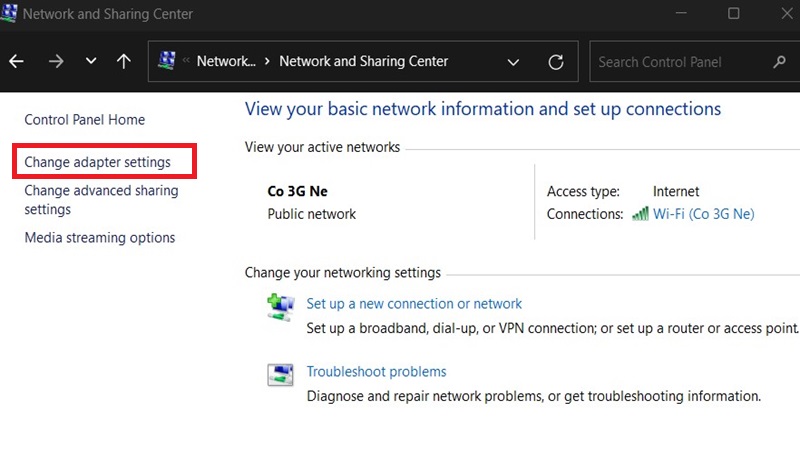
Bước 4: Tìm biểu tượng WiFi trong danh sách bộ điều hợp mạng. Nhấp chuột phải vào biểu tượng WiFi và chọn Enable (Bật) để kích hoạt kết nối WiFi.
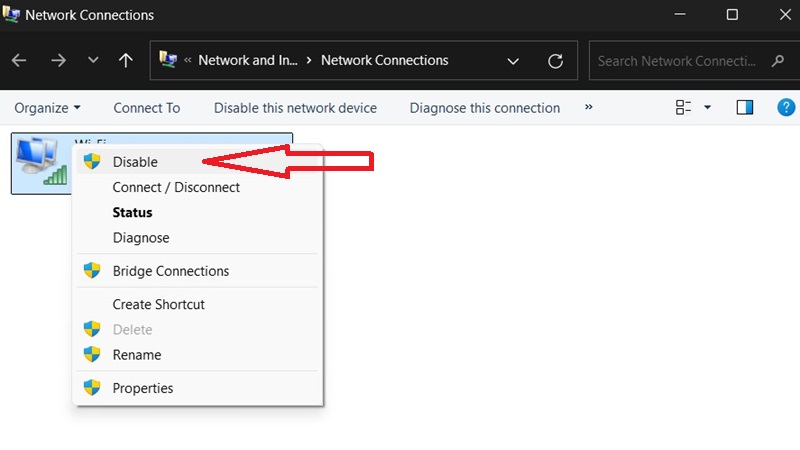
Nếu bạn muốn tắt WiFi qua Control Panel, đây là cách làm:
Bước 1: Nhấn Start Menu, gõ Control Panel và chọn Control Panel từ kết quả tìm kiếm.
Bước 2: Trong Control Panel, chọn Network and Sharing Center (Trung tâm Mạng và Chia sẻ).
Bước 3: Ở bên trái, chọn Change adapter settings (Thay đổi cài đặt bộ điều hợp).
Bước 4: Nhấp chuột phải vào WiFi adapter (bộ điều hợp WiFi) và chọn Disable (Vô hiệu hóa) để tắt WiFi.
Với những cách trên, bạn có thể dễ dàng bật/tắt WiFi trên laptop Windows 11 theo nhiều cách khác nhau. Các phương pháp như sử dụng Taskbar, Quick Settings, hay phím tắt thường nhanh và tiện lợi, trong khi Control Panel và Device Manager cho phép tắt sâu hơn nếu cần.
Kết luận
Việc bật và tắt WiFi trên các phiên bản Windows 7, 10, và 11 đều rất dễ dàng, nhưng mỗi phiên bản lại cung cấp các cách thức khác nhau để người dùng lựa chọn, từ những thao tác cơ bản đến những phương pháp nâng cao hơn. Hi vọng với hướng dẫn cách mở Wifi trên laptop của chúng tôi đã giúp bạn linh hoạt hơn trong việc kết nối hoặc ngắt kết nối Wifi trên thiết bị của mình.
Xem thêm:




