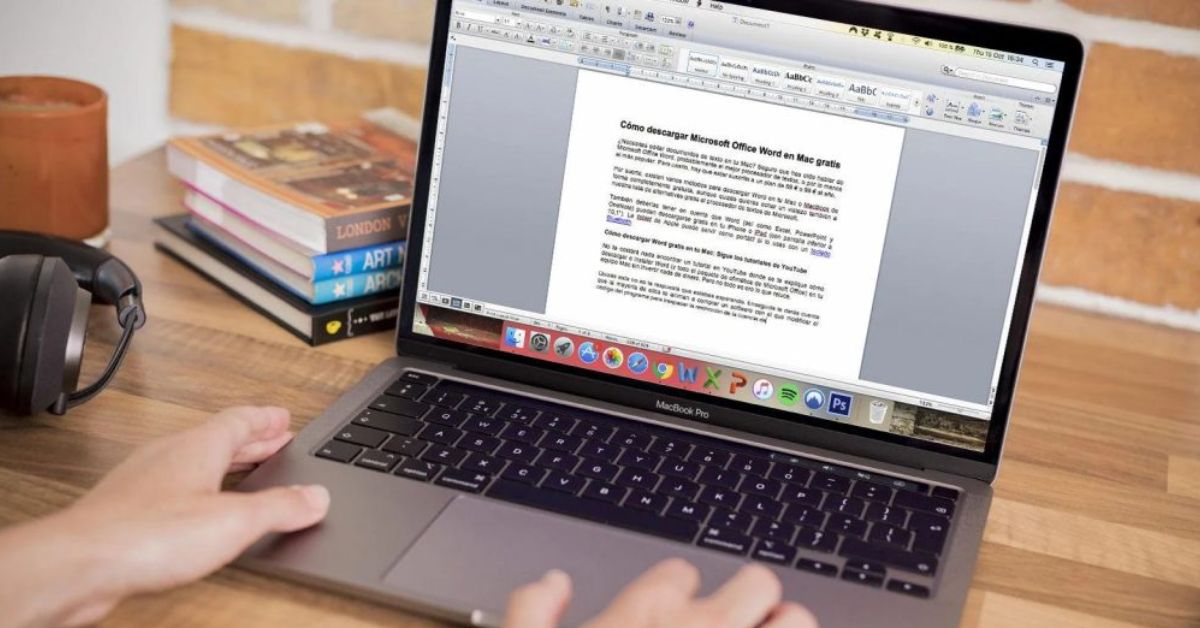Việc biết cách lưu file Word vào trong thư mục sau khi soạn thảo sẽ giúp người dùng không bị mất nội dung quan trọng bị tắt máy. Hiện nay có khá nhiều cách giúp bạn lưu file Word bằng cách sử dụng phím tắt hoặc sử dụng lệnh sẵn có nhanh chóng. Bài viết này sẽ chia sẻ tới mọi người hướng dẫn lưu tệp Word dễ dàng nhất.
Microsoft Word là gì?
Trước khi biết cách lưu file Word, bạn cần tìm hiểu về Microsoft Word. Đây là một chương trình cho phép người dùng có thể soạn thảo và xử lý các loại văn bản. Phần mềm này đang được người dùng trên toàn cầu sử dụng và đánh giá cao. Microsoft Word được phát triển bởi “ông lớn” Microsoft và đang thuộc Microsoft Office.
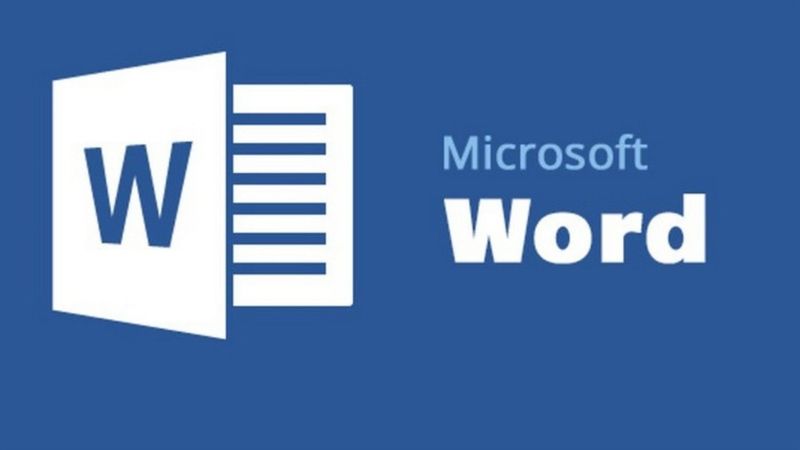
Với Microsoft Word, bạn có thể sử dụng các công cụ của phần mềm này để tạo ra những dạng tài liệu chuyên nghiệp và chất lượng theo nhiều định hướng khác nhau. Bên cạnh đó, Microsoft Word còn tích hợp đa dạng công cụ thiết kế, chỉnh sửa tiện lợi cho người dùng.
Lưu file Word đem lại lợi ích gì?
Khi lưu tệp Word vào trong máy tính thì bạn luôn đảm bảo độ an toàn và bảo mật cho các dữ liệu. Chẳng may máy tính của bạn mà gặp sự cố đột ngột hoặc bạn tắt máy mà không lưu tệp thì bạn có thể mất tất cả nội dung mình đã soạn thảo. Việc lưu file Word định kỳ sẽ giúp cho dữ liệu của bạn luôn tồn tại trong máy tính.
Việc biết cách lưu file Word trong máy tính sẽ giúp người dùng dễ truy cập, chỉnh sửa. Người dùng có thể mở tệp trên bất cứ loại máy tính nào có Microsoft Word. Sau đó bạn có thể soạn thảo, chỉnh sửa tiếp từ nơi bạn dừng trong file. Ngoài ra, bạn hoàn toàn có thể chia sẻ tệp Word với mọi người một cách dễ dàng. Việc này cho phép người khác có thể xem file và chỉnh sửa các nội dung nếu cần.
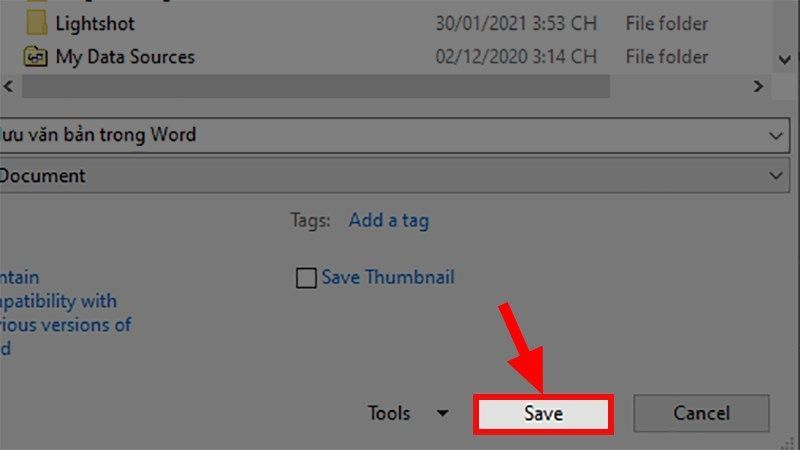
Word cũng đang cung cấp những công cụ như sắp xếp, tìm kiếm để giúp bạn xác định nhanh và sắp xếp, chỉnh sửa lại từng phần nội dung của văn bản. Khi bạn lưu file Word thì bạn có thể khai thác những tính năng tìm kiếm, chỉnh sửa, tổ chức các dữ liệu theo cách khoa học hơn.
Khi lưu file Word cũng cho phép người dùng tạo ra những bản sao lưu cần thiết cho công việc. Việc này rất hữu ích khi người dùng muốn lưu trữ các bản làm việc trước đó hoặc thực hiện khôi phục dữ liệu ngay sau khi chỉnh sửa. Người dùng cũng có thể lưu tệp với một tên khác hay dùng tính năng “Lưu dưới dạng” (Save as) để tạo ra bản sao lưu.
Bên cạnh đó, việc biết cách lưu file Word trong máy tính còn giúp bạn lưu nội dung văn bản vào trong thư mục với nhiều loại định dạng. Chẳng hạn như định dạng docx, doc, pdf,…
Bạn có thể điều chỉnh những thiết lập lưu trữ sao cho nó phù hợp với nhu cầu của bạn. Bạn có thể lưu tệp Word theo định dạng trước đó. Hoặc bạn có thể cài đặt thêm mật khẩu để bảo vệ file, nén file giúp tiết kiệm dung lượng cho bộ nhớ máy tính,…
Hướng dẫn 3 cách lưu file Word dễ dàng nhất
Ba cách lưu tệp Word trên máy tính sau đây sẽ giúp bạn tiết kiệm công sức, thời gian:
Hướng dẫn lưu file Word đơn giản với lệnh Save
Bạn có thể thực hiện cách lưu file Word với lệnh Save bằng 5 bước sau:
- Bước 1: Bạn mở Microsoft Word và soạn thảo nội dung văn bản cần thiết. Sau khi hoàn thành xong thì bạn hãy nhấn vào biểu tượng save ở góc trái bên trên màn hình.
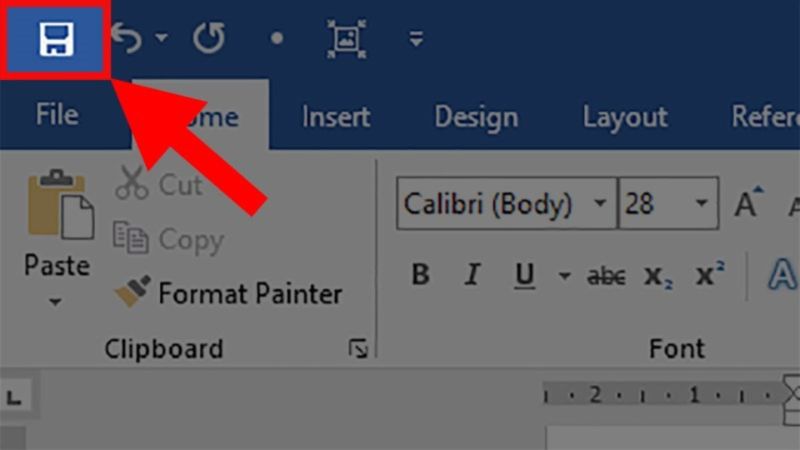
- Bước 2: Sau đó sẽ có danh sách tùy chọn vị trí lưu tệp Word sẽ hiện ra. Bạn hãy nhấn vào Browse để lưu file Word vào một thư mục xác định mà mình muốn.
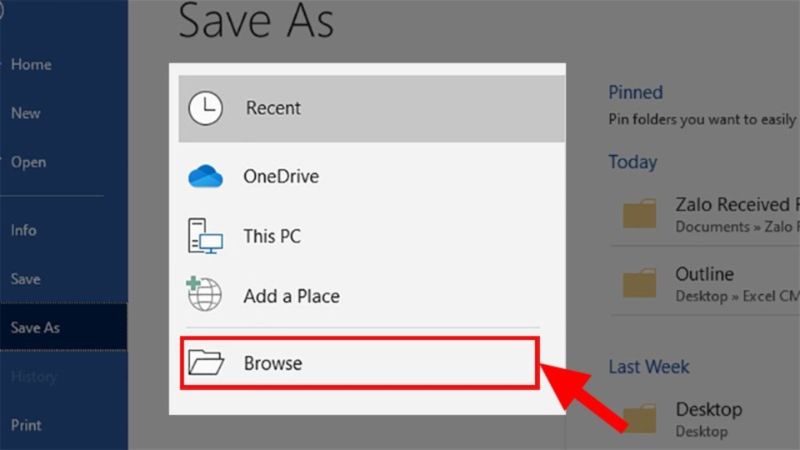
- Bước 3: Trong cửa sổ xuất hiện thì bạn hãy chọn một vị trí xác định để lưu file Word. Sau đó bạn có thể đặt tên cho tệp Word ở File name.
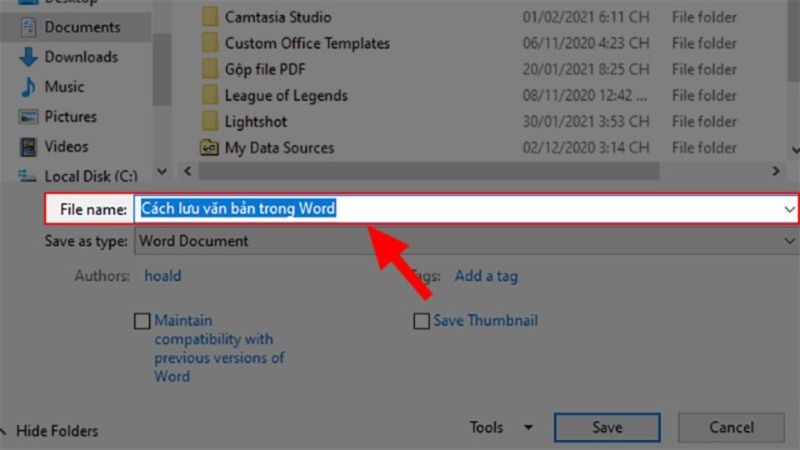
- Bước 4: Bạn chọn kiểu thư mục muốn lưu tệp ở Save as type. Ngoài ra bạn có thể lưu tệp Word với những định dạng khác như Web Page hoặc PDF,…
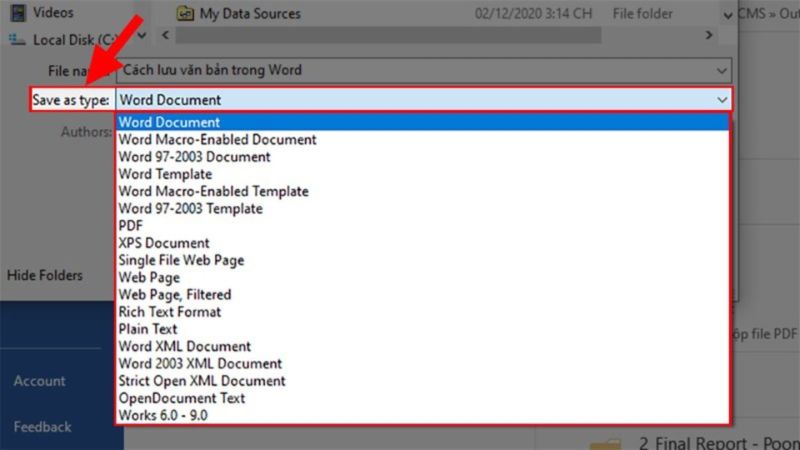
- Bước 5: Bạn hãy nhấp vào Save để hoàn tất lưu file.
Cách lưu file Word bằng Save as
- Bước 1: Trong file Word bạn đang soạn thảo thì bạn chọn tab File để lưu file Word vào thư mục bất kỳ trên máy tính.
- Bước 2: Bạn hãy chọn Save as.

- Bước 3: Danh sách tùy chọn về vị trí lưu trữ tệp Word sẽ hiện ra. Bạn hãy nhấn vào “Browse”.
- Bước 4: Ở trong cửa sổ hiện ra, bạn hãy chọn bất kỳ một vị trí nào để lưu file. Sau đó bạn hãy đặt tên cho tệp Word ở File Name.
- Bước 5: Bạn hãy chọn kiểu thư mục mình muốn lưu tệp Word ở Save as Type. Sau đó bạn chỉ cần nhấp vào Save để hoàn tất lưu file.
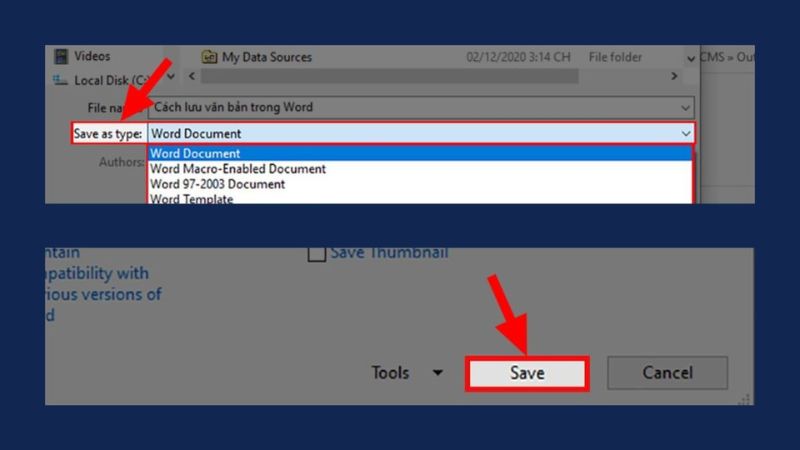
Hướng dẫn lưu file Word với phím tắt
- Bước 1: Bạn mở Microsoft Word và soạn thảo văn bản. Sau đó bạn nhấn phím tắt Ctrl + S để mở danh sách tùy chọn.
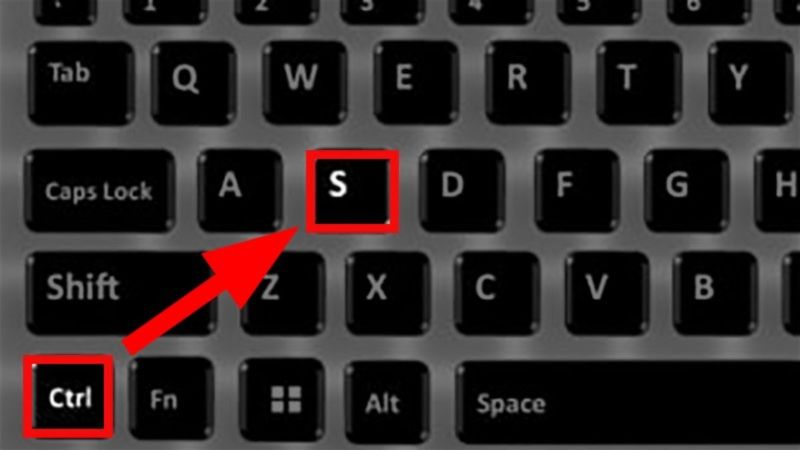
- Bước 2: Tương tự như 2 cách lưu file Word ở trên. Danh sách tùy chọn vị trí để lưu file sẽ hiện ra và bạn chỉ cần click vào Browse.
- Bước 3: Ở trong cửa sổ hiện ra, bạn hãy chọn bất kỳ một vị trí nào để lưu file. Sau đó bạn hãy đặt tên cho tệp Word ở File Name.
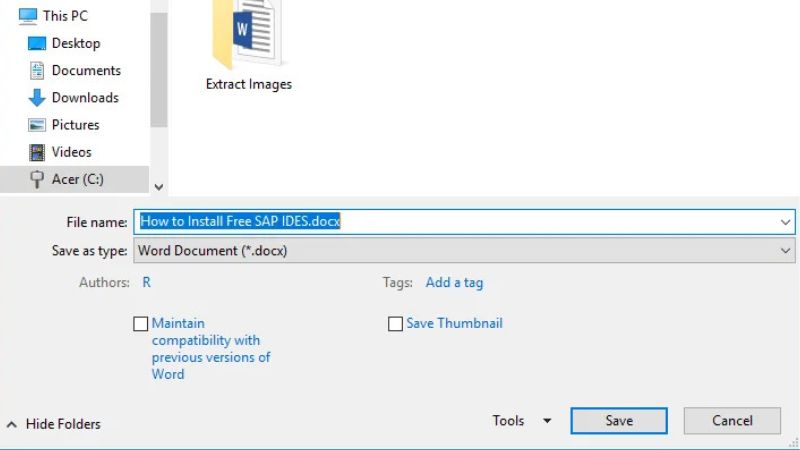
- Bước 4: Bạn hãy chọn kiểu thư mục mình muốn lưu tệp Word ở Save as Type. Cách lưu tệp Word với phím tắt cũng cho phép người dùng lưu file với nhiều loại định dạng khác nhau.
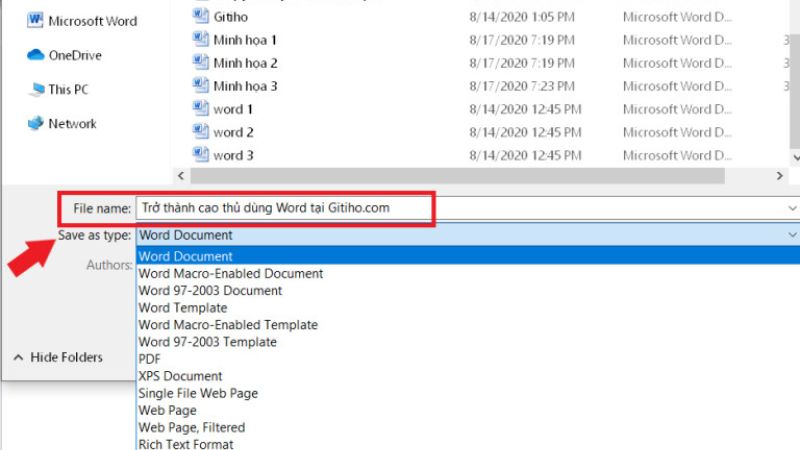
- Bước 5: Sau đó bạn chỉ cần nhấp vào Save để hoàn tất lưu file.
Hướng dẫn 2 cách mở file Word đã lưu
Sau khi thực hiện cách lưu file Word thì bạn có thể mở lại file để tiếp tục công việc soạn thảo đã tạm dừng trước đó. Khi bạn chắc chắn bạn đã lưu file Word vào một thư mục nào đó trên máy tính. Sau đó dù bạn có tắt máy hay khởi động lại máy thì bạn vẫn có thể tiếp tục mở lại file để làm việc cùng nó.
Sau đây là 3 cách mở file Word đã lưu trên máy tính cho bạn tham khảo:
Hướng dẫn mở file Word với lệnh có sẵn
- Bước 1: Bạn hãy mở Microsoft Word và chọn tab File. Sau đó bạn chọn Open.
- Bước 2: Bạn hãy tìm kiếm tệp Word trong danh sách tùy chọn hiển thị ở phía bên phải. Hoặc bạn có thể dùng thanh cuộn hoặc cách tìm kiếm nâng cao nếu bạn nhớ tên file mình đã lưu.

- Bước 3: Tương tự như lưu file, nếu mọi người dùng cách tìm kiếm nâng cao thì bạn có thể chọn Browse.
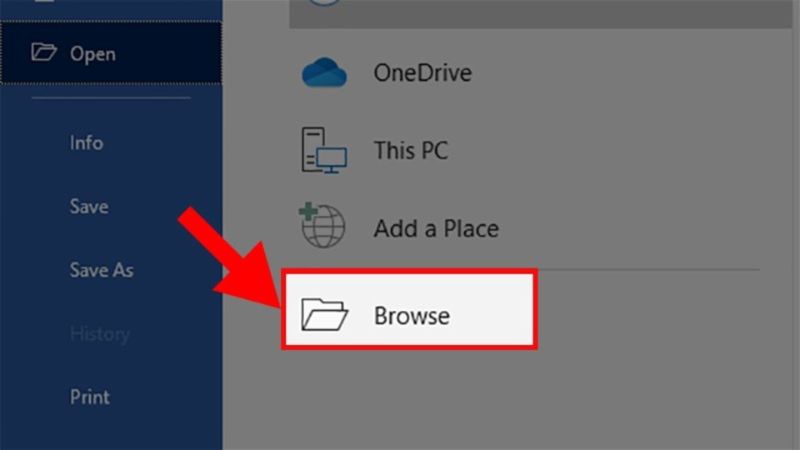
- Bước 4: Trong cửa sổ xuất hiện thì bạn hãy nhập tên file mà mình muốn tìm vào mục Search.
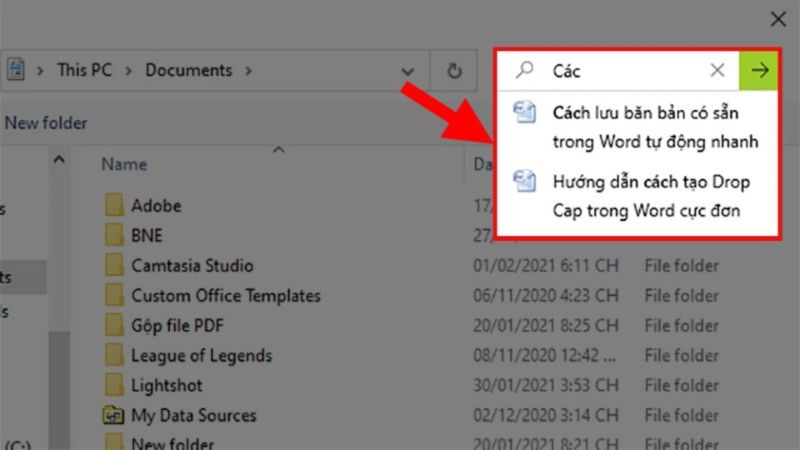
- Bước 5: Bạn hãy nhấp vào tệp Word mình đã tìm được. Sau đó bạn nhấp vào Open để tiến hành mở file.
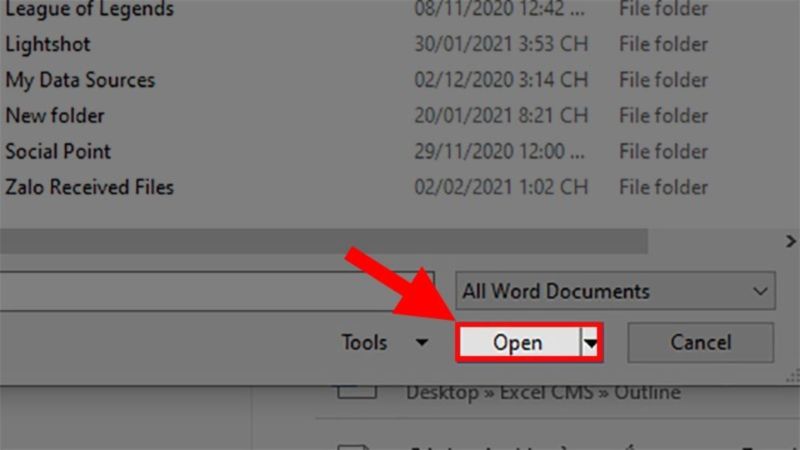
Hướng dẫn mở file Word với phím tắt
- Bước 1: Nếu như cách lưu file Word bằng phím tắt là sử dụng tổ hợp phím Ctrl + S thì khi mở file Word đó, bạn chỉ cần bấm phím tắt Ctrl + O trên bàn phím.
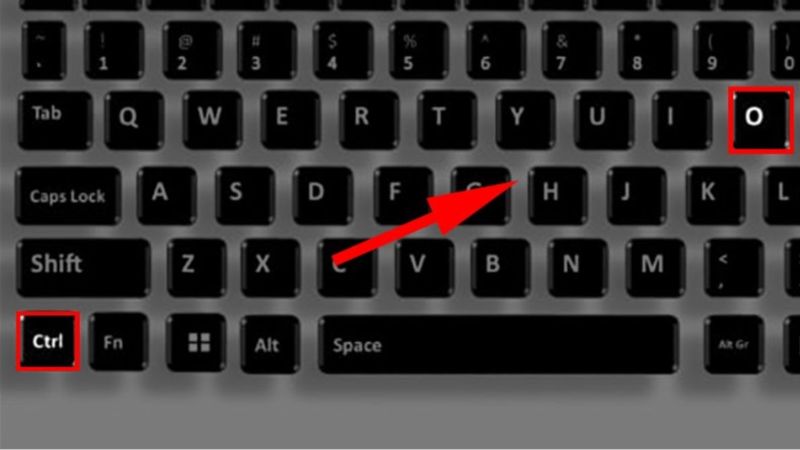
- Bước 2: Bạn hãy chọn Open để tìm kiếm tệp Word trong danh sách bên phải.
- Bước 3: Bạn hãy chọn cách tìm kiếm nâng cao bằng cách chọn vào Browse để tìm kiếm tên tệp Word mà mình đã lưu.
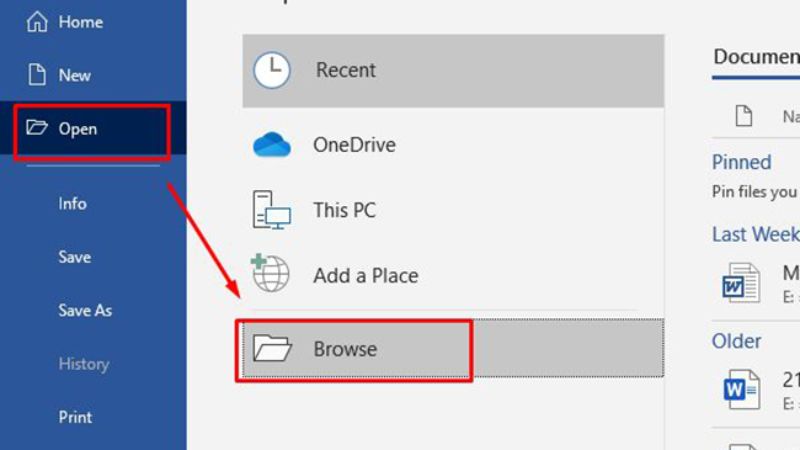
- Bước 4: Trong cửa sổ xuất hiện, bạn hãy nhập tên file Word mình muốn tìm vào Search. Việc nhớ tên file thực sự rất quan trọng trong việc tìm kiếm và mở file trên máy tính.
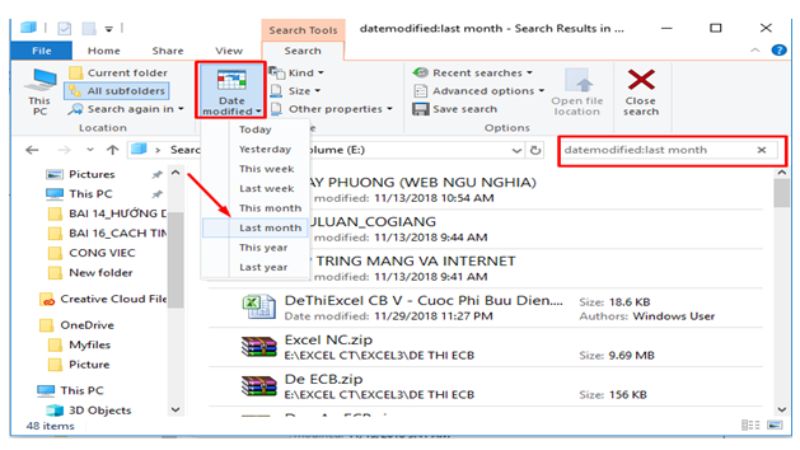
- Bước 5: Bạn hãy nhấn vào tệp Word đã kiếm được. Sau đó bạn nhấp vào Open để tiến hành mở file và tiếp tục chỉnh sửa.
Hướng dẫn đổi thư mục lưu tệp Word mặc định
Đôi khi người dùng muốn đổi thư mục lưu file Word để thuận tiện cho việc tìm kiếm và quản lý file. Bạn có thể tham khảo hướng dẫn đổi thư mục mặc định để lưu tệp Word sau đây:
- Bước 1: Tại file Word, bạn nhấp vào tab File và mở hộp thoại tùy chỉnh. Tiếp đó thì bạn nhấp vào Options.
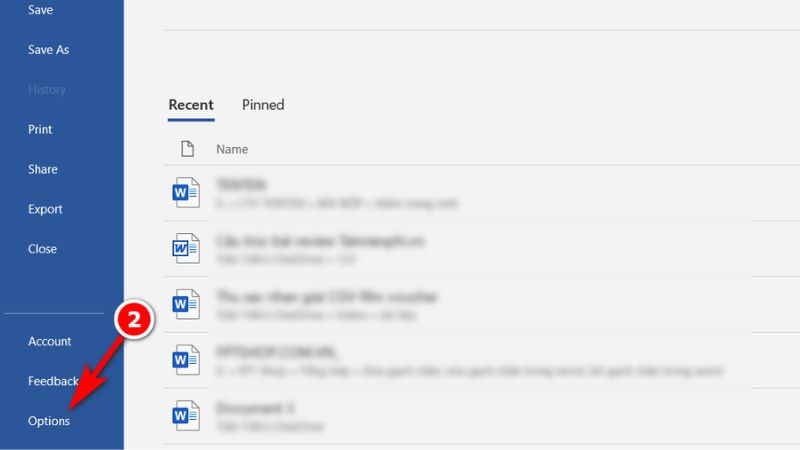
- Bước 2: Lúc đó thì Word sẽ xuất hiện bảng tùy chọn. Trong mục Save Documents, bạn tìm mục “Default local file location”. Tiếp đó thì bạn nhấp vào Browse…. để đổi thư mục lưu tệp Word mặc định. Chọn xong thì bạn chỉ cần nhấp OK để đổi thư mục lưu tệp Word.
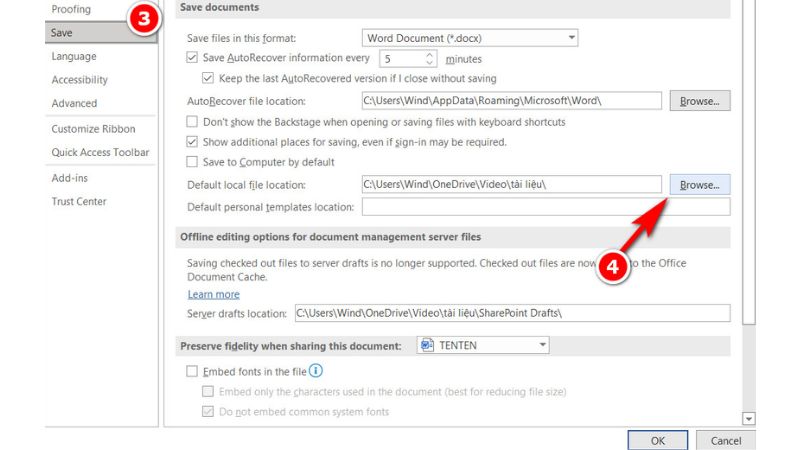
Mọi người cần chú ý rằng, thường thì thư mục mặc định để ưu file Word là Documents trong ổ C:\\ trên máy tính. Nhưng nếu như bạn muốn đổi thư mục lưu file Word mặc định qua những ổ cứng khác thì đây là cách hay để tối ưu dung lượng cho bộ nhớ lưu trữ.
Hướng dẫn đổi tên file Word đã lưu
Ngoài tìm hiểu cách lưu file Word trên máy tính hay cách đổi thư mục lưu file mặc định. Nhiều người còn tìm hiểu về cách đổi tên cho những file Word đã lưu trong máy tính. Việc đổi tên cho file Word đã lưu cũng giúp mọi người tìm kiếm và quản lý file dễ dàng hơn. Sau đây là cách đổi tên file:
- Bước 1: Bạn cần mở file Word đã lưu theo hướng dẫn ở trên. Sau đó bạn chọn tab File.
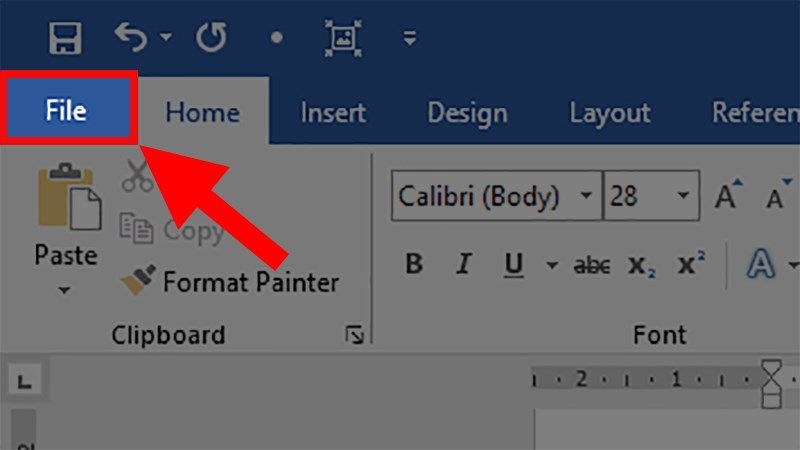
- Bước 2: Bạn hãy chọn vào Save as rồi chọn một vị trí để lưu file. Lưu ý: Ở bước này thì bạn không được chọn Save, chỉ được chọn Save as. Vì nếu chọn Save thì tệp sẽ lưu lại ngay và bạn không thể đổi tên file trước đó.
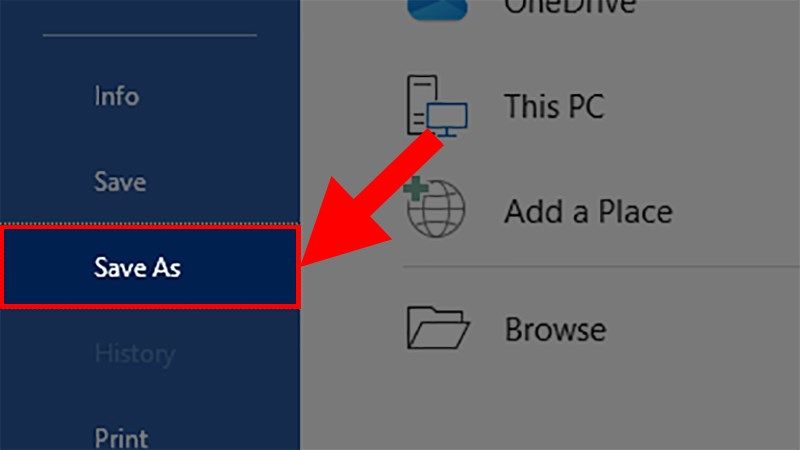
- Bước 3: Tại File Name, bạn hãy xóa hết tên cũ rồi đặt lại tên mới. Sau đó bạn nhấp vào Save để hoàn tất.
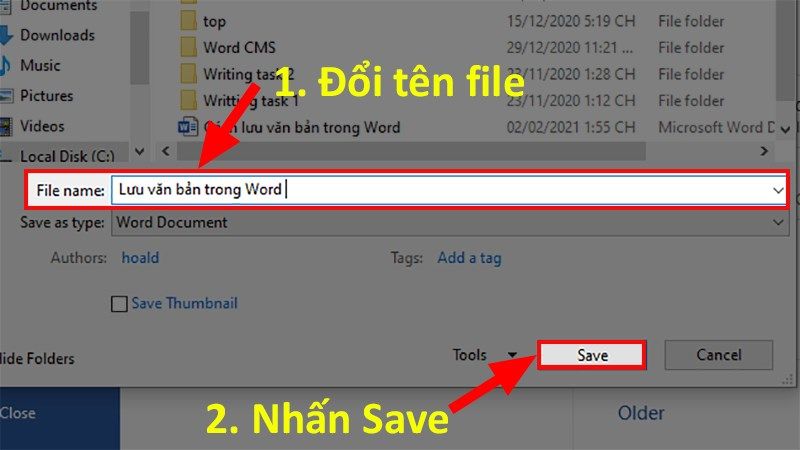
Câu hỏi thường gặp về Microsoft Word
Bên cạnh việc tìm hiểu cách lưu tệp Word trên máy tính thì nhiều người cũng có thắc mắc như sau:
Có chương trình Word nào miễn phí không?
Hiện nay có một số chương trình Word được cung cấp miễn phí. Chẳng hạn như: AbiWord, LibreOffice, OpenOffice, Microsoft WordPad, Apple computers, TextEdit – Included,…
Ai có thể sử dụng Microsoft Word?
Hiện nay hầu hết những công việc đều có yêu cầu cơ bản là mọi người phải thành thạo các thao tác tin học văn phòng như soạn thảo. Vì vậy phần mềm soạn thảo văn bản Microsoft Word là rất cần thiết với những đối tượng như giáo viên, cán bộ, sinh viên, học sinh, nhân viên văn phòng,…
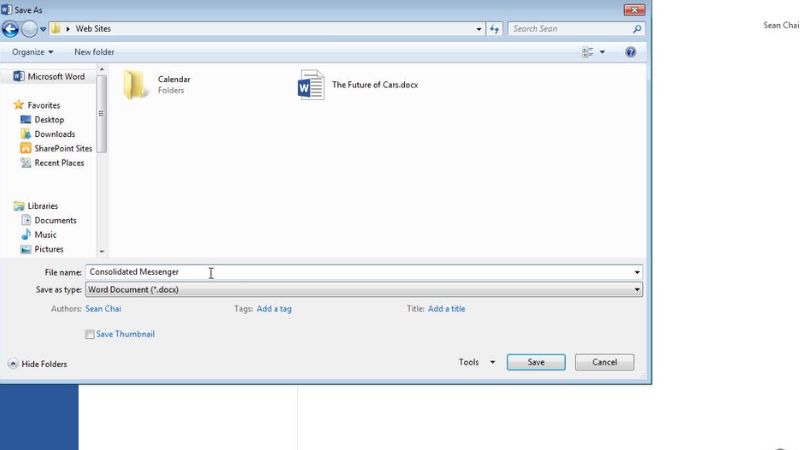
Microsoft word ứng dụng ở lĩnh vực nào?
Microsoft Word là một phần mềm đa dụng nên nó có mặt ở hầu hết các ngành nghề hiện nay:
- Đối với nhân viên văn phòng, họ có thể dùng Microsoft Word để soạn thảo nhiều loại văn bản, biên bản, hợp đồng, báo cáo,…
- Với các bạn học sinh, sinh viên thì các bạn dùng Microsoft Word để soạn thảo bài tập, bài báo cáo, tiểu luận, các bài nghiên cứu,…
Việc đổi tên tệp Word có gây tác động đến nội dung bên trong không?
Việc đổi tên tệp Word ở bất cứ phiên bản nào của Word đều không gây tác động gì tới nội dung bên trong file. Ngoại trừ trường hợp bạn tự chỉnh sửa các nội dung trong file.
Bài viết trên đã chia sẻ những nội dung về cách lưu file Word cho mọi người tìm hiểu. Đây là phần mềm mà bạn thường xuyên tiếp cận dù trong công việc hay học tập. Vì vậy bạn cần nắm những tác vụ cơ bản như lưu file Word để sử dụng phần mềm này hiệu quả hơn.
Tham khảo bài viết liên quan: