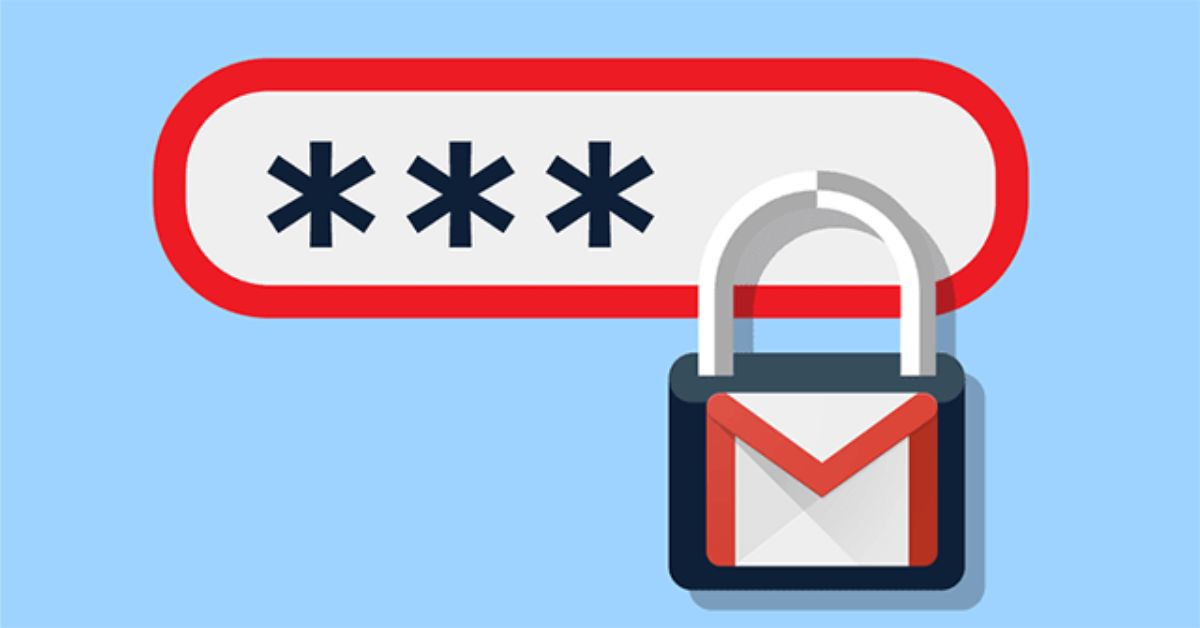Thực tế, hầu hết ai trong chúng ta đều cũng sở hữu ít nhất một tài khoản Gmail để sử dụng tiện ích của Google. Tuy nhiên, vì ít dùng đến loại tài khoản này mà đôi lúc chúng ta có thể quên đi mật khẩu hoặc mất quyền truy cập vào Gmail. Nếu bạn cũng đang tìm kiếm phương pháp để khắc phục tình trạng này, hãy tham khảo cách lấy lại mật khẩu Gmail trong bài viết của Hoàng Hà Mobile dưới đây.
Các trường hợp cần sử dụng đến cách lấy lại mật khẩu Gmail
Quên mật khẩu hoặc mất khả năng truy cập vào Gmail là một trong những tình trạng phổ biến hiện nay. Trong đó, có nhiều lý do mà khác nhau khiến người dùng có thể quên mật khẩu của tài khoản Gmail. Dưới đây là một số trường hợp người dùng nên sử dụng đến cách lấy lại mật khẩu Gmail để giải quyết vấn đề của mình.
Sử dụng nhiều tài khoản: Nếu sử dụng nhiều tài khoản email hoặc nhiều dịch vụ trực tuyến, có thể bạn sẽ nhầm lẫn giữa các mật khẩu và dẫn đến việc quên mật khẩu Gmail.
Thay đổi mật khẩu thường xuyên: Thay đổi pass liên tục có lẽ là một biện pháp an ninh tốt. Tuy nhiên, hành động này cũng có thể làm bạn quên mật khẩu hiện tại của mình, đặc biệt khi bạn thay đổi quá nhiều lần.
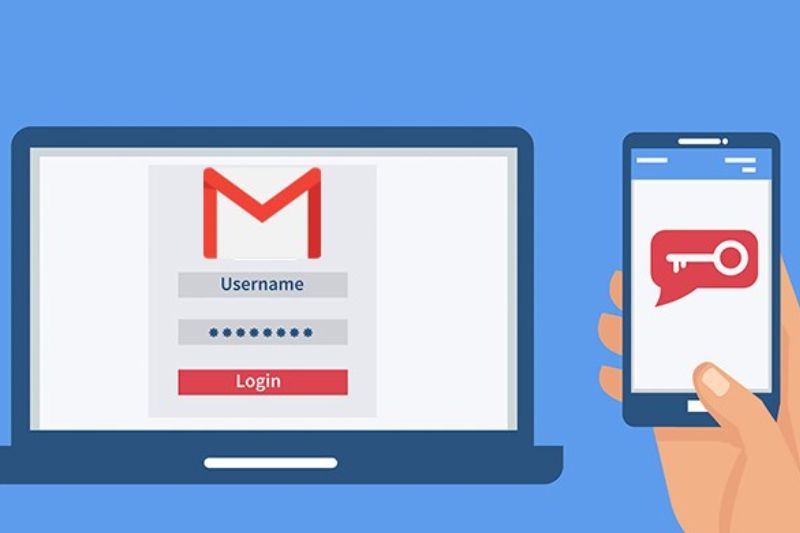
Mật khẩu phức tạp: Sử dụng mật khẩu phức tạp với ký tự đặc biệt, số và chữ hoa có thể làm cho mật khẩu khó nhớ. Điều này sẽ khiến cho người dùng quên mật khẩu không sử dụng tài khoản thường xuyên.
Thiết bị mới hoặc duyệt web: Khi sử dụng thiết bị mới hoặc duyệt web mà bạn chưa từng sử dụng trước đây, trình duyệt có thể không lưu thông tin đăng nhập của tài khoản. Từ đó dẫn đến việc bạn không thể tự động đăng nhập như thông thường.
Tổng hợp cách lấy lại mật khẩu Gmail hiệu quả nhất 2023
Trong tài khoản Gmail có thể lưu trữ nhiều thông tin quan trọng như: Email cá nhân, hình ảnh, video, tài liệu và nhiều dữ liệu khác. Do đó, việc lấy lại mật khẩu và quyền truy cập lại trên Gmail là điều cần thiết đối với người dùng. Bạn có thể thực hiện cách lấy lại mật khẩu Gmail thông qua các gợi ý chi tiết dưới đây.
Cách lấy lại mật khẩu Gmail qua số điện thoại
Để lấy lại mật khẩu Gmail qua số điện thoại, người dùng tiến hành thực hiện theo các bước sau:
- Bước 1: Trước hết, người dùng cần truy cập vào trang Gmail và nhập địa chỉ email của bạn vào ô Email hoặc số điện thoại. Sau đó, nhấn vào tùy chọn “Tiếp theo”.
- Bước 2: Gmail sẽ tự động chuyển đến bước tiếp theo, sau đó yêu cầu bạn nhập mật khẩu. Tại đây, bạn nhấn vào liên kết “Quên mật khẩu”.
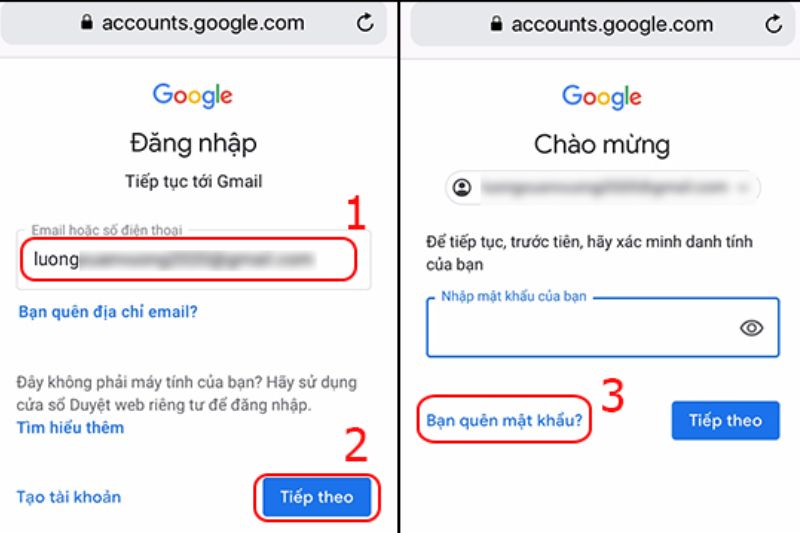
- Bước 3: Một cửa sổ sẽ xuất hiện để hỗ trợ người dùng thông qua việc yêu cầu bạn nhập mật khẩu gần đây nhất mà bạn nhớ. Tại đây, bạn chọn tùy chọn “Thử phương án khác”.
- Bước 4: Gmail sẽ hỗ trợ bạn lấy lại mật khẩu qua số điện thoại. Bạn có hai lựa chọn: Nhận tin nhắn văn bản hoặc gọi điện. Ở bước này, người dùng nên chọn mục “Nhận tin nhắn văn bản” để quá trình thực hiện cách lấy lại mật khẩu Gmail diễn ra nhanh chóng và hiệu quả hơn.
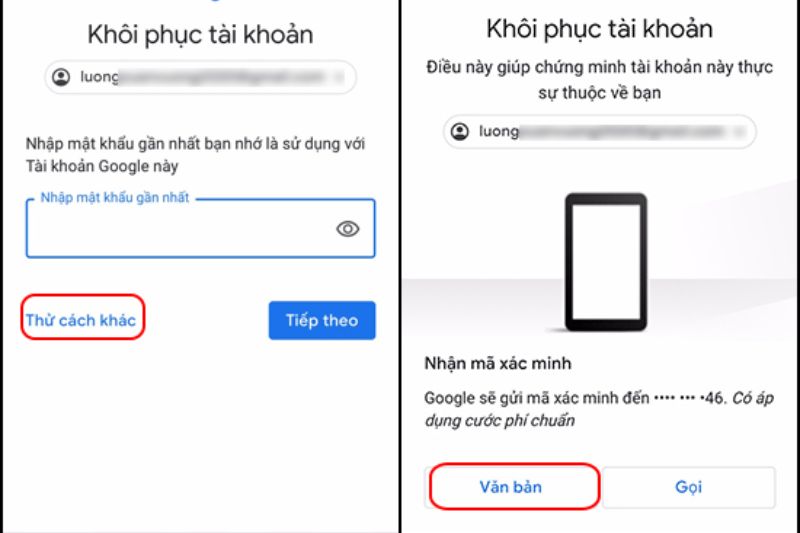
- Bước 5: Người dùng đợi vài giây để mã xác minh được gửi đến số điện thoại của bạn đã đăng ký với tài khoản Gmail. Sau đó, nhập mã xác minh vào ô “Nhập mã” và nhấn “Tiếp theo”.
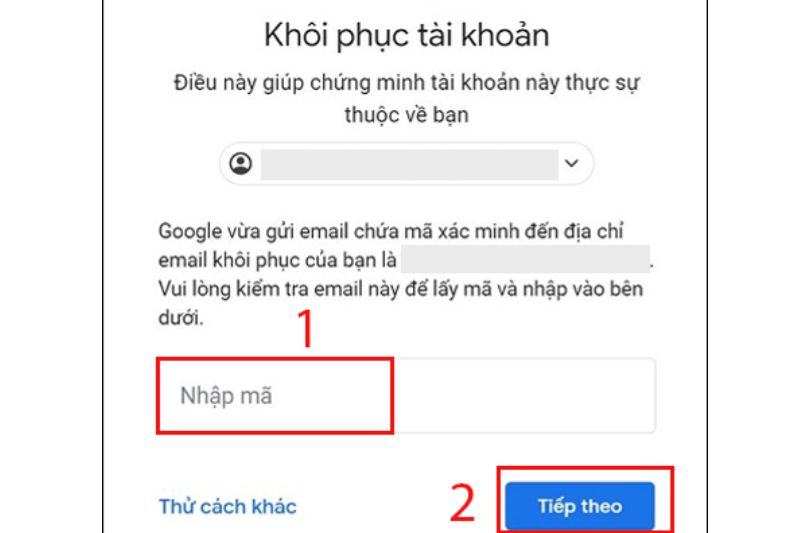
- Bước 6: Sau khi nhập mã xác minh thành công, Gmail sẽ yêu cầu bạn đặt mật khẩu mới. Ở đây, bạn tạo một mật khẩu mới, cần có ít nhất 8 ký tự bao gồm chữ và số để tăng tính bảo mật. Sau đó, nhấn “Lưu mật khẩu” để lưu lại mật khẩu mới.
Cách lấy lại mật khẩu Gmail hiệu quả không cần sử dụng số điện thoại
Trong một số trường hợp người dùng có thể mất số điện thoại, mất SIM hoặc không nhớ thông tin đăng ký tài khoản, nhưng bạn vẫn có thể lấy lại mật khẩu Gmail bằng cách sau:
- Bước 1: Đăng nhập tài khoản Gmail đã đăng ký trước đó qua liên kết https://accounts.google.com/signin. Sau đó, người dùng tiến hành nhập địa chỉ email vào ô “Email hoặc số điện thoại” và nhấn vào mục “Tiếp theo”.
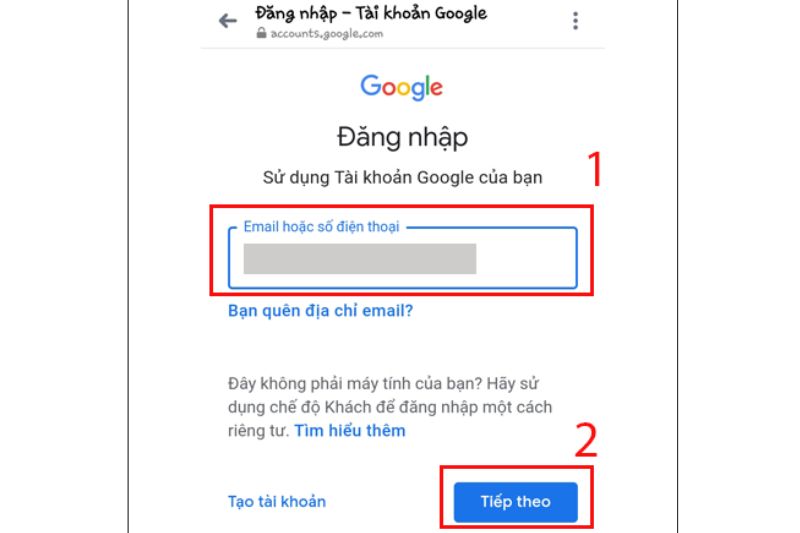
- Bước 2: Chọn tùy chọn “Quên mật khẩu” và nhấn vào liên kết “Bạn quên mật khẩu?” sau khi màn hình chuyển đến trang nhập mật khẩu Gmail.
- Bước 3: Nhấn chọn mục “Thử cách khác”, sau đó nhập địa chỉ email khôi phục tài khoản. Nếu bạn không có số điện thoại, chọn tùy chọn “Tôi không có điện thoại”. Sau đó nhấn “Gửi” để nhận mã xác minh tài khoản trong địa chỉ email khôi phục đã nhập trước đó.
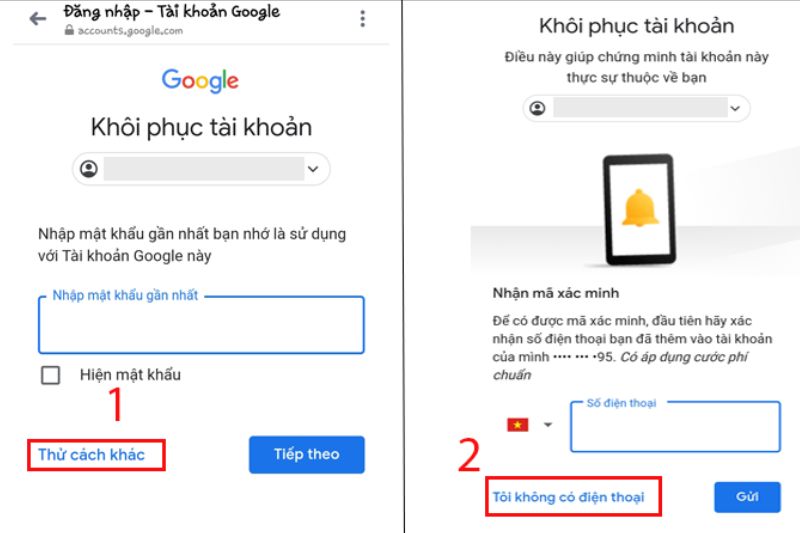
- Bước 4: Người dùng nhập mã xác minh đã nhận vào ô “Nhập mã xác thực”. Sau đó, nhấn vào mục “Tiếp theo” trên màn hình.
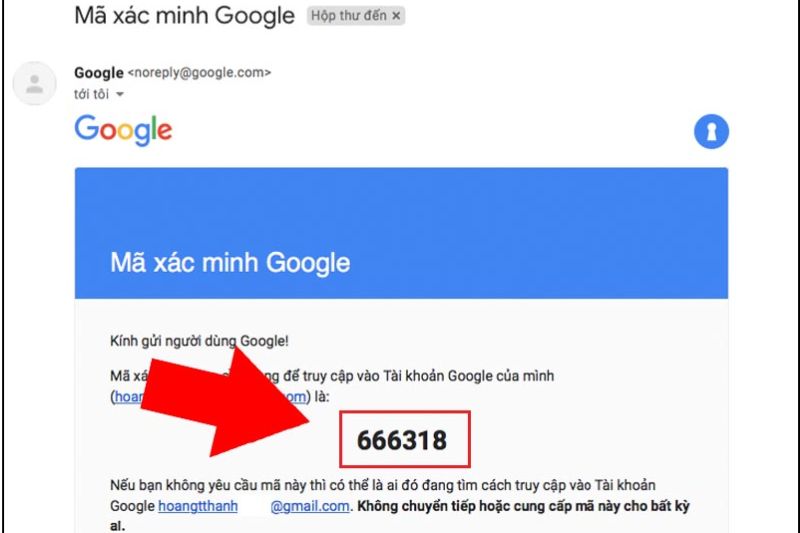
- Bước 5: Sau 48 giờ, người dùng sẽ nhận được một liên kết đến địa chỉ email khôi phục, Bạn nên sử dụng liên kết này để thiết lập mật khẩu mới cho tài khoản. Đồng thời nhấn “Lưu mật khẩu” để hoàn tất việc đặt lại mật khẩu.
Cách lấy lại mật khẩu Gmail qua tài khoản email phụ dự phòng
Ngoài thực hiện cách lấy lại mật khẩu Gmail thông qua số điện thoại của mình, người dùng cũng có thể làm được điều này bằng tài khoản email phụ dự phòng như sau:
- Bước 1: Bắt đầu bằng cách truy cập vào tài khoản Google của bạn qua đường dẫn https://mail.google.com/. Sau đó, điền địa chỉ email hoặc số điện thoại của bạn và nhấn “Tiếp theo”.
- Bước 2: Tiếp theo, người dùng nhấn chọn tùy chọn “Bạn quên mật khẩu?”.
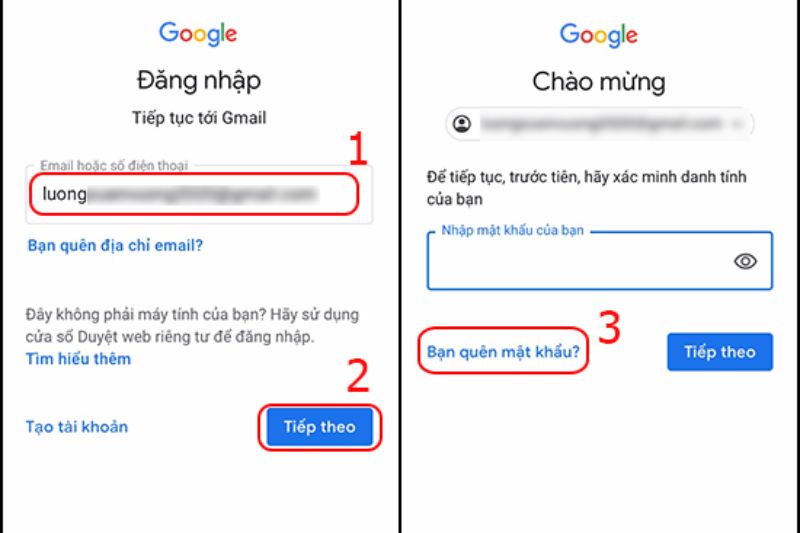
- Bước 3: Nhập mật khẩu Gmail gần nhất mà bạn có thể nhớ và sau đó nhấn vào mục “Thử cách khác”.
- Bước 4: Tiếp theo, người dùng cần nhấn vào tùy chọn “Tôi không có số điện thoại”.
- Bước 5: Tại bước này, hãy nhập đúng địa chỉ email phụ dự phòng mà bạn đã cài đặt trước đó cho tài khoản của mình. Sau đó, tiếp tục quá trình lấy lại mật khẩu Gmail bằng cách nhấn chọn nút “Gửi”.
- Bước 6: Kiểm tra hộp thư email dự phòng để lấy mã xác nhận và nhập mã đó vào ô trống. Sau đó, bạn nhấn chọn mục “Tiếp theo” để đến với bước khác.
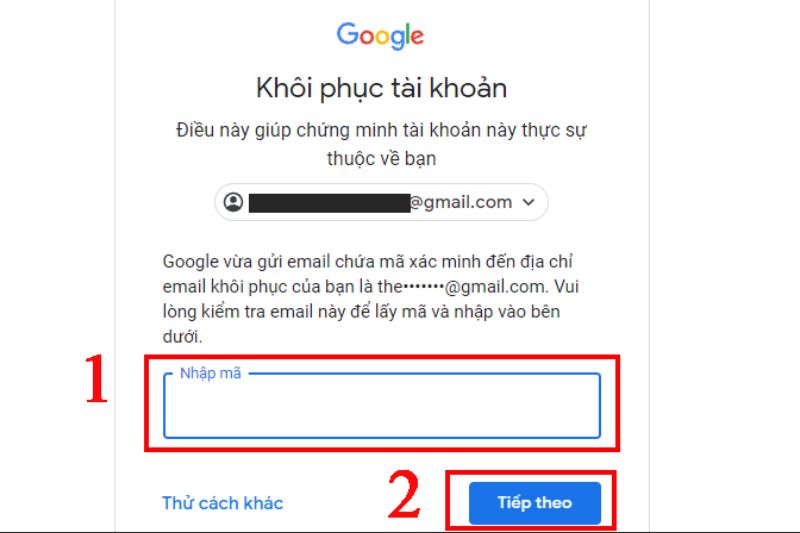
- Bước 7: Người dùng sẽ có cơ hội thiết lập mật khẩu mới cho tài khoản Gmail của mình. Hãy tạo một mật khẩu mới có độ dài an toàn, bao gồm ít nhất 8 ký tự và kết hợp cả chữ cái và số. Khi đã nhập mật khẩu mới, nhấn “Lưu mật khẩu” để thiết bị nhớ tài khoản của bạn.
Cách lấy lại mật khẩu Gmail hiệu quả nhất trên máy tính
Để khôi phục và lấy lại được quyền truy cập tài khoản Gmail trên máy tính, bạn có thể thực hiện các bước sau:
- Bước 1: Truy cập vào đường dẫn https://accounts.google.com/signin để đến trang đăng nhập tài khoản Gmail.
- Bước 2: Nhập địa chỉ Gmail cần khôi phục trên màn hình máy tính. Sau đó, nhấn “Tiếp theo” và chọn mục “Bạn quên mật khẩu?”.
- Bước 3: Chọn “Thử cách khác” và chờ Google thông báo về việc gửi mã xác minh đến số điện thoại đã được đăng ký với tài khoản. Đây là số điện thoại mà bạn đã cung cấp khi tạo tài khoản Gmail.
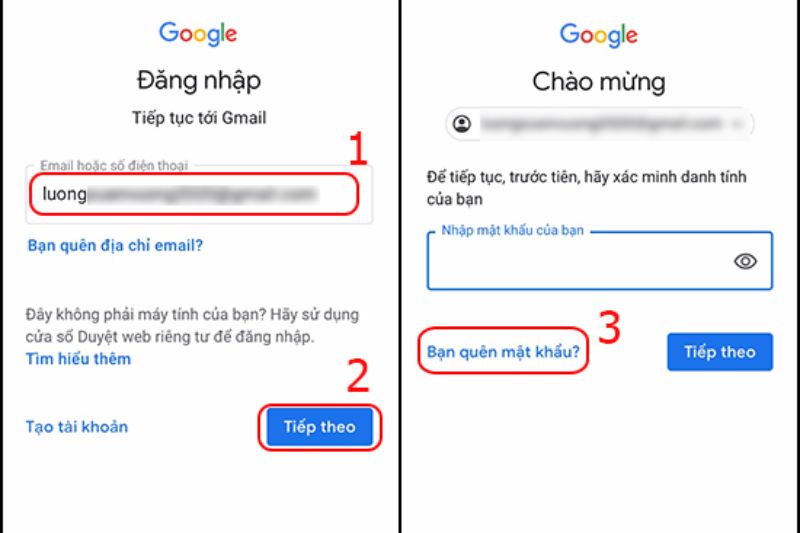
- Bước 4: Kiểm tra lại số điện thoại và nhấn “Gửi”.
- Bước 5: Nhập mã xác minh mà bạn nhận được trên điện thoại vào ô trống. Sau đó, đặt mật khẩu mới cho tài khoản Gmail của bạn và nhấn “Hoàn tất”.
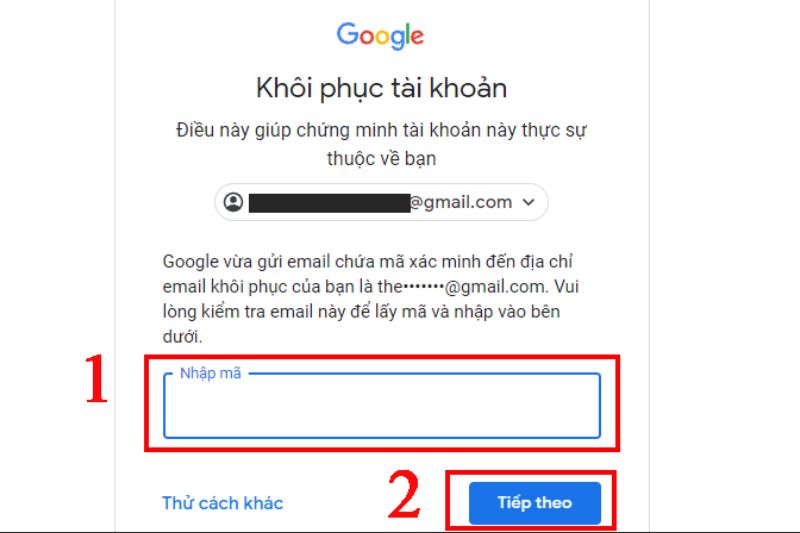
Cách lấy lại mật khẩu Gmail hiệu quả trong trường hợp bị hack
Thực tế, tài khoản Gmail của người dùng có thể bị hack theo một trong hai kịch bản phổ biến sau đây.
- Kịch bản 1: Người tấn công đoán được mật khẩu và có quyền truy cập vào điện thoại của bạn.
- Kịch bản 2: Hacker sử dụng các phần mềm gián điệp hoặc lợi dụng các lỗ hỏng để chiếm quyền truy cập vào máy tính và lấy được thông tin mật khẩu Gmail của bạn.
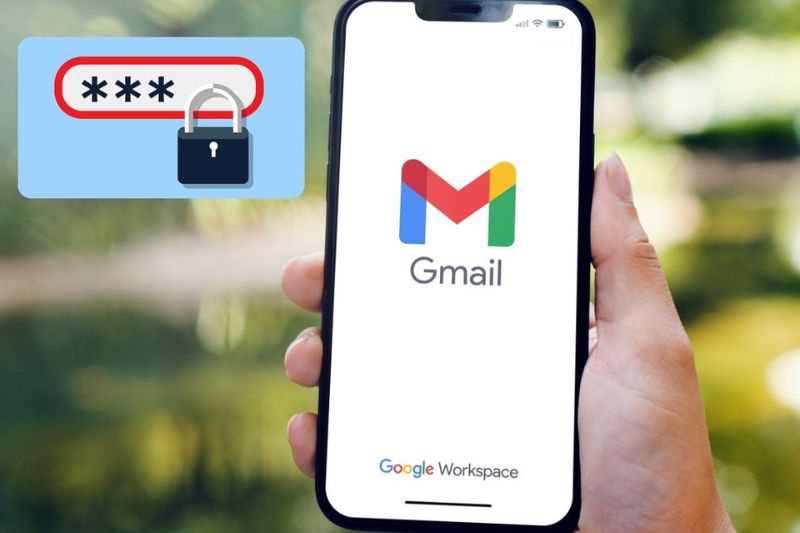
Trong cả hai trường hợp này, thường thì người dùng sẽ không thể sử dụng phương pháp khôi phục thông thường. Bạn sẽ phải tuân theo một loạt các bước để xác minh danh tính với Google và thực hiện cách lấy lại mật khẩu gmail như sau:
- Bước 1: Truy cập vào trang đăng nhập tài khoản Google và nhấn vào “Need help”.
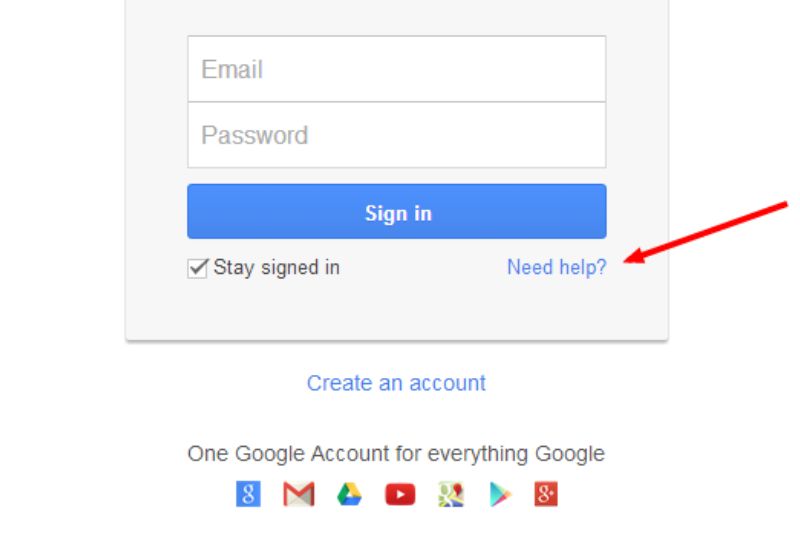
- Bước 2: Màn hình sẽ tự động chuyển đến chức năng khôi phục tài khoản Gmail của Google. Bạn tiến hành chọn “I don’t know my password”, sau đó nhập địa chỉ email Gmail và nhấn “Continue”.
- Bước 3: Bạn nhập thêm mã captcha (mã xác nhận) và nhấn “Continue”. Sau đó, tiếp tục nhập mật khẩu mà bạn nhớ gần đây và chọn “Continue” hoặc chọn mục “I don’t know” nếu không nhớ mật khẩu.
- Bước 4: Tiếp theo, bạn chọn “Verify your identity” để tiến hành xác minh danh tính của mình.
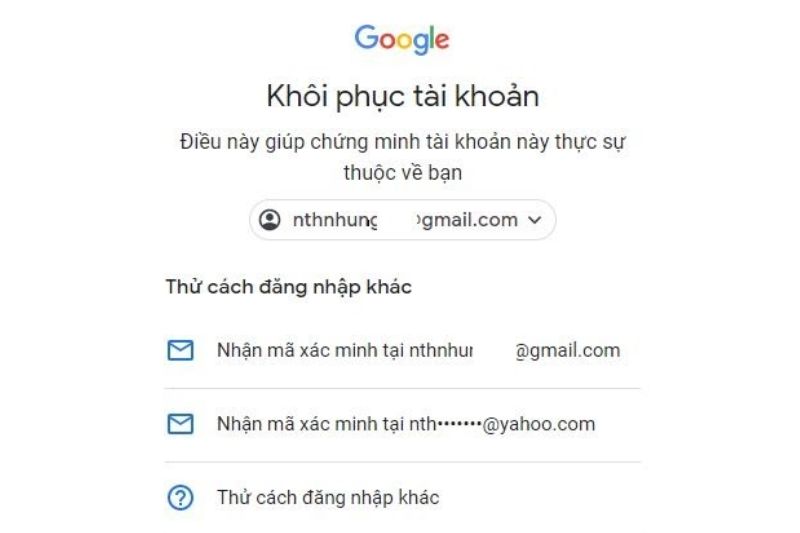
- Bước 5: Người dùng sẽ trả lời một loạt câu hỏi liên quan để xác minh danh tính của bạn. Sau đó, nhấn “Submit” để hoàn tất quá trình khôi phục và lấy lại tài khoản.
Mẹo lấy lại mật khẩu Gmail một cách hiệu quả
Thực tế, Google ngày càng phát triển nhiều tính năng bảo mật cho tài khoản Gmail của người dùng. Do đó, nếu bạn không cung cấp đủ thông tin, việc lấy lại mật khẩu và khôi phục quyền truy cần trên Gmail có thể trở nên phức tạp hơn rất nhiều. Song, nếu thực hiện theo những mẹo dưới đây, bạn sẽ nhanh chóng giải quyết được vấn đề này.
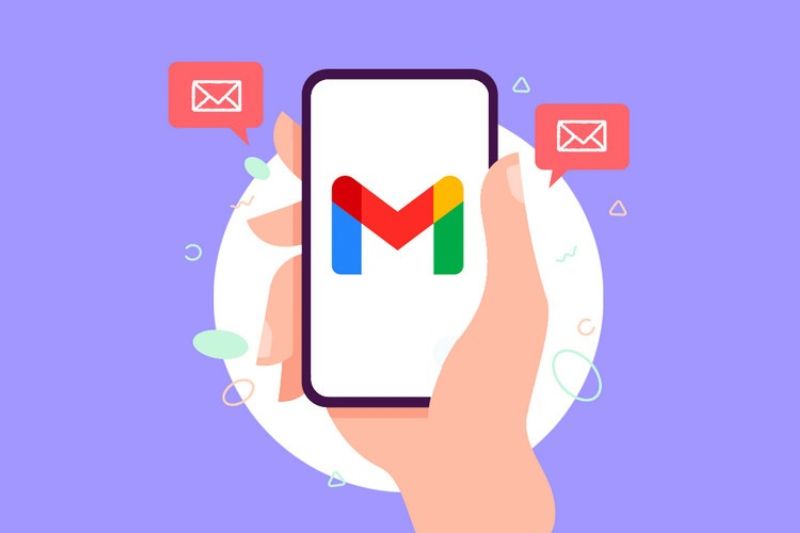
- Người dùng nên thực hiện quy trình lấy lại tài khoản Gmail trên các thiết bị bạn đã sử dụng trước đó và đăng nhập thành công.
- Khi thực hiện cách lấy lại mật khẩu Gmail, người dùng nên thao tác từ các địa chỉ IP (địa chỉ mạng) mà bạn thường xuyên sử dụng để đăng nhập. Điều này có thể giúp xác minh danh tính của bạn một cách chính xác.
- Trong quá trình lấy lại mật khẩu, người dùng cũng nên cố gắng trả lời đúng càng nhiều câu hỏi mà Google yêu cầu. Điều này giúp cung cấp thông tin chính xác về tài khoản của bạn và tăng khả năng thành công trong việc khôi phục mật khẩu.
Lời kết
Với các cách lấy lại mật khẩu Gmail được gợi ý bên trên, Hoàng Hà Mobile hy vọng rằng, người dùng sẽ khôi phục thành công tài khoản của mình. Ngoài ra, nếu bạn cập nhật được các cách lấy mật khẩu hiệu quả khác, hãy để lại bình luận dưới bài viết để chia sẻ nhé!
Xem thêm: