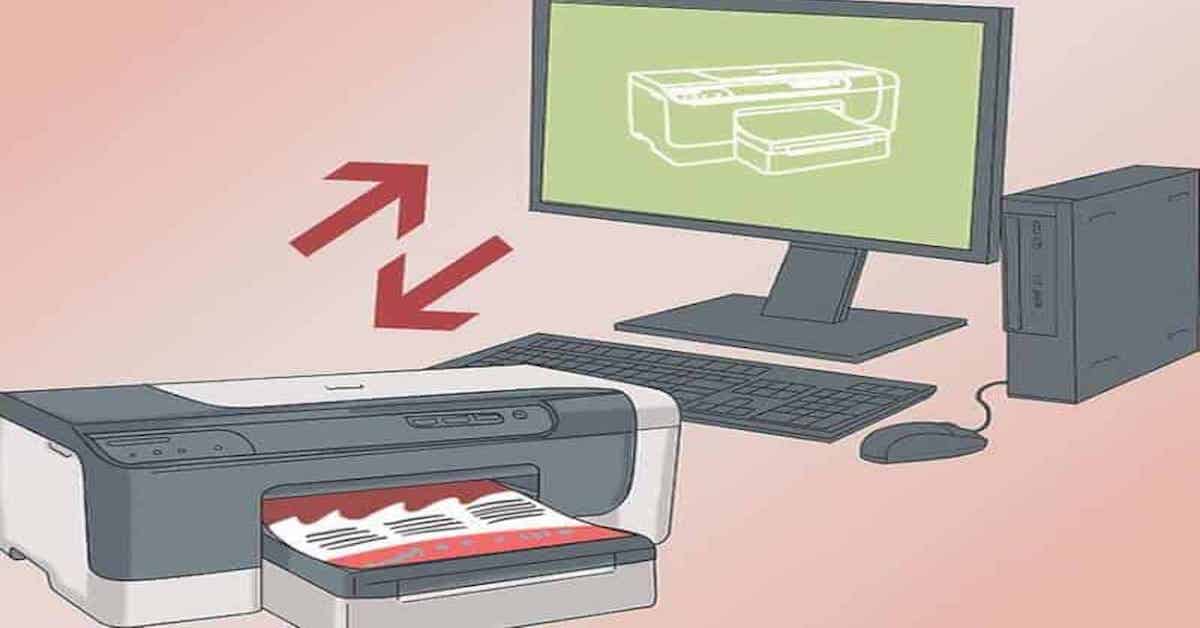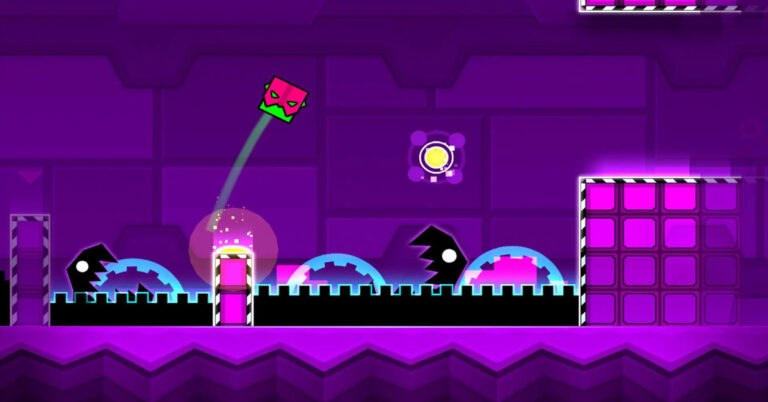Việc nắm rõ cách in Excel vừa trang giấy A4 là một yếu tố quan trọng để đảm bảo dữ liệu hiển thị rõ ràng và dễ đọc. Tuy nhiên, không phải ai cũng biết cách thực hiện cách in hữu ích và đơn giản nhất hiện tại này. Trong bài viết này, chúng tôi sẽ hướng dẫn bạn cách căn chỉnh và in Excel sao cho phù hợp với trang giấy A4. Hãy cùng Hoàng Hà Mobile tìm hiểu ngay nhé.
Tầm quan trọng của in Excel vừa trang giấy A4
Biết cách in Excel vừa trang giấy A4 rất quan trọng vì nó mang lại nhiều lợi ích và tiện ích cho người sử dụng. Dưới đây là một số lý do quan trọng:
Hiển thị dữ liệu rõ ràng: Khi in Excel vừa trang giấy A4, dữ liệu được hiển thị một cách rõ ràng và dễ đọc.
Tiết kiệm giấy: In Excel vừa trang giấy A4 giúp tiết kiệm giấy, nguyên liệu văn phòng, in những gì thực sự cần thiết, tránh việc in trang trắng hoặc không cần thiết.
Tránh mất mát thông tin: In Excel vừa trang giấy A4 đảm bảo rằng không có thông tin nào bị cắt bỏ khi in, điều này đặc biệt quan trọng khi bạn có bảng dữ liệu quan trọng và không muốn mất đi các chi tiết.


Đảm bảo tính hợp lý của biểu đồ và đồ thị: Khi in biểu đồ hoặc đồ thị từ Excel, việc vừa trang giấy A4 giúp đảm bảo rằng chúng không bị biến dạng hoặc mất đi sự rõ ràng.
Tạo sự chuyên nghiệp: In dữ liệu một cách chính xác và sắp xếp gọn gàng trên trang A4 tạo ra ấn tượng chuyên nghiệp đối với người nhận.
Phù hợp với quy chuẩn văn phòng và dễ dàng lưu trữ tài liệu: Trang giấy A4 là chuẩn phổ biến trong môi trường văn phòng, nên việc in dữ liệu phù hợp với kích thước này sẽ giúp bạn tuân thủ các quy chuẩn văn phòng và dễ lưu trữ hồ sơ.
Tóm lại, việc biết cách in Excel vừa trang giấy không chỉ tiết kiệm tài nguyên mà còn tạo ra các tài liệu dễ đọc và chuyên nghiệp.
Hướng dẫn chi tiết cách in Excel vừa trang giấy A4
Về cơ bản, có khá nhiều cách để in Excel vừa các khổ giấy khác nhau, đặc biệt là A4, cùng tìm hiểu ngay nhé:
Hướng dẫn cách in Excel vừa trang A4 bằng Page Layout
Cách in Excel vừa trang giấy A4 bằng Page Layout, sau khi mở Excel và chọn dữ liệu bạn muốn in, hãy tuân thủ các bước sau đây:
Bước 1: Truy Cập Page Layout: Trên thanh công cụ trên cùng, chọn tab “Page Layout” hoặc “Bố cục trang” (tùy ngôn ngữ).
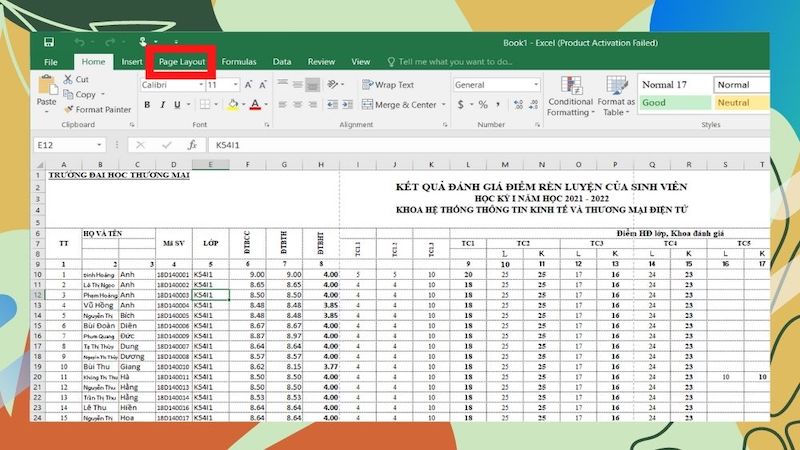
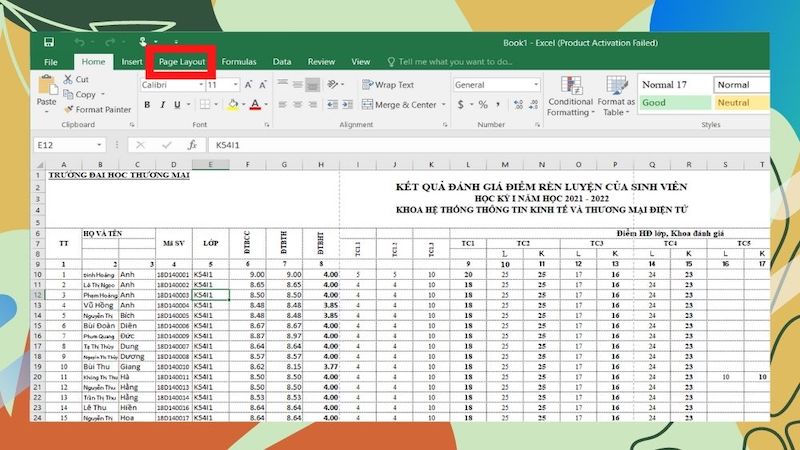
Trong tab này, chọn “Page setup” bạn sẽ thấy các tùy chọn liên quan đến bố cục và in ấn.
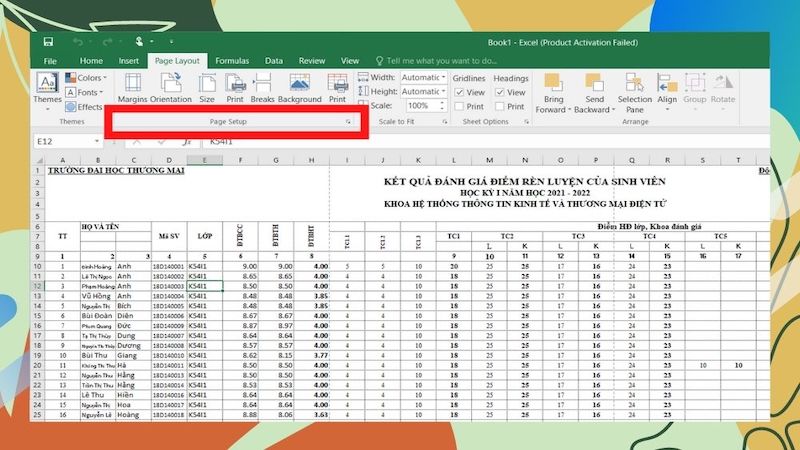
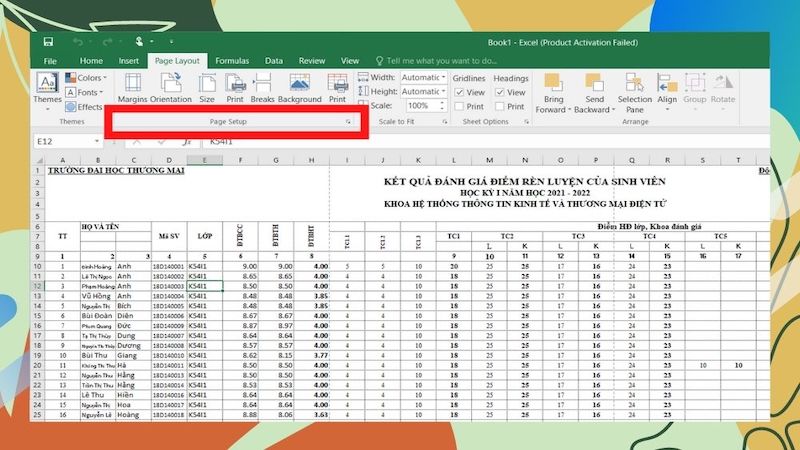
Bước 2: Thiết Lập Kích Thước Trang A4: Trong tab “Page Setup”, chọn “Size” hoặc “Kích thước”. Lúc này, theo nhu cầu, bạn chọn định dạng trang giấy theo khổ dọc (Portrait), hoặc chọn khổ ngang (Landscape), đây sẽ là cách in Excel ngang vừa trang giấy A4.
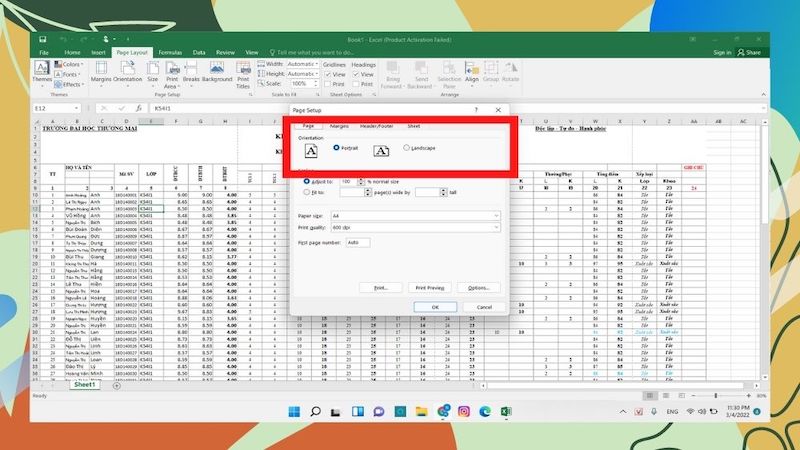
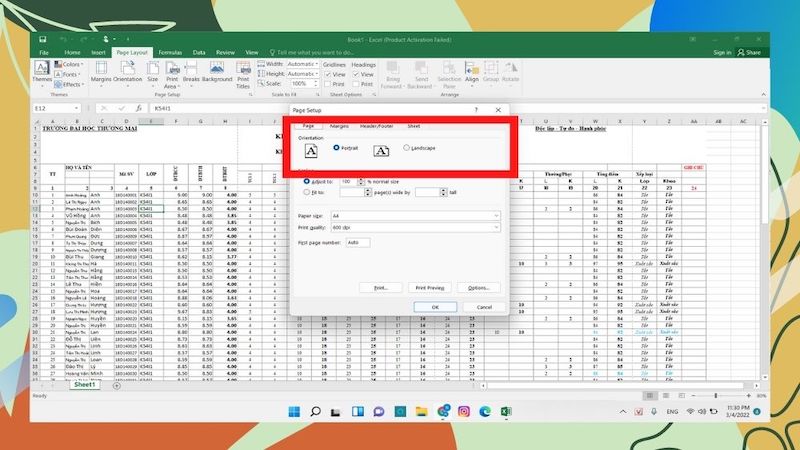
Bước 3: Tại ô “Fit to”, chỉnh thông số thành 1 page(s) wide by 1 tall.
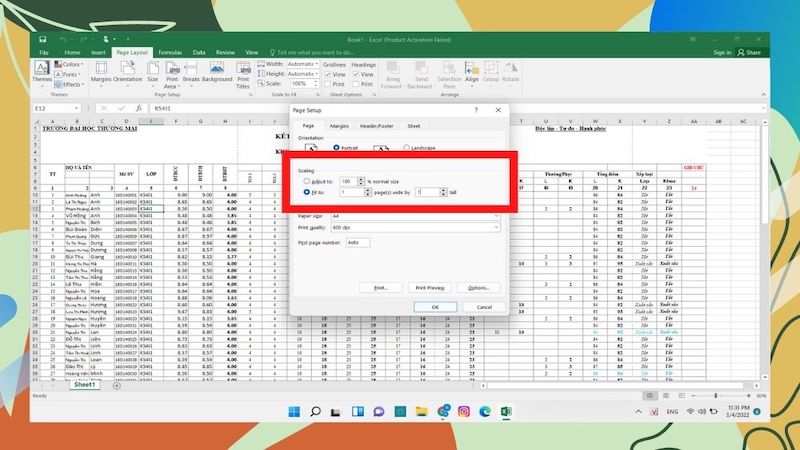
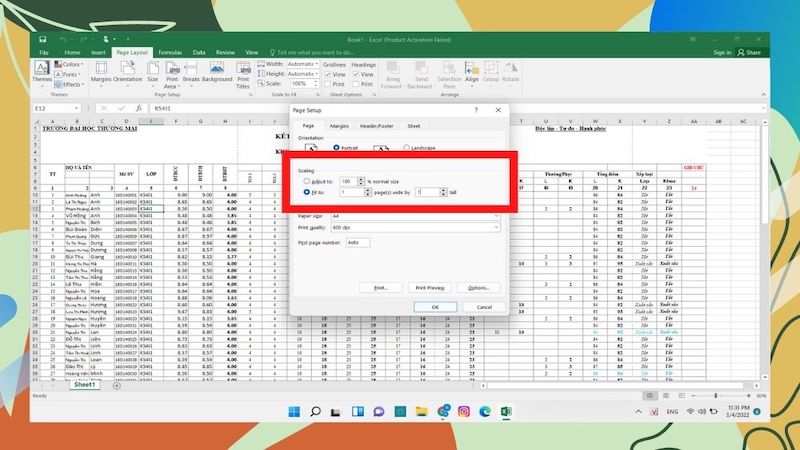
Bước 4: Chọn “Page size” thành A4.
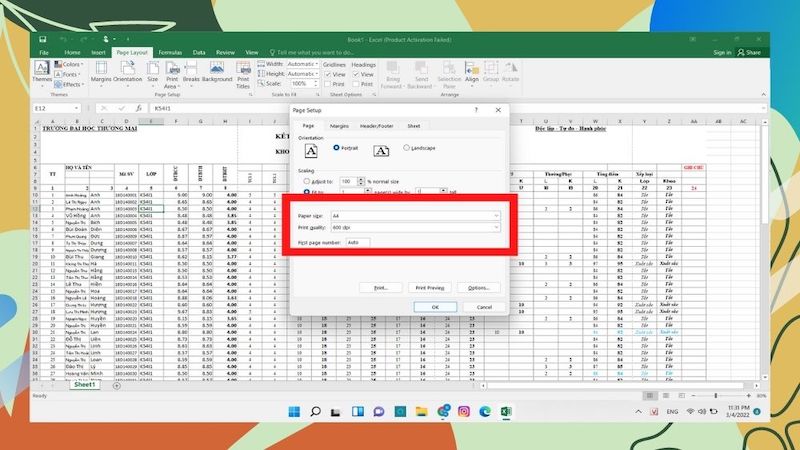
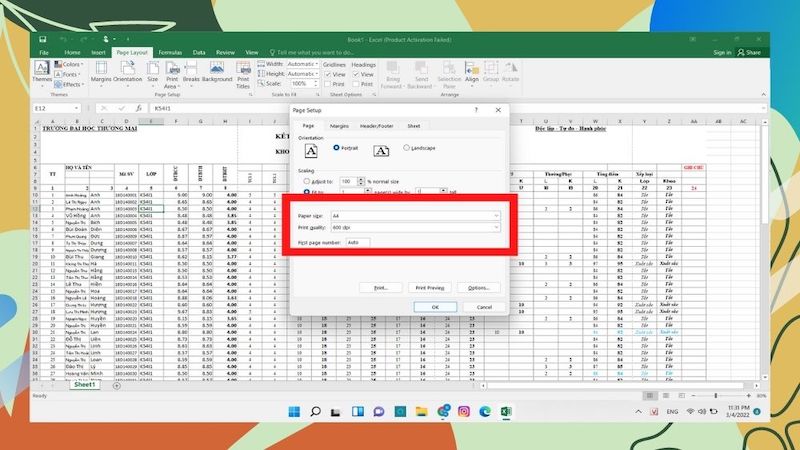
Bước 5: Điều Chỉnh Lề và Khoảng Cách
Tiếp tục ở tab “Page Setup”, bạn có thể điều chỉnh các giá trị lề bằng cách chọn “Margins” hoặc “Lề”. Canh chỉnh kích thước lề phù hợp với nhu cầu của bạn.
Bước 6: Kiểm Tra Trước Khi In
Kiểm tra trước khi in để đảm bảo rằng dữ liệu sẽ hiển thị đúng trên trang giấy A4. Tại “Page Layout”, nhấn vào biểu tượng “Print Preview” hoặc “Xem trước in” để kiểm tra xem đã canh lề vừa với trang A4 chưa.
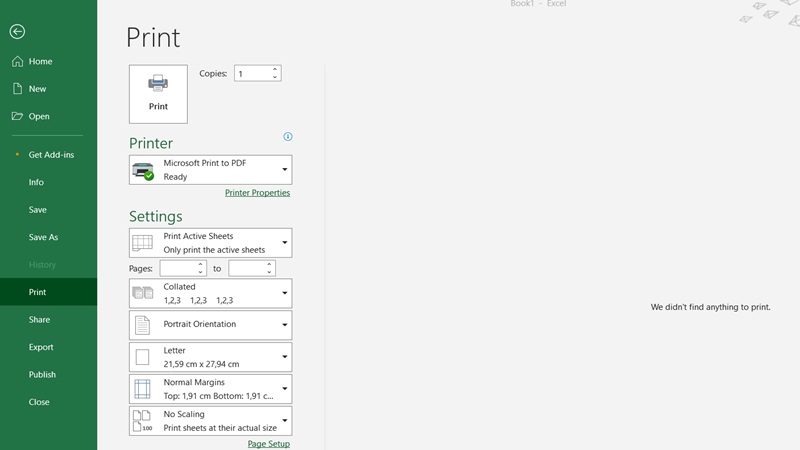
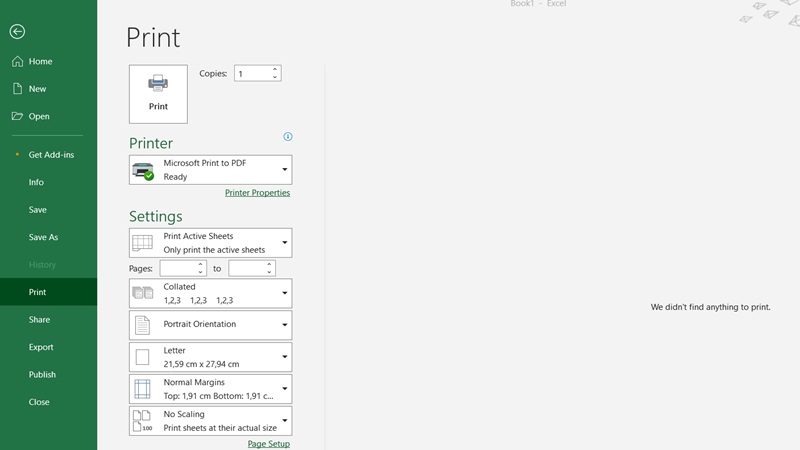
Bước 7: In Excel Vừa Trang Giấy A4. Nhấp vào biểu tượng “Print” hoặc “In” để bắt đầu quá trình in.
Nhớ rằng, các bước này sử dụng Page Layout để cấu hình và kiểm tra trước khi in Excel vừa trang giấy A4. Điều này sẽ đảm bảo rằng dữ liệu sẽ hiển thị rõ ràng và phù hợp với trang giấy A4.
Hướng dẫn cách in Excel vừa trang A4 bằng Page Break Preview
Để thực hiện cách in Excel vừa trang giấy A4 bằng Page Break Preview, bạn có thể tuân thủ các bước sau:
Bước 1: Truy Cập Page Break Preview
Trên thanh công cụ trên cùng, chọn tab “View” hoặc “Xem” (tùy ngôn ngữ).
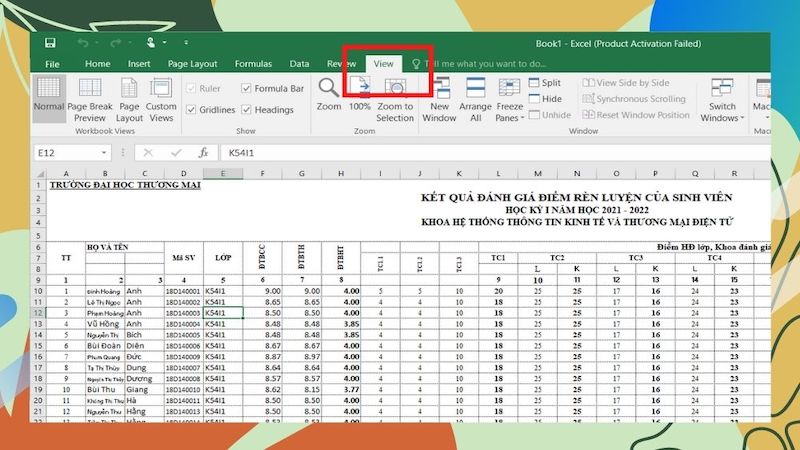
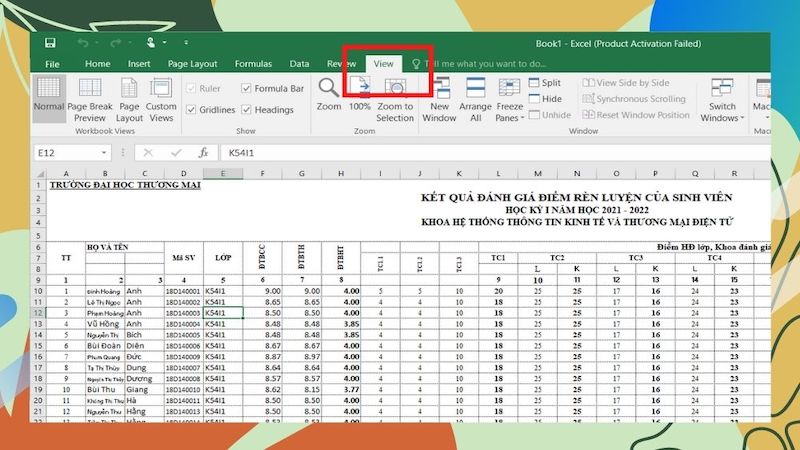
Trong tab này, bạn sẽ thấy tùy chọn “Page Break Preview” hoặc “Xem Ngắt Trang”. Nhấp vào đó.
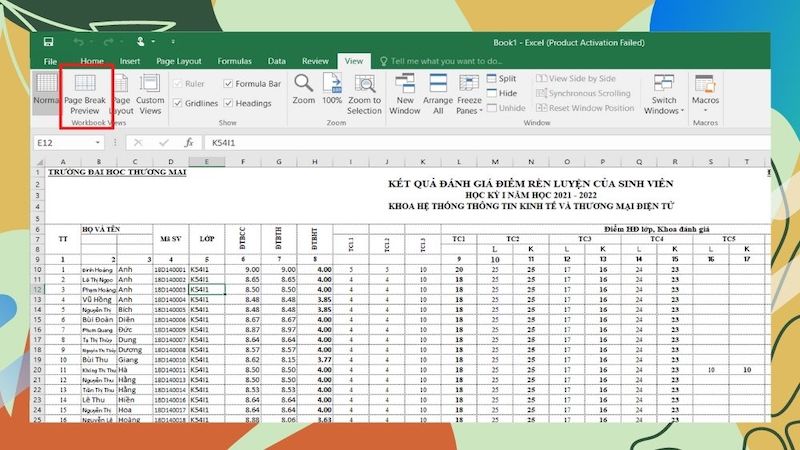
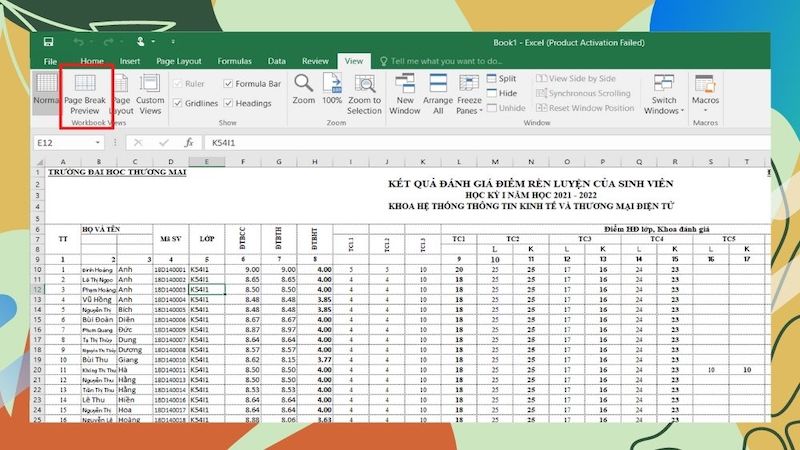
Bước 2: Điều Chỉnh Ngắt Trang
Trong chế độ Page Break Preview, bạn sẽ thấy các đường kẻ ngắt trang mà Excel tự động tạo.
Nếu cần, bạn có thể kéo các đường kẻ ngắt trang để điều chỉnh vị trí của chúng, để đảm bảo chúng vừa trang giấy A4.
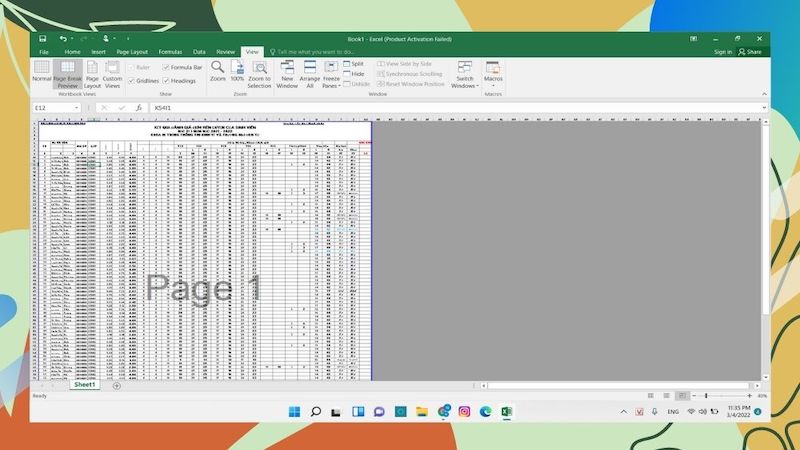
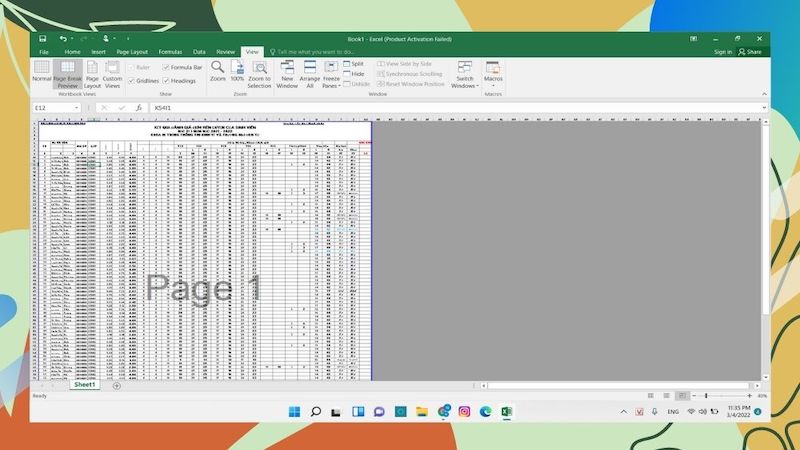
Bước 3: Kiểm Tra Lại Ngắt Trang và tiến hành in
Kiểm tra kỹ các ngắt trang để đảm bảo rằng dữ liệu được phân chia một cách hợp lý và vừa với trang giấy A4.
Để in Excel vừa trang giấy A4, nhấp vào biểu tượng “Print” hoặc “In” để bắt đầu quá trình in.
Nhớ rằng, việc điều chỉnh và kiểm tra trước khi in bằng Page Break Preview giúp đảm bảo rằng dữ liệu sẽ hiển thị đúng và phù hợp với trang giấy A4.
Các lỗi thường gặp khi thực hiện cách in Excel vừa trang giấy A4
Sau khi tìm hiểu rõ hơn về các cách in excel ngang vừa trang giấy A4 thì chúng ta sẽ cùng tham khảo thêm một số lỗi thường gặp khi in và cách khắc phục hiệu quả nhé:
Dữ liệu bị cắt lạc hướng in
- Nguyên nhân: Điều này xảy ra khi cột hoặc hàng không được căn chỉnh chính xác cho trang giấy.
- Cách khắc phục: Đảm bảo rằng cột và hàng được căn chỉnh đúng bằng cách sử dụng Page Layout hoặc thủ công.
Biểu đồ và đồ thị không hiển thị đúng
- Nguyên nhân: Có thể do kích thước biểu đồ không phù hợp với trang giấy.
- Cách khắc phục: Điều chỉnh kích thước biểu đồ để vừa với trang giấy. Sử dụng chế độ xem trước in để kiểm tra trước khi in.
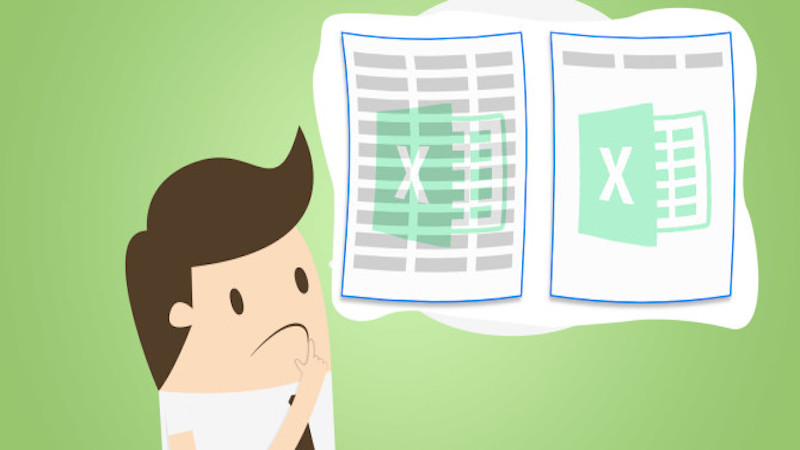
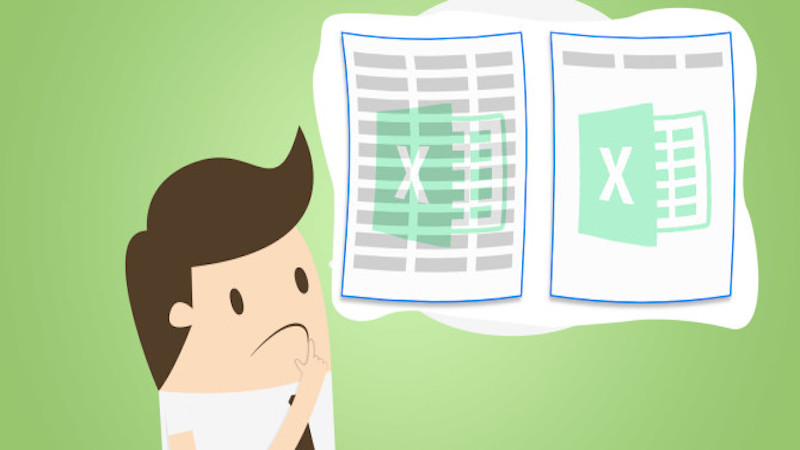
Các giá trị không hiển thị đúng
- Nguyên nhân: Có thể do các ô không được định dạng chính xác hoặc do sự thiếu sót trong công thức.
- Cách khắc phục: Đảm bảo rằng các ô được định dạng chính xác để hiển thị dữ liệu theo mong muốn. Kiểm tra lại các công thức để đảm bảo tính toán đúng.
Nhiều trang in ra ngoài dự kiến
- Nguyên nhân: Có thể do dữ liệu vượt quá kích thước trang giấy A4.
- Cách khắc phục: Điều chỉnh kích thước và lề để đảm bảo dữ liệu vừa trang giấy A4. Chia dữ liệu thành các phạm vi nhỏ hơn.
Màu sắc không hiển thị đúng khi in
- Nguyên nhân: Có thể do cài đặt in không đúng.
- Cách khắc phục: Chọn cài đặt in chính xác cho máy in của bạn. Kiểm tra tùy chọn in ấn màu sắc trong các thiết lập in.
Một số lưu ý khi in trong Excel
Làm sao để nắm rõ cách in Excel vừa trang giấy A4 nói chung, cũng như cách in Excel ngang vừa trang giấy A4, dưới đây là một số lưu ý quan trọng khi in trong Excel để giúp bạn có thể thực hiện in Excel đúng nhu cầu của mình hơn:
Kiểm tra trước khi in (Print Preview): Trước khi in, hãy sử dụng chế độ kiểm tra trước (Print Preview) để xem trước cách bản in sẽ hiển thị. Điều này giúp bạn phát hiện và sửa lỗi trước khi tiến hành in.
Thiết lập kích thước trang đúng: Đảm bảo rằng bạn đã chọn kích thước trang A4 (hoặc kích thước giấy mong muốn) trong cài đặt trang trước khi in.
Kiểm tra lề: Cân nhắc điều chỉnh các lề (top, bottom, left, right) để đảm bảo rằng nội dung sẽ vừa trang giấy A4.
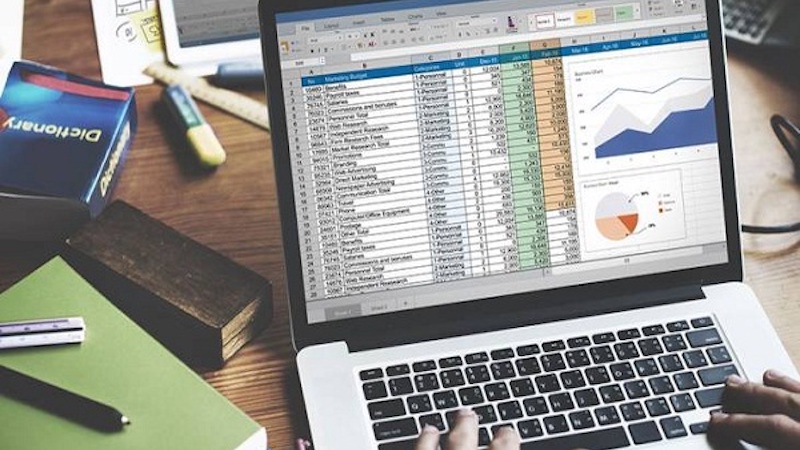
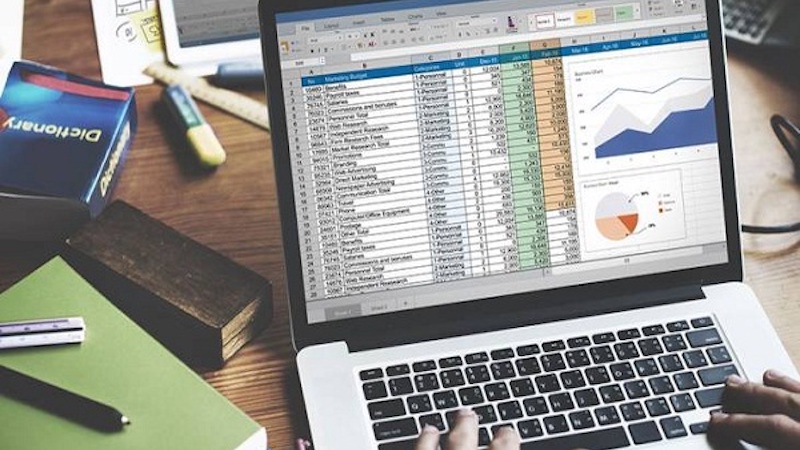
Sử sụng chế độ in ngang hoặc dọc (Landscape/Portrait) khi thực hiện cách in Excel vừa trang giấy A4: Nếu nội dung của bạn phù hợp hơn với việc in ngang, hãy chọn chế độ “Landscape”. Ngược lại, chọn “Portrait” nếu cần in dọc.
Điều chỉnh kích thước phông chữ: Đảm bảo rằng kích thước phông chữ hợp lý để đảm bảo đọc dễ dàng khi in ra.
Xác định rõ ràng trước khi in: Trong trường hợp có bất kỳ biểu đồ, đồ thị, hay hình ảnh nào, hãy chắc chắn rằng chúng hiển thị đúng và rõ ràng trước khi in.
Kiểm tra dữ liệu duyệt ngắn gọn: Trong trường hợp dữ liệu trải dài ra nhiều trang, hãy xem xét cách phân chia nó để đảm bảo dữ liệu vẫn dễ đọc và không bị cắt lạc.
Mẹo để tài liệu Excel của bạn chuyên nghiệp hơn
Việc căn chỉnh và in Excel vừa trang A4 sẽ giúp cho tài liệu của bạn chỉn chu và hiển thị rõ ràng trên trang giấy. Ngoài ra, để tăng điểm hơn trong mắt người đọc tài liệu, có thể lưu lại những bí kíp sau để tài liệu Excel của mình thêm phần chuyên nghiệp:
Sử dụng Tiêu Đề và Chân Trang: Đảm bảo rằng bảng tính của bạn có tiêu đề và chân trang rõ ràng. Điều này giúp người đọc dễ dàng nhận biết các phần của tài liệu
Sắp xếp và định dạng dữ liệu: Trước khi in, hãy sắp xếp và định dạng dữ liệu để chúng hiển thị rõ ràng và dễ đọc.
Sử dụng biểu đồ và đồ thị: Nếu phù hợp, hãy sử dụng biểu đồ và đồ thị để trực quan hóa dữ liệu. Điều này có thể giúp người đọc hiểu thông tin một cách dễ dàng.
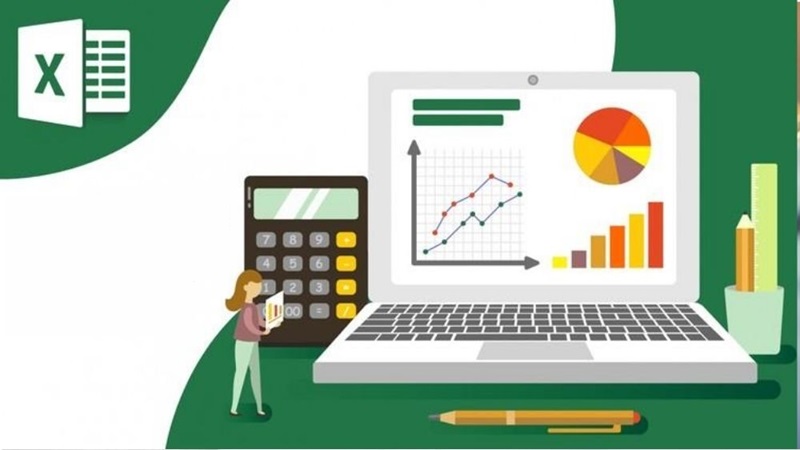
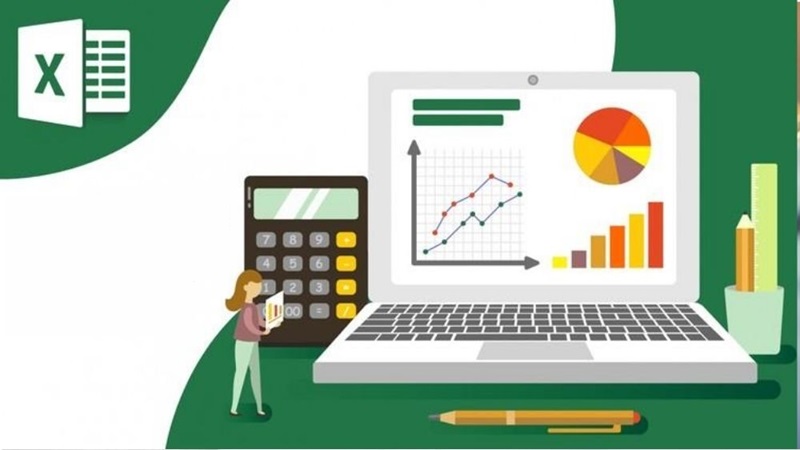
Sử dụng báo cáo pivot table: Nếu bạn cần tạo báo cáo phân tích dữ liệu phức tạp, hãy sử dụng Pivot Table để tổ chức và tóm tắt thông tin.
Chú thích và ghi chú khi thực hiện cách in Excel vừa trang giấy A4: Sử dụng chú thích và ghi chú để cung cấp thông tin bổ sung cho dữ liệu hoặc biểu đồ.
Cân nhắc sử dụng màu sắc: Sử dụng màu sắc một cách hợp lý để làm cho tài liệu trông chuyên nghiệp và dễ đọc.
Sử dụng Borders và Gridlines: Sử dụng các viền và đường lưới để phân chia dữ liệu và làm cho bảng tính trông gọn gàng hơn.
Xóa dữ liệu trống hoặc không cần thiết: Loại bỏ dữ liệu không cần thiết để làm cho tài liệu trông gọn gàng hơn.
Tạm kết
Thông qua bài hướng dẫn trên, bạn đã nắm được các bước để có thể căn chỉnh và thực hiện cách in Excel vừa trang giấy A4 một cách đơn giản và dễ dàng. Điều này đảm bảo thông tin và dữ liệu có thể hiển thị rõ ràng trên trang giấy A4. Bên cạnh đó, đừng quên bỏ túi những lưu ý để thuận tiện hơn trong quá trình sử dụng Excel.
Ngoài ra, trang tin nhanh của Hoàng Hà Mobile cũng cung cấp rất nhiều thủ thuật hữu ích liên quan đến Word, Excel mà bạn có thể quan tâm. Theo dõi ngay Hoàng Hà Mobile để đọc những thông tin hữu ích khác.
Xem thêm: