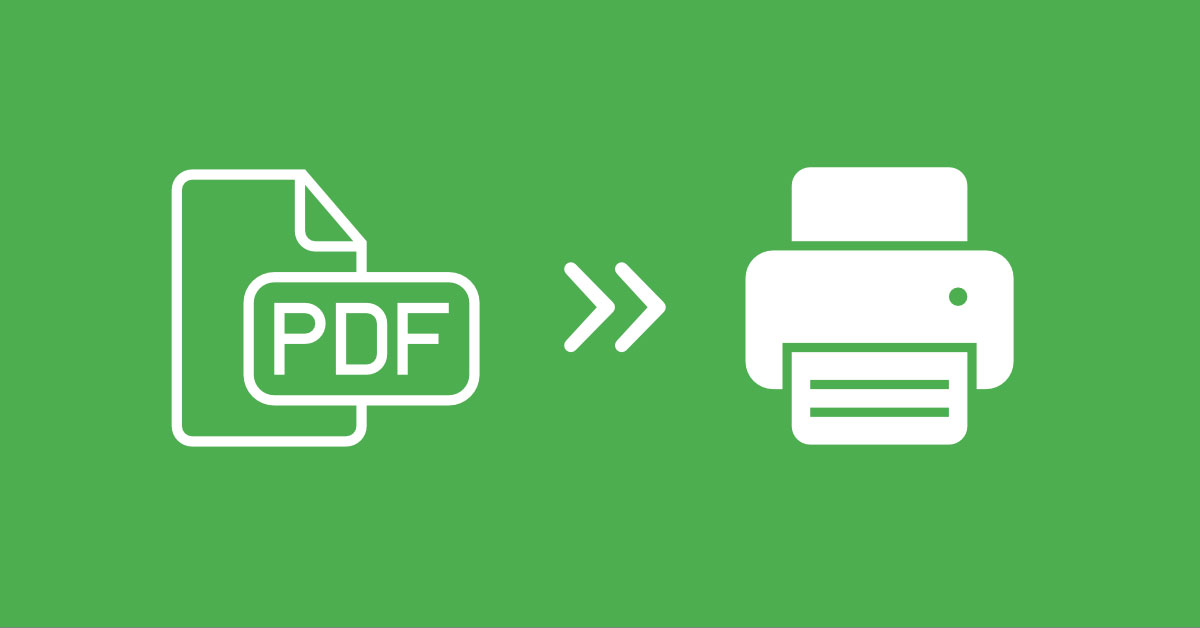Định dạng PDF đã quá quen thuộc đối với người dùng máy tính, nhất là các bạn nhân viên văn phòng. Tuy nhiên, nhiều người vẫn băn khoăn làm thế nào để có thể in file PDF thật dễ dàng. Trong bài viết này, Hoàng Hà Mobile sẽ hướng dẫn bạn cách in 2 mặt PDF cực đơn giản, cũng như một số thủ thuật khác liên quan đến in ấn tài liệu dưới định dạng PDF nhé.
Định dạng tài liệu PDF là gì?
Định dạng tài liệu PDF (Portable Document Format) là một định dạng tệp phổ biến được phát triển bởi Adobe Systems. PDF được thiết kế để giữ nguyên định dạng và cách trình bày của tài liệu khi được mở trên bất kỳ thiết bị hoặc hệ điều hành nào. Đây là một trong những định dạng tài liệu phổ biến nhất trên thế giới và được sử dụng rộng rãi trong nhiều lĩnh vực. Từ việc chia sẻ báo cáo công việc, tài liệu học tập, hợp đồng pháp lý, cho đến các sách điện tử và tài liệu marketing.

Khi một tài liệu được lưu dưới định dạng PDF, tất cả các yếu tố của tài liệu, bao gồm văn bản, hình ảnh, đồ họa, và các kiểu chữ, đều được bảo toàn như khi tài liệu được tạo ra. Điều này có nghĩa là người dùng không cần phải lo lắng về việc tài liệu bị thay đổi hoặc mất định dạng khi mở trên các thiết bị hoặc phần mềm đọc PDF khác nhau.
Bên cạnh đó, PDF cũng hỗ trợ khả năng tương thích cao, cho phép tài liệu PDF được mở trên hầu hết các hệ điều hành, bao gồm Windows, macOS, Linux, iOS và Android. Phần mềm đọc PDF rất phổ biến và hầu hết các thiết bị hiện đại đều có ứng dụng đọc PDF tích hợp sẵn hoặc có thể tải về dễ dàng từ internet.
Cách kiểm tra máy in có thể in PDF 2 mặt được không?
Trước khi thực hiện cách in 2 mặt PDF, bạn nên kiểm tra trước máy in của mình xem có tính năng này không nhé. Theo đó, việc in 2 mặt là một tính năng rất hữu ích khi bạn cần tiết kiệm giấy và tạo ra các tài liệu chuyên nghiệp. Tuy nhiên, không phải tất cả các máy in đều hỗ trợ tính năng này. Để đảm bảo rằng máy in của bạn có thể in PDF 2 mặt, bạn cần thực hiện một số bước kiểm tra và cấu hình cơ bản.
Bước 1: Đầu tiên, bạn hãy mở file PDF lên và chọn “Print” như hình ảnh mô tả.
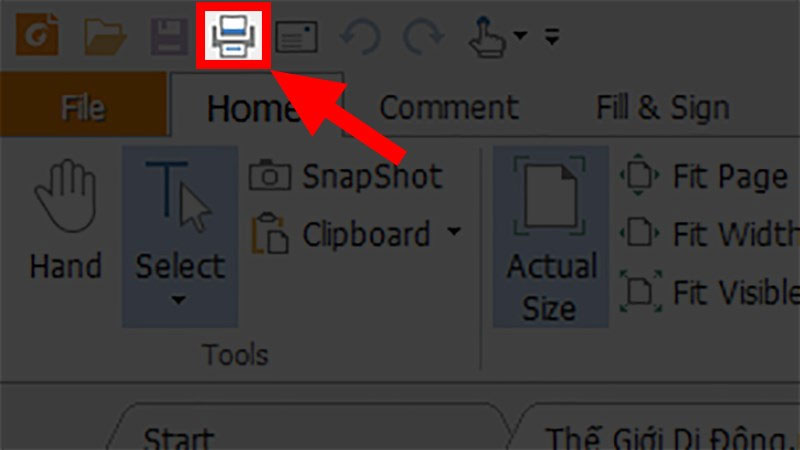
Bước 2: Một hộp thoại Print xuất hiện, bạn hãy điều hướng và chọn vào mục “Print on both sides” ngay bên phải của hộp thoại. Trong trường hợp bạn tick được mục này thì đồng nghĩa máy in có thể in 2 mặt và ngược lại.
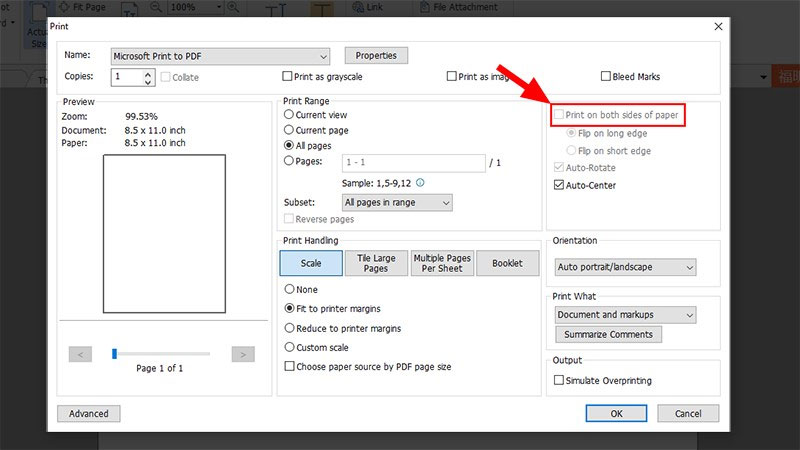
Hướng dẫn cách in 2 mặt PDF thủ công
Hiện tại có rất nhiều cách in 2 mặt trong PDF và bài viết này Hoàng Hà Mobile sẽ chia sẻ cho bạn những cách phổ biến nhất nhé. Nhưng trước tiên, bạn hãy điểm qua thủ thuật thực hiện thủ công được nhiều người áp dụng nhất.
Bước 1: Đầu tiên, bạn hãy tìm chọn file PDF mà mình muốn in và nhấn chọn “Print”.
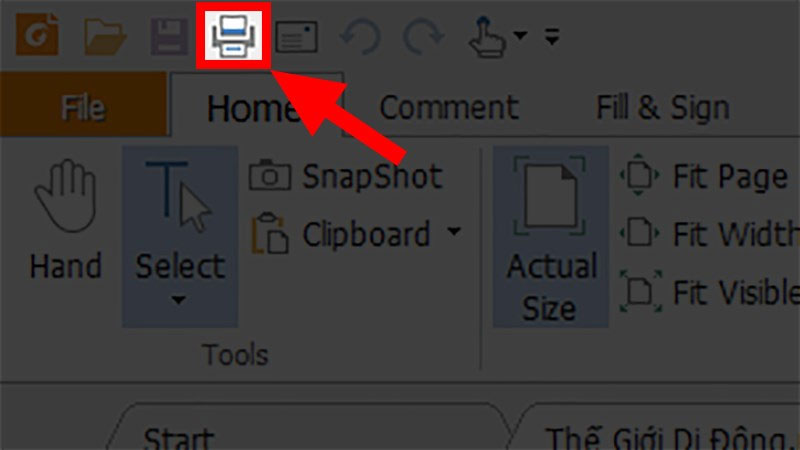
Bước 2: Trong hộp thoại in ấn, bạn sẽ tìm và chọn vào mục “Print Range”. Tại đây, bạn sẽ chọn tiếp vào phần “All pages in range”.
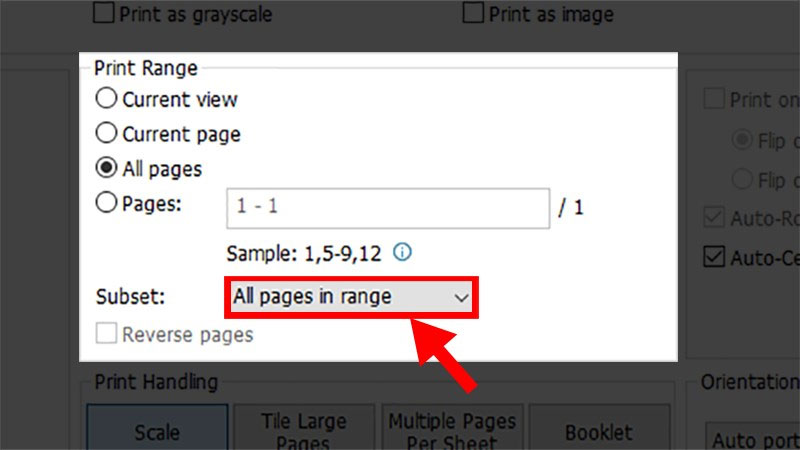
Bước 3: Kế đến, bạn sẽ chọn “Chỉ in những trang lẻ – Odd pages only” và nhấn “OK”.
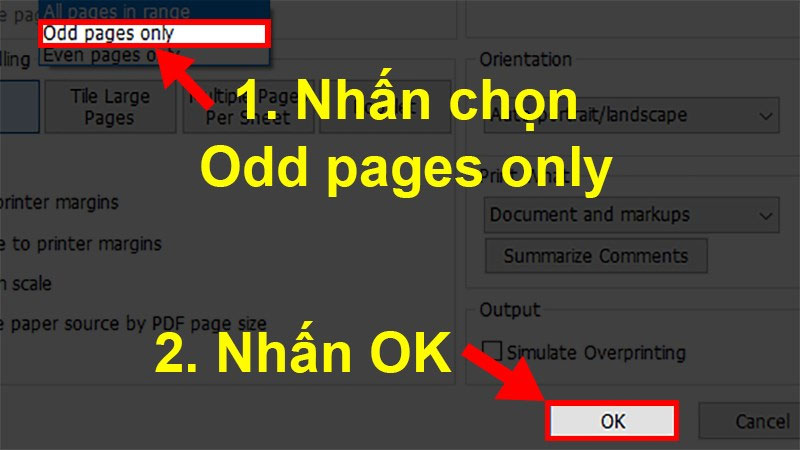
Bước 4: Sau khi bạn đã in xong một mặt thì hãy lật lại và chọn “Chỉ in trang chẵn – Even pages only” và nhấn “OK”.
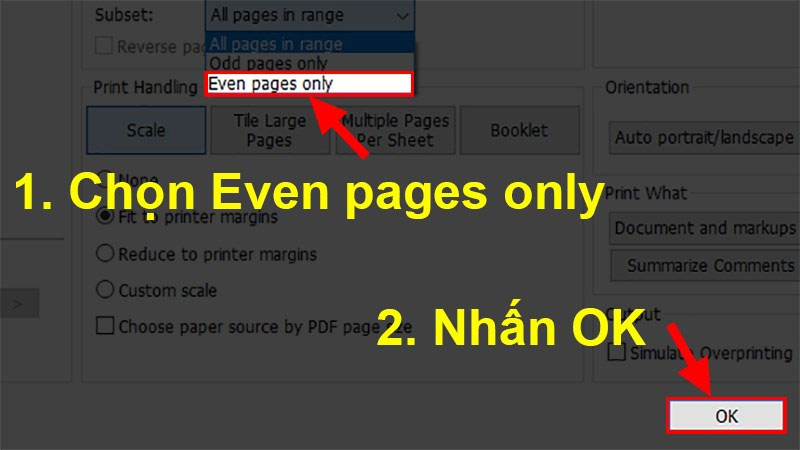
Đối với cách này chỉ phù hợp với những bạn nào in tài liệu dạng ít 1 vài tờ. Còn nếu bạn muốn in file PDF 2 mặt nhiều tờ thì nên thực hiện theo cách khác. Bởi vì nó rất tốn thời gian và công sức của người dùng trong việc phải chuyển đổi mặt in liên tục.
Hướng dẫn cách in 2 mặt PDF tự động trên Word 2010 trở lên
Với thủ thuật này, bạn sẽ chọn cách in 2 mặt trong PDF và chỉnh sửa trực tiếp trên Word. Theo đó, khi bạn thực hiện in ấn trên Word thì cần phải trải qua nhiều thao tác chuyên nghiệp hơn. Lưu ý rằng thủ thuật này được áp dụng theo cách in tự động đối với phiên bản Word từ đời 2010 trở lên nhé.
Bước 1: Đầu tiên, trong ứng dụng Microsoft Word, bạn sẽ chọn “File” và nhấn chọn “Open” cũng như “Browse”.
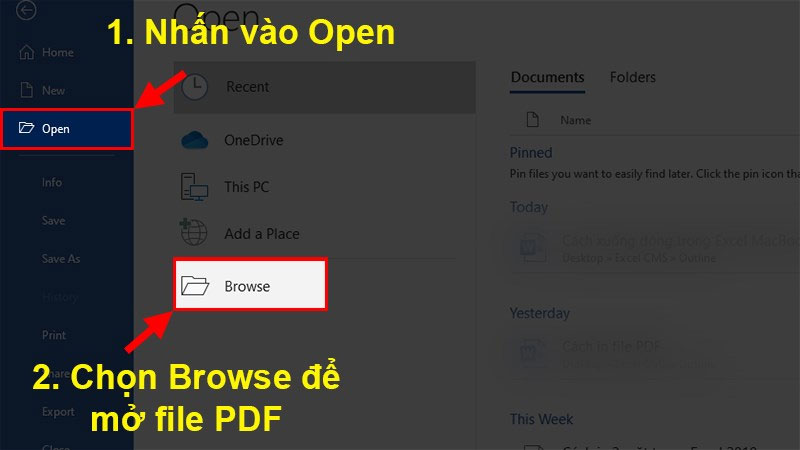
Bước 2: Kế đến, bạn cần chọn đúng file mà mình muốn in và click “Open”. Ngay sau đó, Word sẽ hiển thị ra một hộp thông báo hỏi bạn về việc có muốn chuyển đổi file thành PDF hay không. Tại đây, bạn sẽ chọn OK trực tiếp trong Word luôn nhé.
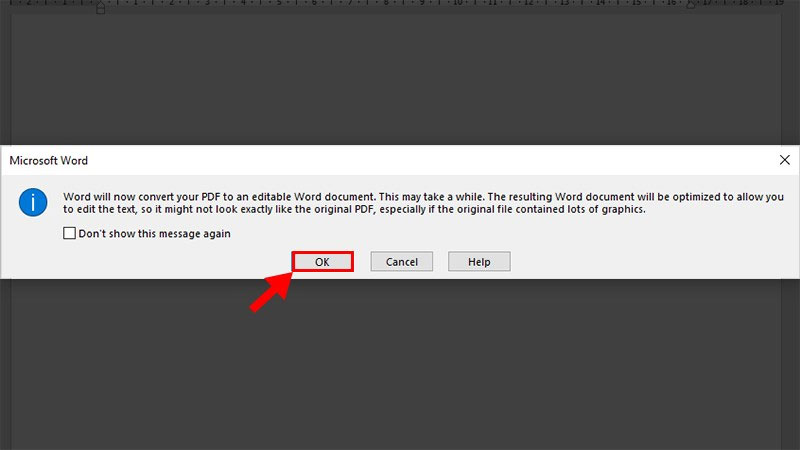
Bước 3: Tại bước này, bạn sẽ nhấn chọn lại “File” và chọn “Print”, “Print All Pages”.
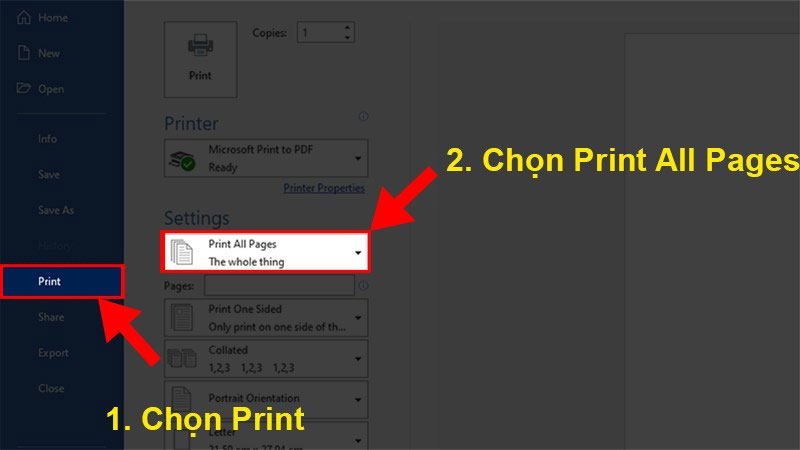
Bước 4: Sau đó, người dùng cần chọn vào “Print One Sided” và sẽ hiển thị ra thêm 2 tính năng tương ứng. Cụ thể, “Flip pages on long edge” chính là lật trang bên cạnh dài. Còn “Flip pages on short edge” là lật trang bên cạnh ngắn.
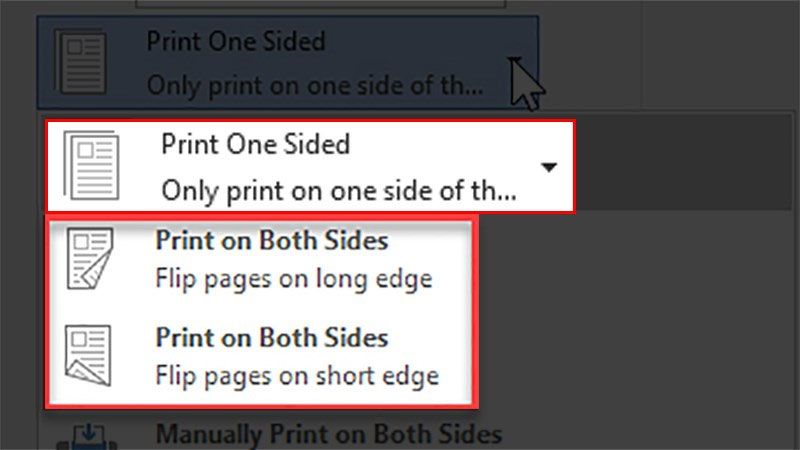
Bước 5: Để kết thúc thao tác thì bạn chỉ cần chọn Print là được.
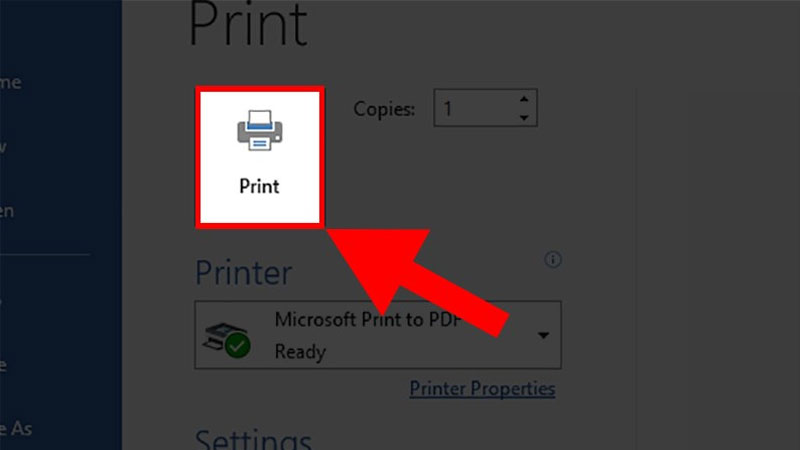
Hướng dẫn cách in 2 mặt PDF tự động trên Word 2007 và 2003
Mặc dù phiên bản Microsoft Word 2007 và 2003 hiện nay rất ít người sử dụng. Tuy nhiên không phải là không có ai sử dụng nó để in ấn PDF. Chính vì thế, nhằm cung cấp đầy đủ thủ thuật cho người dùng. Hoàng Hà Mobile sẽ chia sẻ thêm cho bạn các thao tác thực hiện cách in 2 mặt trong PDF tự động đối với Word 2007 trở xuống.
Bước 1: Đầu tiên, bạn cũng sẽ mở lên File Word mà mình muốn in. Tương tự bạn cũng chọn “File” và “Print”.
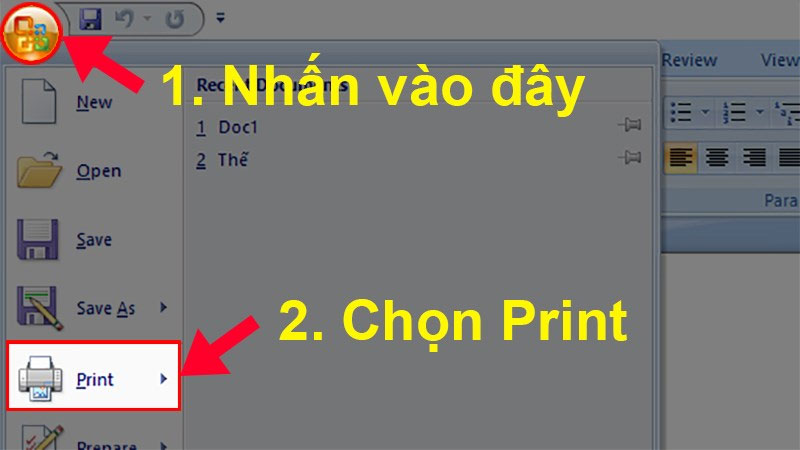
Bước 2: Trong hộp thoại Print thì bạn chọn sẽ chọn mục “Properties”.
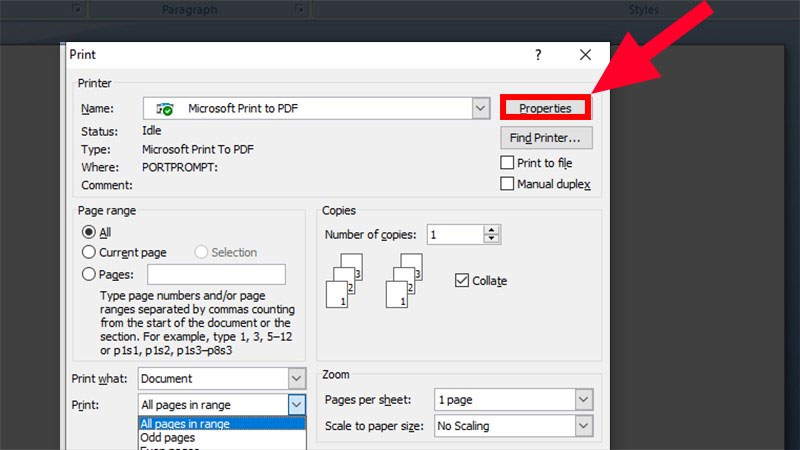
Bước 3: Sau đó, bạn sẽ chọn vào mục “Finishing” và “Print On Both Sides (Manually)” là hoàn thành rồi nhé.
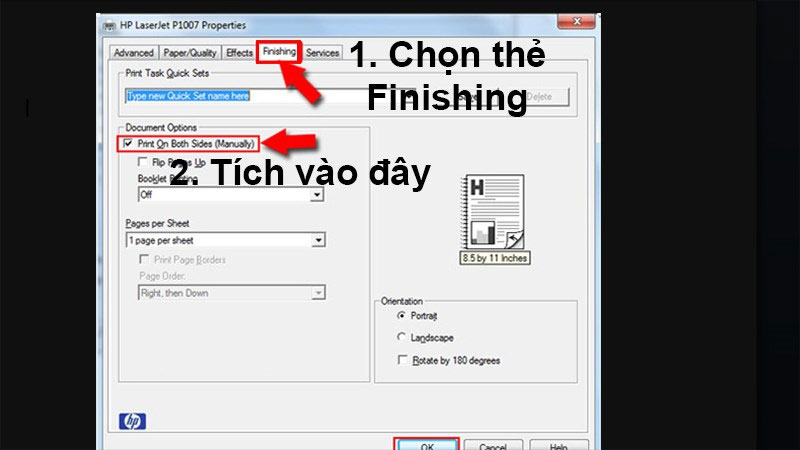
Hướng dẫn cách in nhiều tờ PDF trên 1 trang duy nhất
Bên cạnh việc hướng dẫn bạn cách in 2 mặt PDF, Hoàng Hà Mobile sẽ chia sẻ thêm cho bạn nhiều thủ thuật hay ho khác liên quan đến in ấn. Cụ thể ở đây sẽ có nhiều bạn muốn in nhiều tờ PDF trên 1 trang A4 duy nhất. Do đó, Hoàng Hà Mobile đã tổng hợp được các thủ thuật như sau đây.
Bước 1: Đầu tiên, bạn hãy mở File PDF mà mình cần in lên (File này đã được chuyển đổi định dạng trước đó). Bạn bấm chọn tổ hợp phím “Ctrl + P”, cũng như chọn “Multiple” và “Print”.
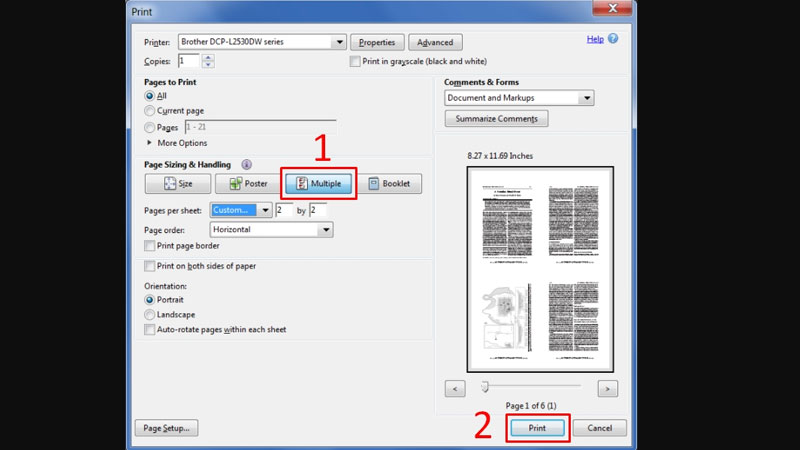
Bước 2: Hộp thoại print xuất hiện và bạn cần thay đổi một vài thông số theo thủ thuật mà chúng tôi chia sẻ. Bao gồm Scale (in theo tỷ lệ bao nhiêu), Poster (in theo khổ giấy như thế nào), Multiple (in nhiều tờ PDF trên cùng một tờ giấy và bạn có thể chọn số lượng tờ muốn in) và cuối cùng là Booklet (nếu bạn muốn in theo dạng sách).
Một số lỗi thường gặp và cách khắc phục khi thực hiện cách in 2 mặt PDF
Khi thực hiện cách in 2 mặt PDF, bạn có thể gặp một số lỗi phổ biến và điều này là không thể tránh khỏi. Cách duy nhất là bạn hãy tìm cách khắc phục lỗi phù hợp nhất thông qua các gợi ý bên dưới đây của Hoàng Hà Mobile nhé.
Tài liệu bị mất định dạng sau khi chuyển đổi
Khi chuyển đổi tài liệu PDF sang định dạng Word hoặc ngược lại, tài liệu có thể bị mất định dạng, làm ảnh hưởng đến chất lượng khi in hai mặt. Điều này là rất khi xảy ra vì cơ bản file PDF là giữ nguyên văn bản lúc ban đầu của nó. Nhưng nếu bạn gặp phải trường hợp này thì sẽ có những cách xử lý như sau.
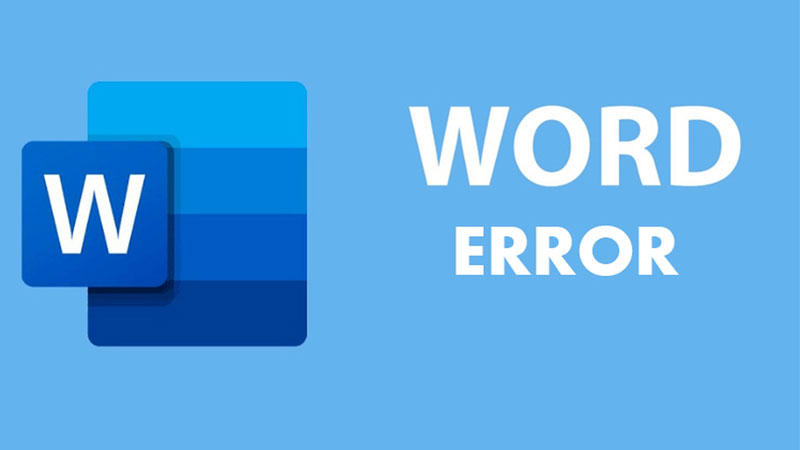
Thứ nhất, bạn nên sử dụng công cụ chuyển đổi đáng tin cậy và chất lượng cao để giữ nguyên định dạng. Các công cụ như Adobe Acrobat DC hoặc các dịch vụ trực tuyến như Smallpdf thường cung cấp kết quả tốt.
Thứ hai là sau khi chuyển đổi, bạn cần kiểm tra tài liệu để đảm bảo định dạng đúng và điều chỉnh nếu cần trước khi in. Bằng thao tác này, bạn sẽ chắc chắn về những thông tin được in ra và không cần phải bỏ ra thêm chi phí in lại nếu in sai thông tin.
Máy tính không tìm thấy máy in trong cùng mạng LAN
Khi thực hiện cách in 2 mặt PDF hay bất kỳ hình thức in nào, nhưng máy tính lại không tìm thấy kết nối của máy in trong cùng hệ thống mạng thì phải làm như thế nào. Tình trạng này thường xuất hiện trong lần đầu kết nối máy tính với máy in. Do đó, đối với những ai chưa biết cách xử lý thì thường rất hoang mang.
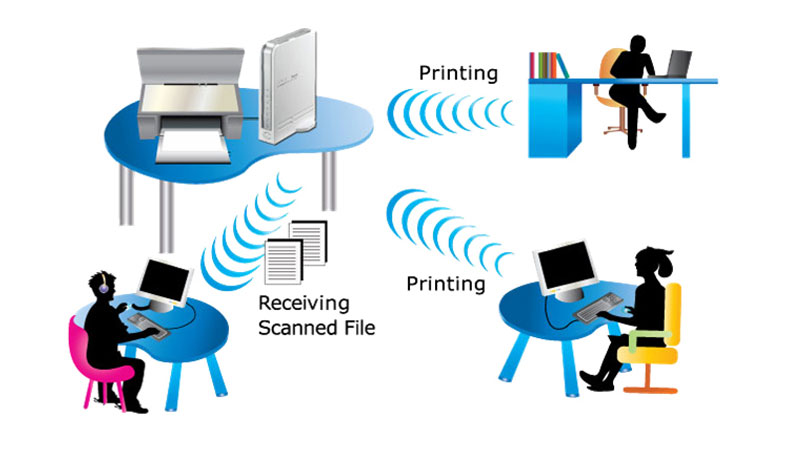
Với lỗi này, Hoàng Hà Mobile có rất nhiều giải pháp mà bạn nên tham khảo đến. Chẳng hạn như kiểm tra địa chỉ IP của máy chủ. Theo đó trong mạng LAN, mỗi thiết bị, bao gồm cả máy in, đều được gán một địa chỉ IP duy nhất. Nếu máy tính của bạn không thể tìm thấy máy in, có thể do máy in không có địa chỉ IP đúng hoặc bị thay đổi.
Lỗi in không đều hoặc nhòe
Một trong những vấn đề phổ biến mà người dùng có thể gặp phải là lỗi in không đều hoặc nhòe. Những lỗi này không chỉ ảnh hưởng đến chất lượng tài liệu mà còn có thể gây ra sự lãng phí giấy và mực. Dưới đây là một số nguyên nhân thường gặp và cách khắc phục hiệu quả để đảm bảo tài liệu của bạn được in chính xác và rõ ràng.

Đối với chất lượng giấy in kém hoặc không phù hợp có thể dẫn đến việc mực bị nhòe hoặc không bám đều trên bề mặt giấy. Điều này đặc biệt quan trọng khi in hai mặt, vì mực có thể bị dính qua mặt giấy hoặc không khô đúng cách. Cách khắc phục là bạn sử dụng giấy in có chất lượng tốt và phù hợp với máy in. Bên cạnh đó, đối với máy in laser, bạn hãy chắc chắn rằng giấy có độ dày phù hợp. Bởi vì giấy quá mỏng có thể bị kéo vào máy in không đều, trong khi giấy quá dày có thể không qua được.
Đối với mực hoặc toner không đủ hoặc bị phân phối không đồng đều cũng có thể gây ra tình trạng ảnh hưởng đến chất lượng in. Theo đó, bạn hãy kiểm tra hộp mực hoặc toner của máy in không bị cạn. Nếu cần, thay thế hộp mực hoặc toner bằng sản phẩm mới, chính hãng càng tốt.
Kết luận
Cách in 2 mặt PDF là một giải pháp hiệu quả giúp tiết kiệm giấy, chi phí và tạo ra tài liệu chuyên nghiệp. Mặc dù quá trình này đôi khi có thể gặp một số lỗi, nhưng với các bước chuẩn bị và khắc phục đúng cách. Bạn có thể in hai mặt một cách dễ dàng và chất lượng. Tóm lại, in hai mặt không chỉ giúp bạn giảm thiểu lãng phí mà còn hỗ trợ bảo vệ môi trường bằng cách tiết kiệm nguồn tài nguyên giấy một cách hiệu quả.
Xem thêm: