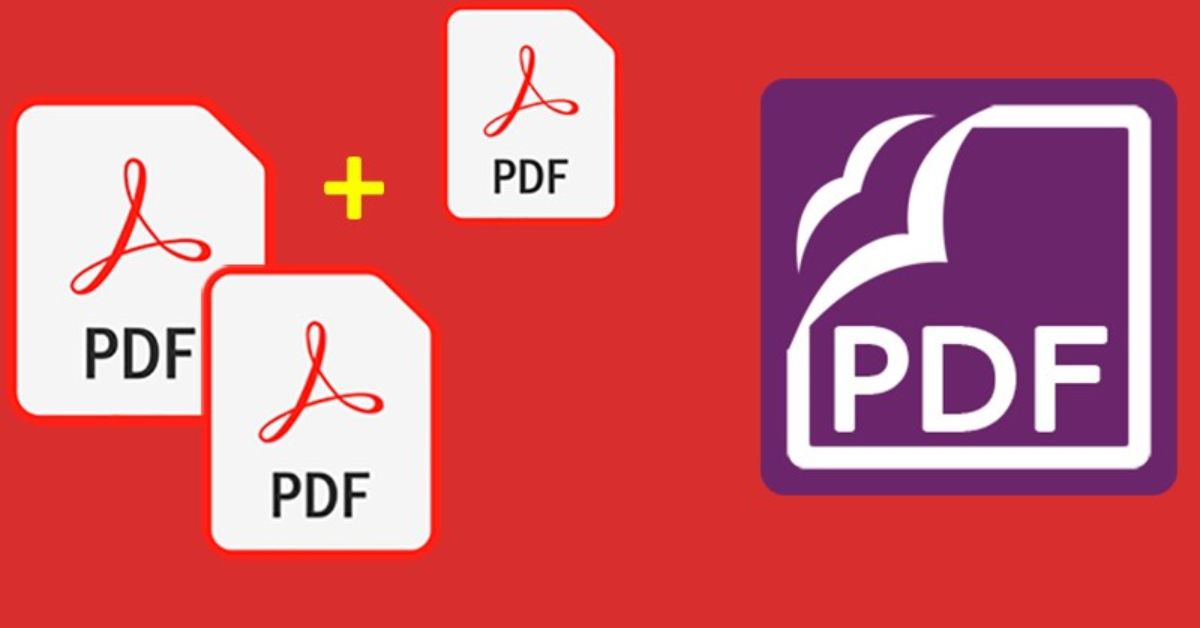Khi bạn cần chia sẻ nhiều file tài liệu PDF nhưng việc gửi nhiều lần khiến bạn cảm thấy phiền toái hơn. Một trong những biện pháp giúp bạn khắc phục điều đó chính là ghép file PDF với nhau. Vậy làm thế nào để có thể có cách ghép file PDF nhanh chóng và miễn phí. Thông qua bài viết dưới đây, Hoàng Hà Mobile sẽ giới thiệu đến bạn đọc cách ghép file PDF tiện lợi bằng một trong các cách phổ biến sau.
Tìm hiểu file PDF là gì?
File PDF là cụm từ viết tắt từ tiếng Anh của Portable Document Format, nghĩa là định dạng tài liệu di động. File PDF được phát hành bởi nhà Adobe, có ký hiệu nhận biết ở cuối đuôi đó là “.pdf”. File tài liệu PDF chứa được các dạng như văn bản, hình ảnh, nút động tương tác, các đường link liên kết, video, phông chữ dạng nhúng. Thông thường định dạng file PDF được ứng dụng vào các mẫu hướng dẫn, quyển ebook, in ấn tờ rơi, đơn từ, quảng cáo, banner thiết kế.

Một số trang web còn cho phép lưu thành dạng tệp PDF để có thể lưu trữ đầy đủ thông tin và dễ dàng xem lại. File tài liệu PDF không phụ thuộc phần mềm của máy, hệ điều hành hoặc bất kỳ phần cứng nào. Do đó, file tài liệu PDF sẽ được giữ nguyên với định dạng tương tự trên tất cả các thiết bị.
Những lợi ích khi ghép file PDF
Hiện nay, file PDF được sử dụng phổ biến và rộng rãi đối với việc in ấn và scan một số tài liệu như sách, truyện được tải trực tiếp từ Internet. Do đó, ghép file PDF của các phần của cuốn truyện hoặc sách thành một tệp. Cách ghép file PDF này sẽ giúp quá trình đọc và viết có thể dễ dàng tiếp cận nội dung hơn.
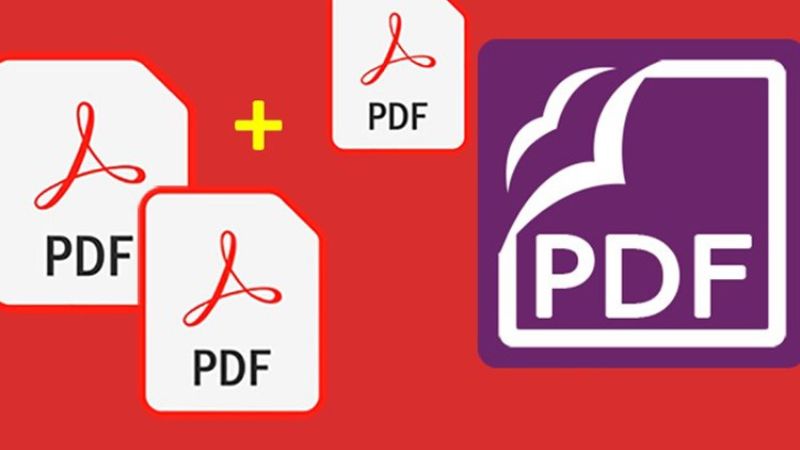
Bên cạnh đó, khi gộp nhiều file tài liệu PDF trở thành một tệp sẽ giúp hỗ trợ trong việc tiết kiệm không gian lưu trữ dữ liệu. Nếu bạn lưu trữ từng tệp riêng sẽ khiến bạn khó khăn trong việc sắp xếp, gia tăng nguy cơ cao bị mất file hoặc xóa nhầm file. Khi ghép file PDF thành một file duy nhất sẽ giúp bạn dễ dàng quản lý tất cả trong cùng một tệp thư mục duy nhất. Khi bạn in ấn tài liệu, một file PDF tổng sẽ giúp quá trình in ấn nhanh chóng và dễ dàng, tránh được sai sót nhầm lẫn trang khi in.
Hướng dẫn cách ghép file trên máy tính Windows và Macbook
Cách ghép file trên máy tính Windows và Macbook sẽ khác nhau. Dưới đây là hướng dẫn chi tiết cách ghép file PDF trên hai hệ điều hành khác biệt này mà bạn có thể tham khảo:
Hướng dẫn cách ghép file PDF trên máy tính Windows
Đối với máy tính Windows, để ghép file bạn phải sử dụng phần mềm riêng biệt chuyên gộp file PDF. Phần mềm ghép file PDF mà bạn có thể tham khảo đó là PDF Creator. Dưới đây là hướng dẫn chi tiết cách ghép trên hệ điều hành Windows:
- Bước 1: Đầu tiên, bạn sẽ tải và cài đặt ứng dụng ghép file “PDF Creator” trên máy tính. Hiện nay, PDF Creator được đánh giá là ứng dụng miễn phí cho phép gộp nhiều file PDF lẻ thành một file hoàn chỉnh.
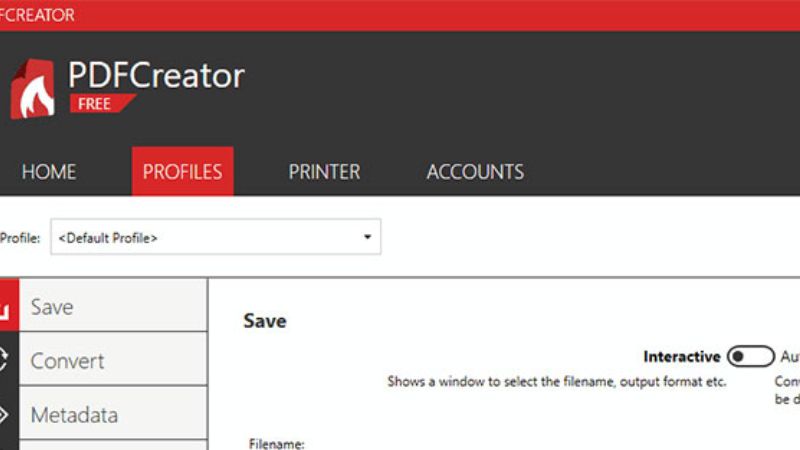
- Bước 2: Sau đó, mở ứng dụng đã được cài đặt trên máy. Bạn sẽ sử dụng nút Ctrl và chọn từng file PDF riêng biệt hoặc kéo thả file vào vùng trống trong ứng dụng. Bạn có thể sắp xếp các file theo thứ tự mong muốn. Tiếp theo, bạn sẽ chọn tính năng Merge tại góc dưới trên màn hình. Một cửa sổ mới sẽ hiện ra để bạn dễ dàng sắp xếp các file PDF được gộp theo thứ tự rồi chọn tính năng Merge All -> chọn Continue.
- Bước 3: Cuối cùng, bạn chỉ cần đặt tên mới cho file PDF tại ô Filename. Sau đó, chọn thư mục lưu file sau khi ghép tại ô Directory. Khi đã thực hiện xong các chỉnh sửa thì bạn chỉ cần nhấn Save để có thể lưu file là được.
Hướng dẫn cách ghép file PDF trên máy tính Macbook
Cách ghép file PDF trên máy tính Macbook, bạn có thể tham khảo cách hướng dẫn chi tiết dưới đây. Đối với máy tính Macbook,cách ghép file PDF bạn không cần phải tải phần mềm riêng biệt mà có thể sử dụng tính năng của máy.
- Bước 1: Đầu tiên, bạn chọn ứng dụng Preview rồi mở Finder và chọn các địa chỉ lưu file PDF riêng lẻ cần ghép. Sau đó, bạn sẽ nhấn chuột vào từng file PDF lẻ để xem file bằng ứng dụng PDF Preview mặc định trên máy tính. Ngoài bạn, bạn có thể thử cách mở xem file bằng cách chọn File -> rồi chọn Open With -> tiếp chọn Preview.
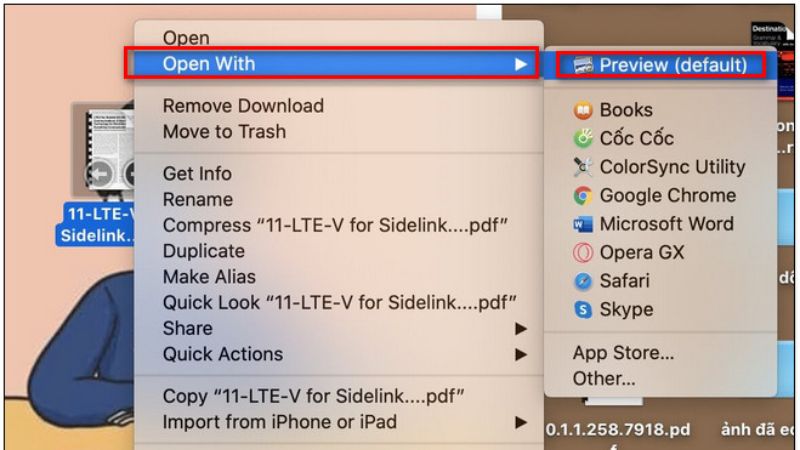
- Bước 2: Ở mục Preview, nhấn chọn View rồi chọn Thumbnails để mở cửa sổ mới popup hiện ra bên trái màn hình. Bạn có thể thực hiện kéo thả file PDF cần ghép bằng cách nhấn giữ phím Command và chọn cùng lúc các file riêng lẻ.
- Bước 3: Khi đã gộp xong file, bạn có thể chọn File rồi chọn Print nằm ở góc trái của cửa sổ Preview. Tiếp theo, bạn sẽ kéo góc dưới bên trái rồi chọn Print -> chọn file PDF-> chọn Save as PDF -> rồi đặt tên mới cho file PDF đã được gộp tại ô đã lưu. Cuối cùng, bạn sẽ chọn vị trí lưu file rồi nhấn Save để có thể hoàn tất cách ghép file PDF.
Hướng dẫn cách ghép file PDF không sử dụng phần mềm
Hiện nay, có một số người dùng không muốn tải phần mềm trực tiếp về máy thì hoàn toàn có thể ghép file thông qua website trực tiếp. Các website trực tiếp hỗ trợ gộp file PDF online miễn phí giúp tiết kiệm thời gian tải nhưng vẫn đáp ứng được tính năng ghép file. Dưới đây là hướng dẫn chi tiết cách ghép file PDF thông qua website trực tuyến PDF Joiner mà bạn có thể tham khảo:
- Bước 1: Đầu tiên, bạn cần truy cập vào website trực tuyến của PDF Joiner.
- Bước 2: Tiếp theo, bạn sẽ chọn tính năng Upload file để có thể mở File Explorer trên máy tính Windows hoặc Finder trên máy tính Macbook. Sau đó, bạn chỉ cần chọn các file PDF cần gộp. Sau đó, bạn sẽ thấy cửa sổ mới hiện ra rồi chọn thư mục chứa File PDF cần ghép. Bạn chỉ cần nhấn phím CTrl trên máy Windows hoặc phím Command trên máy Macbook và giữ để chọn file riêng lẻ. Tuy nhiên, mỗi lần upload bạn chỉ có thể chọn tối đa 20 file PDF. Tiếp theo, bạn sẽ chọn mục Open để tiến hành quy trình Upload file lên website.
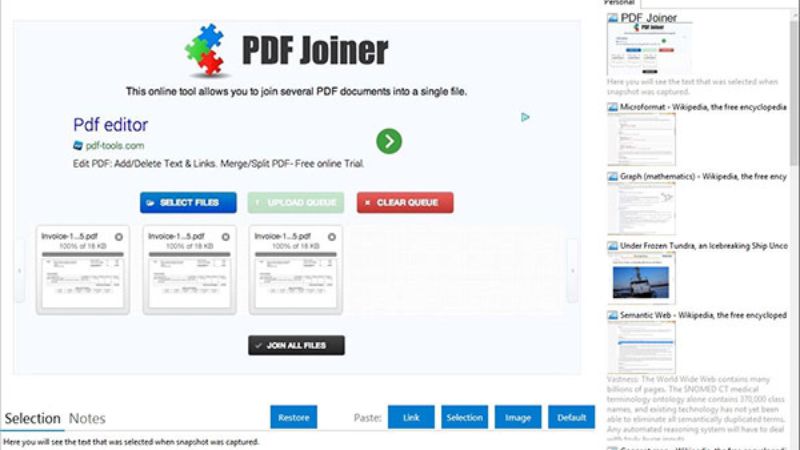
- Bước 3: Cuối cùng, bạn sẽ bấm chọn tính năng Join files để bắt đầu gộp. Khi các file pdf đã được ghép thì website sẽ tự lưu tại thư mục Download trên máy tính . Lúc này, bạn chỉ cần đến thư mục lưu file và mở kiểm tra hoặc in ấn như bình thường.
Top 5 phần mềm giúp cách ghép file PDF nhanh chóng và dễ dàng
Dưới đây là top 5 phần mềm hỗ trợ bạn có thể là cách ghép file PDF một cách nhanh chóng và dễ dàng mà bạn có thể tham khảo:
Phần mềm PDF Split or Merge
Đây là phần mềm hỗ trợ bạn có thể chia nhỏ hoặc gộp file PDF nhanh chóng và tiện lợi. Phần mềm cung cấp một số tính năng như Split hoặc Extract Image để có thể tiến hành ghép nối file PDF. PDF Split or Merge có tính năng thao tác rất dễ dàng hiệu quả nhanh chóng.
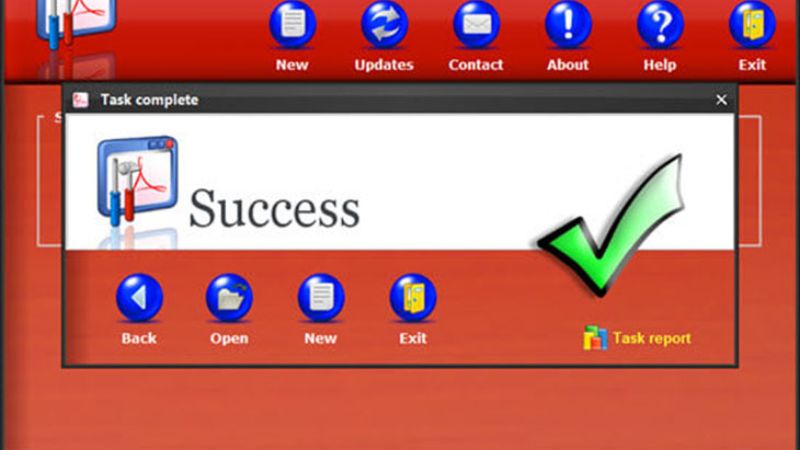
Một số tính năng chính của phần mềm này như chia tách thành các file PDF riêng, ghép các file PDF thành một file duy nhất, chia hình ảnh trong file PDF thành các file lưu trữ hình ảnh khác nhau, tùy chọn thay đổi thiết lập cấu hình. Hiện nay, phần mềm PDF Split or Merge hỗ trợ bản quyền cài đặt miễn phí trên cả Windows và Macbook.
Phần mềm PDF Split Merge
Phần mềm PDF Split Merge có khả năng tùy chỉnh sắp xếp lại các nội dung, cấu trúc khi được cắt hoặc ghép nối các file PDF. Do đó phần mềm này được nhiều người ưa chuộng, đặc biệt với tính năng phân tách từng trang trong PDF thành các tệp đơn lẻ. Phần mềm PDF Split Merge có một số tính năng chính cụ thể như hỗ trợ công cụ lựa chọn các file PDF để ghép chính xác hơn. Ngoài ra, phần mềm còn có tính năng tác các trang file PDF hoặc chia thành nhiều file thành các tệp tin riêng biệt.
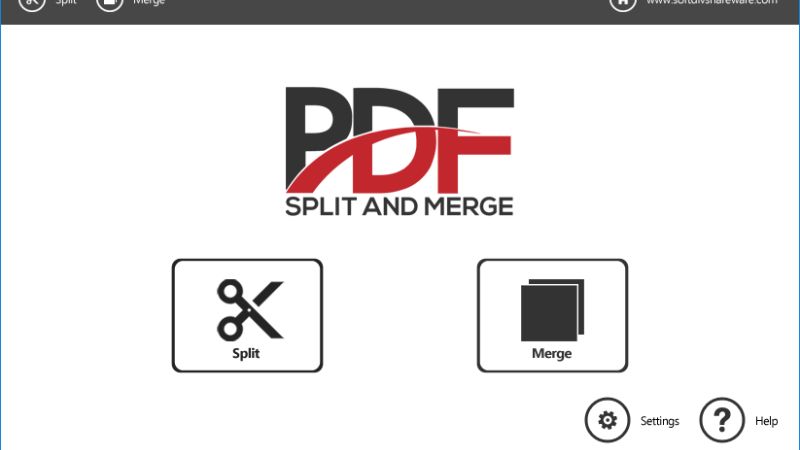
Phần mềm PDFMate Free PDF Merger
Phần mềm PDFMate Free PDF Merger được đánh giá là ứng dụng thông thể có thể ghép file PDF nhanh chóng. Phần mềm cho phép người dùng có thể sử dụng đầy đủ các tính năng như tách, ghép, sắp xếp, loại bỏ, bổ sung, chia file. Khi sử dụng phần mềm này, bạn hoàn toàn có thể dễ dàng chỉnh sửa bất kỳ tính năng nào theo nhu cầu cá nhân của mình. Ngoài ra, phần mềm này sẽ giúp bạn xóa tan nỗi lo lắng với việc in ấn nhiều file PDF riêng lẻ.
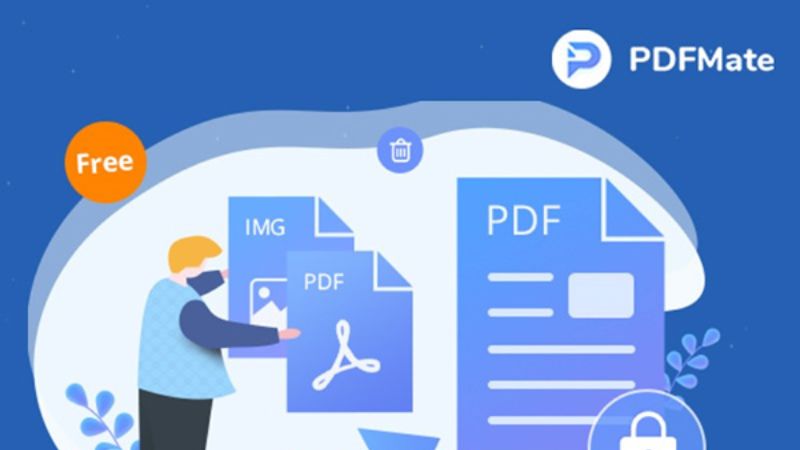
Phần mềm Split PDF
Phần mềm Split PDF là một công cụ hỗ trợ giúp bạn có thể dễ dàng tìm kiếm tập tin PDF trong thư mục ổ cứng của mình. Sau đó, bạn có thể tận dụng các tính năng của phần mềm để chỉnh sửa và cắt ghép nối. Ngoài ra, phần mềm Split PDF có thể được cài đặt trên tất cả các phiên bản hệ điều hành của máy tính Windows. Tuy nhiên, bạn chỉ có thể sử dụng được bản miễn phí trong thời gian gia hạn. Hết thời gian gia hạn thì bạn phải chi trả một mức phí nhất định thì mới có thể tiếp tục sử dụng các tính năng của phần mềm.
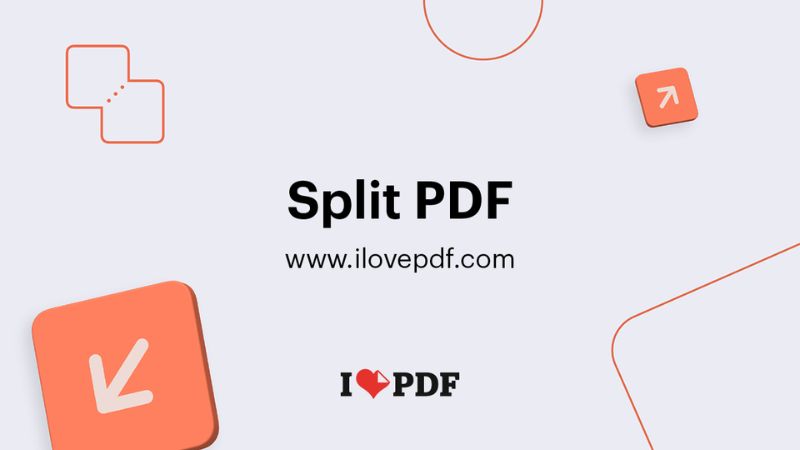
Phần mềm Weeny Free PDF Merger
Nếu bạn đang có nhu cầu tìm kiếm một công cụ ghép file PDF nhanh chóng thì không thể bỏ qua phần mềm Weeny Free PDF Merger. Khi sử dụng phần mềm này, bạn hoàn toàn có thể thay đổi được vị trí đầu ra của file khi hoàn tất thiết lập file PDF nhưng không làm giảm chất lượng. Đồng thời giao diện của phần mềm được thiết kế đơn giản, bạn có thể dễ dàng thao tác với vài cú nhấn chuột là hoàn tất quá trình gộp file PDF. Ưu điểm chính của phần mềm này đó là được sử dụng miễn phí trên máy tính Windows.
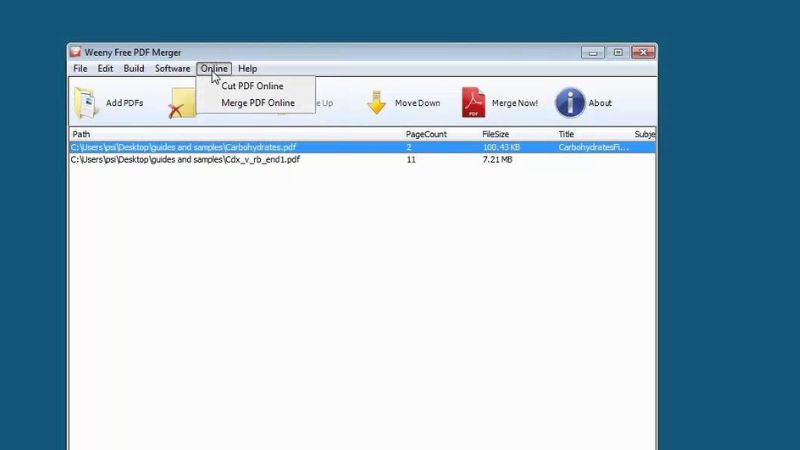
Một số vấn đề gặp phải khi gộp nhiều file PDF
Trong quá trình gộp nhiều file PDF cùng lúc, có thể bạn sẽ gặp phải một số vấn đề phát sinh xảy ra. Dưới đây là một số vấn đề phát sinh mà bạn có thể thấy và cách xử lý các vấn đề đó:
File PDF khi đã ghép xong có dung lượng quá nặng
Sau khi ghép xong, các file PDF thường không được nén lại dung lượng. Ngược lại, dung lượng sẽ được cộng dồn từ các file PDF riêng lẻ. Do đó, để giảm được dung lượng của file PDF thì bạn cần phải thực hiện thêm một thao tác đó là nén file. Khi nén file, kích thước và chất lượng của file vẫn được giữ nguyên nhưng vẫn tiết kiệm được không gian lưu trữ.
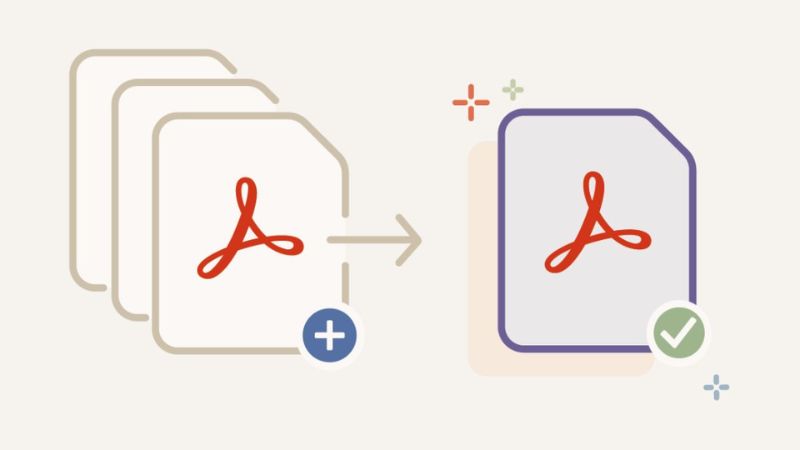
Thời gian chờ ghép file PDF lâu
Tốc độ upload file PDF và ghép file sẽ phụ thuộc phần lớn vào kích thước của tệp PDF bạn đang xử lý. Nếu file PDF có dung lượng quá lớn thì thời gian tải và ghép sẽ tốn nhiều thời gian hơn dự kiến. Để tiết kiệm thời gian, bạn có thể sử dụng công cụ liên quan đến ghép file PDF trực tiếp trên máy tính. Các công cụ này sẽ ghép file nhanh chóng hơn so với các công cụ hỗ trợ trực tuyến từ website.
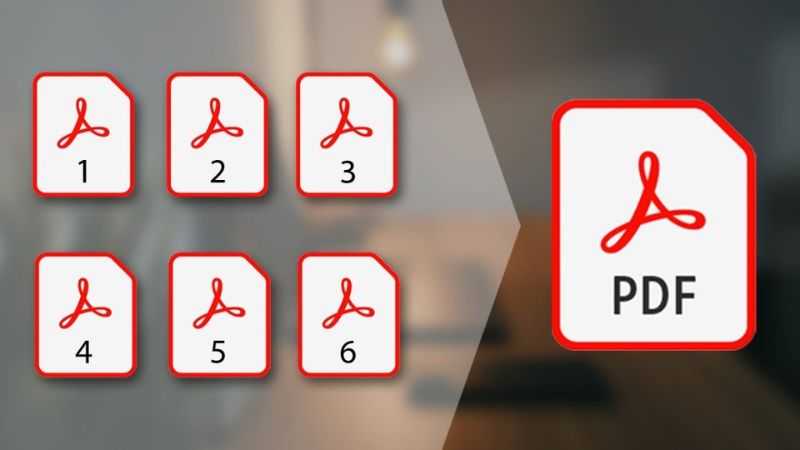
Đặc biệt, khi sử dụng phần mềm ghép file PDF thì bạn sẽ hoàn toàn tránh tình huống tải các tệp PDF lớn thông qua mạng và xử lý chúng trên thiết bị. Lúc này, bạn sẽ tiết kiệm được thời gian và quá trình ghép file sẽ diễn ra một cách nhanh chóng, hiệu quả hơn. Hiện nay, có rất nhiều phần mềm ghép file PDF có trả phí và miễn phí được ra đời. Bạn hoàn toàn dễ dàng tải xuống và cài đặt trên máy tính. Khi sử dụng các công cụ hỗ trợ này, bạn dễ dàng gộp nối các file trực tiếp trên máy tính một cách thuận tiện, tiết kiệm thời gian.
Tổng kết
Thông qua bài viết trên, bạn đã biết được các cách ghép file PDF nhanh chóng và đơn giản. Bạn có thể thử một trong những cách trên để có thể gộp các file PDF nhanh chóng và tiện lợi hơn nhé!
Xem thêm: